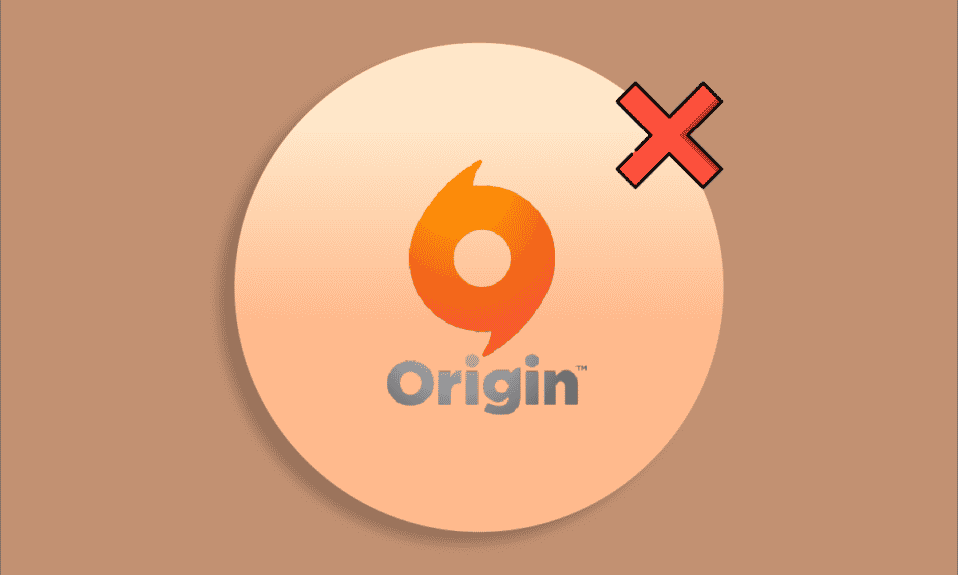
Podobnie jak Steam i Epic Games Store, Origin jest również platformą cyfrowej dystrybucji gier wideo. Origin jest szeroko stosowany i ma miliony aktywnych użytkowników dziennie. Możesz uruchomić grę z nakładką w grze. Poza tym, że jest sklepem z grami online, Origin działa również jako program uruchamiający gry, a także oferuje kilka świetnych funkcji, które poprawiają rozgrywkę użytkowników. Jedną z takich rozgrywek jest nakładka. Ta funkcja jest bardzo przydatna, zwłaszcza do czatowania ze znajomymi, przyjmowania zaproszeń do drużyny od członków drużyny lub transmitowania rozgrywki. Czasami możesz napotkać problem z niedziałającą nakładką Origin w systemie Windows 10, co jest niefortunne, ponieważ utrudnia korzystanie z Origin.
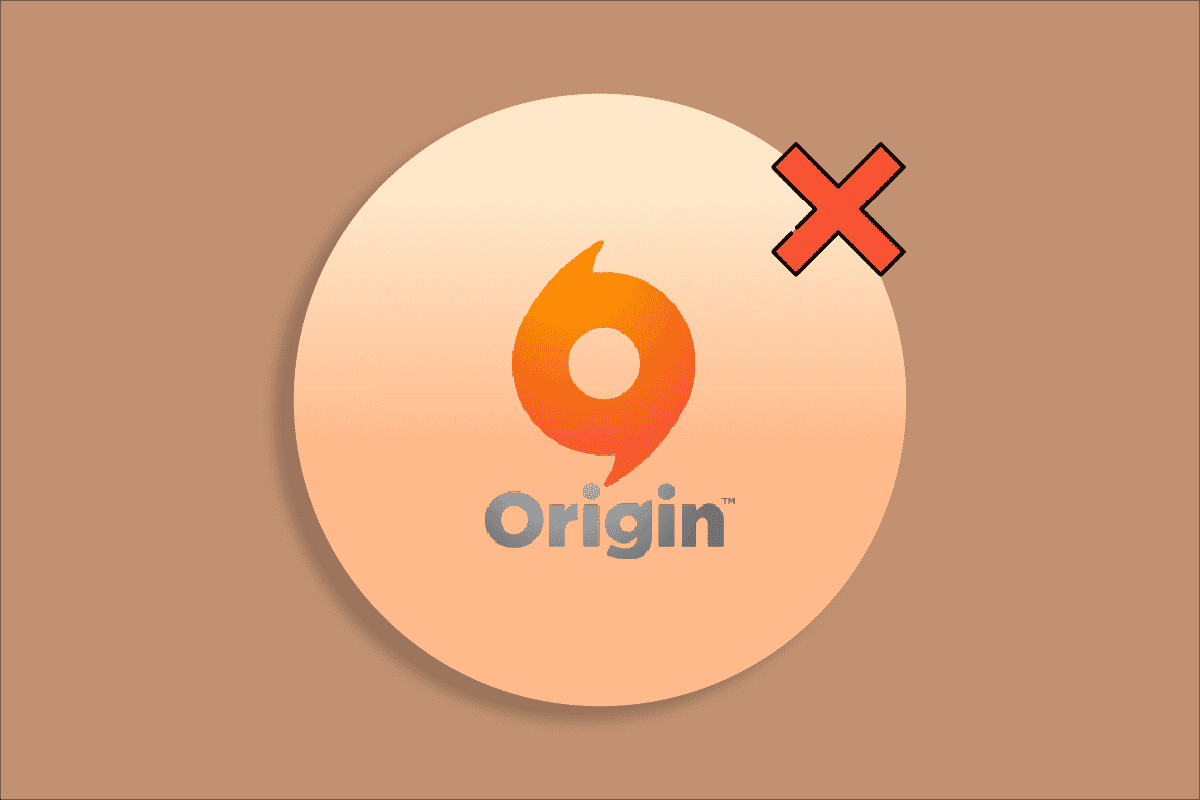
Spis treści:
Jak naprawić niedziałającą nakładkę Origin w systemie Windows 10?
Kilka problemów powoduje, że Origin w nakładce gry nie działa. Jednak poniżej wymieniono kilka typowych powodów.
- Może to być spowodowane nieaktualnym systemem operacyjnym i sterownikami systemowymi.
- Chociaż oprogramowanie antywirusowe znajduje się na białej liście w aplikacji, istnieją sytuacje, w których blokuje dostęp do zasobów systemowych.
- Szkodliwe aplikacje i uszkodzone pliki instalacyjne Origin lub pliki gier.
- Nieodpowiednie lub niestabilne połączenie sieciowe.
- Uruchamiasz grę bez uprawnień administratora.
- Niektóre procesy w tle zakłócają grę.
- Zakłócenia serwera proxy.
- Przestarzała platforma .NET i inne aplikacje powodujące konflikty na Twoim komputerze.
Po przeanalizowaniu kilku raportów online i poradników dotyczących rozwiązywania problemów, zebraliśmy listę kilku skutecznych hacków, które pomagają naprawić problem z niedziałającą nakładką Origin w grze. Postępuj zgodnie z nimi w tej samej kolejności, aby osiągnąć doskonałe rezultaty.
Metoda 1: Podstawowe metody rozwiązywania problemów
Oto kilka podstawowych metod rozwiązywania problemów, które można zastosować przed przejściem do zaawansowanych rozwiązań.
1. Uruchom ponownie komputer
Możesz napotkać problem z niedziałającą nakładką Origin w systemie Windows 10, jeśli na komputerze występują tymczasowe błędy. Ponowne uruchomienie komputera może rozwiązać problem, który jest prostą sztuczką i oto jak to zrobić.
1. Przejdź do pulpitu, naciskając jednocześnie klawisze Windows + D.
2. Następnie naciśnij jednocześnie klawisze Alt+F4.
3. Teraz wybierz opcję Uruchom ponownie z menu rozwijanego i kliknij OK.
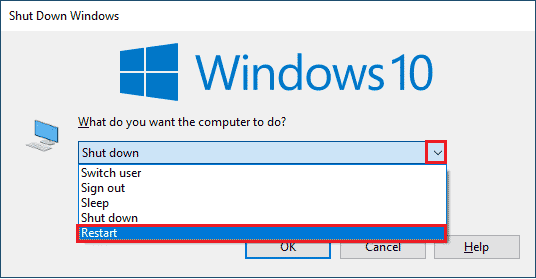
2. Sprawdź status serwera Origin
Sprawdzanie stanu serwera Origin to dodatkowa poprawka, jeśli ponowne uruchomienie komputera nie pomogło w rozwiązaniu problemu z niedziałającą nakładką Origin w grze. Wykonaj poniższe czynności, aby sprawdzić stan serwera Origin.
1. Przejdź na oficjalną stronę Downdetector
2. Otrzymasz wiadomość, w której Raporty użytkowników wskazują na brak bieżących problemów w Origin, jeśli nie masz żadnych problemów po stronie serwera.
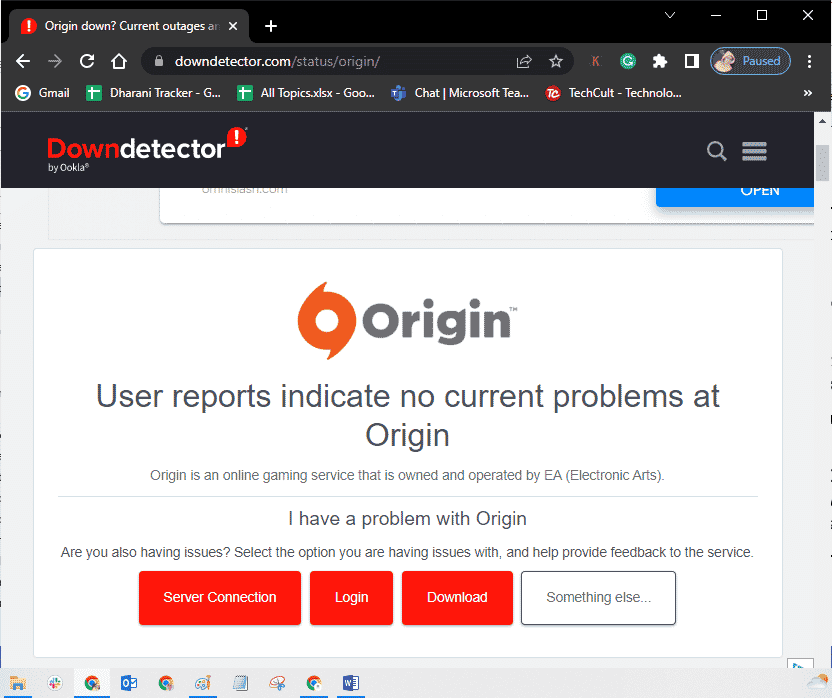
3. Jeśli zobaczysz inny komunikat, musisz poczekać, aż problemy po stronie serwera zostaną rozwiązane.
3. Zapewnij stabilne połączenie sieciowe
Jeśli twoje połączenie internetowe jest niestabilne i niewystarczające. może to spowodować, że nakładka Origin nie działa w systemie Windows 10. Jeśli między komputerem a routerem występują jakiekolwiek zakłócenia lub przeszkody, może to również powodować omawiany problem. Sprawdź szybkość sieci swojego komputera, uruchamiając SpeedTest.

Postępuj zgodnie z poniższymi kryteriami i upewnij się, że spełnia je Twój komputer.
- Usuń wszystkie przeszkody na drodze routera, jeśli siła sygnału sieci jest bardzo niska.
- Twoje połączenie internetowe może być wolne, jeśli wiele urządzeń jest podłączonych do tej samej sieci, więc staraj się tego unikać.
- Zawsze wolę kupować router lub modem zweryfikowany przez dostawcę usług internetowych (ISP).
- Nie zaleca się używania starych, uszkodzonych lub uszkodzonych kabli, w razie potrzeby wymienić kable.
- Upewnij się, że przewody modemu do ściany i przewody od modemu do routera są wolne od zakłóceń.
Jeśli napotkasz jakiekolwiek problemy z łącznością internetową, zapoznaj się z naszym przewodnikiem Jak rozwiązywać problemy z łącznością sieciową w systemie Windows 10, aby rozwiązać ten sam problem.
4. Uruchom Origin jako administrator
Dostęp do kilku plików i usług wymaga uprawnień administratora w Origin. Jeśli nie masz wymaganych uprawnień administracyjnych, możesz napotkać problem z niedziałającą nakładką Origin w grze. Wykonaj poniższe czynności, aby uruchomić Origin jako administrator.
Opcja I: poprzez menu Start
1. Naciśnij klawisz Windows, a następnie wpisz Origin i kliknij Uruchom jako administrator.
Uwaga: Jeśli nie widzisz opcji Uruchom jako administrator, kliknij ikonę strzałki w dół, aby ją wyświetlić.
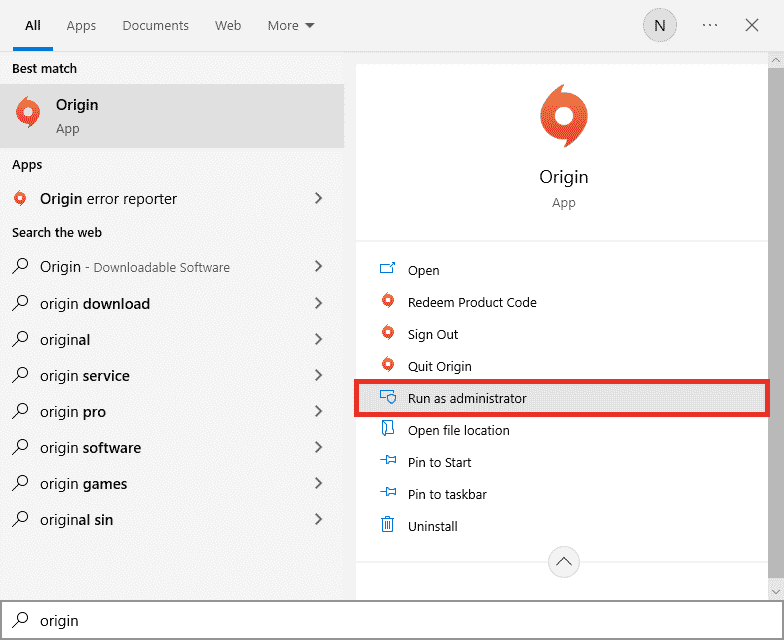
2. Wybierz Tak w monicie Kontrola konta użytkownika.
Opcja II: Poprzez właściwości zgodności
1. Naciśnij klawisz Windows, a następnie wpisz Origin i kliknij Otwórz lokalizację pliku.
Uwaga: Jeśli nie widzisz opcji Otwórz lokalizację pliku, kliknij ikonę strzałki w dół, aby ją wyświetlić.
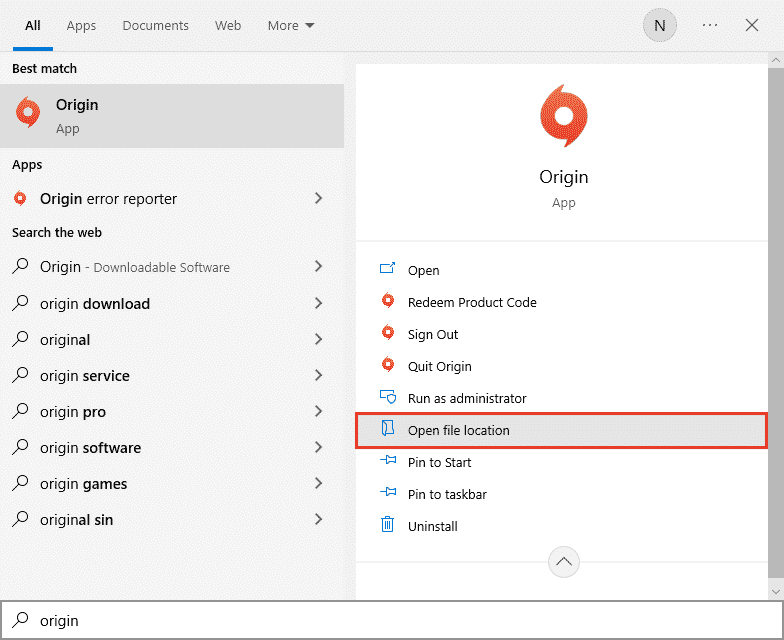
2. Następnie kliknij prawym przyciskiem myszy plik wykonywalny Origin.
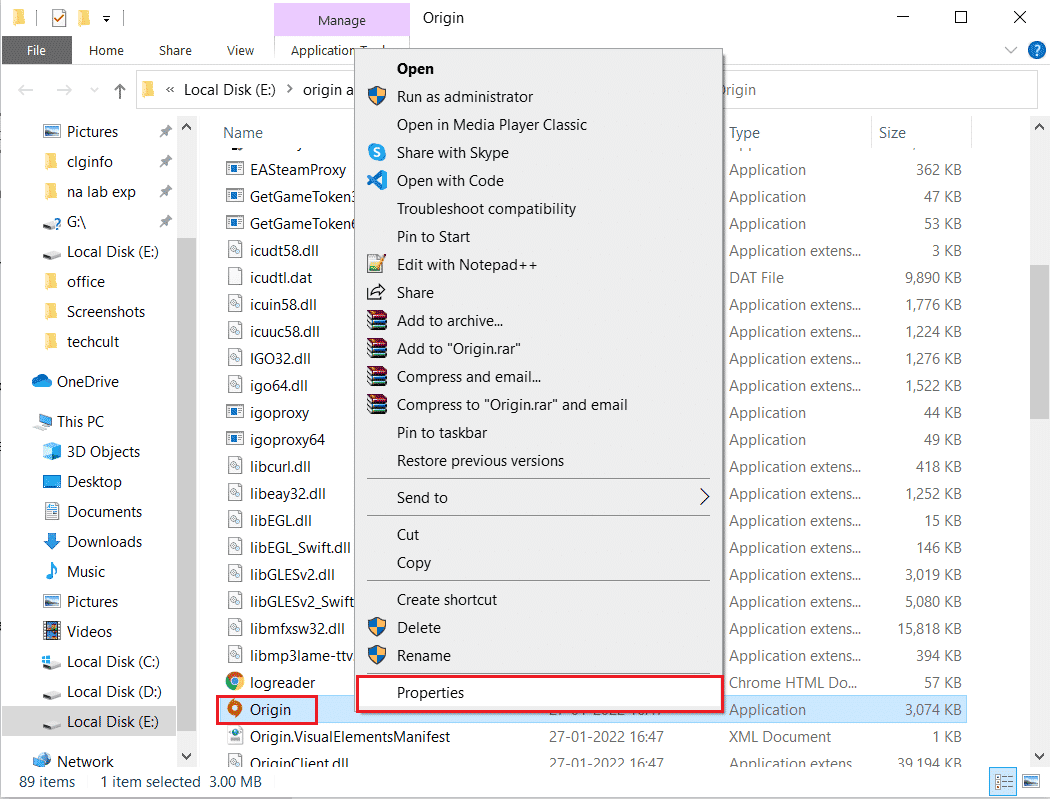
3. Teraz kliknij opcję Właściwości.
4. Przejdź do zakładki Zgodność w oknie Właściwości, a następnie zaznacz pole Uruchom ten program jako administrator, jak pokazano poniżej.
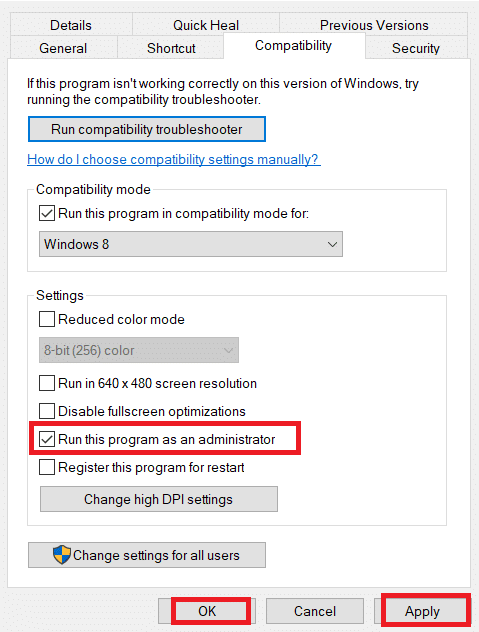
5. Na koniec kliknij Zastosuj, a następnie OK, aby zapisać zmiany. Sprawdź, czy problem z niedziałającą nakładką Origin w grze został naprawiony, czy nie.
5. Uruchom ponownie proces Origin
Ponowne uruchomienie procesu Origin to kolejna poprawka dla nakładki Origin, która nie działa w systemie Windows 10. Oto, jak to zrobić. Postępuj zgodnie z instrukcją.
1. Otwórz Menedżera zadań, naciskając całkowicie klawisze Ctrl + Shift + Esc.
2. Zlokalizuj i wybierz zadanie Origin, które będzie znajdować się w zakładce Procesy.
3. Teraz kliknij Zakończ zadanie.
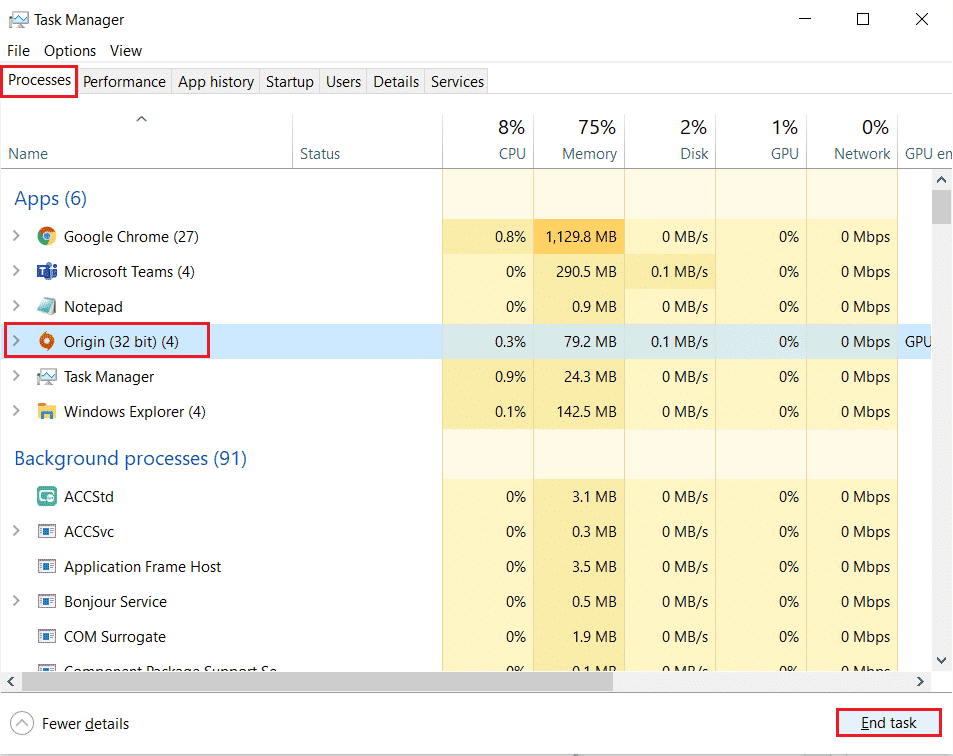
4. Teraz uruchom Origin jako administrator zgodnie z powyższymi instrukcjami i sprawdź, czy możesz rozwiązać problem.
6. Zamknij aplikacje działające w tle
W tle może działać wiele aplikacji. Zwiększa to wykorzystanie zasobów procesora i zajmuje miejsce w pamięci, znacznie więcej niż oczekiwano. W związku z tym wpływa to na wydajność systemu i może również powodować niedziałającą nakładkę Origin w grze. Zamknij wszystkie procesy podane poniżej, które mogą zużywać zasoby komputera, pojedynczo lub ręcznie, postępując zgodnie z naszym przewodnikiem Jak zakończyć zadanie w systemie Windows 10.
- Kora
- Nvidia GeForce Experience
- Uplay
- Aplikacja Xbox dla systemu Windows
- Niezgoda
- Dopalacz MSI
- Statystyki/serwer Rivatuner
- Odcień
- Program Wattman firmy AMD
- Fraps
- Nakładka AB
- Radar dźwiękowy Asusa
- NVIDIA Shadowplay
- AverMedia Stream Engine
- Parowy
- Synapsa Razera
- OBS
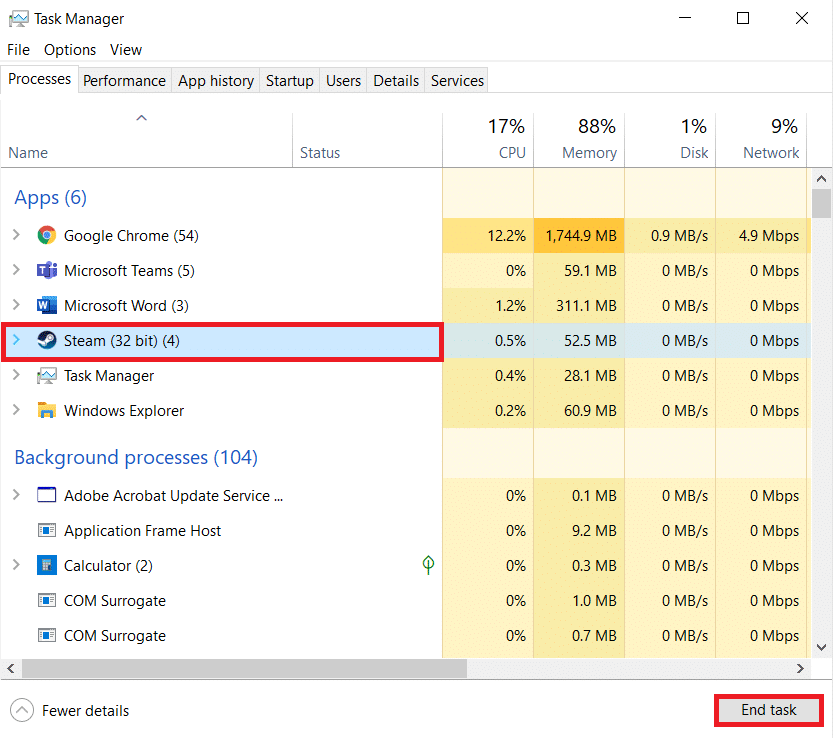
Metoda 2: Wyczyść pliki pamięci podręcznej pochodzenia
Postępuj zgodnie z instrukcjami podanymi poniżej, aby usunąć tymczasowe pliki pamięci podręcznej Origin, które pomogą Ci naprawić niedziałającą nakładkę Origin w systemie Windows 10.
1. Naciśnij klawisz Windows, a następnie wpisz %appdata% i kliknij Otwórz. Spowoduje to otwarcie folderu AppData Roaming.
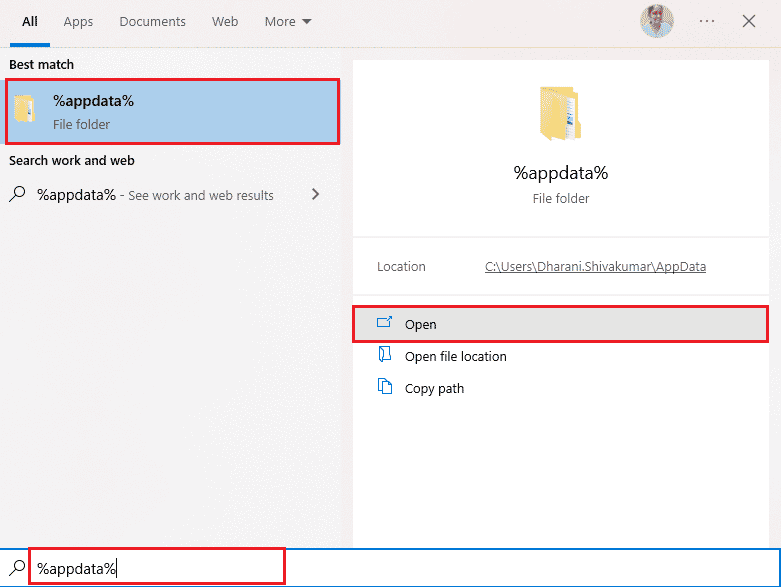
2. Kliknij prawym przyciskiem myszy folder Origin i wybierz opcję Usuń, jak pokazano poniżej.
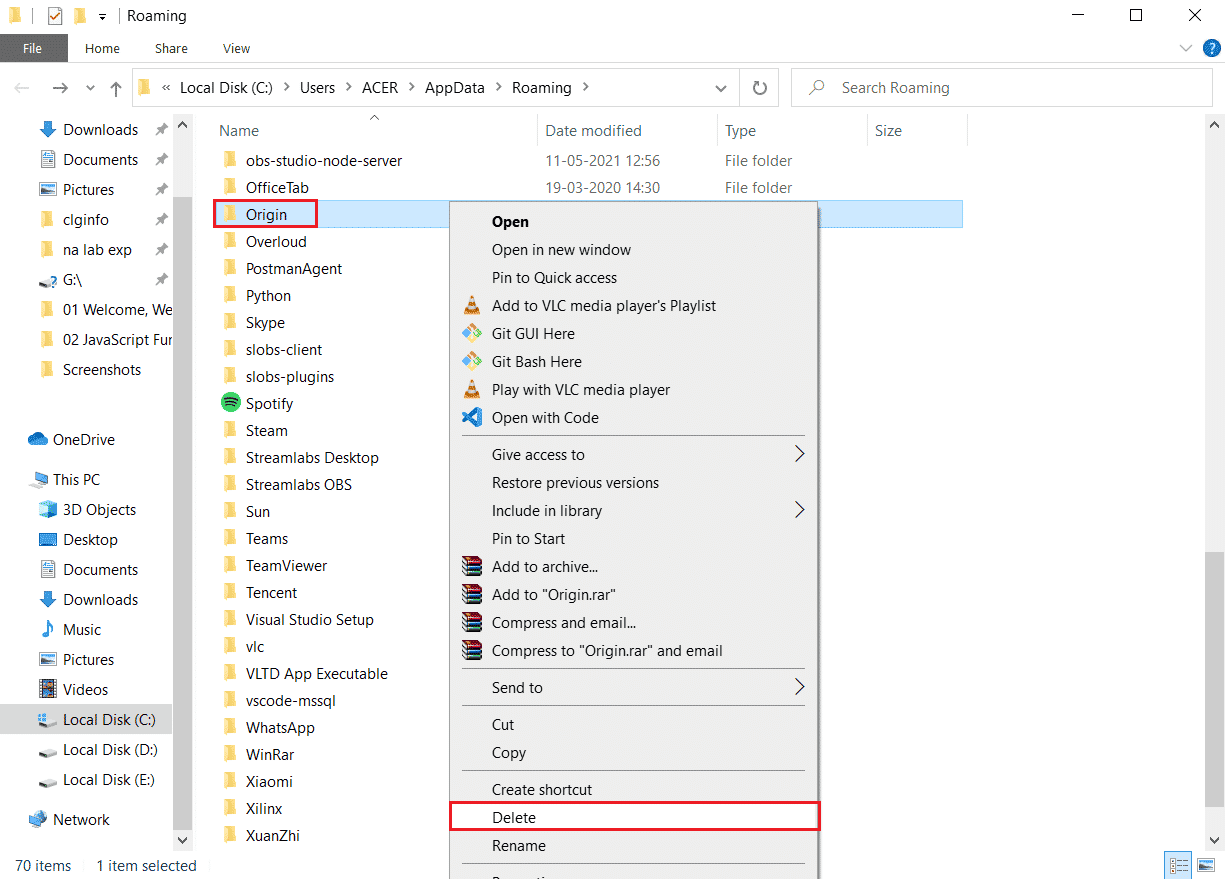
3. Przejdź do Start i wpisz %programdata%, a następnie kliknij Otwórz, aby przejść do folderu ProgramData.
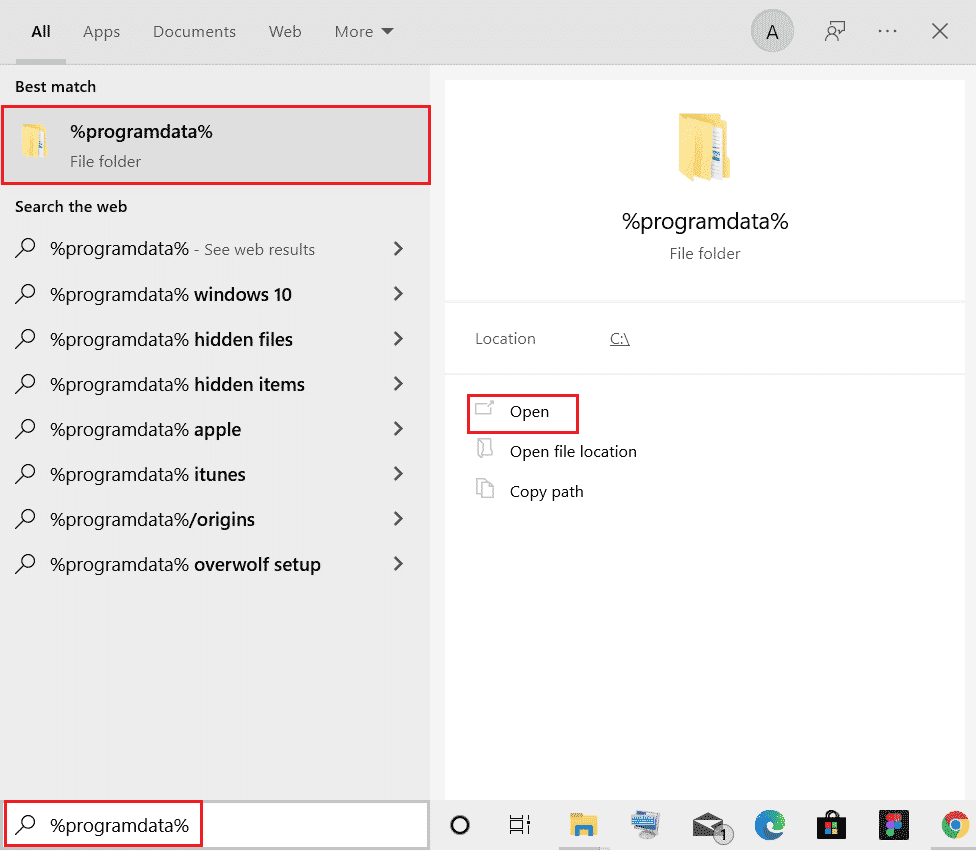
4. Następnie znajdź folder Origin, a następnie usuń wszystkie pliki z wyjątkiem folderu LocalContent, ponieważ zawiera on wszystkie dane gry.
5. Na koniec uruchom ponownie komputer i sprawdź, czy problem z niedziałającą nakładką Origin w grze został naprawiony.
Metoda 3: Dostosuj ustawienia Origin w grze
Jeśli nadal masz problem z niedziałającą nakładką Origin w grze, spróbuj poprawić ustawienia w grze i wykonaj poniższe czynności, aby to zrobić.
1. Uruchom aplikację Origin.
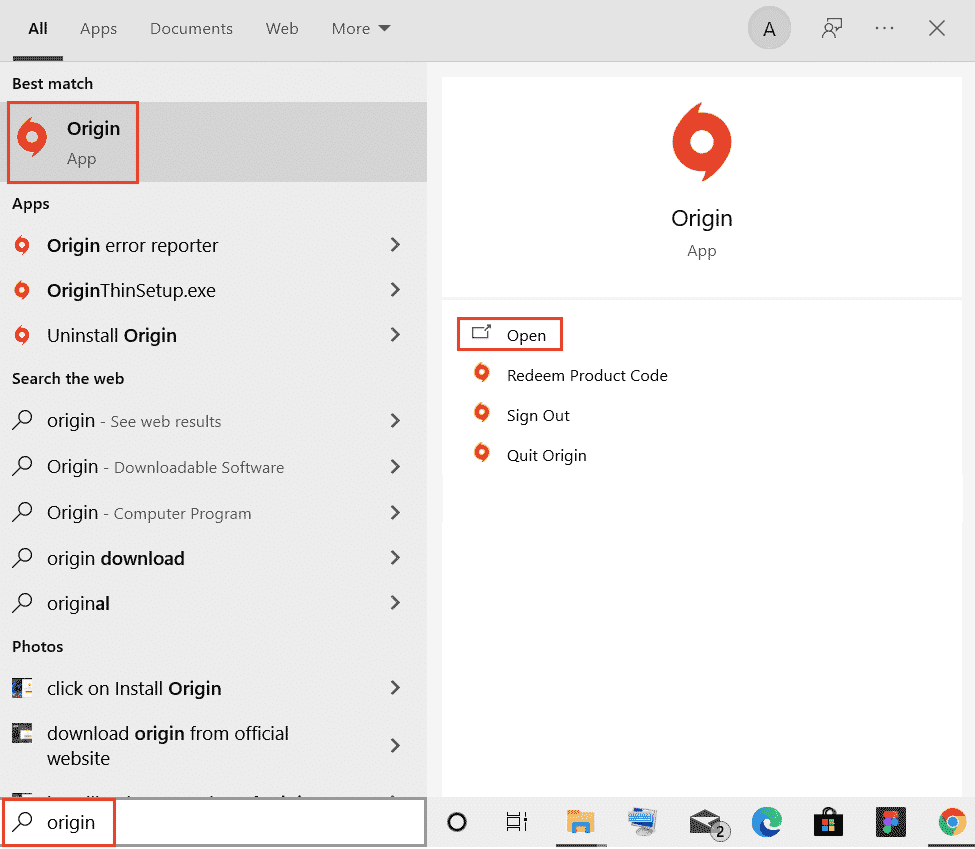
2. Wpisz dane uwierzytelniające, a następnie zaloguj się do konta EA.
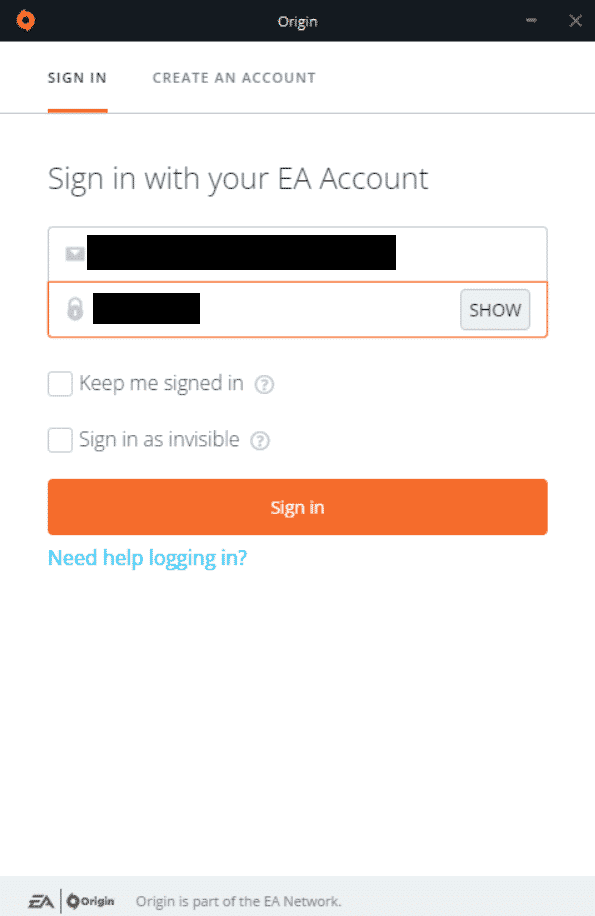
3. Następnie kliknij menu Origin w lewym górnym rogu, jak pokazano.
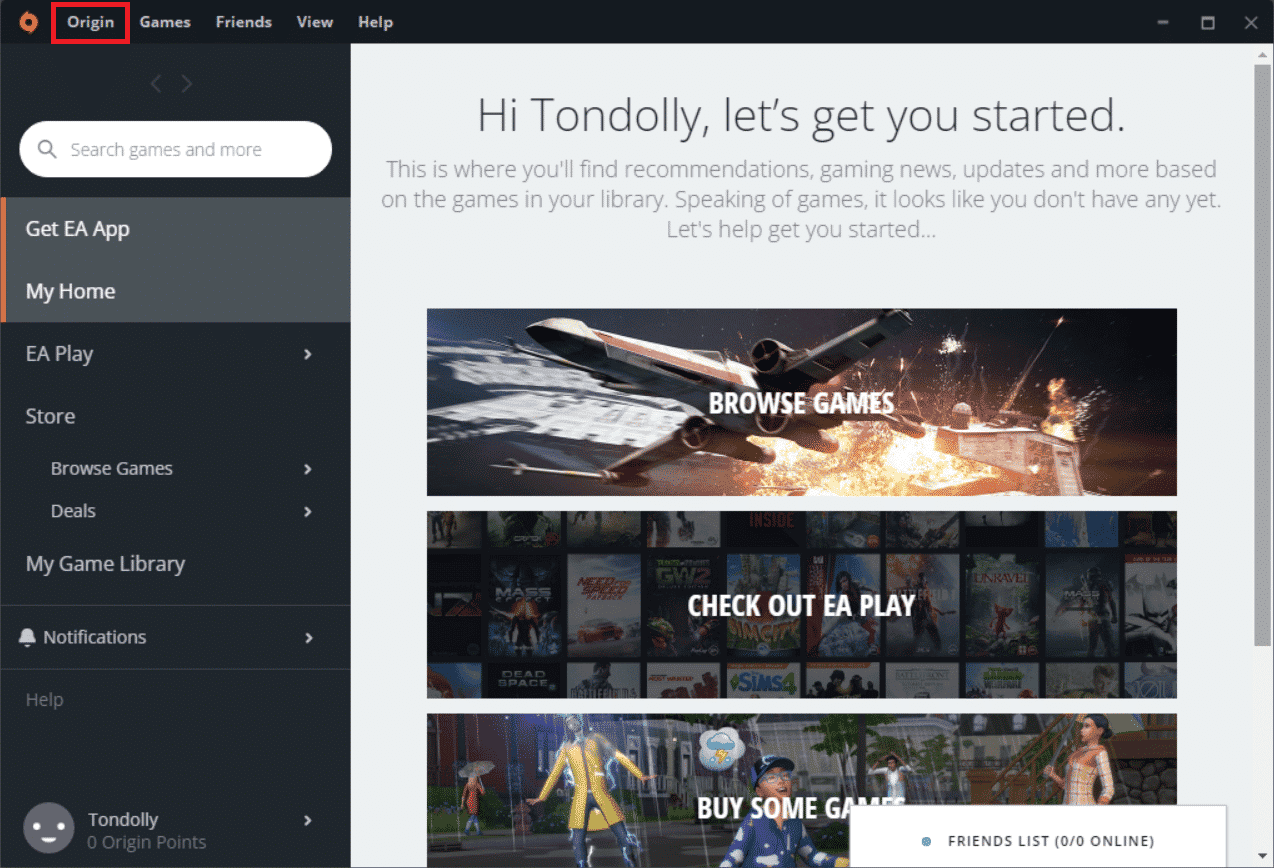
4. Teraz wybierz opcję Ustawienia aplikacji z menu rozwijanego, jak pokazano.
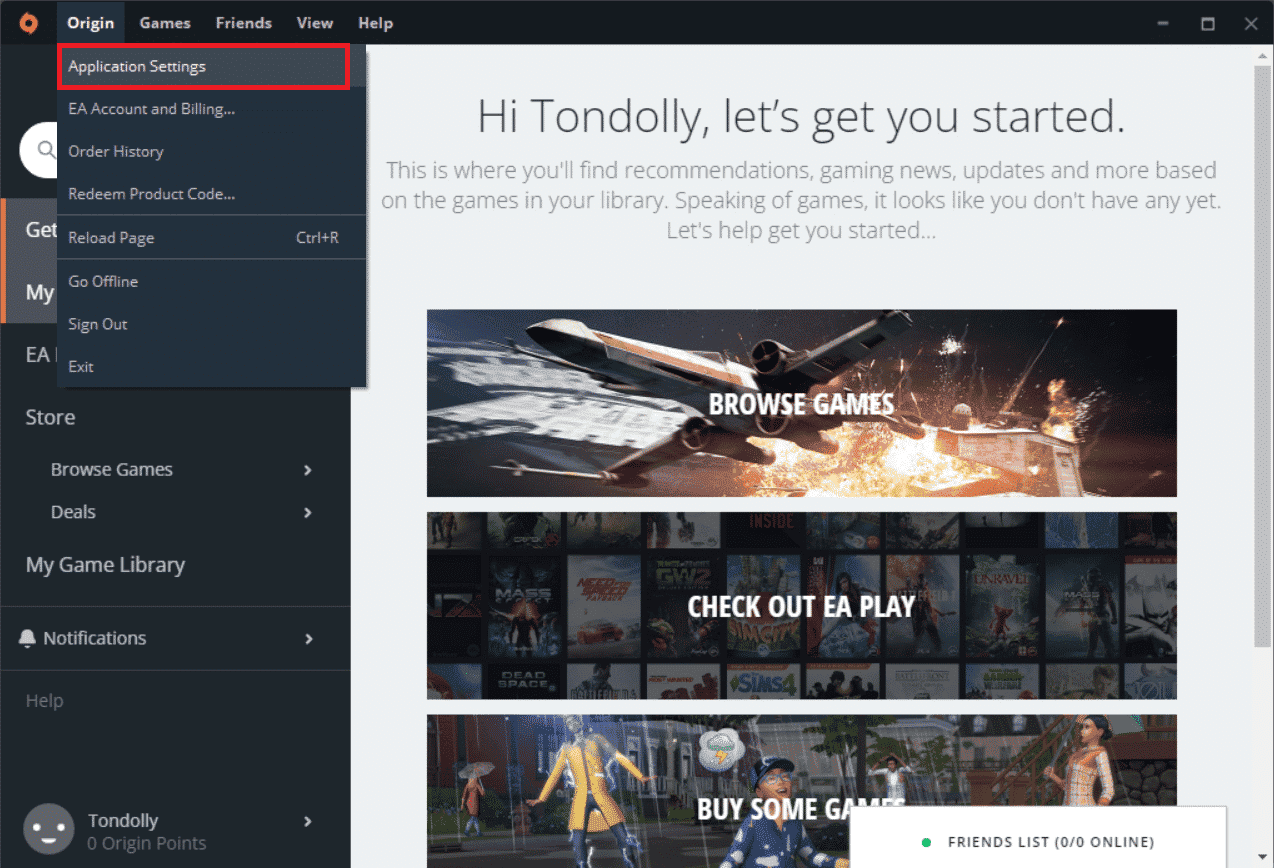
5. Teraz włącz przełącznik, aby włączyć funkcję Origin w grze.
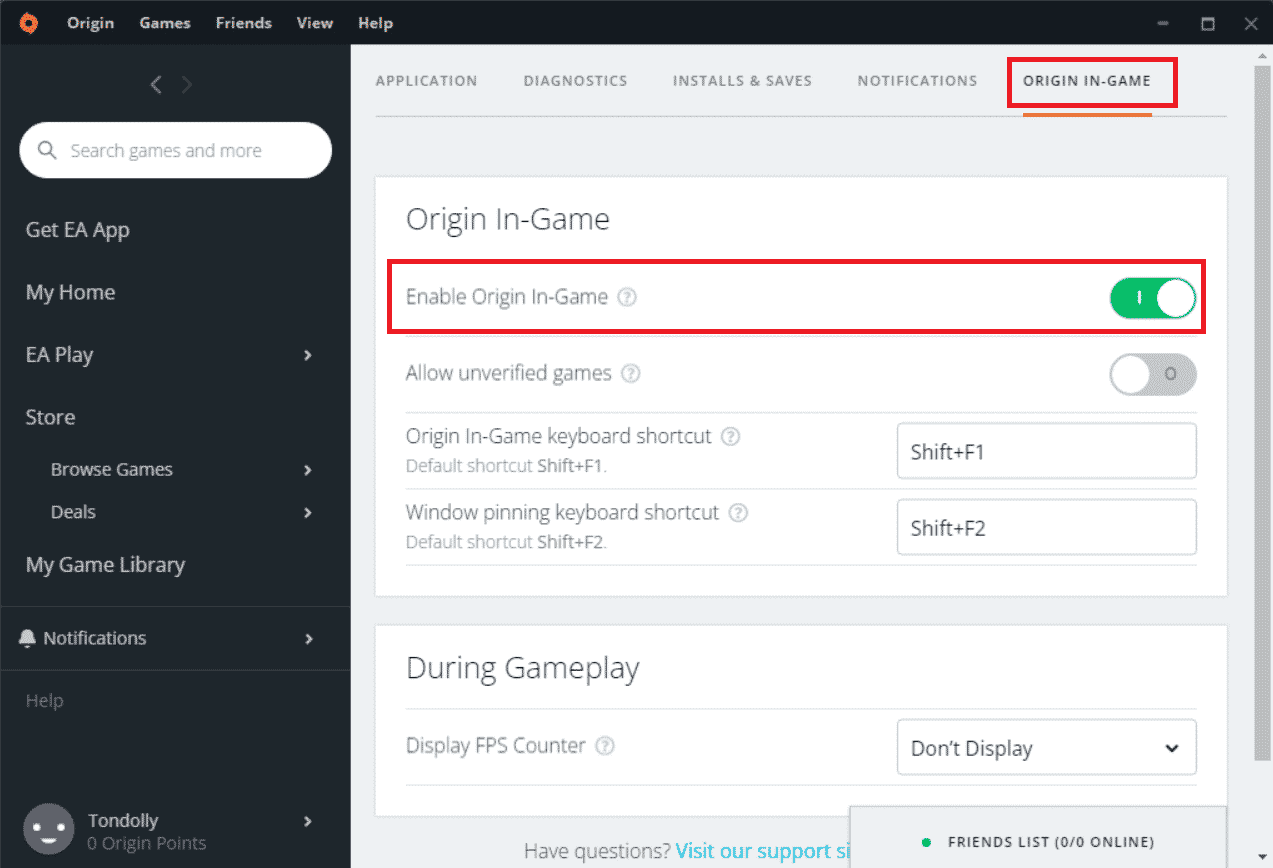
6. Sprawdź, czy naprawiłeś problem z niedziałającą nakładką Origin w grze, czy nie.
Metoda 4: Przełącz się na klienta Origin Beta
Jeśli zmiana ustawień w grze nie naprawiła nakładki Origin, która nie działa w systemie Windows 10, spróbuj przełączyć się na wersję beta klienta Origin. Oto kroki, aby to zrobić.
1. Otwórz aplikację Origin z paska wyszukiwania systemu Windows.
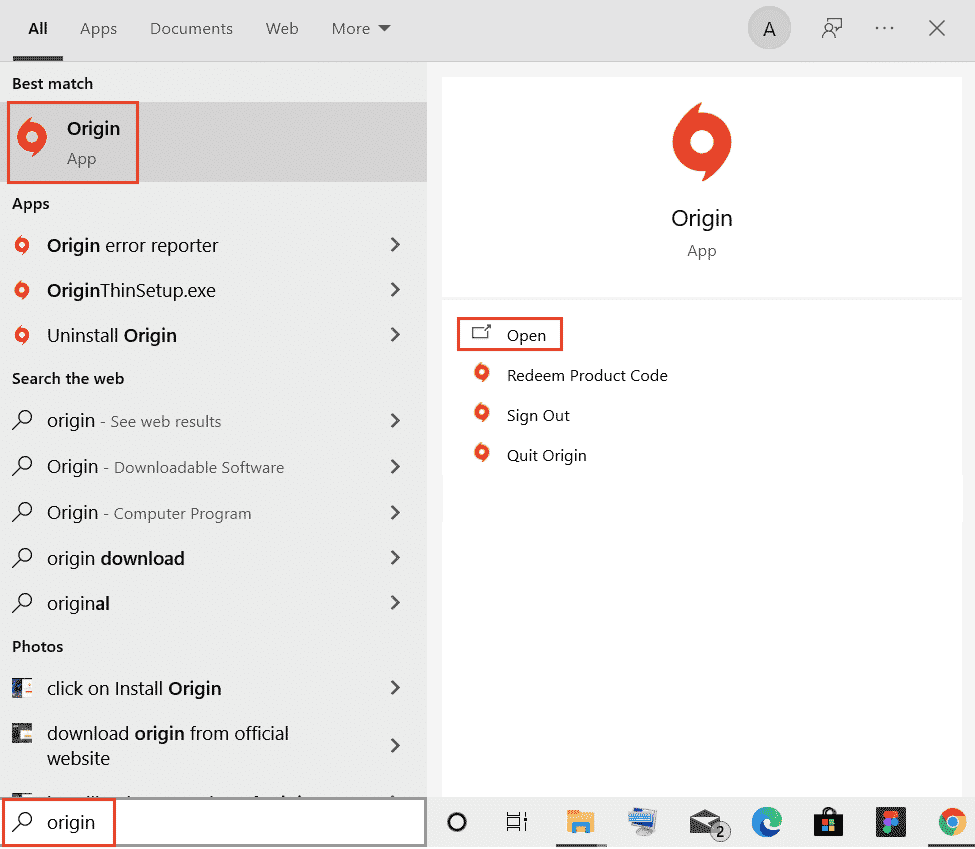
2. Teraz zaloguj się na swoje konto.
3. Następnie kliknij ikonę Origin, która znajduje się w lewym górnym rogu ekranu z menu.
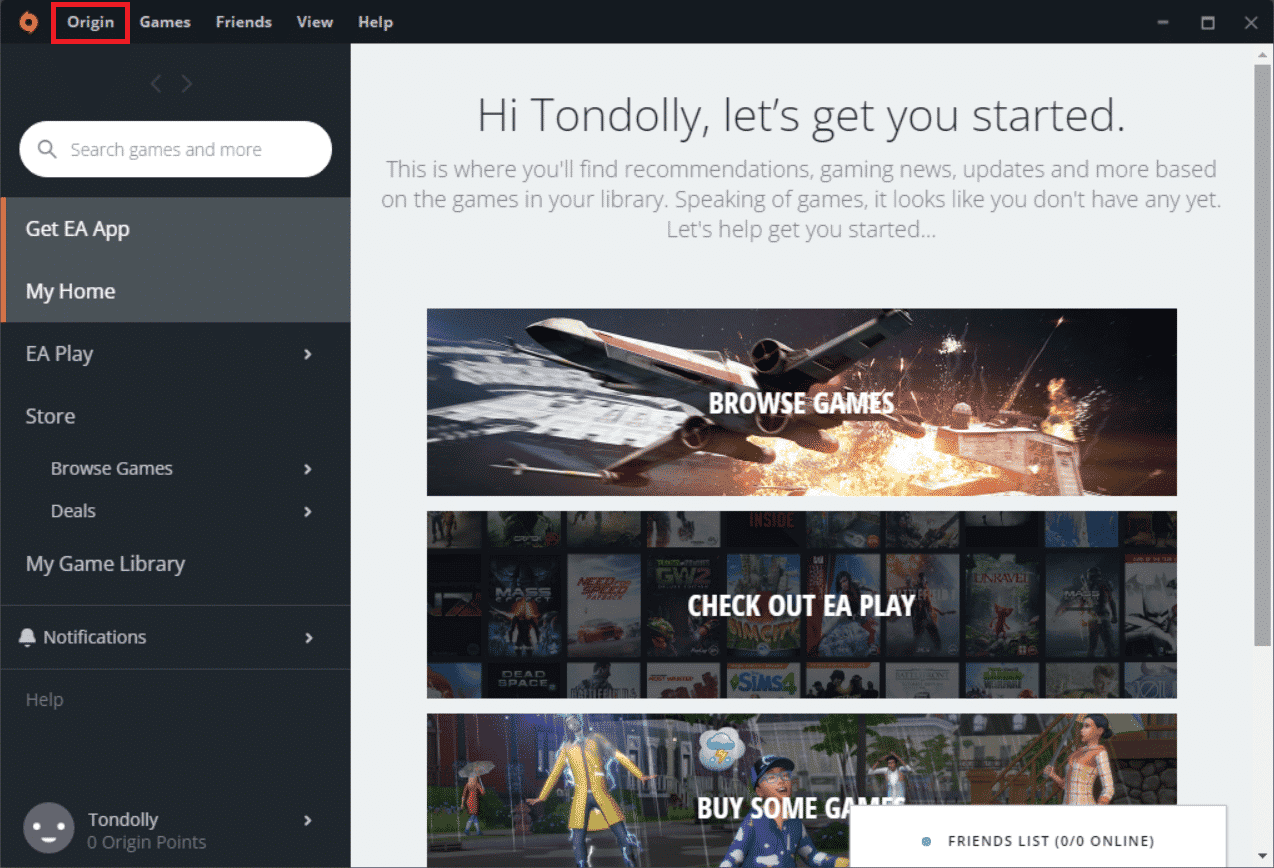
4. Wybierz Ustawienia aplikacji.
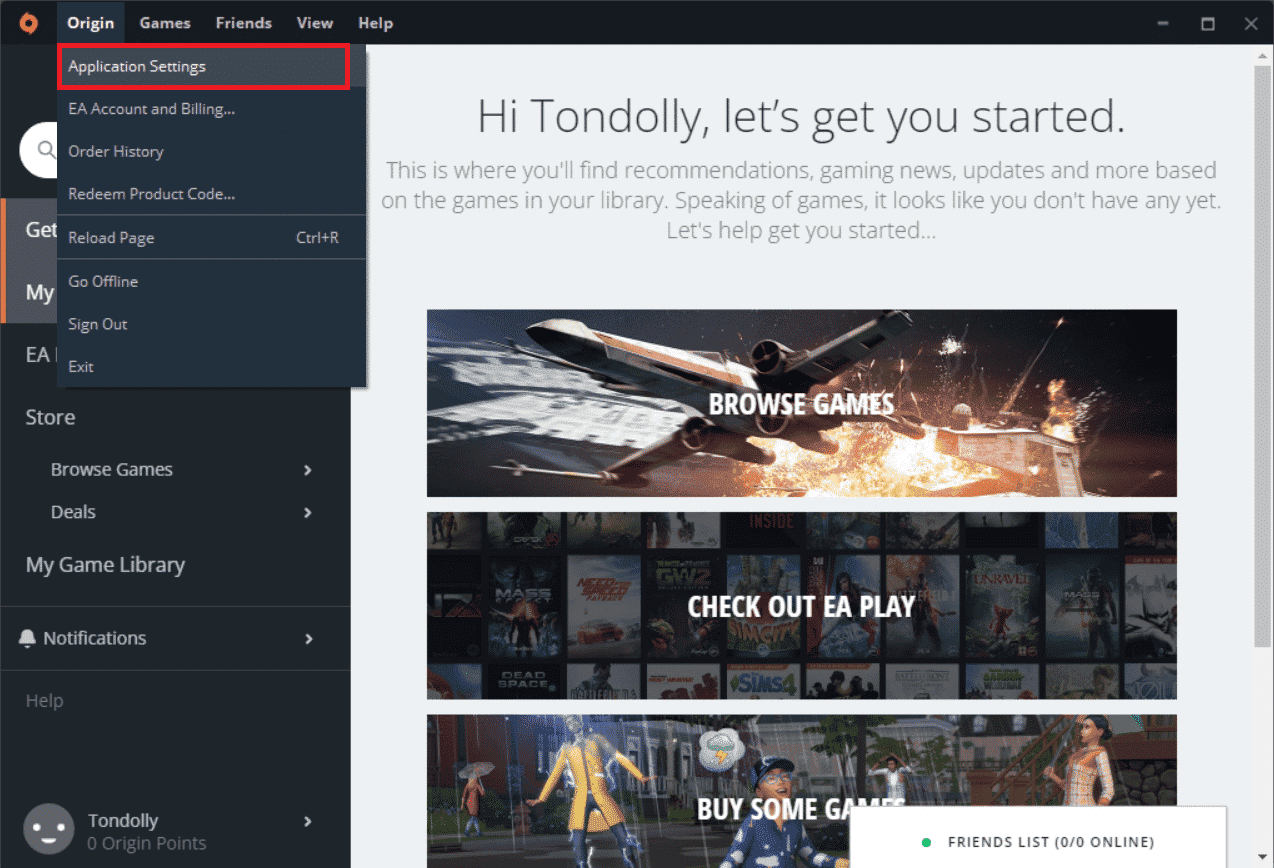
6. Przejdź do zakładki Aplikacja i włącz przycisk przełączania znajdujący się obok opcji Weź udział w wersji beta klienta Origin, która znajduje się pod aktualizacjami klienta.
7. Na koniec uruchom ponownie klienta Origin po przejściu na wersję Beta i sprawdź, czy problem z Origin w grze został naprawiony, czy nie.
Metoda 5: Wyłącz proxy
Możesz napotkać na niedziałającą nakładkę Origin w grze, jeśli ustawienia sieciowe w systemie Windows 10 są nieodpowiednie. Jeśli masz jakąkolwiek sieć VPN lub używasz serwerów proxy na swoim komputerze, przeczytaj nasz artykuł Jak wyłączyć VPN i serwer proxy w systemie Windows 10, a następnie wykonaj kroki przedstawione w artykule.
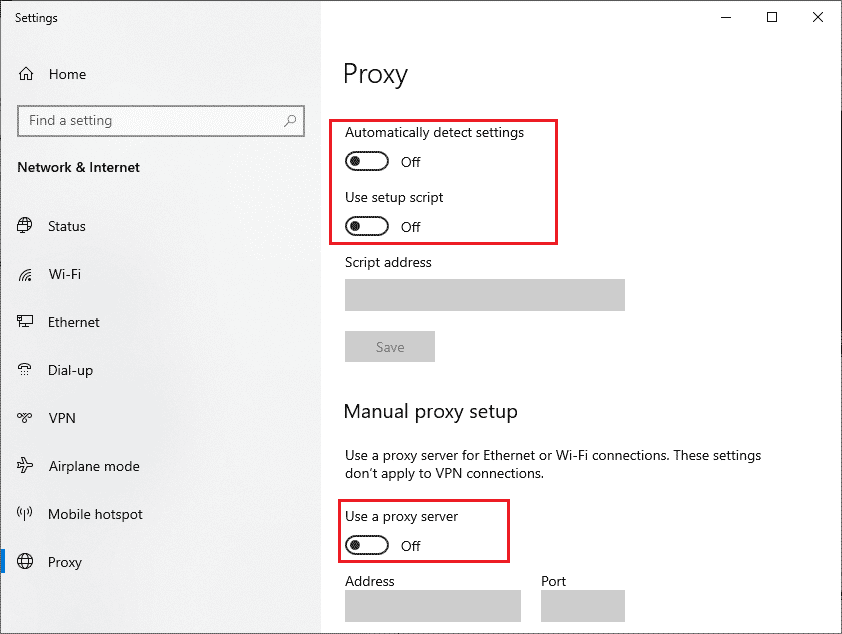
Po wyłączeniu serwerów proxy i klienta VPN sprawdź, czy masz omawiany problem. Jeśli nadal napotykasz ten błąd, przejdź do następnej metody.
Metoda 6: Zaktualizuj system Windows
Jeśli na Twoim komputerze są jakieś błędy, które powodują, że nakładka Origin nie działa w systemie Windows 10, możesz to naprawić, po prostu aktualizując system operacyjny. Jeśli dopiero zaczynasz aktualizować komputer z systemem Windows 10, postępuj zgodnie z instrukcjami podanymi w tym artykule Jak pobrać i zainstalować najnowszą aktualizację systemu Windows 10, a następnie postępuj zgodnie z podanymi tam instrukcjami.
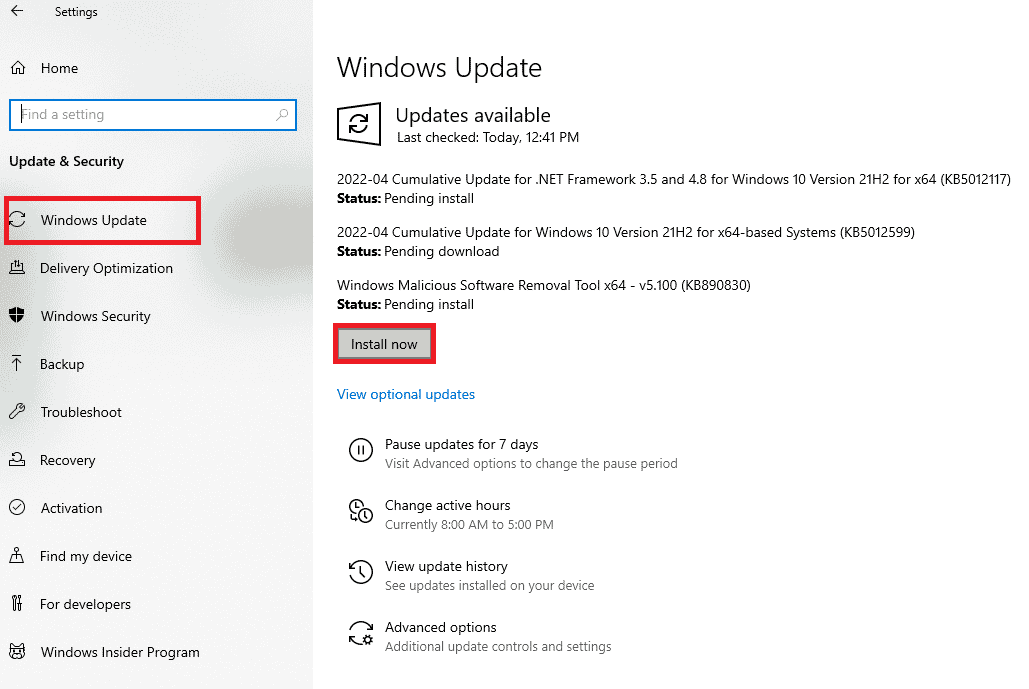
Metoda 7: Zaktualizuj sterowniki graficzne
Wszystkie sterowniki graficzne na twoim komputerze muszą być kompatybilne i mieć najnowszą wersję, abyś mógł grać w grę graficzną i mieć przerywane wrażenia z gry. Sprawdź nasz przewodnik 4 sposoby aktualizacji sterowników graficznych w systemie Windows 10, aby zaktualizować wszystkie sterowniki ręcznie i sprawdzić, czy możesz bez problemu korzystać z ustawień w grze.
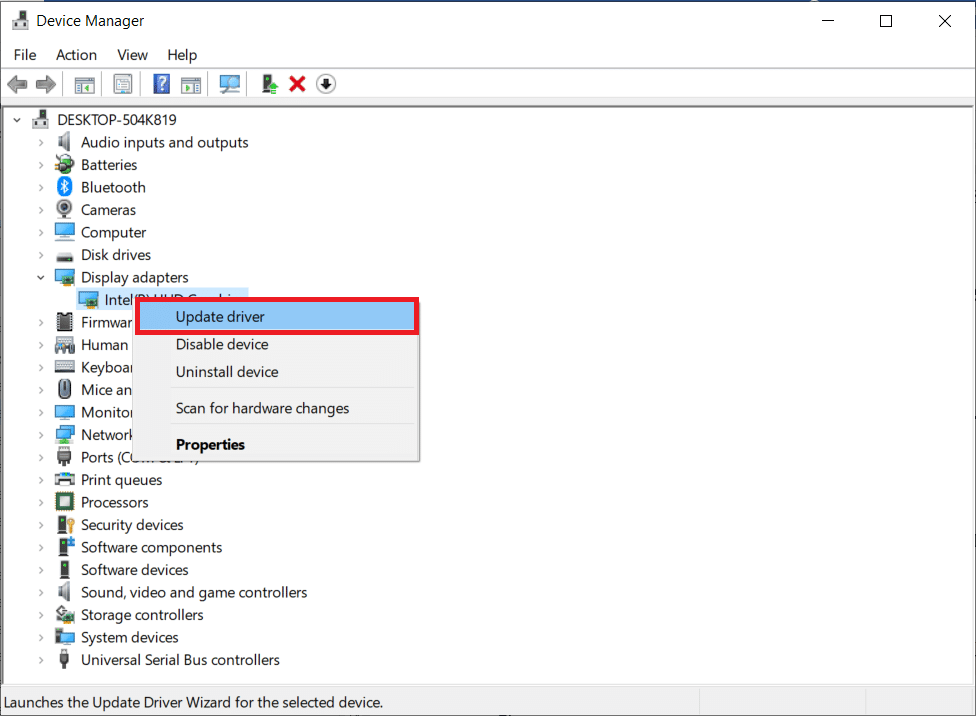
Metoda 8: Zainstaluj ponownie sterowniki graficzne
Jeśli po aktualizacji sterowników graficznych nadal napotykasz błąd, zainstaluj ponownie sterowniki urządzeń, aby naprawić wszelkie problemy z niezgodnością. Istnieje wiele metod ponownej instalacji sterowników w systemie Windows. Jeśli jednak nie masz pewności, jak wdrożyć to samo, zapoznaj się z naszym przewodnikiem Jak odinstalować i ponownie zainstalować sterowniki w systemie Windows 10 i zaimplementuj to samo.
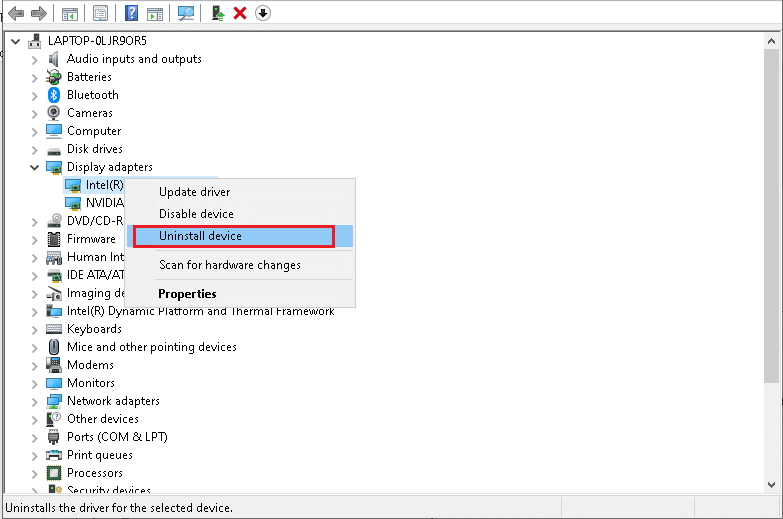
Po ponownej instalacji sterowników GPU sprawdź, czy możesz cieszyć się grami bez niedziałającej nakładki Origin w systemie Windows 10.
Metoda 9: Przywróć sterowniki graficzne
Jeśli bieżąca wersja sterowników graficznych nie jest zgodna z twoją grą, nie ma sensu ich aktualizować ani ponownie instalować. Wszystko, co musisz zrobić, to przywrócić sterowniki do poprzedniej wersji, postępując zgodnie z naszym przewodnikiem Jak przywrócić sterowniki w systemie Windows 10.
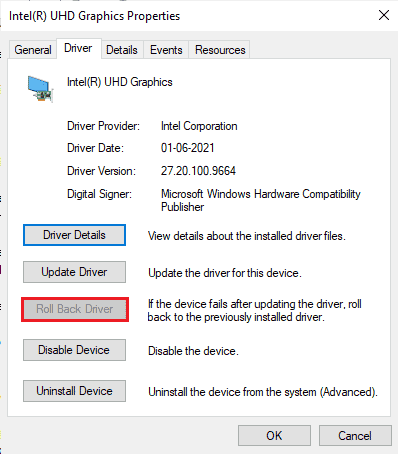
Metoda 10: Zaktualizuj .NET Framework
Platforma .NET w komputerze z systemem Windows 10 jest niezbędna do nieprzerwanej obsługi nowoczesnych aplikacji i gier. Wiele gier ma funkcję automatycznej aktualizacji platformy .NET, dzięki czemu będzie ona aktualizowana automatycznie, gdy tylko dostępna będzie aktualizacja. W innym przypadku, jeśli na komputerze pojawi się monit o aktualizację, możesz ręcznie zainstalować najnowszą wersję platformy .NET, jak omówiono poniżej, aby naprawić problem z niedziałającą nakładką Origin w systemie Windows 10.
1. Sprawdź dostępność nowych aktualizacji dla platformy .NET na oficjalnej stronie firmy Microsoft.
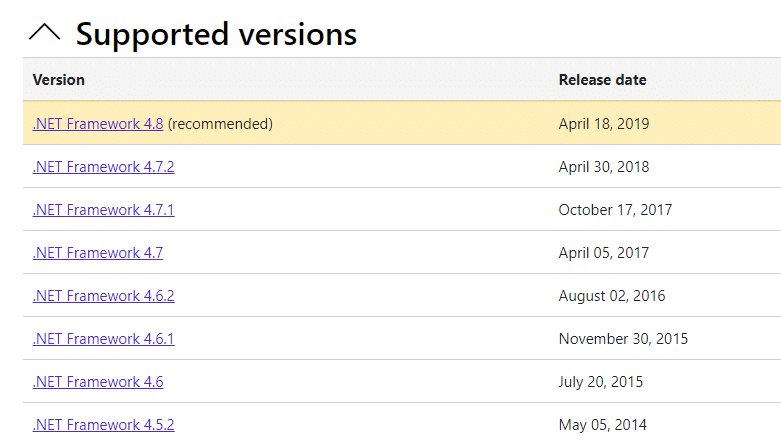
2. Jeśli są jakieś aktualizacje, kliknij odpowiedni/zalecany link i kliknij opcję Pobierz .NET Framework 4.8 Runtime.
Uwaga: nie klikaj opcji Pobierz pakiet programistyczny .NET Framework 4.8, ponieważ jest on używany przez programistów.
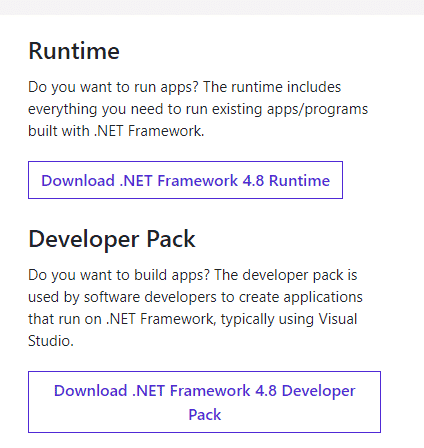
3. Przejdź do Moje pobrane, kliknij dwukrotnie plik instalacyjny, aby uruchomić pobrany plik i postępuj zgodnie z instrukcjami wyświetlanymi na ekranie, aby pomyślnie zainstalować platformę .NET na komputerze z systemem Windows.
4. Po zakończeniu sprawdź, czy naprawiłeś problem z niedziałającą nakładką Origin w grze, czy nie.
Metoda 11: Dodaj wykluczenie w zaporze
Jeśli Zapora systemu Windows nie powoduje konfliktu z Origin, oprogramowanie antywirusowe w twoim systemie prawdopodobnie blokuje Origin lub odwrotnie. Możesz dodać wykluczenie dla Origin, aby naprawić problem z niedziałającą nakładką Origin w systemie Windows 10.
Opcja I: przez zabezpieczenia systemu Windows
1. Naciśnij klawisz Windows, wpisz ochronę przed wirusami i zagrożeniami, a następnie kliknij Otwórz.
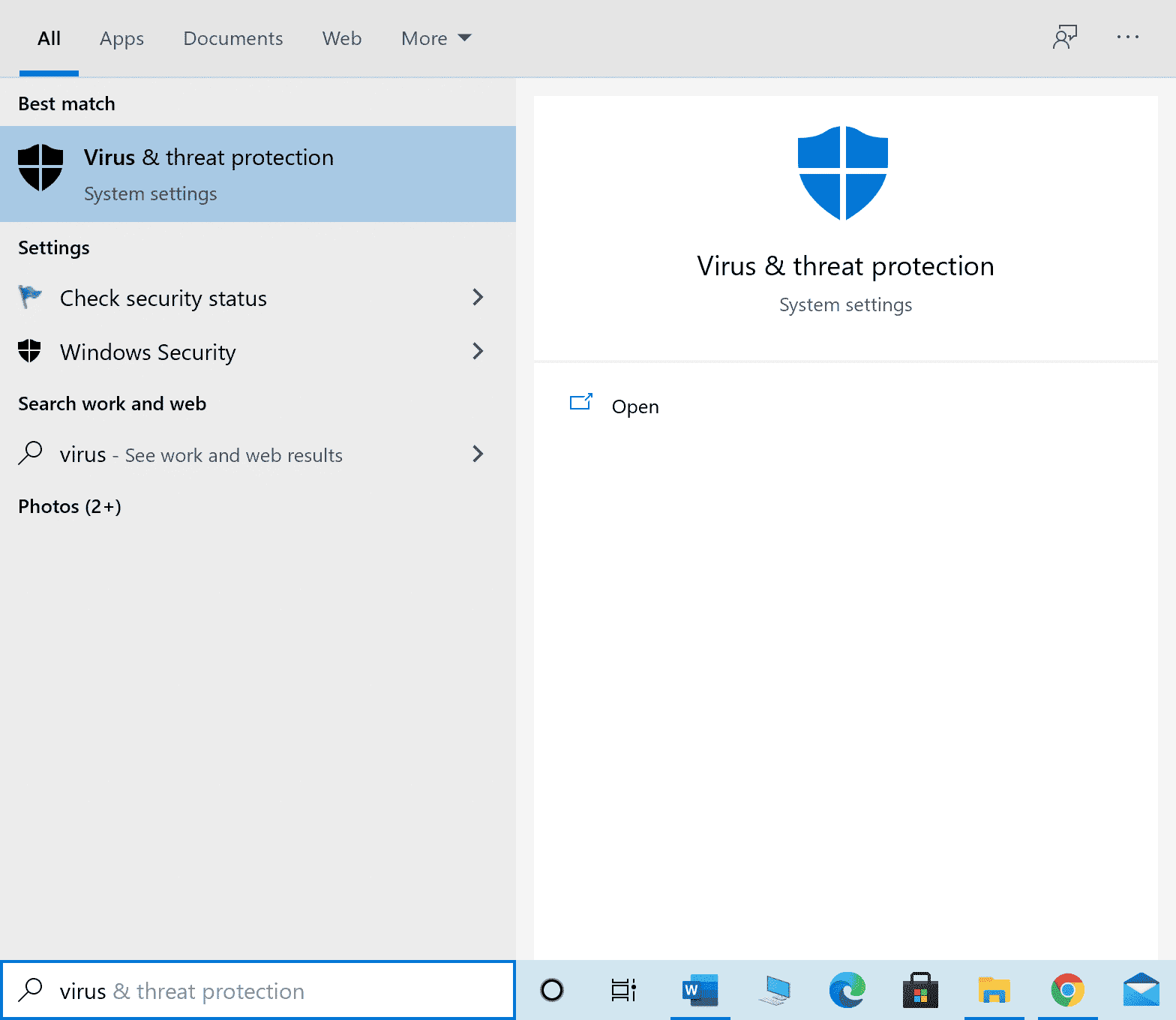
2. Następnie kliknij Zarządzaj ustawieniami.
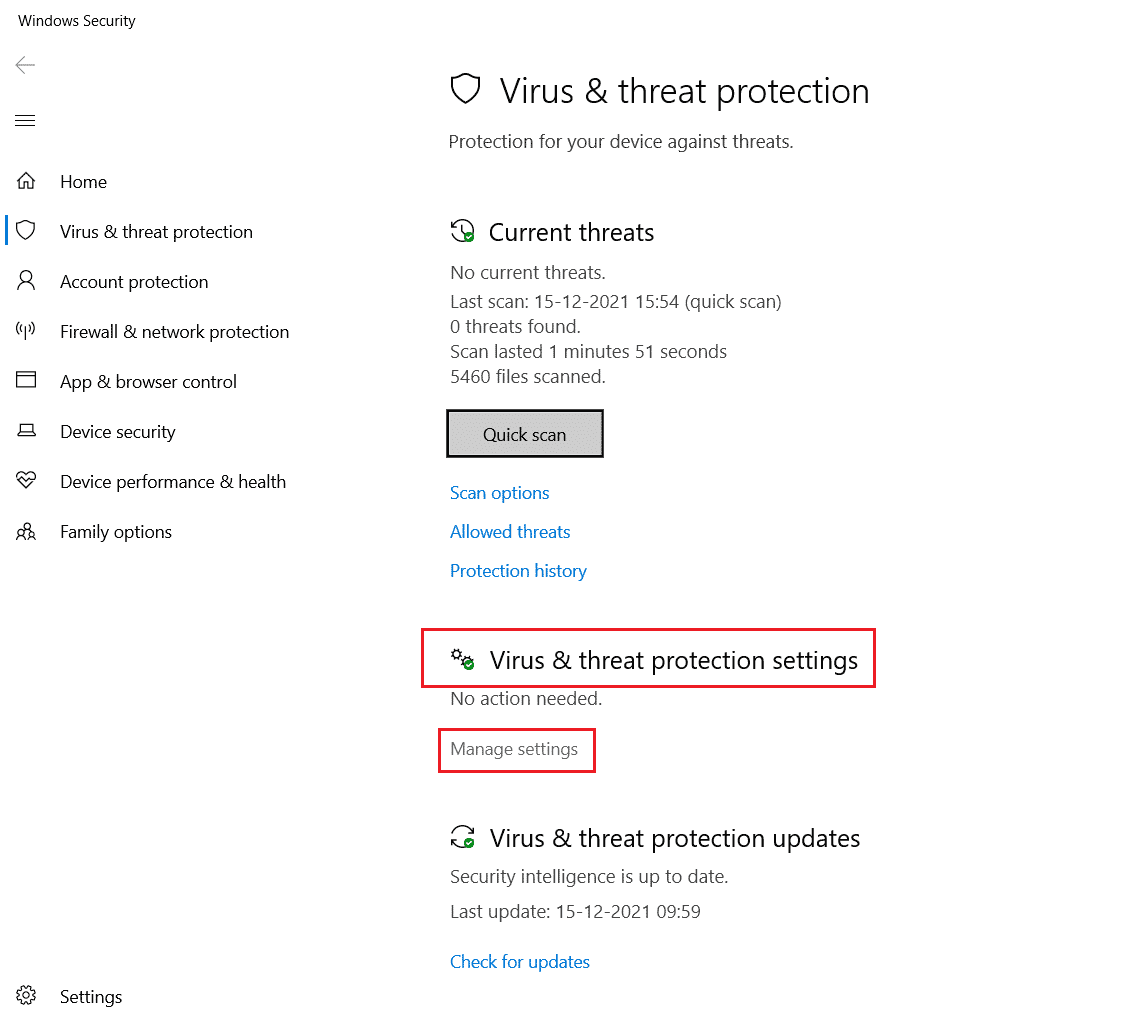
3. Następnie kliknij Dodaj lub usuń wykluczenia, jak pokazano poniżej.
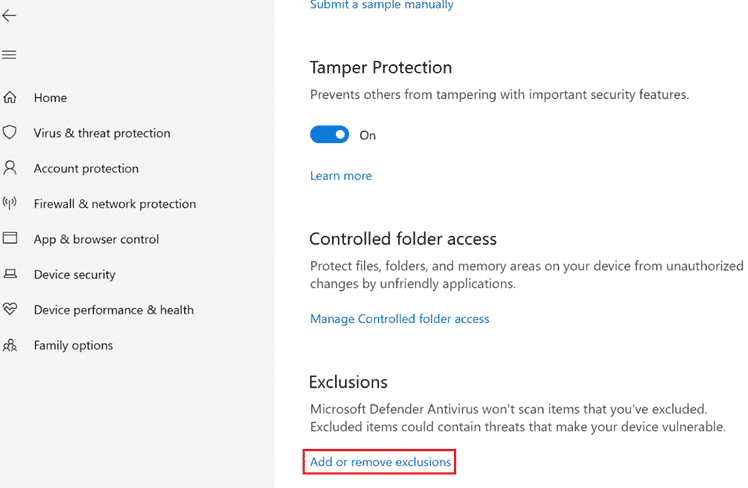
4. Na karcie Wykluczenia wybierz opcję Dodaj wykluczenie i kliknij Plik, jak pokazano.
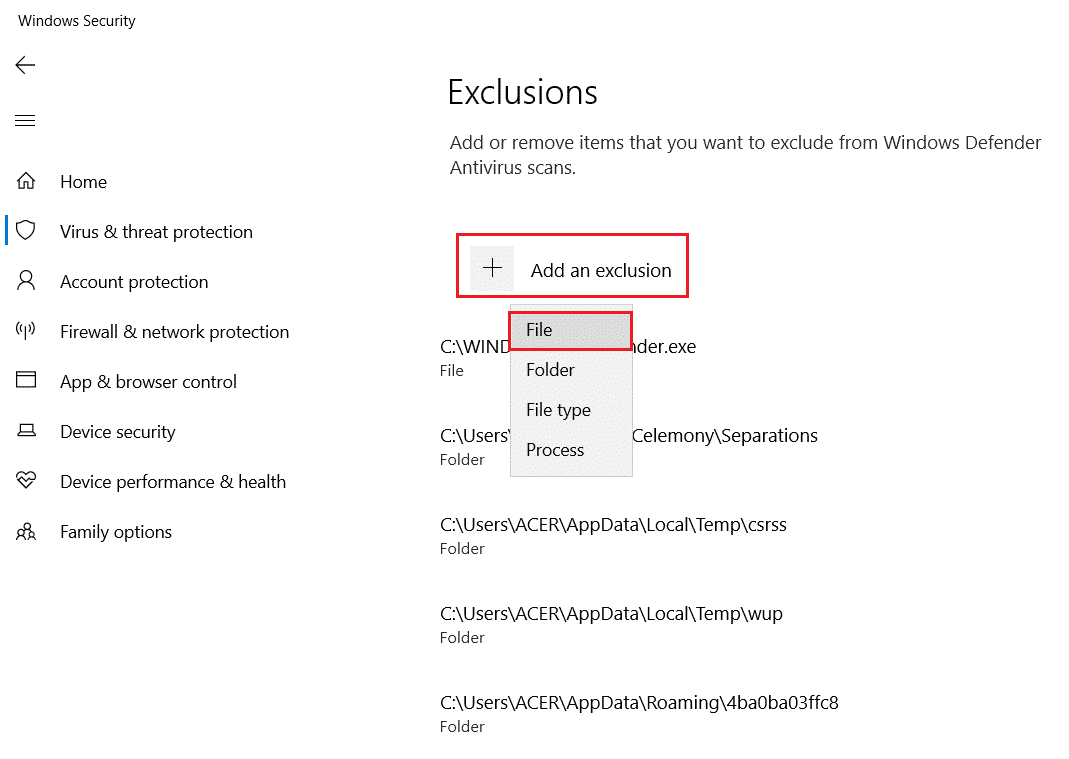
5. Teraz przejdź do katalogu plików, w którym zainstalowałeś program i wybierz plik Origin.
6. Poczekaj, aż narzędzie zostanie dodane do pakietu zabezpieczeń i będziesz gotowy do korzystania z Origin bez żadnych problemów!
Opcja II: za pomocą antywirusa innej firmy
Uwaga: jako przykład pokazaliśmy kroki dla programu Avast Free Antivirus. Postępuj zgodnie z instrukcjami zgodnie z programem antywirusowym.
1. Uruchom program Avast Antivirus i kliknij podświetloną opcję Menu w prawym górnym rogu.

2. Tutaj kliknij Ustawienia z listy rozwijanej.
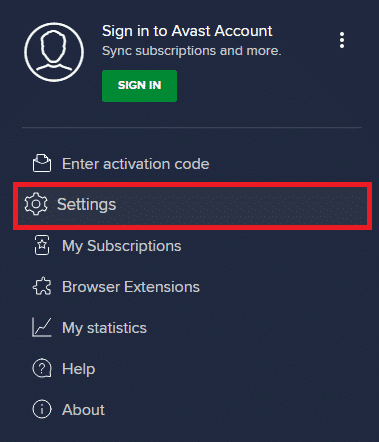
3. W menu Ogólne przejdź do Zablokowane i dozwolone aplikacje.
4. Następnie kliknij ZEZWALAJ APLIKACJĘ w sekcji Lista dozwolonych aplikacji. Zapoznaj się z poniższym zdjęciem
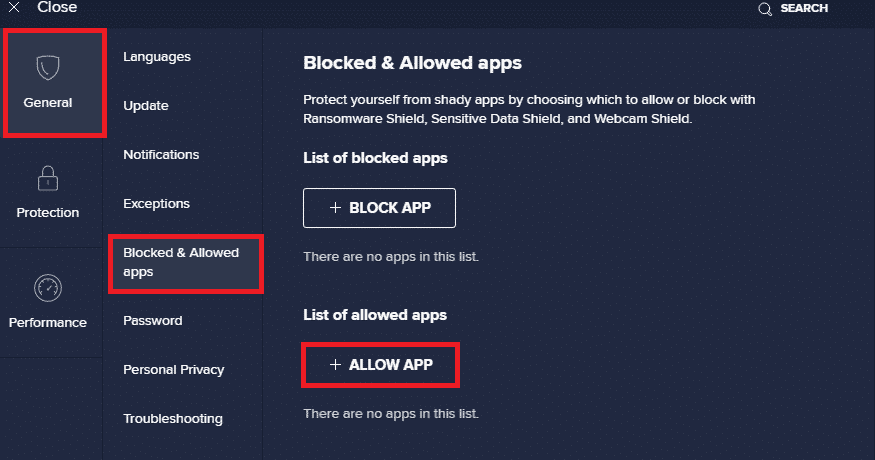
5A. Teraz kliknij DODAJ, odpowiadający ścieżce aplikacji Origin, aby dodać ją do białej listy.
Uwaga: poniżej pokazaliśmy, że Instalator aplikacji jest dodawany jako wykluczenie.
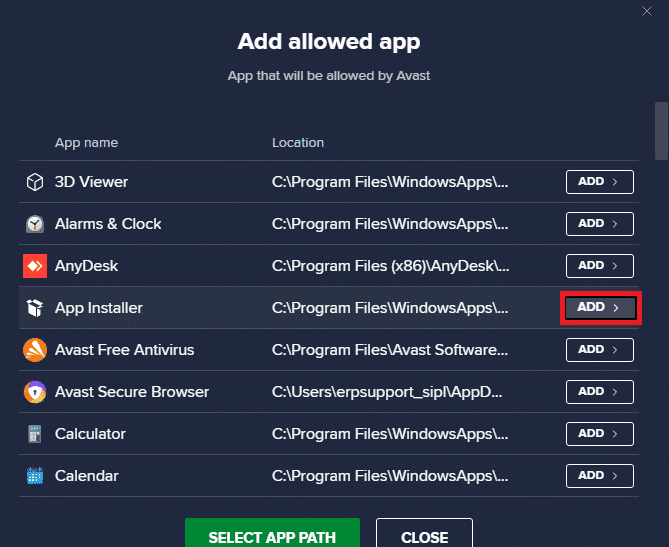
5B. Alternatywnie możesz również wyszukać aplikację Origin, wybierając opcję WYBIERZ ŚCIEŻKĘ APLIKACJI, a następnie kliknij przycisk DODAJ.
Metoda 12: Wyłącz DX12
Kilku użytkowników zasugerowało, że wyłączenie DX12 dla konkretnych gier w Origin pomogło im naprawić problem z niedziałającą nakładką Origin. Oto kroki, aby wyłączyć DX12 specjalnie dla gier Battlefield, jak pokazano. Jeśli napotykasz ten sam problem w innych grach, kroki będą podobne.
1. Naciśnij jednocześnie klawisze Windows + E, aby uruchomić Eksplorator plików.
2. Teraz przejdź do następującej ścieżki lokalizacji.
C:UsersUSERNAMEDocumentsMyGamesBattlefield 4settings
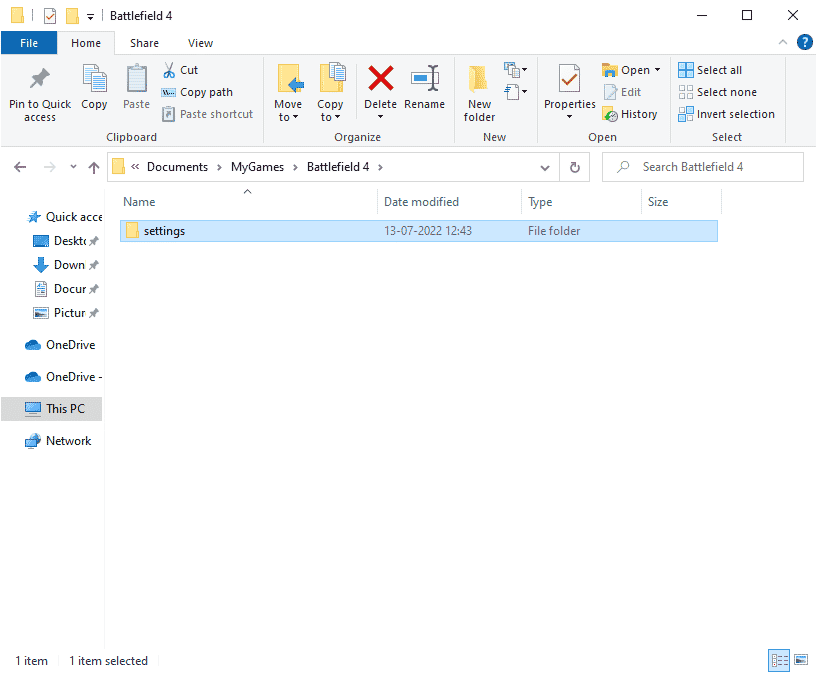
3. Teraz kliknij prawym przyciskiem myszy plik PROFSAVE_profile i kliknij opcję Otwórz za pomocą, jak pokazano.
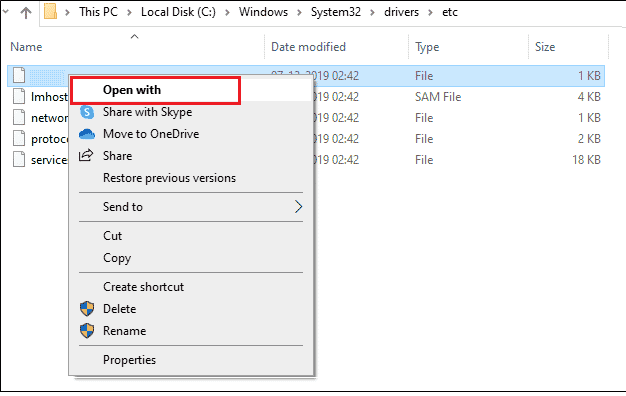
4. Teraz wybierz opcję Notatnik z listy i kliknij OK, jak pokazano.
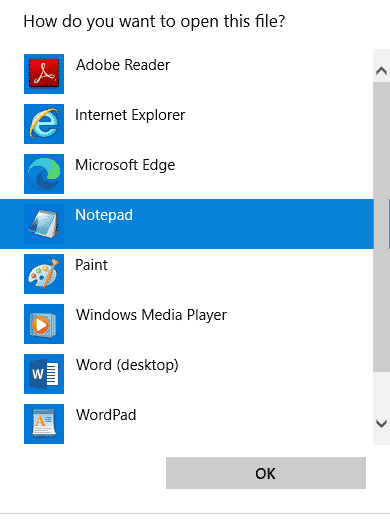
5. Wyszukaj tekst Dx12Enabled w pliku i zmień wartość z 1 na 0 i naciśnij jednocześnie klawisze Ctrl + S, aby zapisać zmiany. Uruchom ponownie Origin i sprawdź, czy problem został rozwiązany, czy nie.
Metoda 13: Utwórz nowego użytkownika administratora
Jeśli żadna z metod nie pomogła Ci rozwiązać problemu z niedziałającym Origin w nakładce do gry, istnieją pewne okoliczności, w których Twoje konto użytkownika jest uszkodzone lub niektóre jego konfiguracje są nieodpowiednie, nie synchronizując się z systemem operacyjnym. W takim przypadku musisz utworzyć nowe konto administratora zgodnie z poniższymi instrukcjami, aby rozwiązać problem.
1. Naciśnij jednocześnie klawisze Windows + I, aby otworzyć Ustawienia.
2. Kliknij ustawienie Konta.
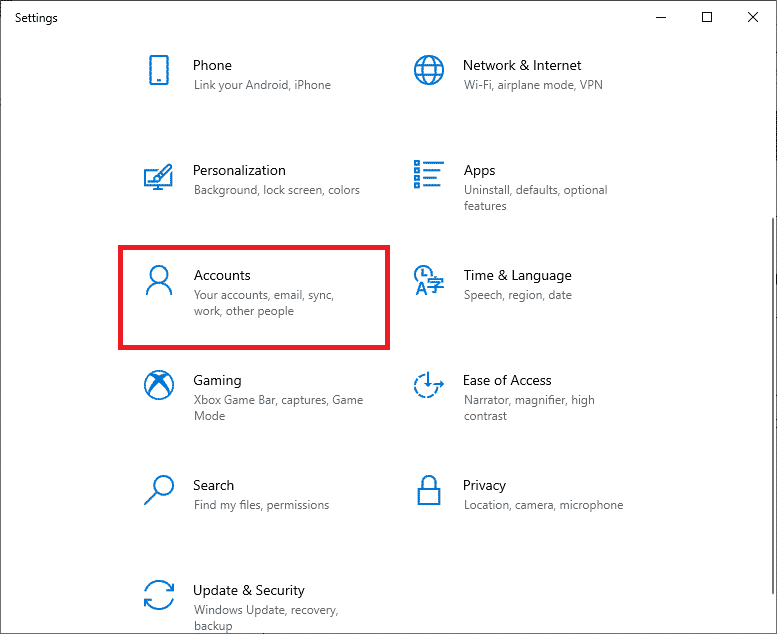
3. Następnie wybierz menu Rodzina i inni użytkownicy z lewego menu.
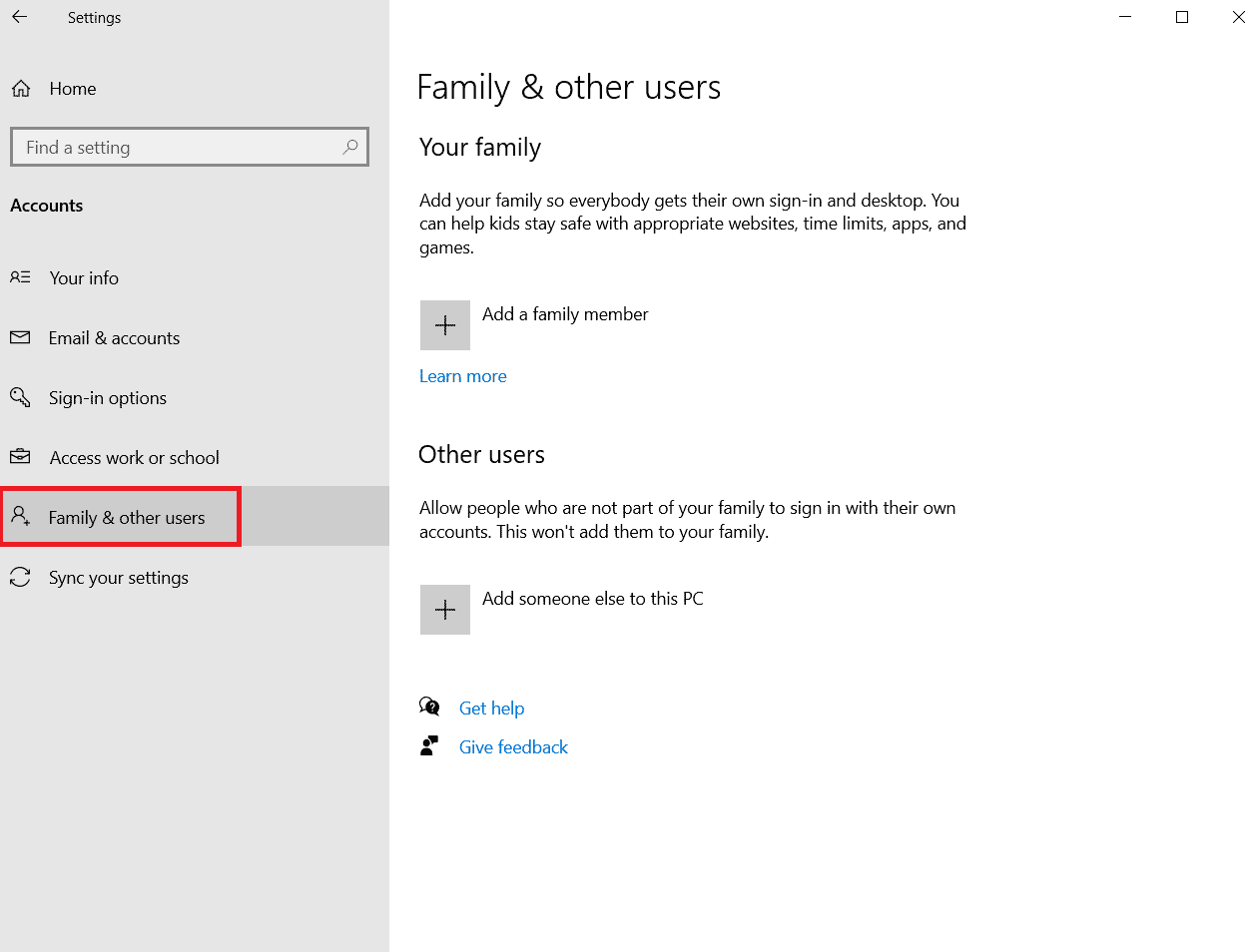
4. W sekcji Inne osoby wybierz konto, a następnie kliknij Zmień typ konta.
Uwaga: jeśli nie znajdziesz żadnego konta, możesz postępować zgodnie z naszym przewodnikiem, aby utworzyć konto lokalne w systemie Windows 10.
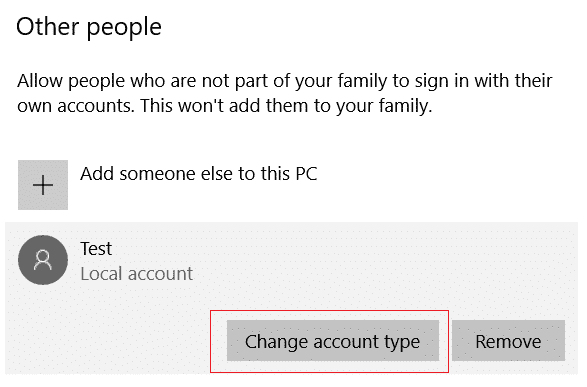
5. Na koniec wybierz Administrator pod typem Konta i kliknij OK.
Uwaga: nie dotyczy to użytkowników kont standardowych.
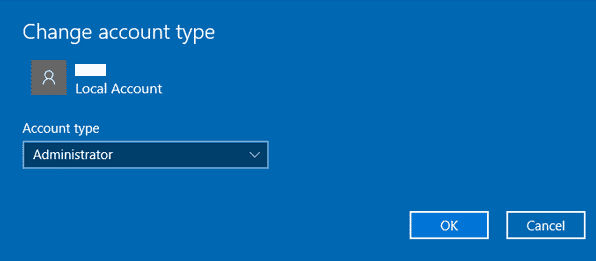
6. Na koniec sprawdź, czy naprawiłeś problem z niedziałającą nakładką Origin w systemie Windows 10.
Metoda 14: Odinstaluj aplikacje powodujące konflikt w trybie awaryjnym
Niektóre aplikacje i programy mogą zakłócać działanie aplikacji Origin. Aby to potwierdzić i naprawić, musisz uruchomić system w trybie awaryjnym w systemie Windows 10. Tryb awaryjny komputera z systemem Windows zamknie wszystkie nieistotne zadania i będzie działał z najbardziej stabilnymi sterownikami. W trybie awaryjnym komputer z systemem Windows będzie w najbardziej stabilnym środowisku, dzięki czemu można sprawdzić, która aplikacja powoduje konflikt z Origin. Możesz uruchomić komputer, postępując zgodnie z naszym przewodnikiem Jak uruchomić system w trybie awaryjnym w systemie Windows 10, a gdy całe oprogramowanie innych firm zostanie wyłączone, sprawdź, czy nakładka Origin nie działa ponownie w systemie Windows 10.
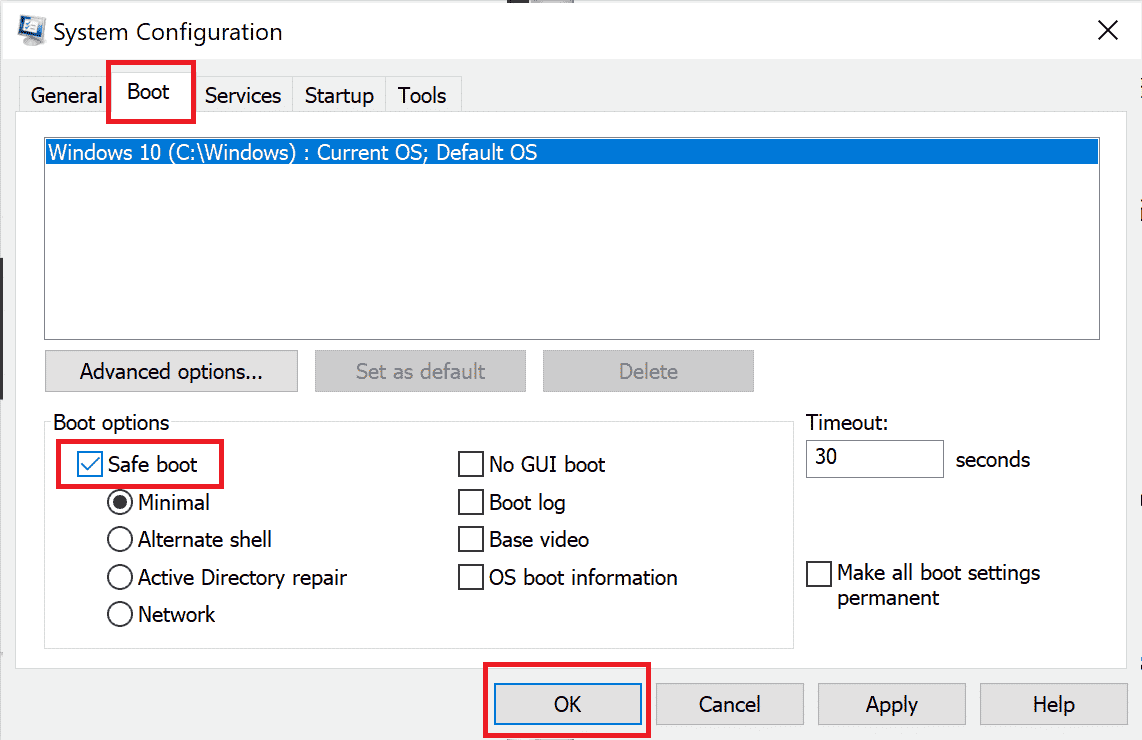
Gdy komputer jest w trybie awaryjnym, sprawdź, czy ponownie napotkasz problem. Jeśli nie napotkasz problemu, odinstaluj ostatnio dodany do komputera program lub aplikację.
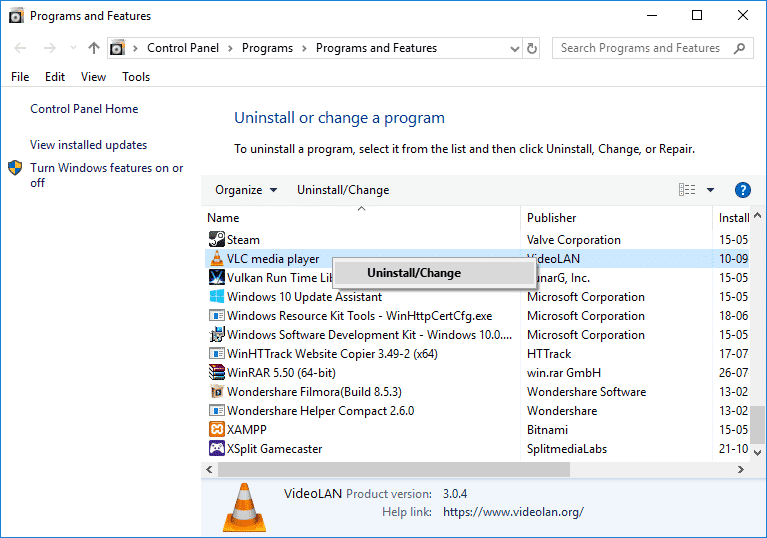
Metoda 15: Zainstaluj ponownie Origin
Jeśli żadna z metod nie pomogła, spróbuj odinstalować oprogramowanie i zainstalować je ponownie. Wszelkie typowe usterki związane z oprogramowaniem można rozwiązać podczas ponownej instalacji programu. Poniżej znajdują się kroki, aby ponownie zainstalować Origin, aby naprawić problem z niedziałającą nakładką na grę.
1. Naciśnij klawisz Windows, wpisz aplikacje i funkcje, a następnie kliknij Otwórz.
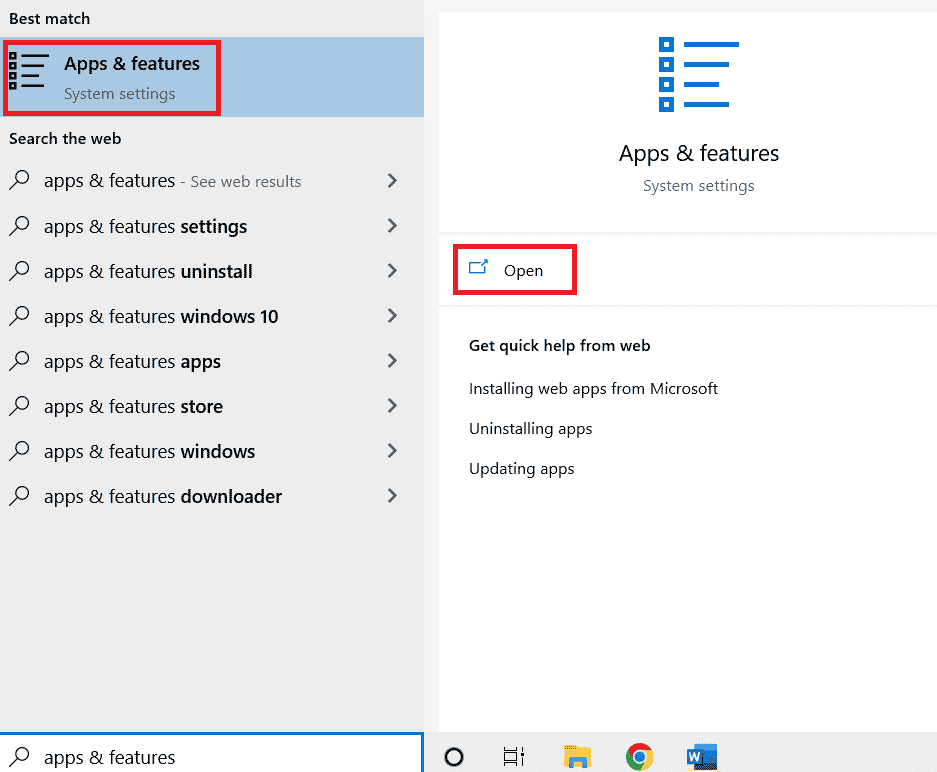
2. Wyszukaj Origin w polu Wyszukaj w tym polu listy.
3. Następnie wybierz Origin i kliknij podświetlony przycisk Odinstaluj.
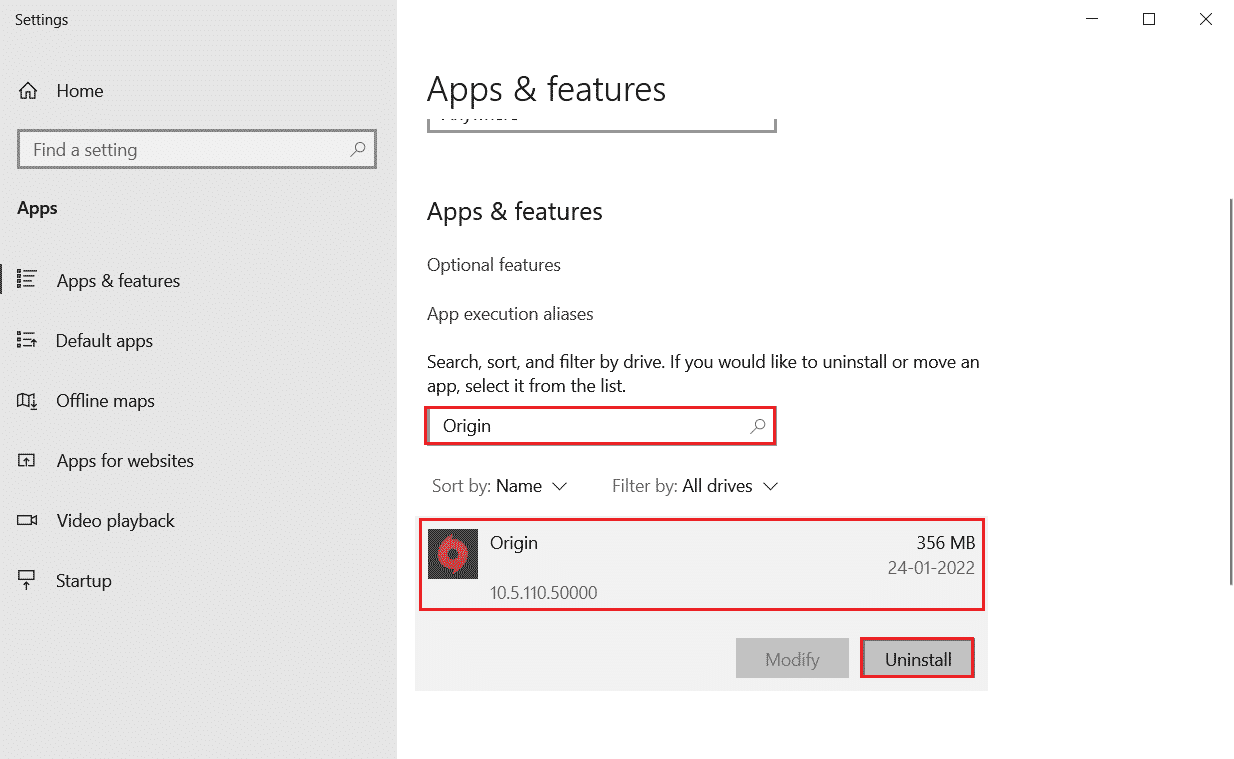
4. Ponownie kliknij Odinstaluj, aby potwierdzić.
5. Teraz kliknij przycisk Odinstaluj w kreatorze odinstalowywania Origin.
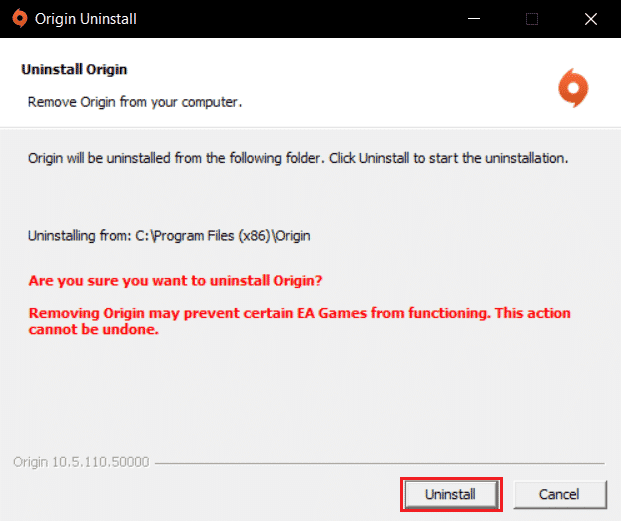
6. Poczekaj na zakończenie procesu dezinstalacji Origin.
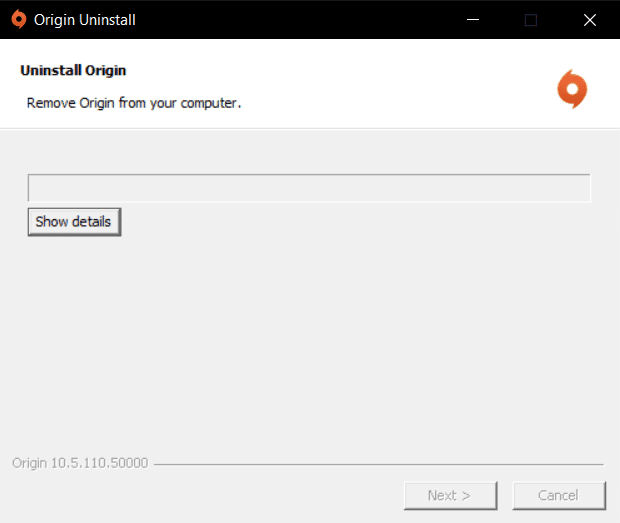
7. Na koniec kliknij Zakończ, aby usunąć aplikację z urządzenia, a następnie uruchom ponownie komputer.
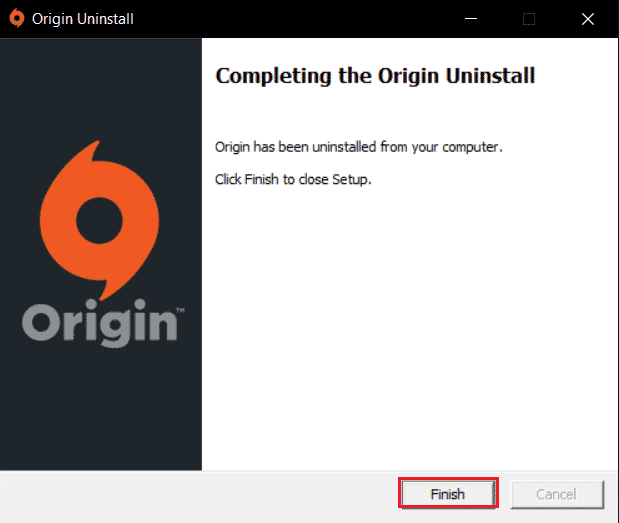
8. Pobierz Origin z jego oficjalnej strony internetowej, klikając przycisk Pobierz dla Windows, jak pokazano.
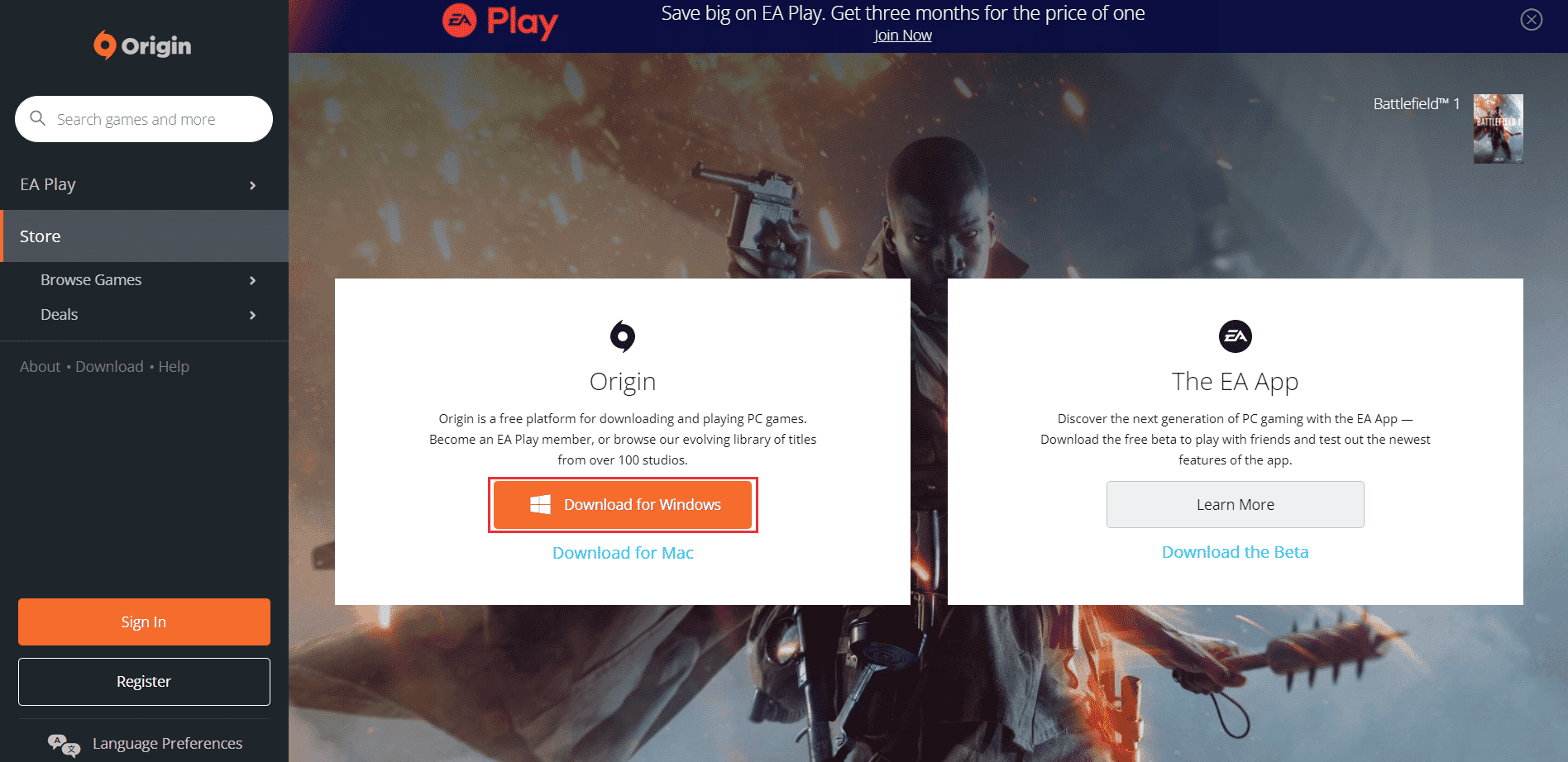
9. Poczekaj na zakończenie pobierania i uruchom pobrany plik, klikając go dwukrotnie.
10. Tutaj kliknij Zainstaluj Origin, jak pokazano.
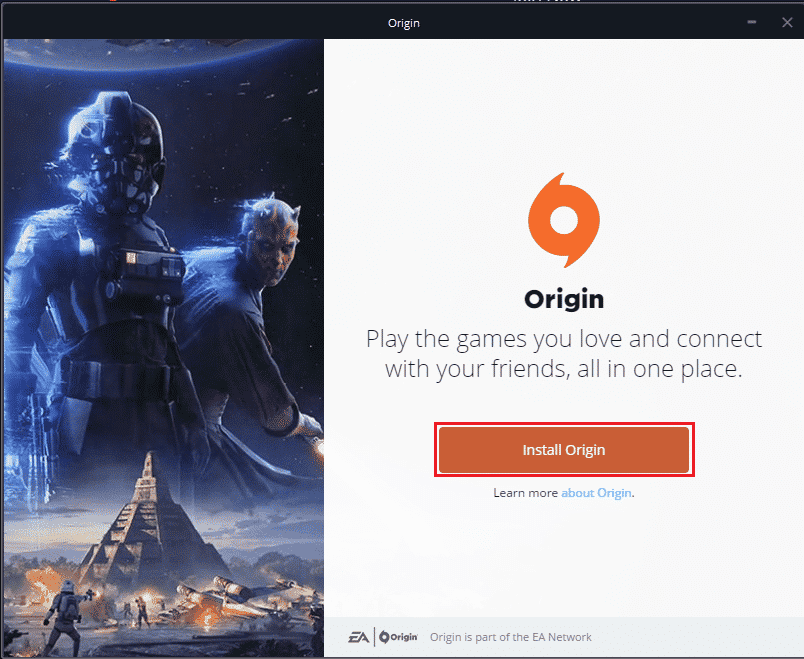
11. Wybierz lokalizację instalacji… i zmodyfikuj inne opcje zgodnie z wymaganiami.
12. Następnie sprawdź umowę licencyjną użytkownika końcowego, aby ją zaakceptować, i kliknij przycisk Kontynuuj, jak pokazano poniżej.
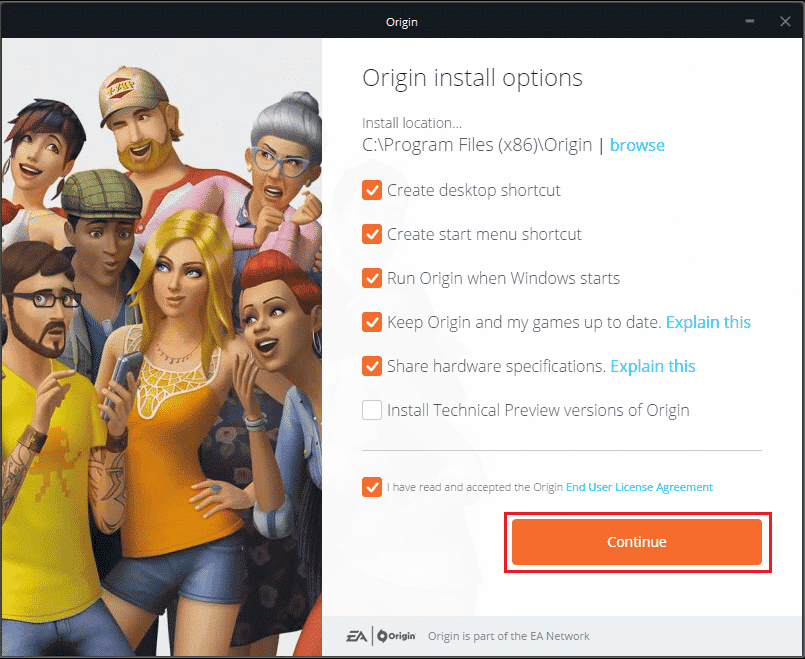
13. Najnowsza wersja Origin zostanie zainstalowana, jak pokazano.
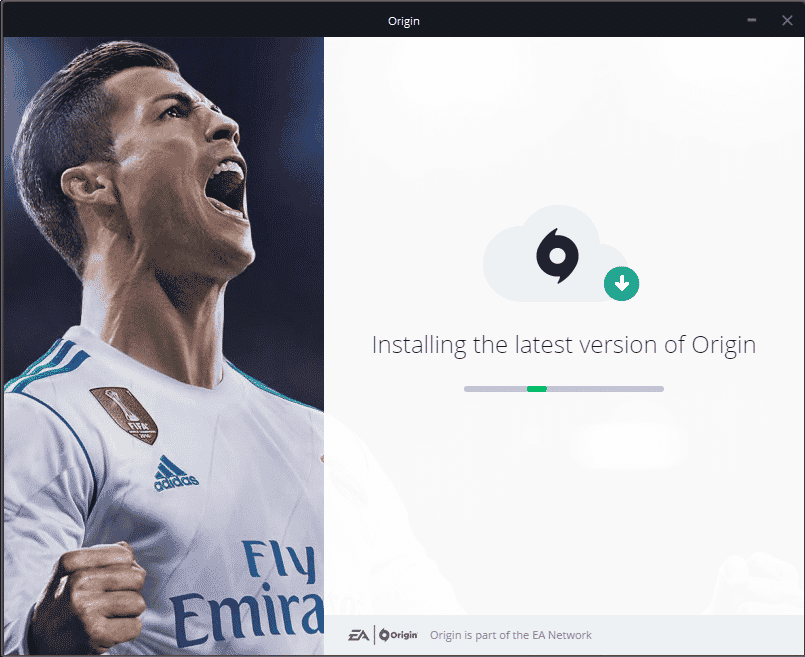
14. Na koniec możesz zalogować się na swoje konto EA i zacząć grać w gry.
Jeśli wszystkie powyższe metody nie rozwiążą omawianego problemu, zresetuj komputer, postępując zgodnie z naszym przewodnikiem Jak zresetować system Windows 10 bez utraty danych i sprawdź, czy to działa.
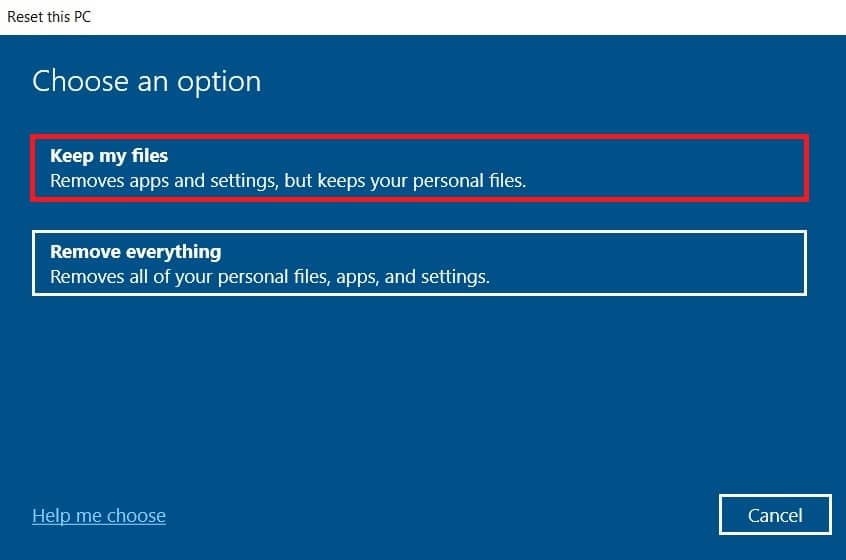
***
Mamy nadzieję, że ten przewodnik był pomocny i można było naprawić niedziałającą na Windows 10 nakładkę Origin. Daj nam znać, która metoda zadziałała najlepiej. Ponadto, jeśli masz jakieś pytania/sugestie dotyczące tego artykułu, możesz je umieścić w sekcji komentarzy.
