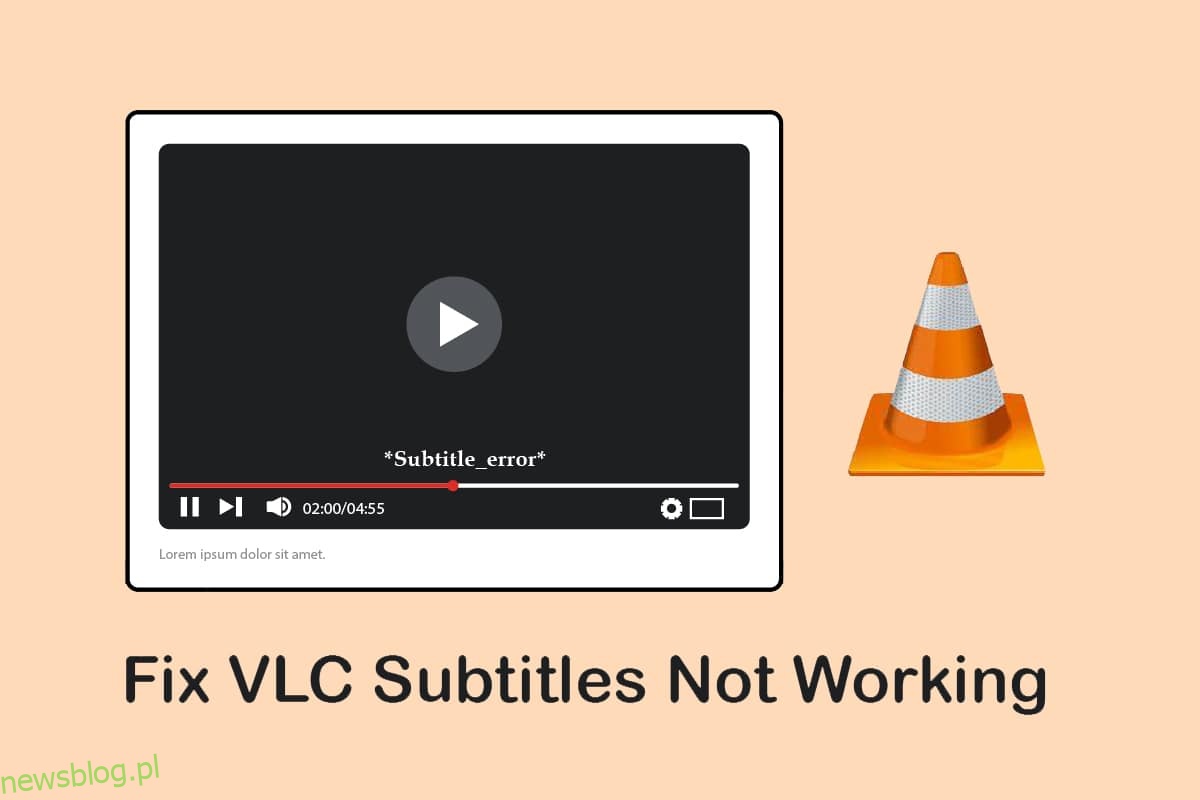Oglądanie filmów w innych językach może sprawić, że poczujemy się całkowicie oderwani od świata. Dzięki napisom do każdego filmu, co pomaga nam cieszyć się czasem spędzonym w filmie. Co się stanie, jeśli główna aplikacja używana do odtwarzania filmu, czyli VLC Media Player, nie może wyświetlić napisów? Ten artykuł zawiera wynik pytania. Przeformułowanie w proste terminy wyszukiwania w Internecie, napraw niedziałające napisy VLC lub napraw nie wyświetlające się napisy VLC. Dzięki temu możesz bez problemu oglądać film w języku obcym z napisami w swoim ulubionym języku.
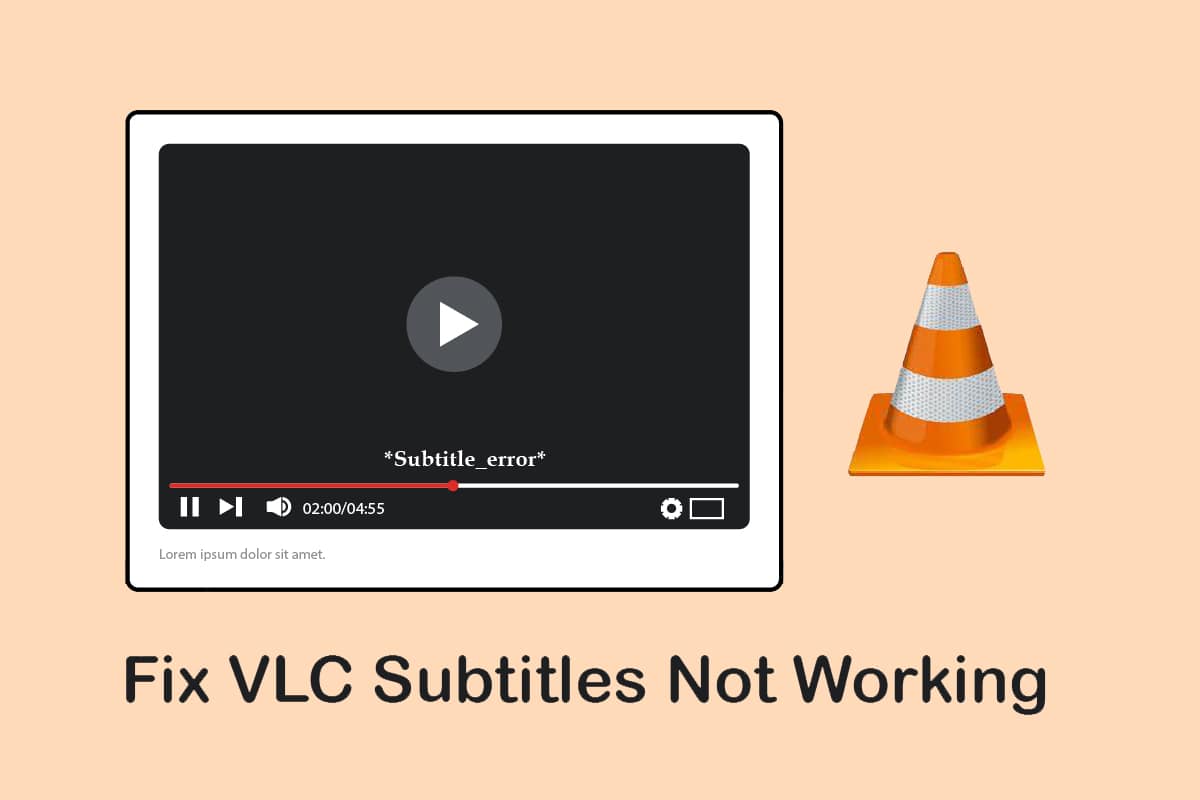
Spis treści:
Jak naprawić napisy VLC, które nie działają w systemie Windows 10?
Możliwe przyczyny, dla których napisy mogą nie działać w pliku wideo w VLC Media Player, są wymienione poniżej:
-
Plik SRT chroniony hasłem: Jeśli plik napisów, którego próbujesz użyć, jest chroniony cyfrowo za pomocą hasła, napisy VLC mogą nie być wyświetlane.
-
Pusty lub uszkodzony plik SRT: Jeśli plik napisów jest uszkodzony lub nie zawiera treści, może nie być wyświetlany w aplikacji VLC.
-
Plik napisów nie jest zakodowany w UTF-8: Pliki napisów są kodowane w UTF-8, aby umożliwić nam przeglądanie tekstu. Jeśli opcja jest wyłączona, plik napisów może nie być dostępny w aplikacji VLC.
-
Kolor tekstu jest taki sam jak kolor tła: Jeśli kolor tekstu i tła napisów jest taki sam, napisy mogą nie być wyświetlane w pliku wideo.
-
Różne rozszerzenia napisów: Pliki napisów z rozszerzeniem SRT działają idealnie. Jeśli istnieją inne rozszerzenia, takie jak .sub, plik może nie zostać odtworzony.
-
Uszkodzony plik wideo: Jeśli plik wideo jest uszkodzony, wideo może nie obsługiwać pliku napisów w odtwarzaczu multimedialnym VLC.
-
Uszkodzona aplikacja VLC Media Player: Jeśli aplikacja VLC Media Player ma jakąś usterkę, może nie obsługiwać napisów i plików wideo.
Metoda 1: Podstawowe kroki rozwiązywania problemów
Zanim spróbujesz rozwiązać problem z niedziałającymi napisami VLC, możesz wypróbować podstawowe metody rozwiązywania problemów podane w tej sekcji.
1. Sprawdź, czy plik ma format SRT: Sprawdź, czy plik napisów jest w formacie .srt. Wybierz widok z listy w Eksploratorze Windows w prawym dolnym rogu okna. Możesz zobaczyć nazwę pliku napisów w kolumnie Nazwa, sprawdź czy plik jest zapisany z rozszerzeniem .srt. Jeśli nie, spróbuj pobrać plik z napisami w formacie srt.
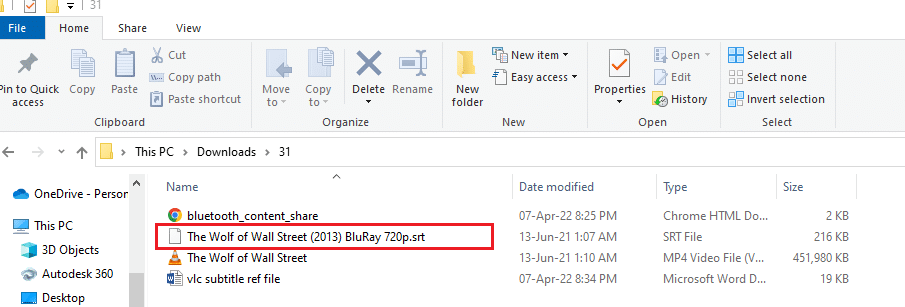
2. Wypróbuj inny plik SRT: Jeśli występuje problem z plikiem z napisami, którego próbujesz użyć, może być konieczna zmiana pliku z napisami. Spróbuj pobrać dowolny inny plik z napisami, a następnie spróbuj dodać go do pliku wideo. Aby to zrobić, otwórz plik wideo w aplikacji VLC Media Player i kliknij wideo prawym przyciskiem myszy. Przesuń kursor nad opcję Podtytuł na liście, a następnie przesuń go nad opcję Sub Ścieżka w następnym menu. Wybierz dowolną inną ścieżkę, taką jak Ścieżka 2, klikając ją. Jeśli druga ścieżka zawiera napisy, problem może dotyczyć pliku napisów.
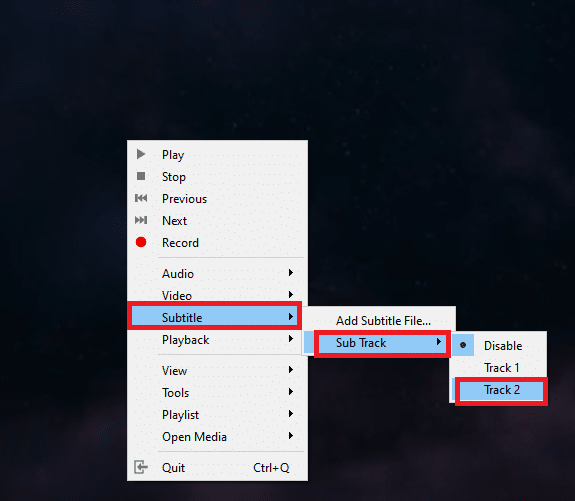
3. Plik SRT chroniony hasłem: Niektóre pliki z napisami mogą być chronione hasłem lub mieć cyfrowy kod zabezpieczający. Być może trzeba będzie znać hasło, aby uzyskać dostęp do pliku srt lub ponownie pobrać plik z napisami.
4. Zmień nazwę pliku z napisami na taką samą nazwę jak plik wideo: Jeśli nazwa pliku z napisami różni się od nazwy pliku wideo, który próbujesz odtworzyć, VLC Media Player może mieć trudności z odtworzeniem napisów. Aby rozwiązać ten problem, możesz zmienić nazwę pliku napisów na podobną do nazwy pliku wideo. Aby to zrobić, kliknij plik wideo prawym przyciskiem myszy i wybierz z menu opcję Zmień nazwę. Możesz zmienić nazwę pliku napisów na taką samą, jak nazwa pliku wideo. Po wprowadzeniu tej zmiany spróbuj odtworzyć plik wideo z plikiem z napisami.
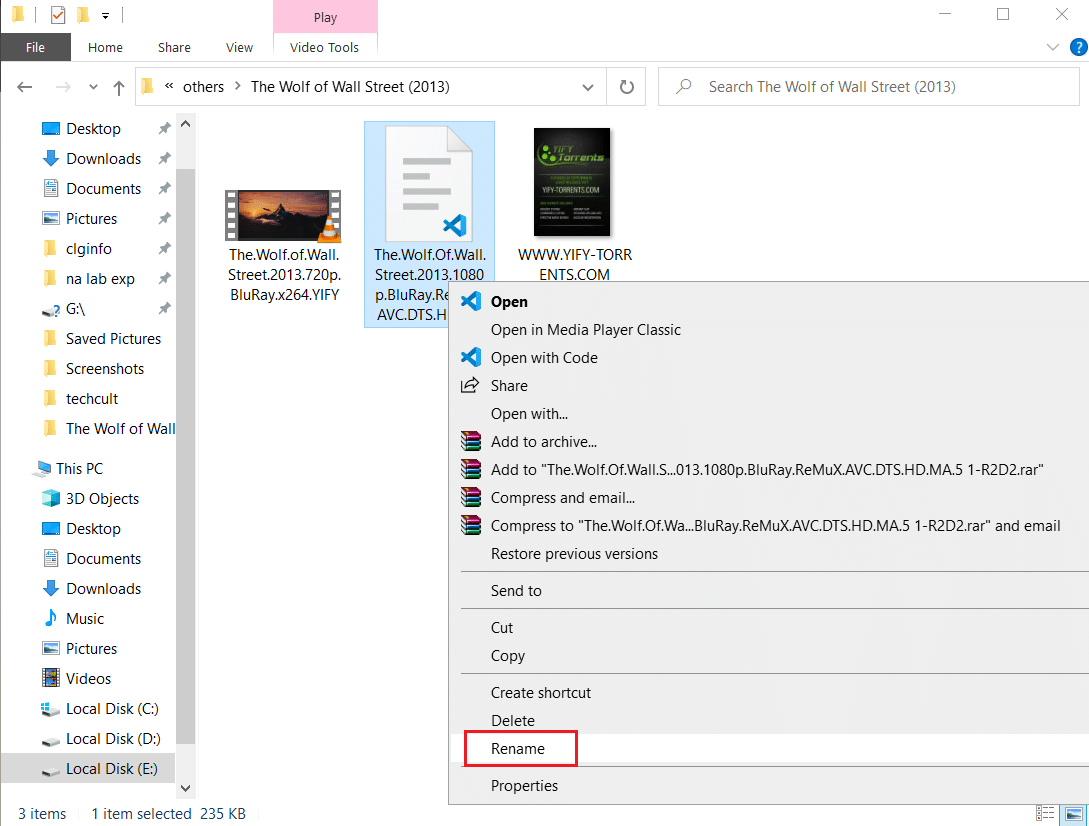
5. Zapisz napisy i pliki wideo w tej samej lokalizacji: Jeśli plik napisów i plik wideo znajdują się w różnych lokalizacjach, plik z napisami może nie być dostępny dla pliku wideo. Może być konieczne ręczne przeniesienie plików do tej samej lokalizacji.
Uwaga: Możesz spróbować utworzyć oddzielny folder dla plików i przenieść je do tego folderu.
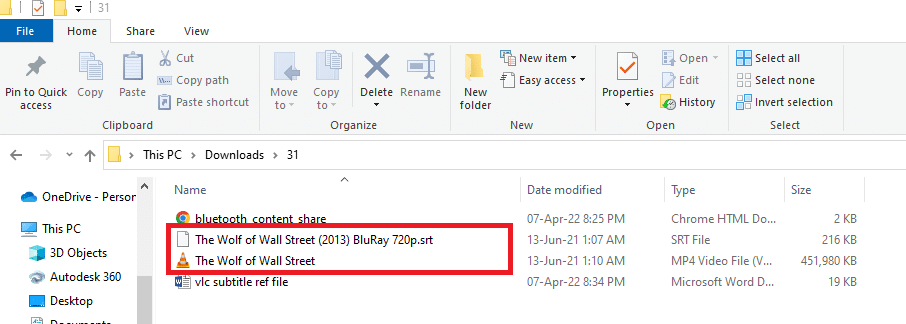
6. Zrestartuj VLC Media Player: Ponowne uruchomienie VLC Media Player może rozwiązać problem napisów, które nie działają w aplikacji. Aby ponownie uruchomić, kliknij przycisk Zamknij w prawym górnym rogu aplikacji i ponownie uruchom aplikację na komputerze.
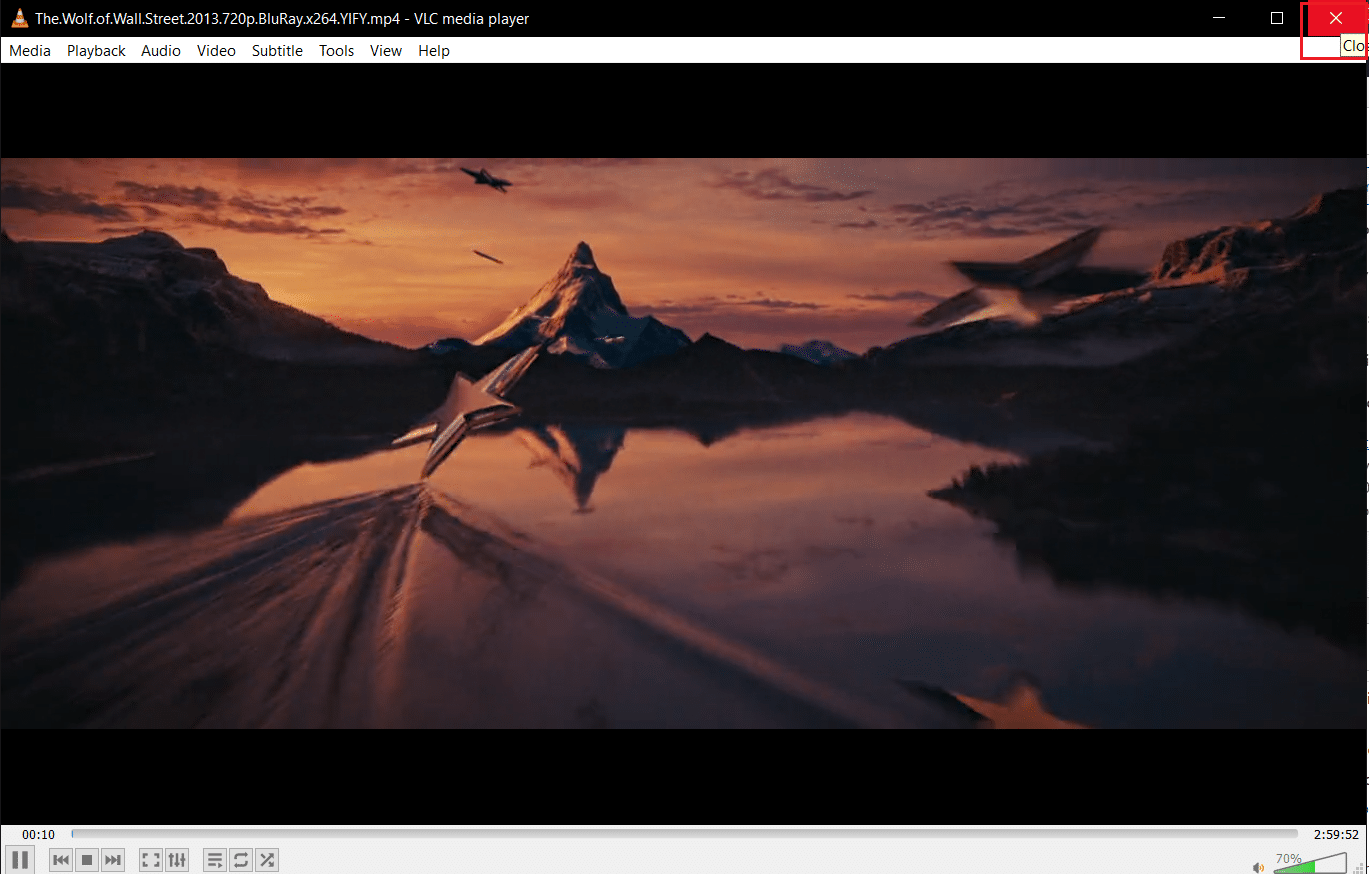
7. Włącz i wyłącz napisy: Możesz spróbować włączyć i wyłączyć napisy w VLC Media Player, aby rozwiązać problem. Aby to zrobić, kliknij prawym przyciskiem myszy plik wideo w aplikacji VLC. Przesuń kursor nad opcję Podtytuł, a następnie przesuń go nad opcję Sub Track w następnym menu rozwijanym. Kliknij opcję Wyłącz w następnym menu, aby wyłączyć napisy. Możesz włączyć napisy, klikając ścieżkę napisów, taką jak Ścieżka 1 w menu.
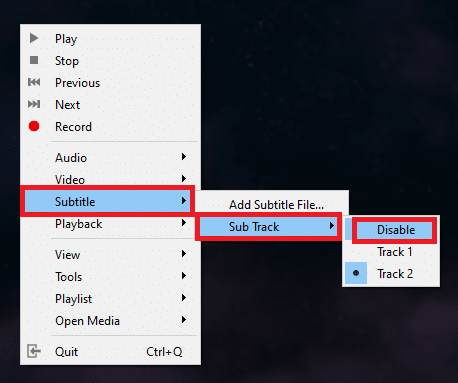
8. Ręcznie dodaj napisy: Jeśli wbudowane napisy nie działają w pliku wideo, możesz spróbować dodać plik napisów ręcznie do pliku wideo w VLC Media Player, jak pokazano poniżej:
1. Kliknij prawym przyciskiem myszy plik wideo w aplikacji VLC i przesuń kursor nad opcję Napisy, a następnie kliknij opcję Dodaj plik z napisami….
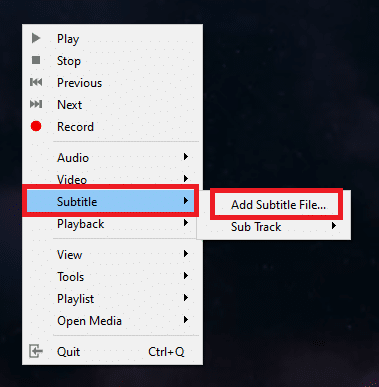
2. Wyszukaj plik w oknie Otwórz napisy… i wybierz plik z napisami.
3. Kliknij przycisk Otwórz, aby ręcznie wstawić plik napisów do pliku wideo.
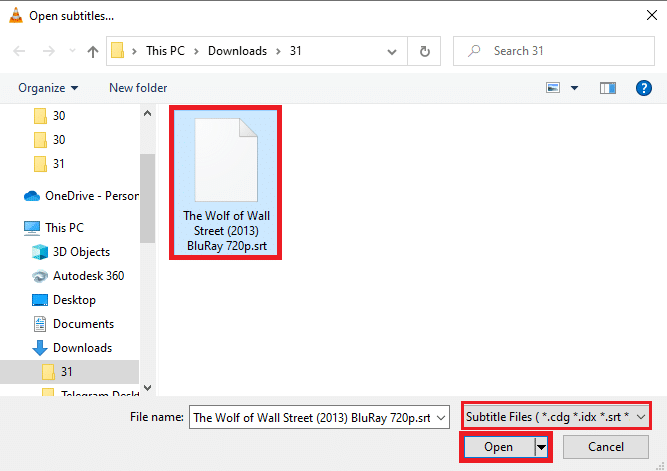
9. Otwórz wideo w innej aplikacji odtwarzacza wideo: Spróbuj otworzyć wideo w innej aplikacji odtwarzacza wideo, takiej jak Filmy i telewizja. Wyszukaj plik i kliknij plik prawym przyciskiem myszy. Wybierz opcję Otwórz za pomocą z listy i kliknij opcję Filmy i TV w następnym menu rozwijanym. Jeśli wideo jest odtwarzane w aplikacji Filmy i TV z napisami, problem może dotyczyć aplikacji VLC Media Player. Możesz ponownie uruchomić aplikację VLC, aby rozwiązać ten problem.
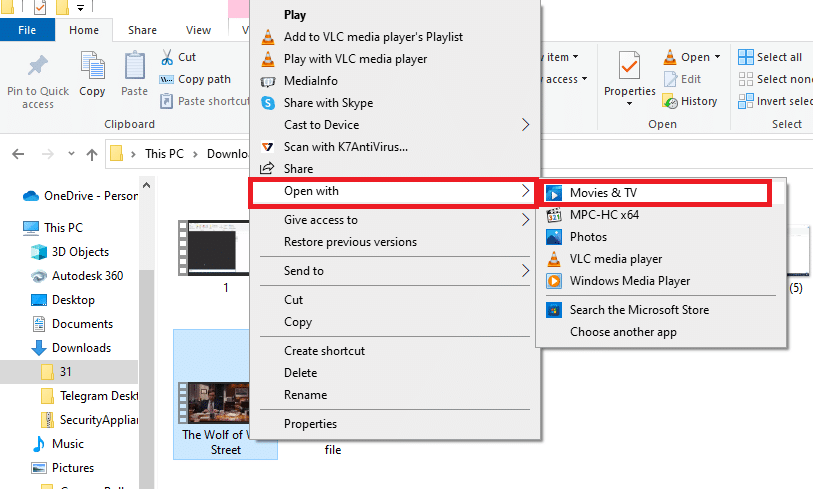
10. Otwórz różne filmy w VLC Player: Jeśli plik wideo, który próbujesz wyświetlić, zawiera jakiś błąd, może nie być odtwarzany przez aplikację VLC Media Player. Spróbuj odtworzyć dowolny inny plik wideo w aplikacji, aby sprawdzić, czy występuje problem. Może być konieczne ponowne pobranie pliku wideo.
11. Zaktualizuj VLC Media Player: Aktualizacje aplikacji VLC będą automatycznie dostępne jako wiadomość. Pobierz, gdy zostaniesz o to poproszony. Możesz jednak ręcznie sprawdzić aktualizacje w VLC, jak pokazano w poniższych krokach:
1. W VLC Media Player kliknij opcję Pomoc.
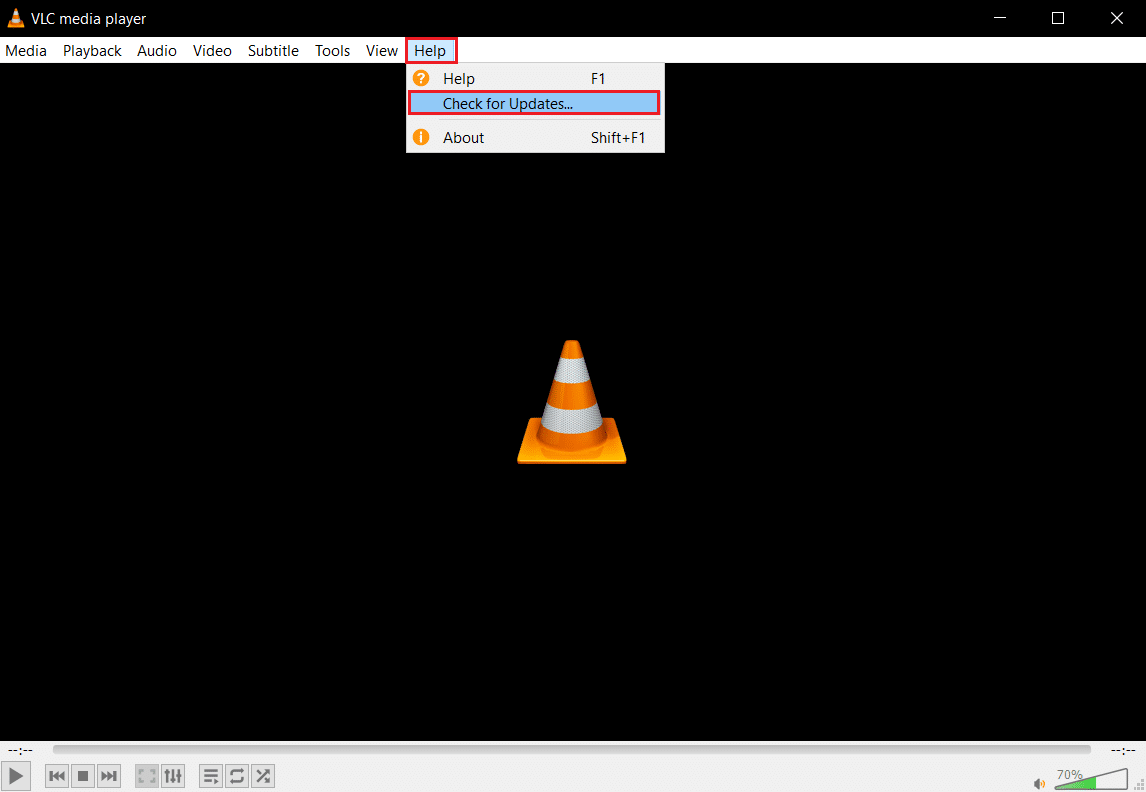
2. Następnie wybierz sprawdź dostępność aktualizacji. VLC spróbuje sprawdzić dostępność aktualizacji oraz pobrać i zainstalować je.
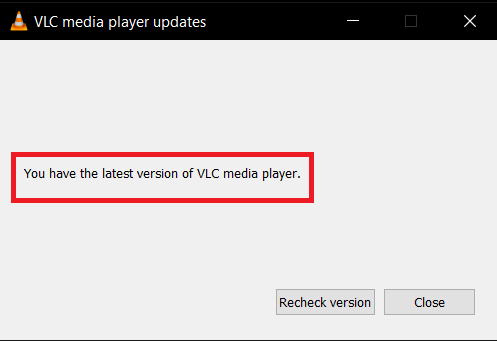
Metoda 2: Otwórz plik napisów w Notatniku
Możesz sprawdzić, czy plik z napisami zawiera jakąś zawartość, otwierając plik z napisami w aplikacji Notatnik.
1. Naciśnij klawisz Windows, wpisz Notatnik i kliknij Otwórz.
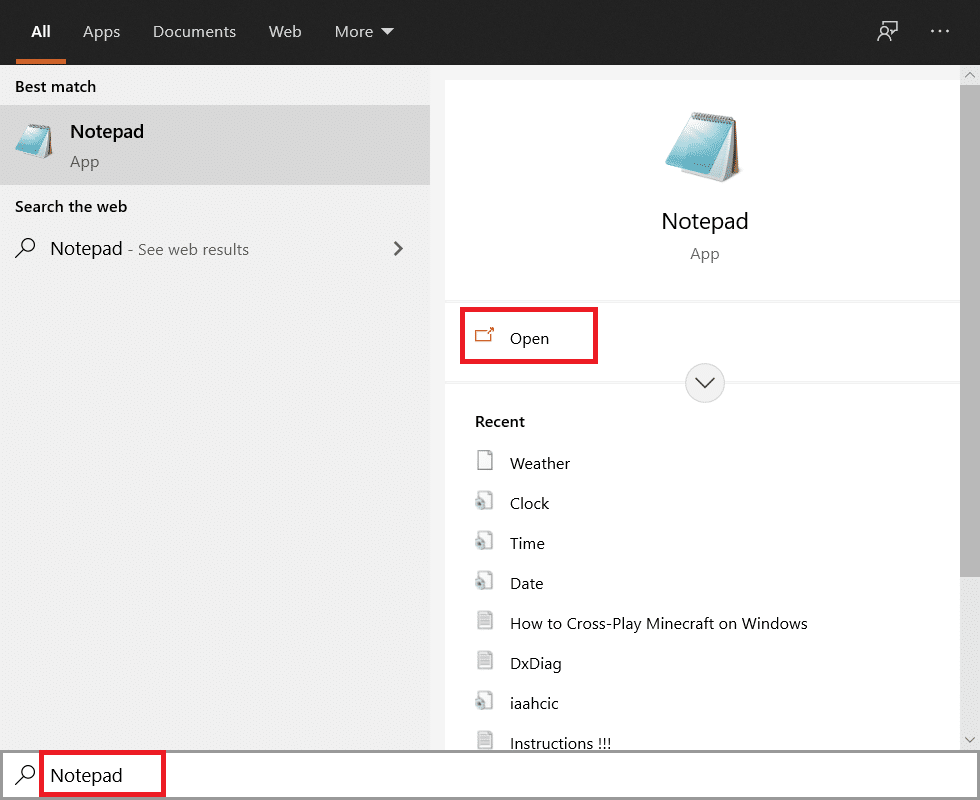
2. Naciśnij klawisze Ctrl+O w aplikacji, aby uruchomić okno Otwórz. Wybierz Wszystkie pliki w menu rozwijanym typu pliku.
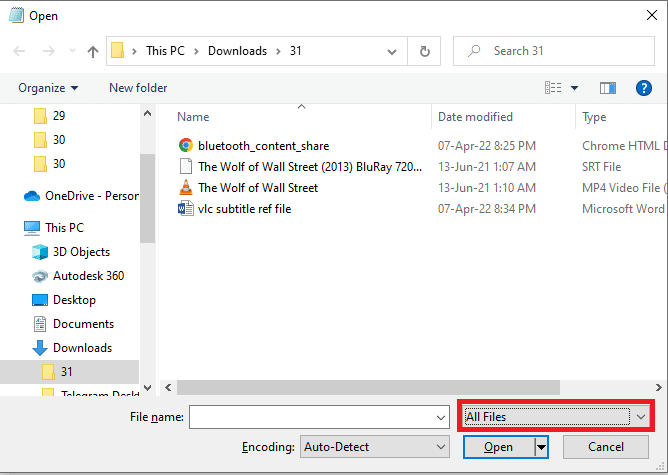
3. Przeglądaj plik z napisami w oknie i kliknij go. Kliknij przycisk Otwórz, aby wyświetlić plik w Notatniku.
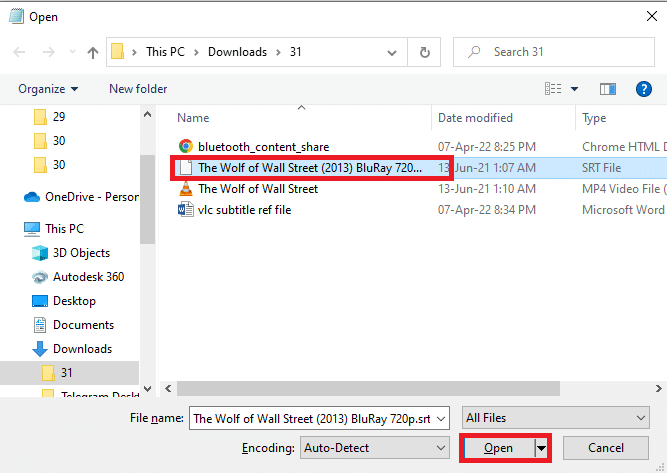
4. Jeśli widzisz zawartość pliku, plik napisów może być użyty w VLC Media Player.
Uwaga: Jeśli plik z napisami jest pusty, może być konieczne ponowne pobranie pliku z napisami.
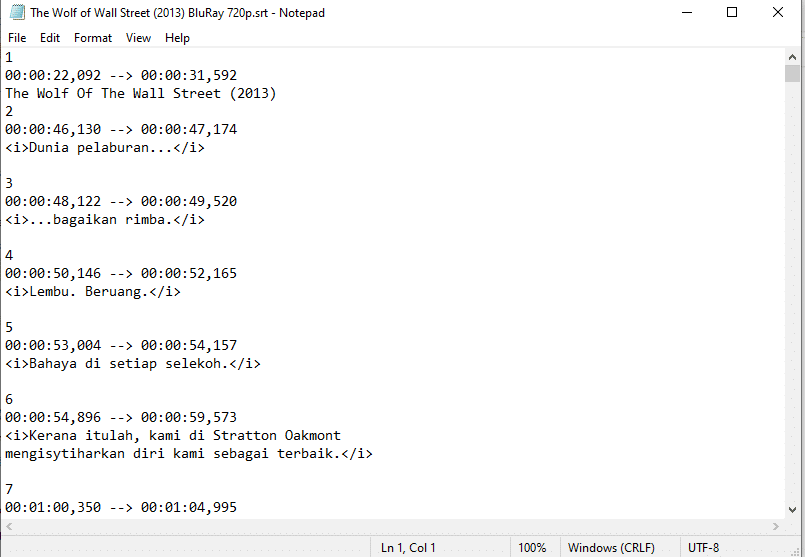
Metoda 3: Zmień preferencje VLC
Możesz użyć metod opisanych w tej sekcji, aby zmienić swoje preferencje dotyczące aplikacji VLC Media Player. To musi rozwiązać problem niedziałających napisów VLC.
Krok 1: Zmień czcionkę i kolor tła
Możesz zmienić kolor czcionki i tło napisów, wykonując czynności podane poniżej.
1. Naciśnij klawisz Windows, wpisz VLC Media Player i kliknij Otwórz.

2. Kliknij kartę Narzędzia na wstążce i wybierz z menu opcję Preferencje.
Uwaga: Alternatywnie możesz nacisnąć jednocześnie klawisze Ctrl + P, aby otworzyć okno Preferencje.
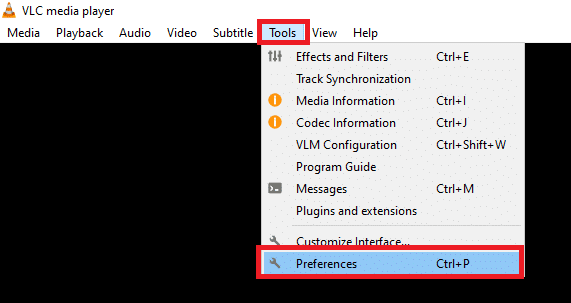
3. Przejdź do zakładki Napisy/OSD w oknie i zaznacz pole Włącz napisy w oknie.
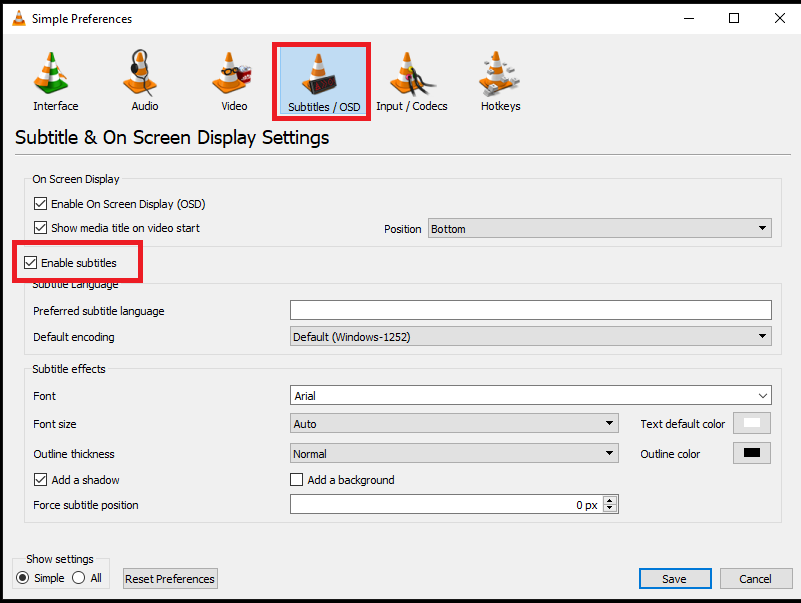
4. Ustaw pozycję Wymuś pozycję napisów na 0px w sekcji efektów napisów.
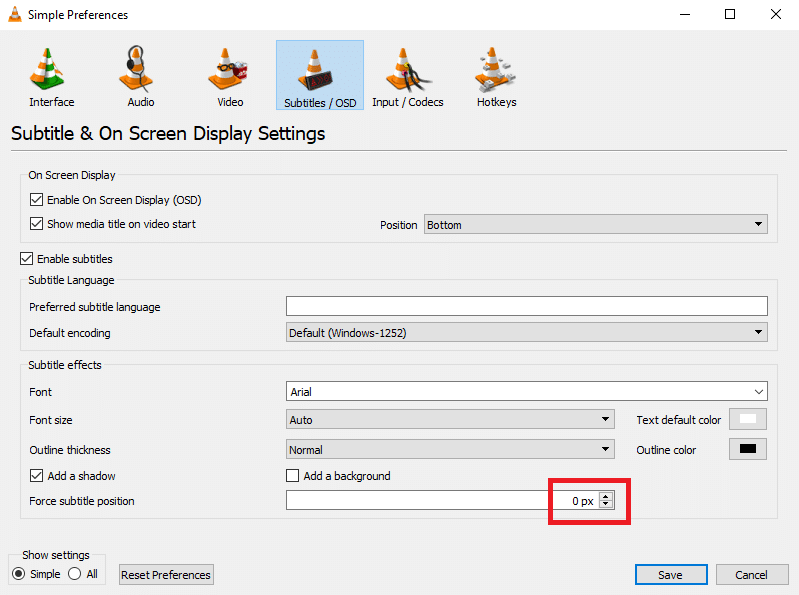
5. W sekcji efektów napisów ustaw domyślny kolor tekstu na biały, a kolor konturu na czarny.
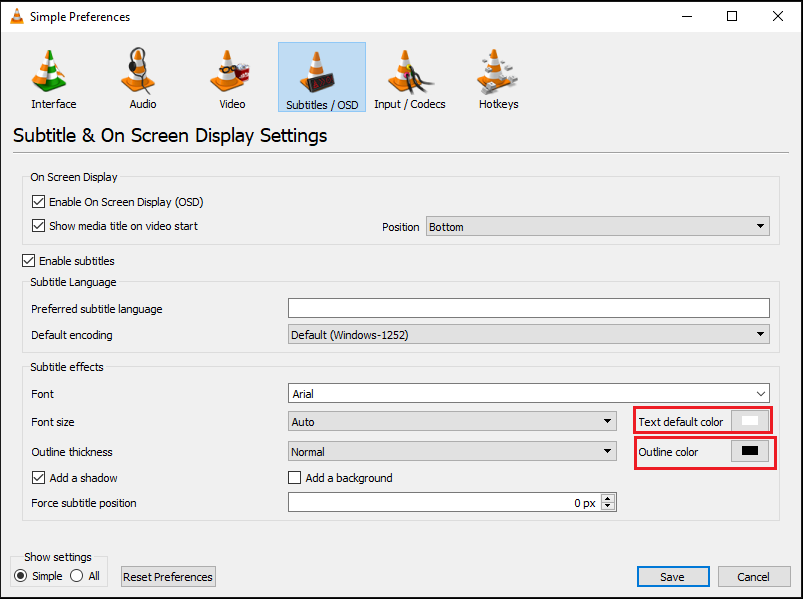
6. Kliknij przycisk Zapisz, aby zapisać zmiany.
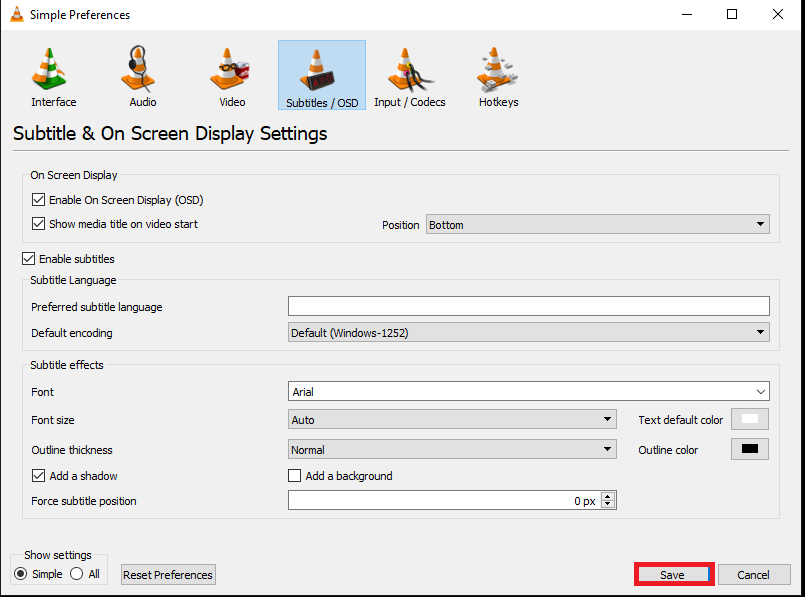
Krok 2: Kodeki napisów
Możesz ustawić podstawowe ustawienia wyświetlania napisów i wybrać kodowanie UTF-8, wykonując podane czynności.
1. Otwórz VLC Media Player z Windows Search.

2. Kliknij kartę Narzędzia na wstążce i wybierz z menu opcję Preferencje.
Uwaga: Alternatywnie możesz nacisnąć jednocześnie klawisze Ctrl + P, aby otworzyć okno Preferencje.
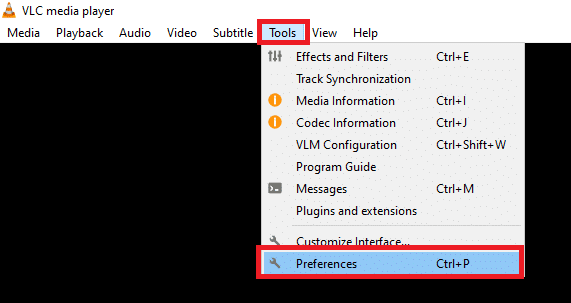
3. Przejdź do zakładki Interfejs w oknie Preferencje.
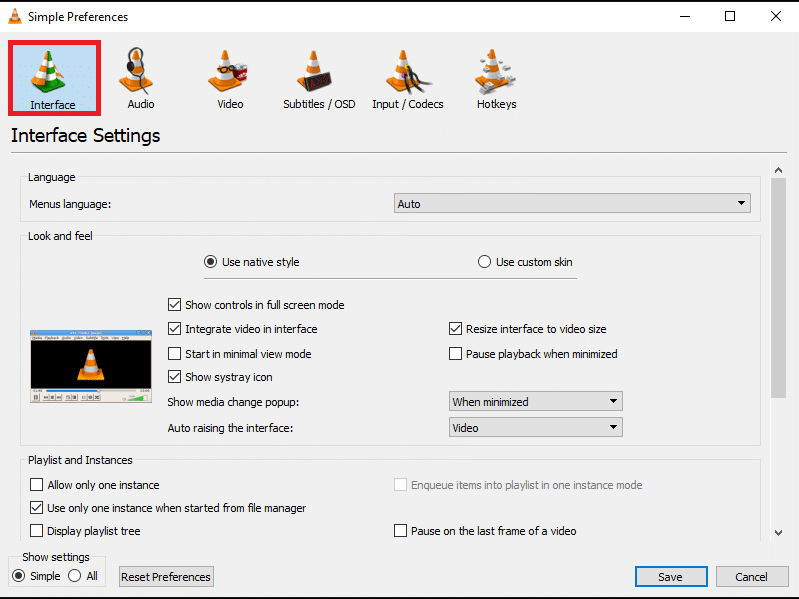
4. Wybierz opcję Wszystkie w sekcji Pokaż ustawienia.
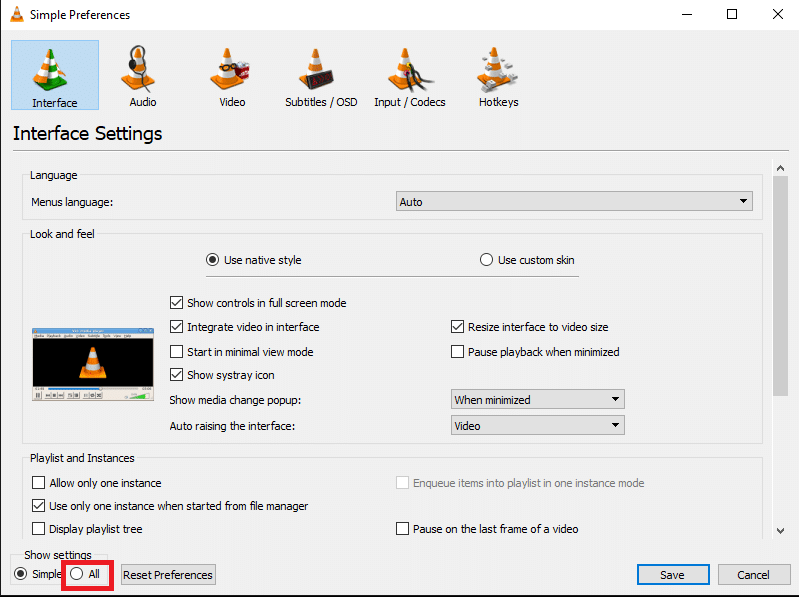
5. W sekcji Input/Codecs na liście rozwiń opcję Subtitle codecs.
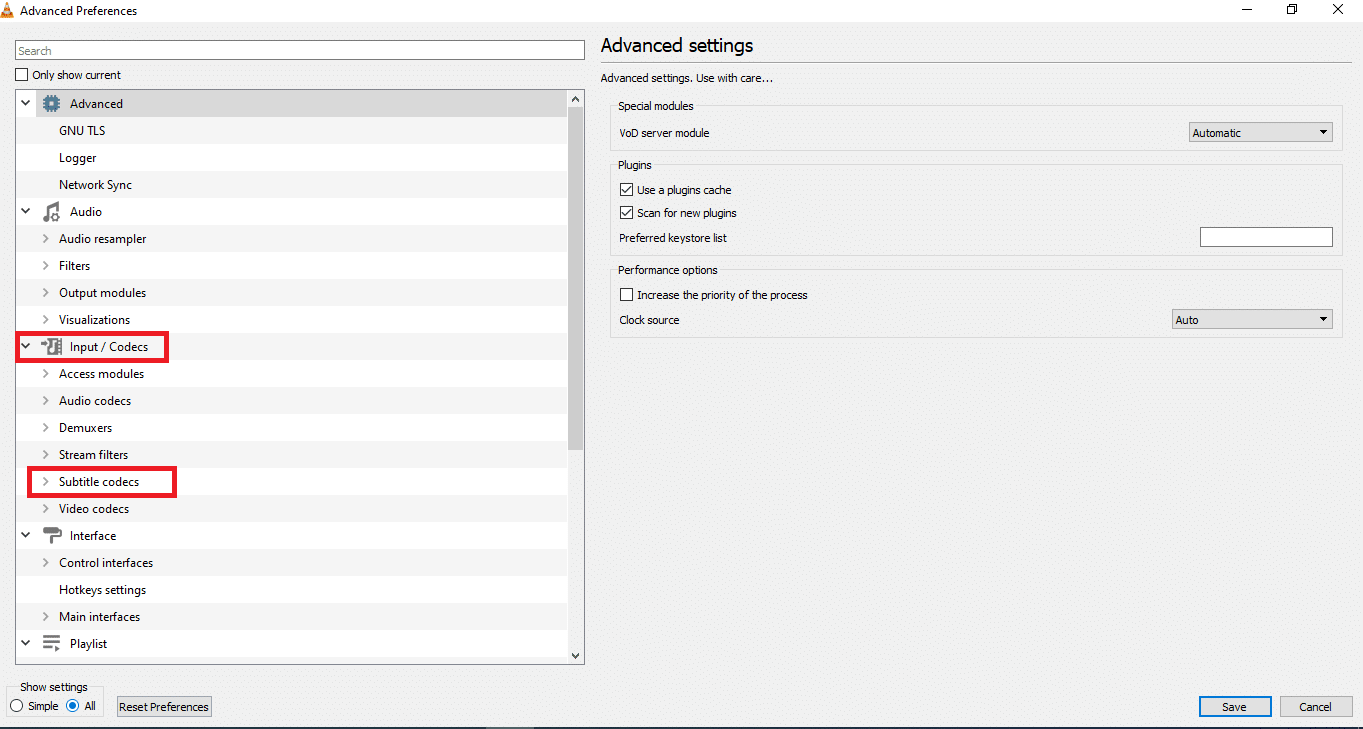
6. Kliknij opcję Napisy w menu.
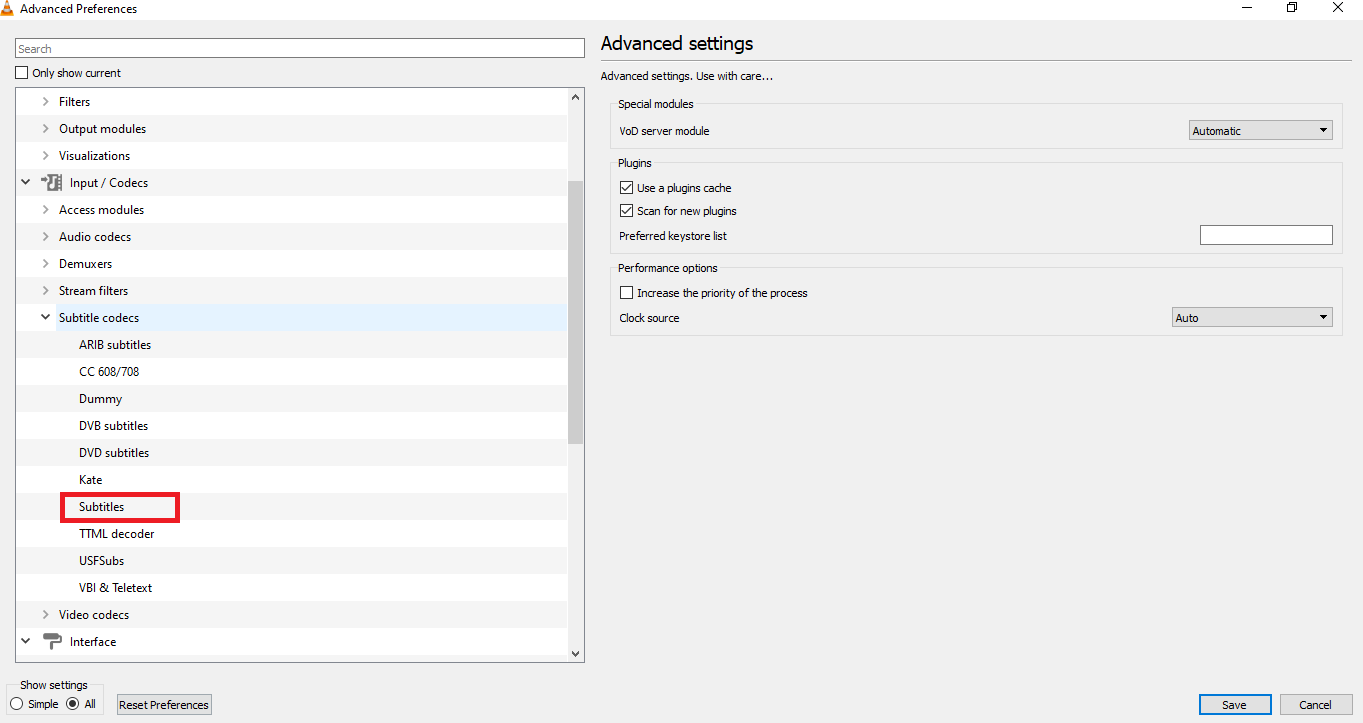
7. Wybierz Auto dla ustawienia Wyrównanie napisów i zaznacz pole UTF-8 Uwierzytelnianie napisów.
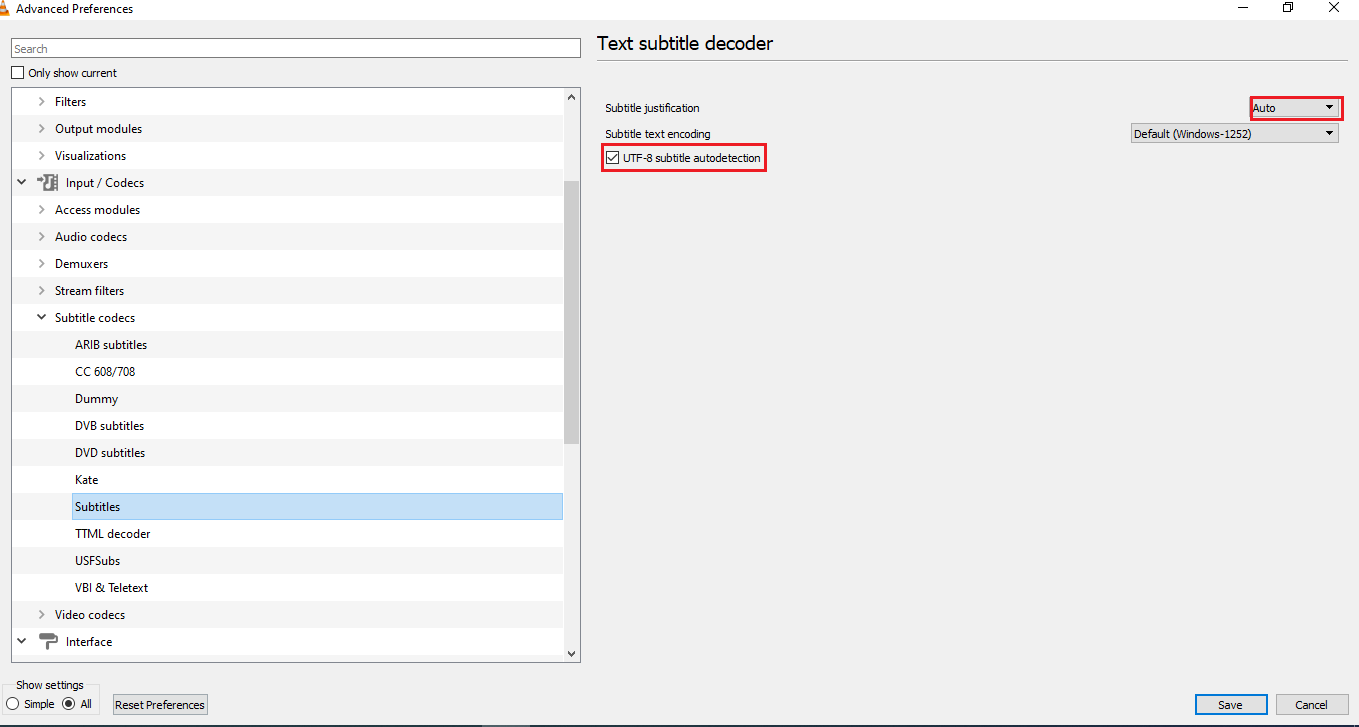
8. W kodowaniu tekstu napisów wybierz z listy opcję Domyślne (Windows-1252).
Uwaga: Możesz wybrać opcję System codeset, jeśli problem nie został rozwiązany.
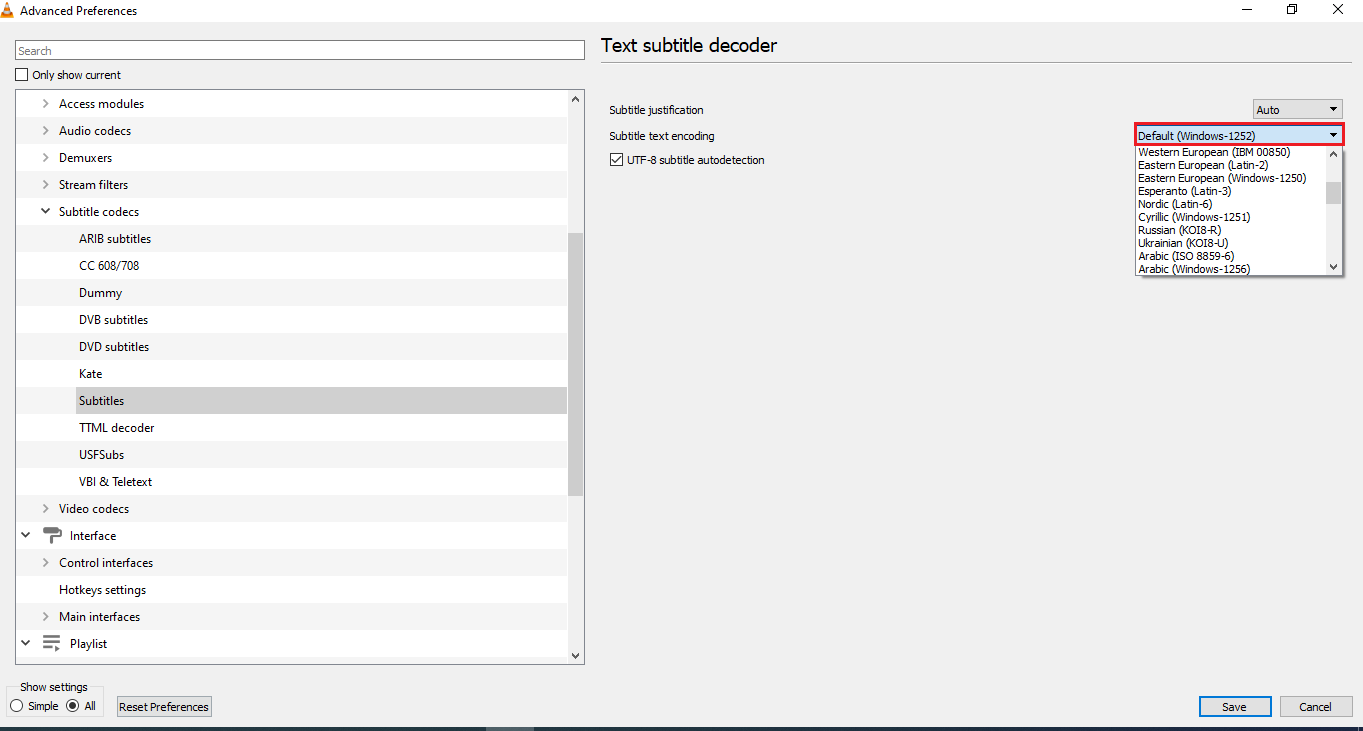
9. Kliknij przycisk Zapisz, aby zapisać zmiany.
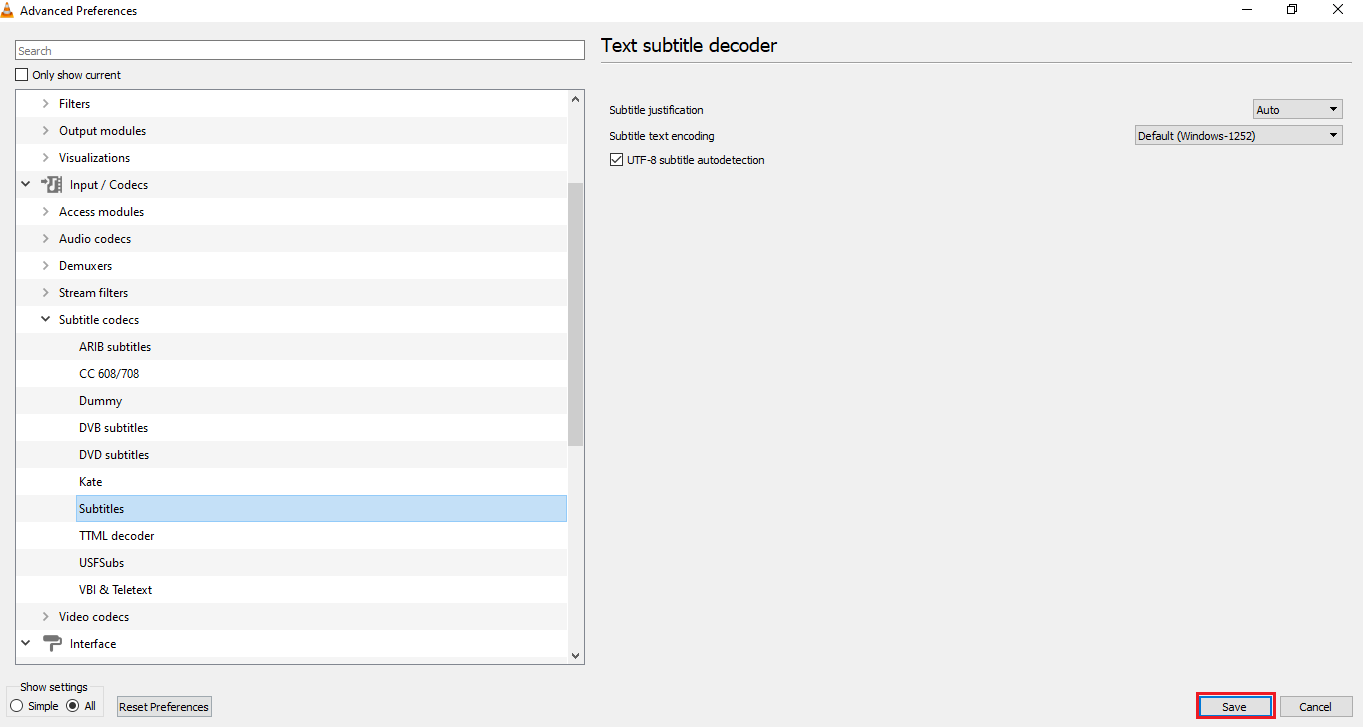
Krok 3: Zresetuj preferencje
Wykonaj czynności podane w sekcji, aby zresetować preferencje w aplikacji VLC Media Player. Spowoduje to przywrócenie preferencji do ustawień domyślnych.
1. Uruchom VLC Media Player z Windows Search.

2. Kliknij kartę Narzędzia na wstążce i wybierz z menu opcję Preferencje.
Uwaga: Alternatywnie możesz nacisnąć jednocześnie klawisze Ctrl + P, aby otworzyć okno Preferencje.
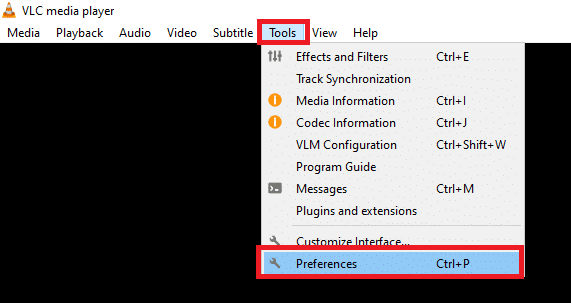
3. Przejdź do zakładki Interfejs w oknie Preferencje.
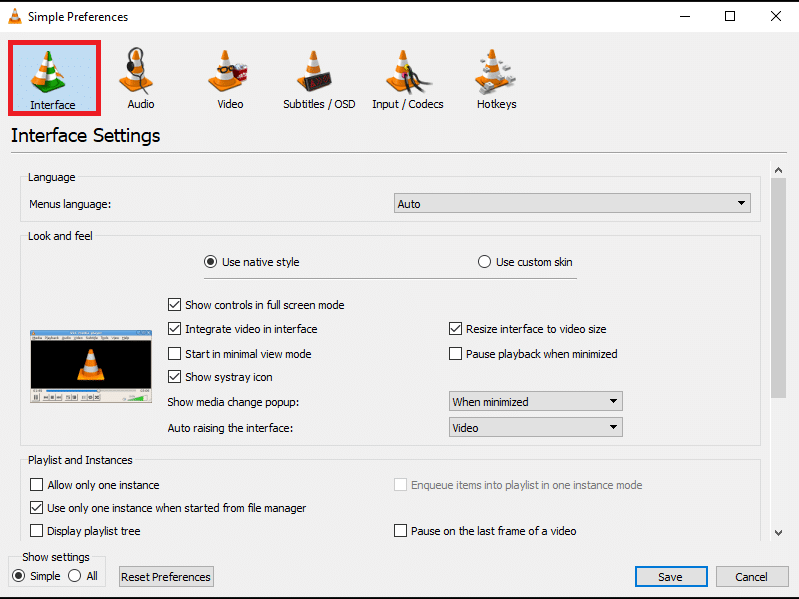
4. Kliknij przycisk Resetuj preferencje na dole okna.
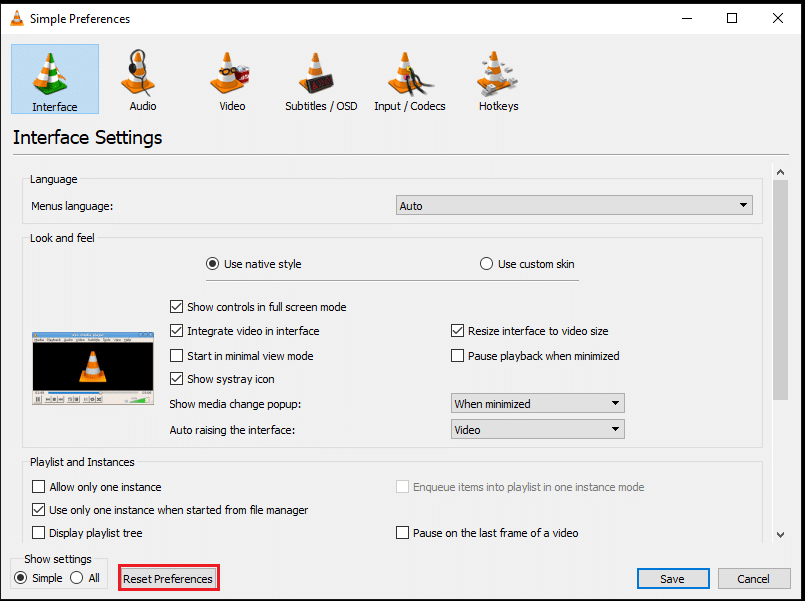
5. W oknie Resetuj preferencje kliknij przycisk OK, aby potwierdzić zmianę.
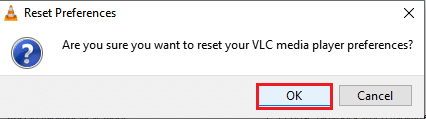
***
Motywem artykułu jest przedstawienie rozwiązań problemu niedziałających napisów w VLC. Jeśli jesteś zakłopotany, aby znaleźć rozwiązanie dla napisów VLC, które się nie wyświetlają, możesz skorzystać z metod opisanych w tym artykule. Spróbuj skorzystać z metod opisanych w artykule i przekaż nam swoje sugestie lub pytania w sekcji komentarzy.