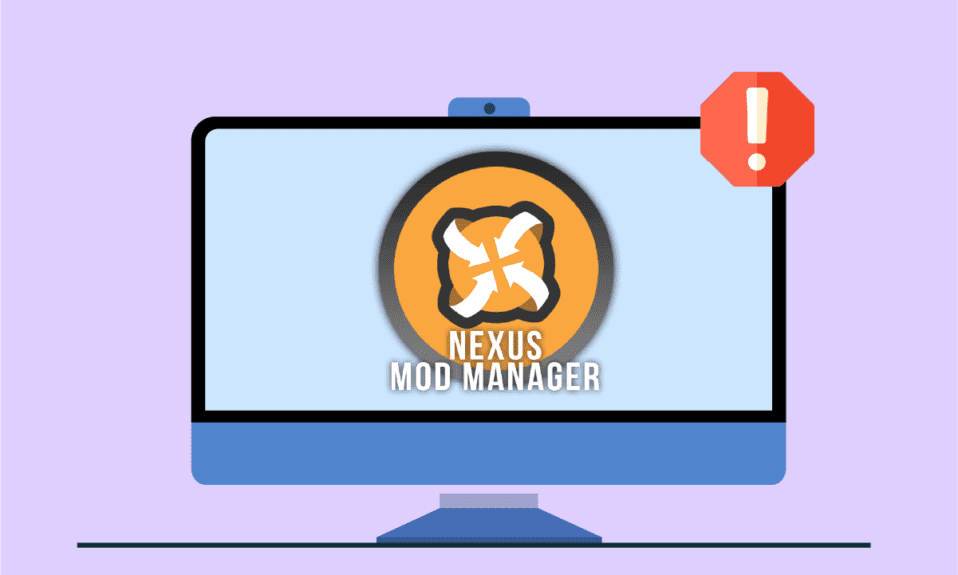
Właśnie zmieniłeś grę i stworzyłeś mod, który jest wyłącznie dla twoich upodobań. Kiedy próbujesz zagrać w mod za pomocą słynnego NMM, nie możesz zagrać w tę grę. Zamiast tego pojawi się następujący komunikat informujący, że Nexus Mod Manager wystąpił problem podczas instalacji. Niepokojąca sytuacja dla każdego Gamera cum Coder, prawda? NMM, w którym wystąpił problem podczas instalacji, jest powszechnym problemem dla wszystkich zwykłych użytkowników. Problem polegający na tym, że NMM nie instaluje modów, można rozwiązać, naprawiając problemy w NMM i konfigurując inne ustawienia. Artykuł wyjaśnia metody rozwiązania problemu za pomocą NMM, a po usunięciu problemu możesz użyć NMM, aby łatwo zainstalować mody.
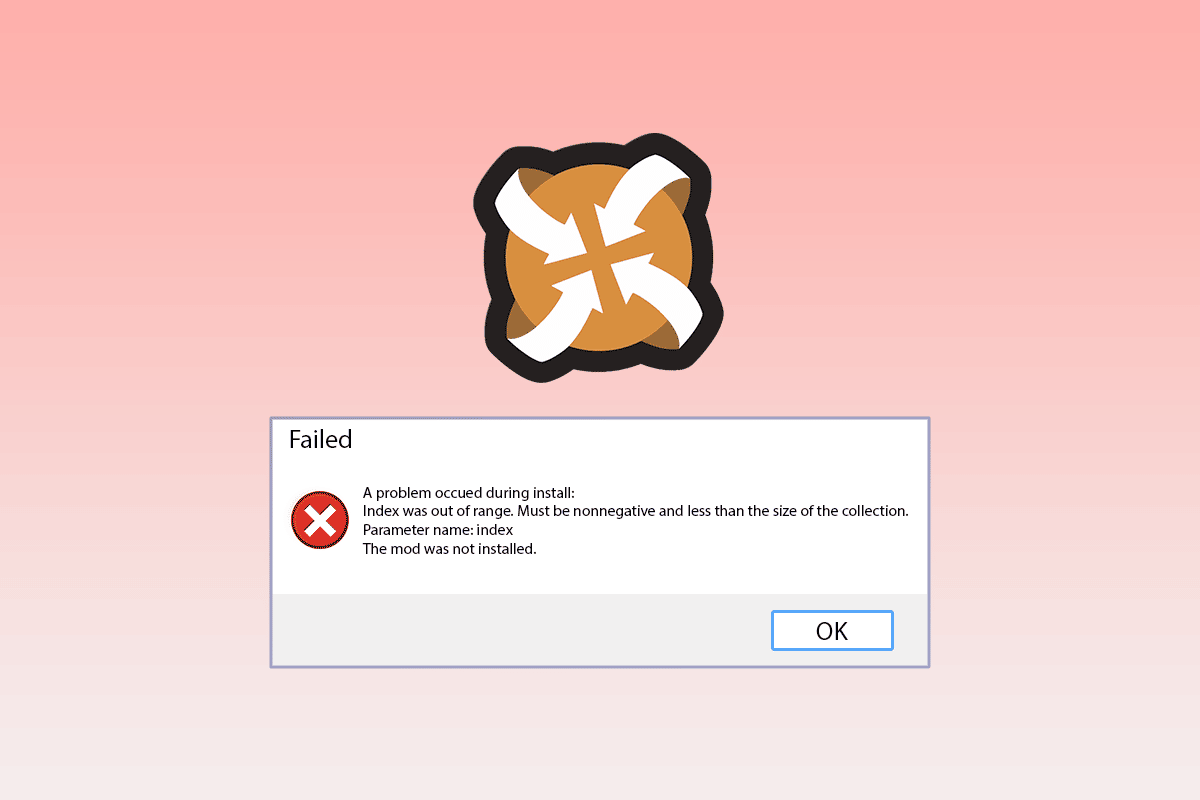
Spis treści:
Jak naprawić Nexus Mod Manager problem występujący podczas instalacji w systemie Windows 10?
Nexus Mod Manager to program o otwartym kodzie źródłowym dostępny na platformę Microsoft Windows. NMM jest powiązany z modami Nexusa i możesz go użyć do zainstalowania modów do gier na swoim komputerze. Mody do gier to zmiany wprowadzone w grach wideo, takie jak remonty. Mod można również pobrać z różnych torrentów i zainstalować je w NMM. Oprócz używania komputera do grania w gry, możesz także używać dowolnej konsoli do grania w gry w Nexus Mod Manager.
Możliwe przyczyny, dla których nie możesz użyć NMM do instalacji modów na swoim komputerze, są wymienione w tej sekcji. Możesz łatwo rozwiązać problem w Nexus Mod Manager, dobrze rozumiejąc przyczyny problemu.
-
Instalowanie posiadanych gier w NMM — ten problem może pojawić się za każdym razem, gdy próbujesz użyć NMM do zainstalowania posiadanych gier lub wersji gry z wprowadzonymi zmianami.
-
Niewystarczające uprawnienia dostępu do plików — problem z instalacją pojawia się, jeśli NMM nie otrzyma uprawnień dostępu do plików w określonej lokalizacji.
-
Nieaktualna wersja NMM — przestarzała wersja NMM może powodować ten problem i możesz nie być w stanie zainstalować modów w nieaktualnej wersji.
-
Niewystarczająca ilość wolnego miejsca na dysku twardym – ponieważ mody zajmują miejsce do 10 razy więcej, może pojawić się problem z miejscem przydzielonym dla NMM, a mody nie są wystarczające do przechowywania plików.
-
Błąd w ustawieniach Nexus Mod Manager — jeśli NMM nie jest w stanie zaakceptować linków do pobierania, w aplikacji może powstać błąd, co uniemożliwi zainstalowanie modów.
-
Konflikt w ustawieniach przeglądarki — jeśli ustawienie przeglądarki internetowej koliduje z ustawieniem Nexus Mod Manager, może wystąpić problem z instalacją.
Metoda 1: Podstawowe metody rozwiązywania problemów
Nexus Mod Manager problem, który wystąpił podczas instalacji, można rozwiązać, postępując zgodnie z metodami opisanymi poniżej w sekcji Podstawowe rozwiązywanie problemów. Spowoduje to usunięcie wszystkich usterek i problemów w NMM oraz naprawi inne błędy na komputerze.
Poniższe metody pomogą Ci uporać się z usterkami spowodowanymi przez oprogramowanie zabezpieczające, a następnie pozwolą Ci zainstalować mody.
1. Wyłącz oprogramowanie antywirusowe
Oprogramowanie zabezpieczające innej firmy zainstalowane na komputerze może uniemożliwić programowi NMM uzyskanie dostępu do plików na komputerze. Aby rozwiązać ten problem, musisz wyłączyć oprogramowanie antywirusowe na swoim komputerze, a następnie użyć NMM, aby zainstalować mody. Przeczytaj artykuł podany tutaj, aby wyłączyć oprogramowanie antywirusowe na swoim komputerze za pomocą linku podanego tutaj.
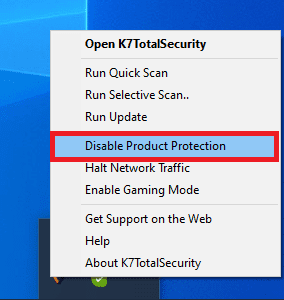
2. Wyłącz Windows Defender
Windows Defender to domyślny silnik antywirusowy na komputerze z systemem Windows i może blokować korzystanie z programu NMM do instalowania modów. Użyj linku podanego tutaj, aby trwale wyłączyć program Windows Defender w systemie Windows 10, aby rozwiązać problem.
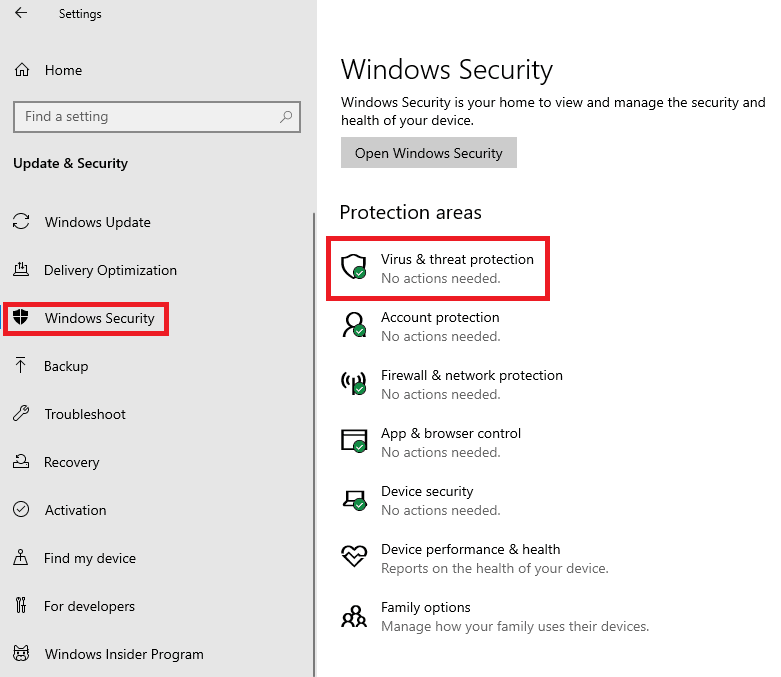
Jeśli problem wynika z ustawień na komputerze, możesz spróbować zastosować poniższe metody, aby naprawić problem z Nexus Mod Manager podczas instalacji.
3. Wyczyść miejsce do przechowywania
Ponieważ pliki modów i NMM zajmują dużo miejsca na twoim komputerze, możesz spróbować wyczyścić trochę miejsca. Przeczytaj artykuł na temat 10 sposobów na zwolnienie miejsca na dysku twardym w systemie Windows 10, aby rozwiązać problem z instalacją.
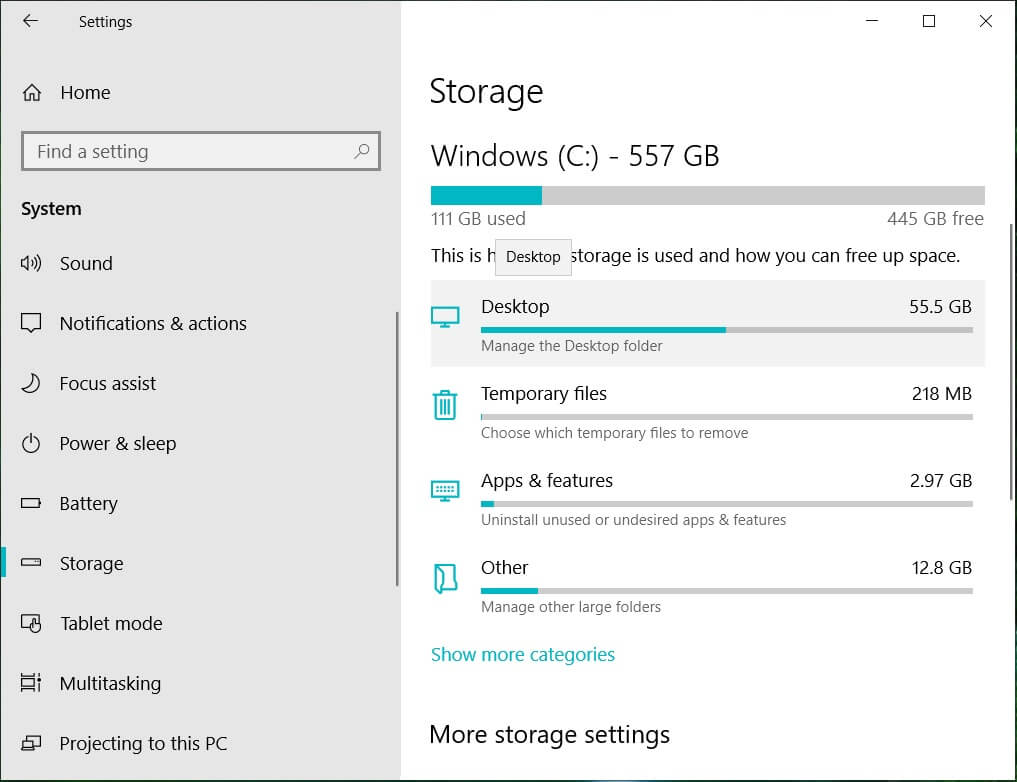
4. Wykonaj przywracanie systemu
Jeśli Nexus Mod Manager działał poprawnie w poprzedniej wersji komputera, a ostatnio wprowadzone konfiguracje spowodowały problem, możesz spróbować naprawić problem, wykonując przywracanie systemu na swoim komputerze. Przeczytaj artykuł, aby dowiedzieć się, jak korzystać z przywracania systemu w systemie Windows 10.
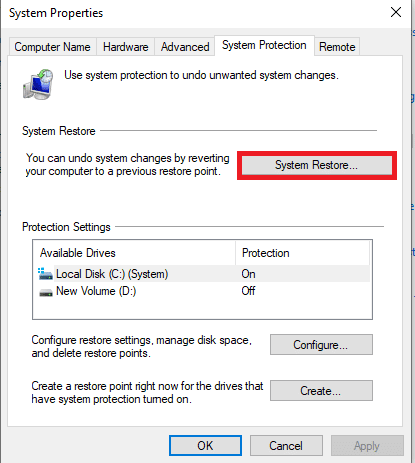
Opisane poniżej metody pomogą rozwiązać problemy za pomocą okna ustawień w Nexus Mod Manager.
Metoda 2: Zainstaluj na innym dysku
Problem z Nexus Mod Manager podczas instalacji może być spowodowany niewystarczającą ilością miejsca na partycji dysku twardego. Aby naprawić ten problem NMM, który wystąpił podczas instalacji, możesz wybrać inny dysk twardy do zainstalowania modów, wykonując czynności podane poniżej.
1. Naciśnij klawisz Windows, wpisz NMM i kliknij Otwórz.
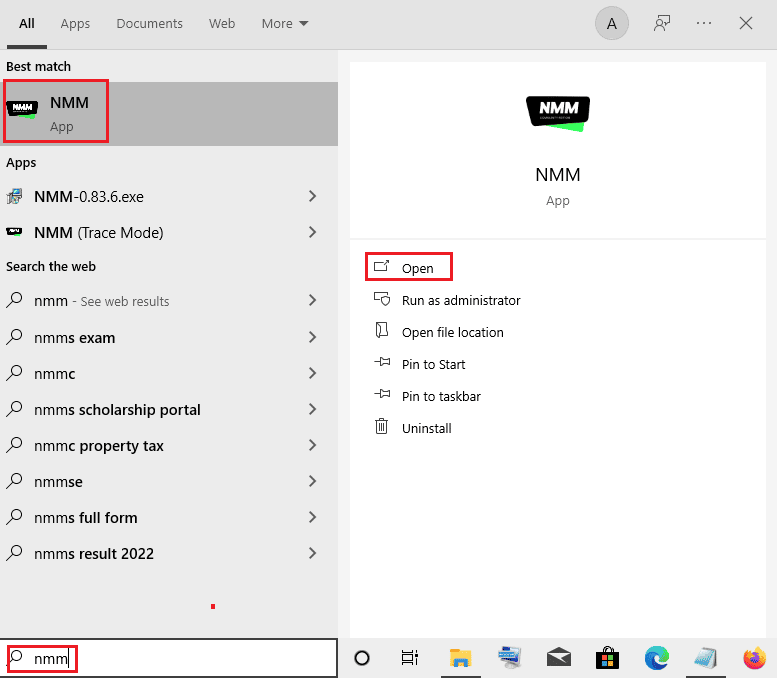
2. Otwórz okno Ustawienia lub przycisk koła zębatego w głównym interfejsie.
3. Na karcie Ogólne kliknij przycisk z trzema poziomymi kropkami w sekcji Tymczasowy katalog ścieżek.
4. Wybierz inny dysk partycji w Eksploratorze plików i kliknij przycisk OK, aby zapisać zmiany.
5. Na koniec uruchom ponownie Nexus Mod Manager i spróbuj ponownie zainstalować mod.
Uwaga: Możesz alternatywnie wybrać Nexus Mod Manager na dysku lokalnym (C:) > Program Files w Eksploratorze Windows, nacisnąć jednocześnie klawisze Ctrl + X, aby wyciąć folder, a następnie nacisnąć klawisze Ctrl + V razem, aby wkleić folder inny dysk twardy.
Metoda 3: Powiąż z adresami URL NXM
Jeśli adresy URL NXM nie są powiązane z modami do instalacji, możesz zobaczyć w Nexus Mod Manager problem podczas instalacji. Musisz włączyć tę opcję, aby rozwiązać problem z NMM.
1. Uruchom aplikację Nexus Mod Manager z paska wyszukiwania systemu Windows.
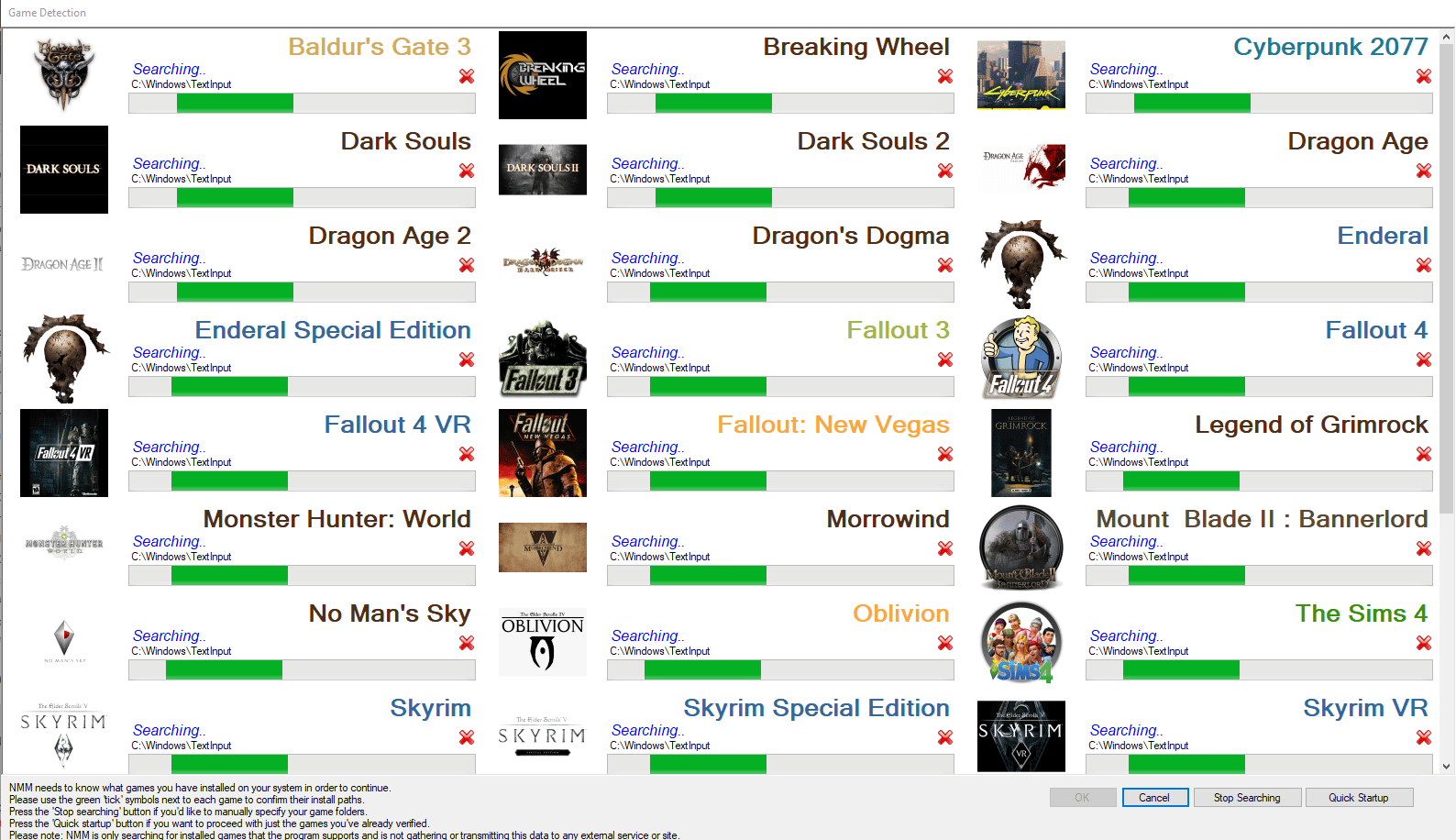
2. Otwórz okno Ustawienia lub przycisk koła zębatego w głównym interfejsie.
3. Na karcie Ogólne wybierz opcję Powiąż z adresami URL NXM w sekcji Powiązania i kliknij przycisk OK.
Uwaga: jeśli opcja jest wyszarzona, uruchom Nexus Mod Manager jako administrator, a następnie powtórz krok.
Metoda 4: Uruchom NMM jako administrator
W większości przypadków NMM może nie mieć uprawnień administratora i możesz zobaczyć, że Nexus Mod Manager wystąpił problem podczas instalacji. Musisz uruchomić Nexus Mod Manager jako administrator i przyznać uprawnienia do instalowania modów na NMM.
1. Uruchom Nexus Mod Manager, wpisując w pasku wyszukiwania Windows i kliknij opcję Otwórz lokalizację pliku w prawym okienku wyników aplikacji.
2. Kliknij prawym przyciskiem myszy plik wykonywalny Nexus Mod Manager i kliknij opcję Właściwości na liście.
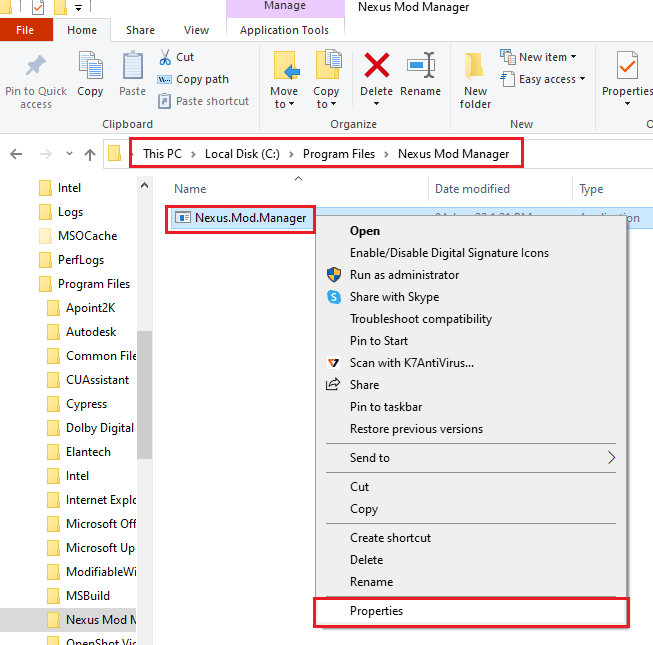
3. Przejdź do zakładki Zgodność i wybierz opcję Uruchom ten program jako administrator w sekcji Ustawienia.
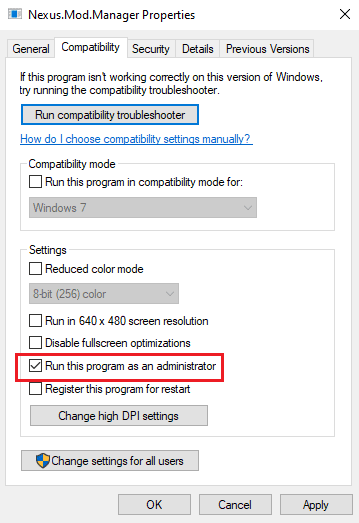
4. Kliknij przycisk Zastosuj, a następnie przycisk OK, aby uruchomić aplikację NMM jako administrator.
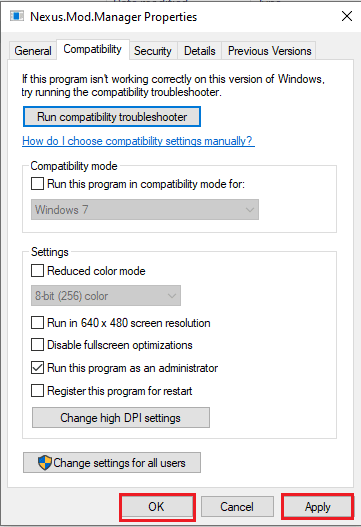
5. Uruchom Nexus Mod Manager i spróbuj ponownie zainstalować mod w aplikacji.
Metoda 5: Wyczyść pliki pamięci podręcznej
Pliki pamięci podręcznej pozwalają skrócić czas uruchamiania aplikacji i modów. Jednak nadmierne pliki pamięci podręcznej powodują, że Nexus Mod Manager wystąpił problem podczas instalacji. Możesz użyć metody, aby wyczyścić pliki pamięci podręcznej na komputerze związane z NMM, aby naprawić problem występujący podczas instalacji NMM.
1. Naciśnij jednocześnie klawisze Windows + R, aby uruchomić okno dialogowe Uruchom.
2. Wpisz %temp% i naciśnij klawisz Enter, aby otworzyć folder Temp.
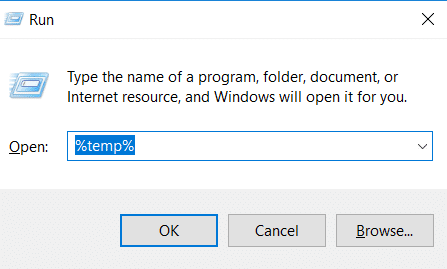
3. Wybierz wszystkie pliki w folderze i naciśnij klawisz Delete, aby wyczyścić pliki pamięci podręcznej.
Uwaga: Zaznacz pole Ukryte elementy na karcie Widok u góry, aby usunąć również ukryte pliki.
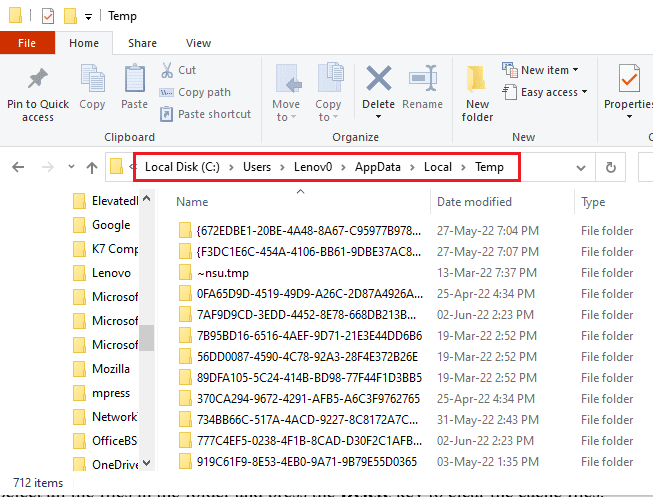
Metoda 6: Zaktualizuj Nexus Mod Manager
Użycie przestarzałego Menedżera modów Nexus do zainstalowania modów może powodować problem. Aby rozwiązać ten problem, musisz zaktualizować NMM na swoim komputerze. Wykonaj poniższe czynności, aby zaktualizować Nexus Mod Manager.
1. Otwórz Menedżera modów Nexusa.
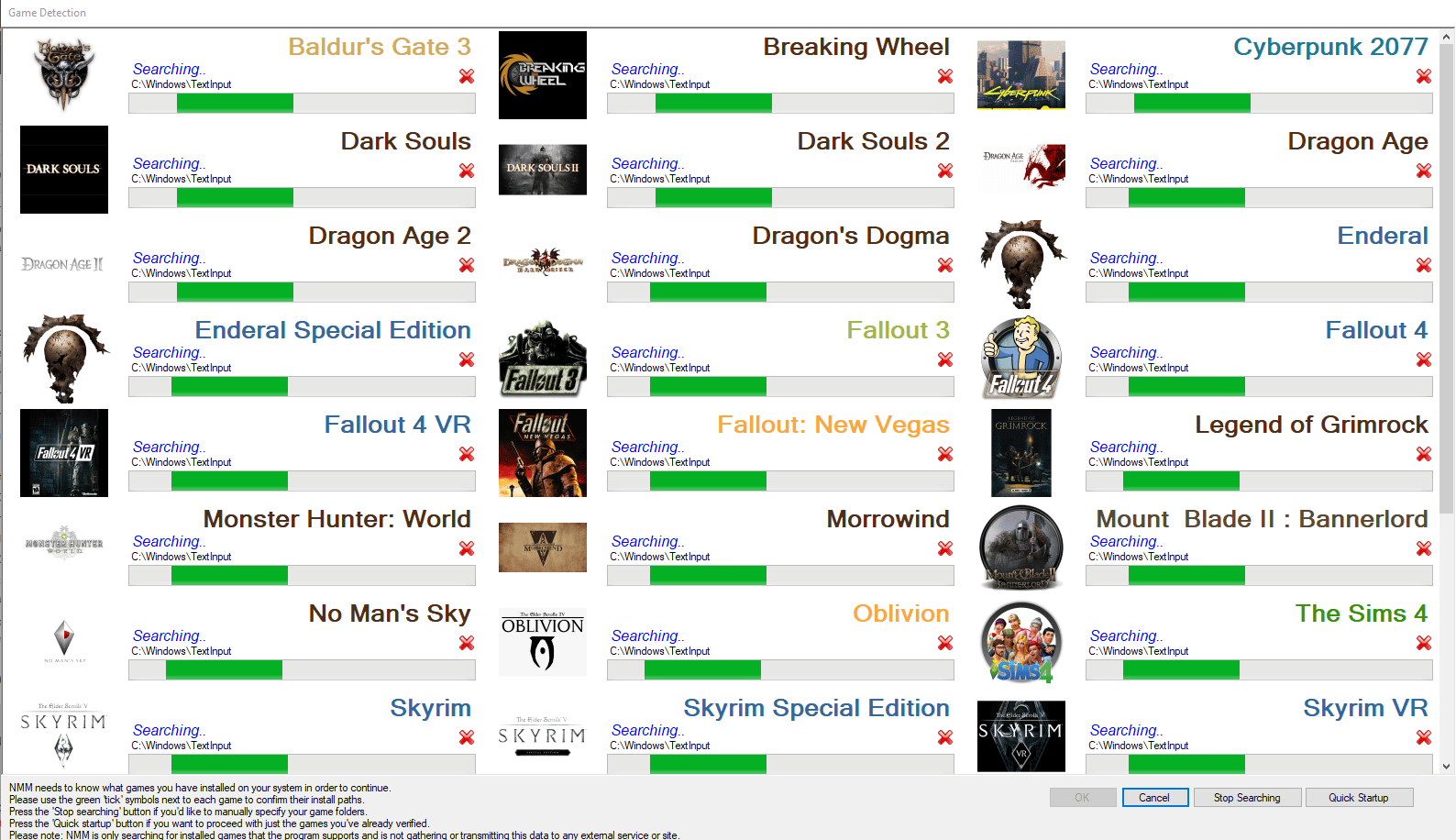
2. Teraz kliknij przycisk OK. Menedżer modów sprawdzi dostępność aktualizacji.
3. Jeśli aktualizacja jest dostępna, kliknij przycisk Aktualizuj. Menedżer modów zostanie zaktualizowany.
Uwaga: Jeśli zakładka Aktualizacja aplikacji nie działa poprawnie, konieczne będzie ręczne pobranie i zainstalowanie najnowszej wersji z jej oficjalnej strony internetowej.
4. W przypadku ręcznej aktualizacji: Jeśli używasz 0.60.x lub nowszej, powinieneś pobrać 0.65.0 lub jeśli używasz Nexus Mod Manager 0.52.3, musisz uaktualnić do 0.52.4.
Metoda 7: Zainstaluj ponownie Nexus Mod Manager
Jeśli powyższe metody nie rozwiążą problemu z instalacją, możesz wypróbować opcję odinstalowania-ponownej instalacji, aby naprawić problem z Nexus Mod Manager podczas instalacji.
Krok I: Odinstaluj Nexus Mod Manager
W pierwszej kolejności musisz odinstalować istniejącego Menedżera modów Nexus na swoim komputerze za pomocą aplikacji Panel sterowania i usunąć wszystkie powiązane pliki. Wykonaj czynności opisane w poniższej metodzie, aby odinstalować aplikację z komputera.
1. uruchom Panel sterowania na swoim komputerze, wpisując w pasku wyszukiwania systemu Windows. Kliknij Otwórz.
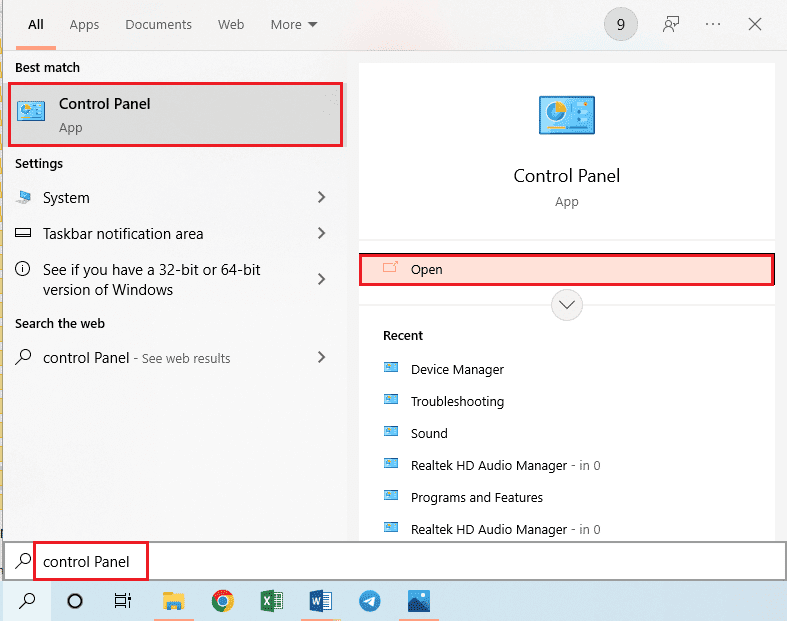
2. Ustaw Widok według > Kategoria, a następnie kliknij Odinstaluj program w sekcji Programy.
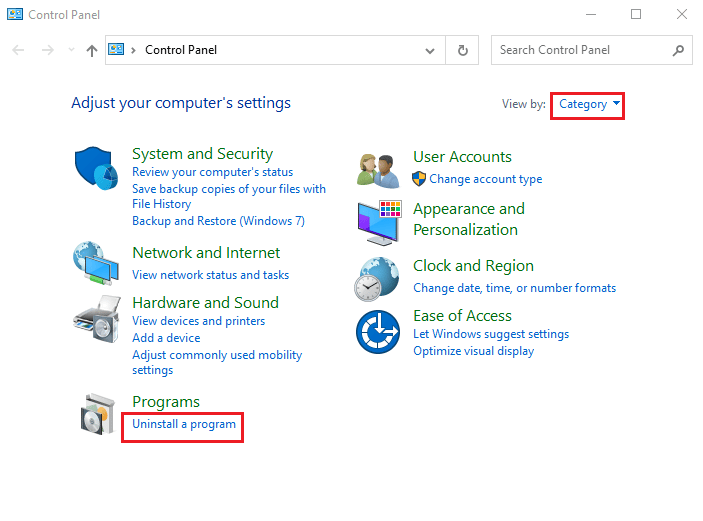
3. Wybierz Nexus Mod Manager z listy i kliknij przycisk Odinstaluj na górnym pasku.
4. Postępuj zgodnie z instrukcjami wyświetlanymi na ekranie kreatora, aby odinstalować NMM i kliknij przycisk Tak, aby całkowicie usunąć Nexus Mod Manager dla Windows.
5. Naciśnij klawisze Windows + E, aby uruchomić Eksploratora Windows i przejdź do ścieżki lokalizacji jako Dysk lokalny (C:) > Pliki programów.
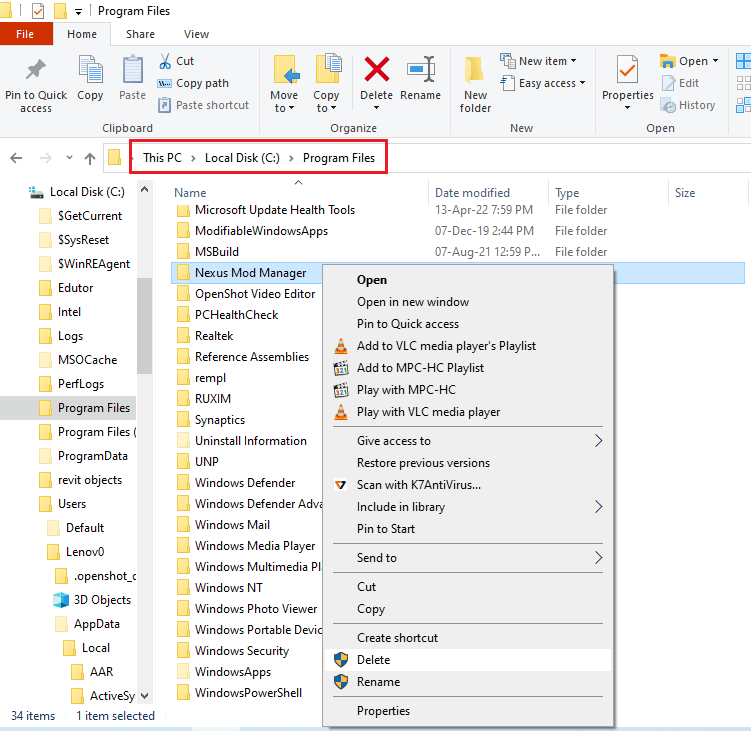
6. Wybierz folder Nexus Mod Manager, kliknij go prawym przyciskiem myszy i kliknij opcję Usuń na liście.
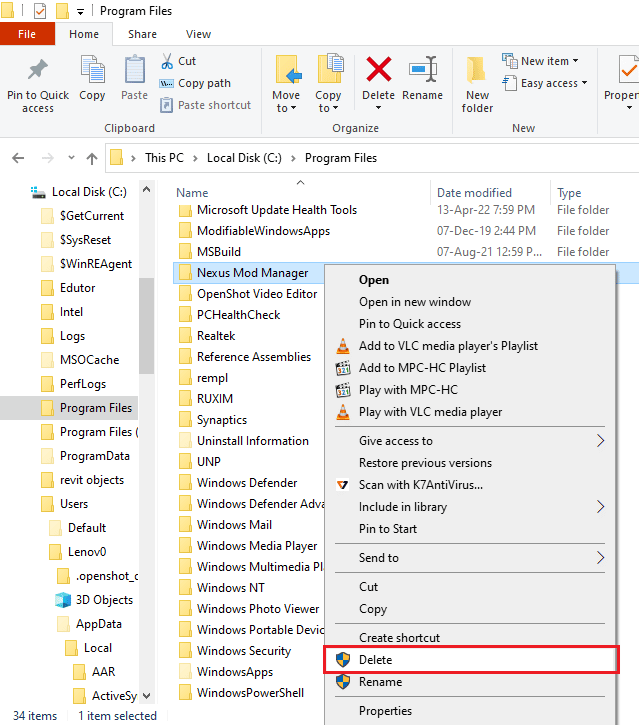
7. Naciśnij klawisz Windows, kliknij przycisk zasilania i kliknij opcję Uruchom ponownie, aby ponownie uruchomić komputer.
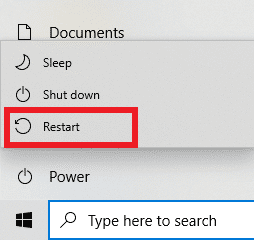
Krok II: Zainstaluj ponownie Nexus Mod Manager
NMM został przejęty przez GitHub i zapewnia regularne wydania aplikacji. Musisz zainstalować najnowszą wersję, aby naprawić Nexus Mod Manager, gdy wystąpił problem podczas instalacji.
1. Otwórz oficjalną stronę Nexus Mod Manager w domyślnej przeglądarce internetowej.
2. Kliknij plik NMM-0.83.6.exe w menu w sekcji Zasoby, aby zainstalować Nexus Mod Manager.
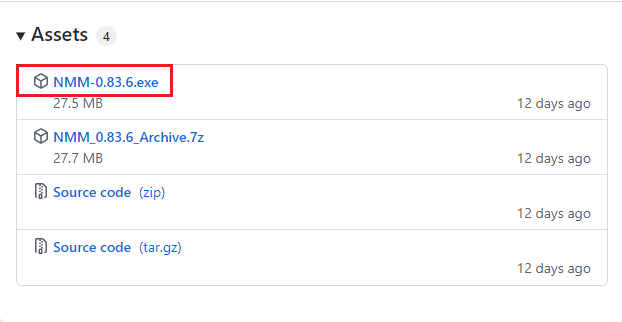
3. Postępuj zgodnie z instrukcjami wyświetlanymi na ekranie, aby zainstalować NMM na komputerze.
Metoda 8: Zainstaluj mody w trybie awaryjnym
Jeśli nie możesz zainstalować modów w NMM w zwykłym trybie, możesz spróbować wejść w tryb awaryjny, aby zainstalować mody. W ten sposób Nexus Mod Manager problem, który wystąpił podczas instalacji, można łatwo rozwiązać.
Krok I: Uruchom w trybie awaryjnym
Musisz uruchomić komputer w trybie awaryjnym, aby rozwiązać problemy z NMM i plikami modów. Przeczytaj artykuł o tym, jak uruchomić komputer w trybie awaryjnym, korzystając z linku podanego tutaj.
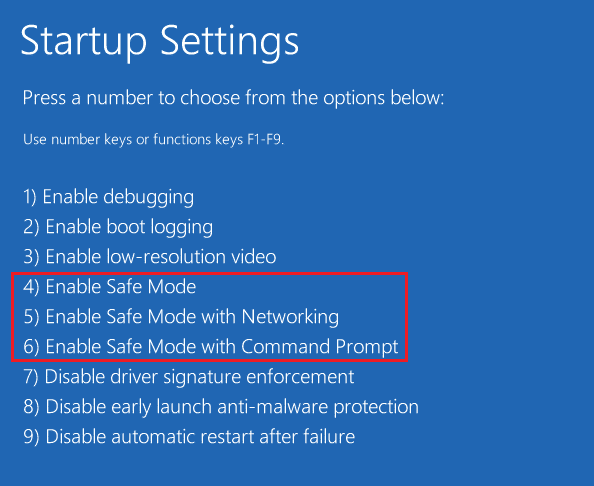
Krok II: Zainstaluj mody na NMM
Po przejściu do trybu awaryjnego uruchom Nexus Mod Manager i zainstaluj problematyczny mod lub mod, którego nie udało Ci się zainstalować w zwykłym trybie. Po zakończeniu instalacji wyjdź z trybu awaryjnego i uruchom ponownie komputer, aby naprawić problem NMM podczas instalacji.
Metoda 9: Zmodyfikuj preferencje przeglądarki internetowej
Preferencje w przeglądarce internetowej powinny być zgodne z aplikacją NMM. Aby naprawić problem z Nexus Mod Manager podczas instalacji, musisz upewnić się, że preferencje zostały wybrane poprawnie. W tej metodzie będziemy używać przeglądarki Mozilla Firefox jako domyślnej przeglądarki internetowej i modyfikować ustawienia w przeglądarce.
1. Naciśnij klawisz Windows, wpisz Mozilla Firefox i kliknij Otwórz.
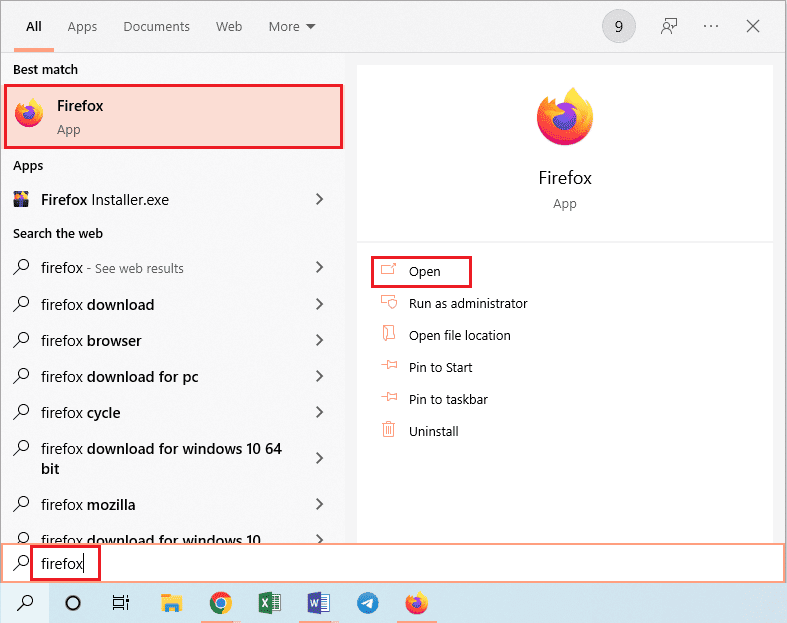
2. Kliknij menu Otwórz aplikację oznaczone trzema poziomymi liniami w prawym górnym rogu strony głównej i kliknij opcję Ustawienia na liście.
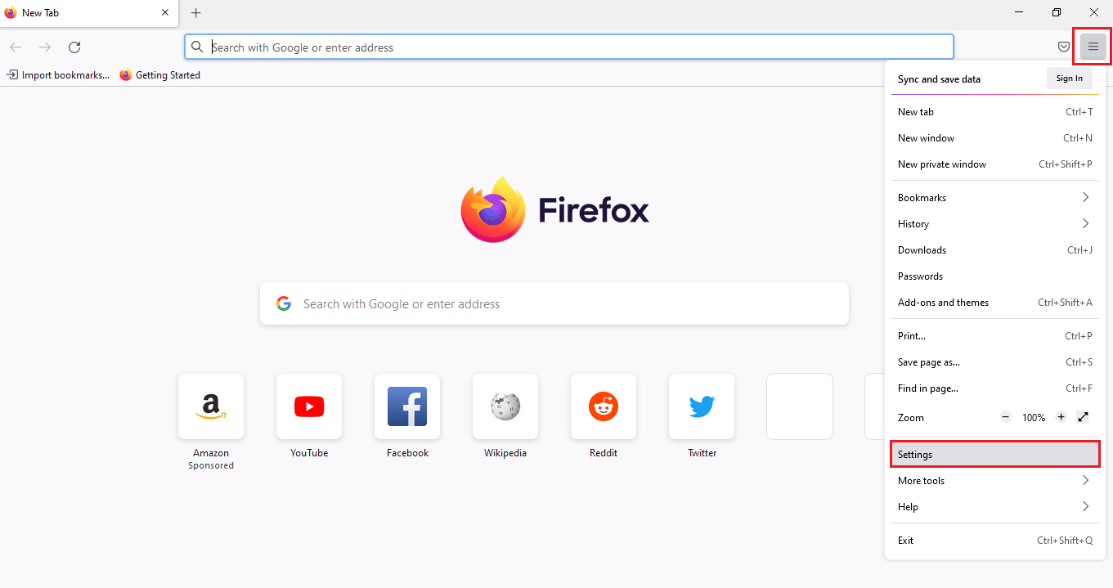
3. Następnie kliknij kartę Ogólne w lewym panelu i przewiń do sekcji Aplikacje.
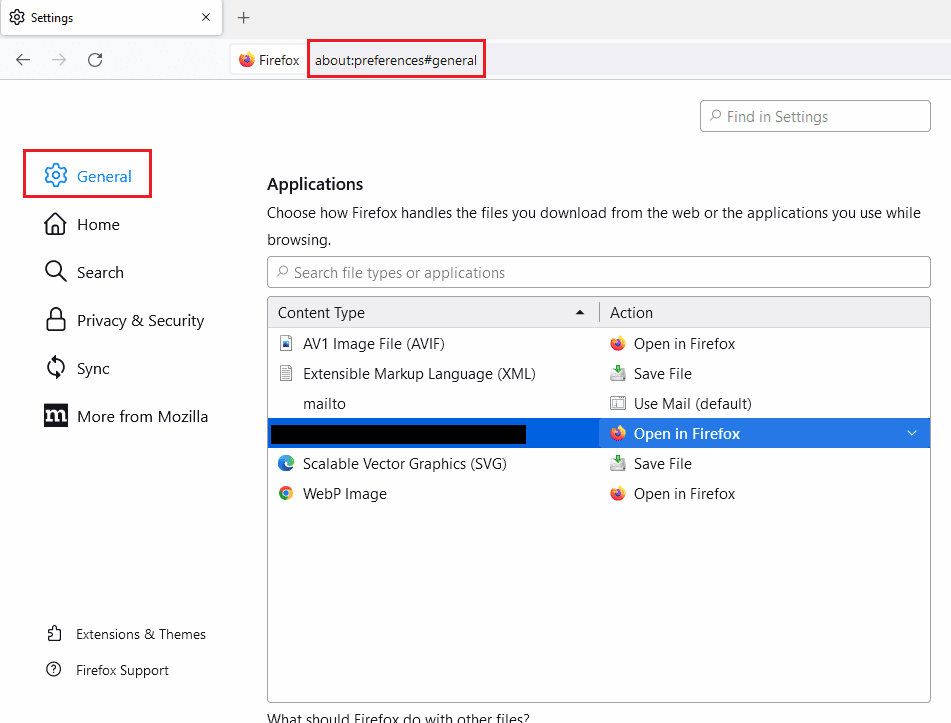
4. Wybierz Nexus Mod Manager w kolumnie Content Type i kliknij ikonę strzałki w dół w panelu Action.
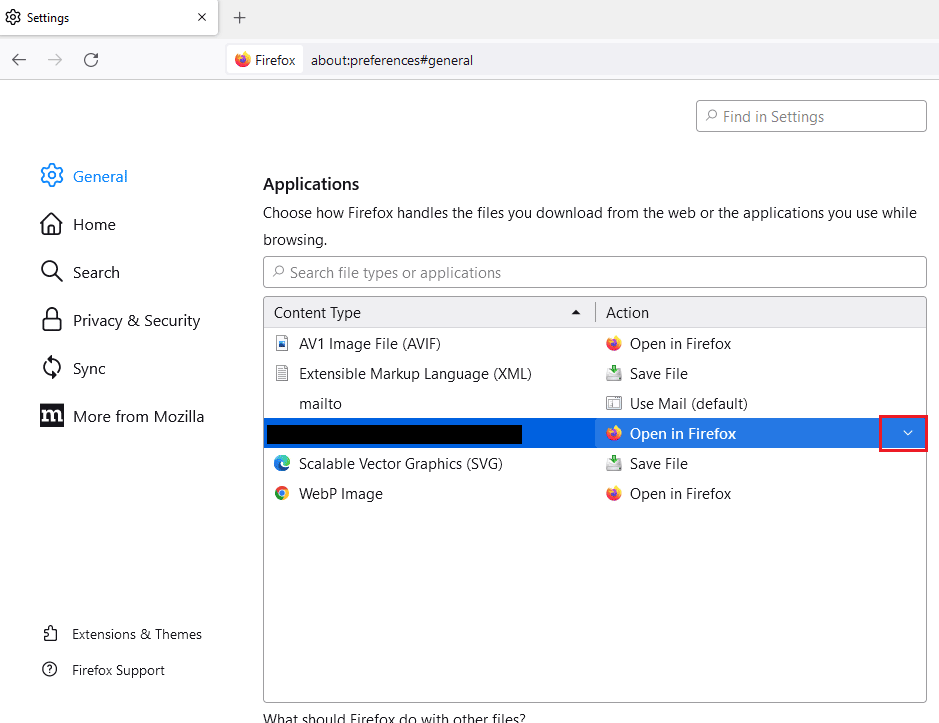
5. Kliknij opcję Użyj innego… w wyświetlonym menu.
Uwaga: jeśli Nexus Mod Manager jest dostępny na liście, kliknij opcję.
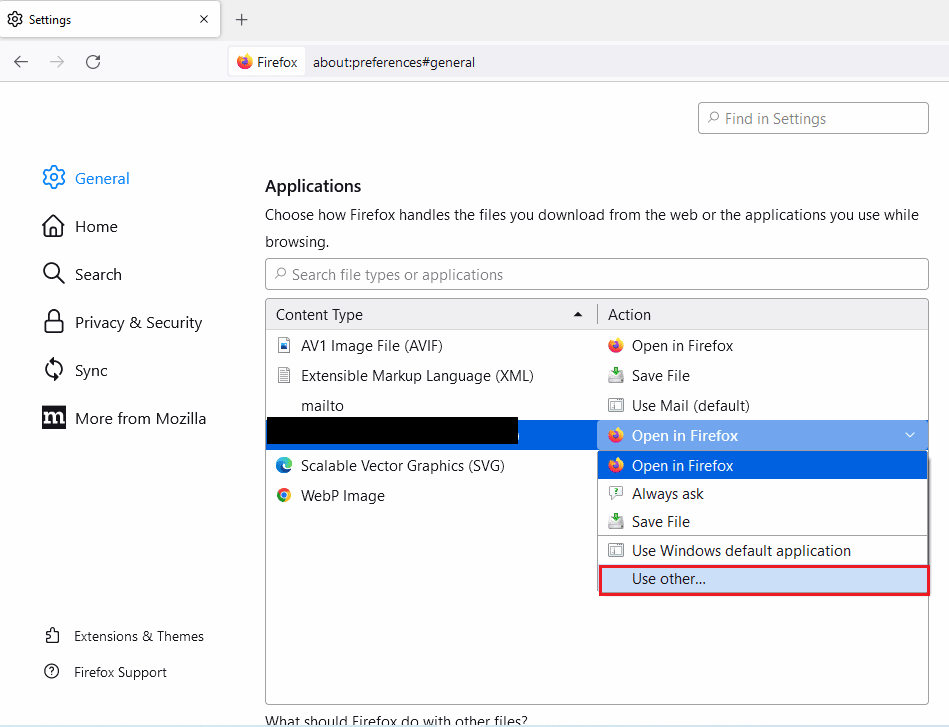
6. Następnie kliknij przycisk Przeglądaj… w oknie Wybierz aplikację pomocniczą, aby wyszukać plik.
Uwaga: jeśli Nexus Mod Manager jest dostępny na liście, kliknij opcję.
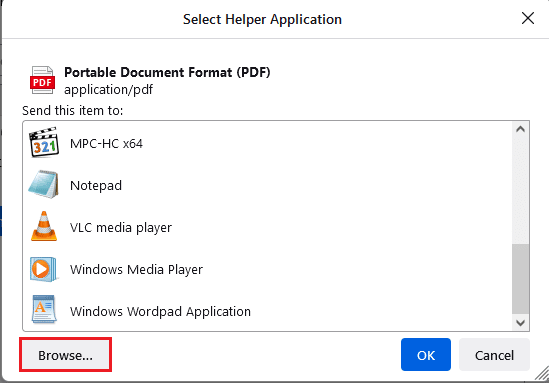
7. Przejdź do folderu Ten komputer > Dysk lokalny (C:) > Pliki programów > Nexus Mod Manager, kliknij plik NexusClient.exe i kliknij przycisk Otwórz.
8. Kliknij przycisk OK w oknie Wybierz aplikację pomocniczą, aby skonfigurować ustawienia w przeglądarce internetowej.
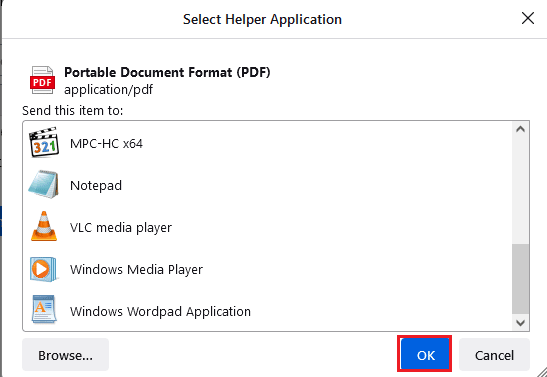
Metoda 10: Użyj Vortex
Jeśli nadal nie możesz rozwiązać Nexus Mod Manager, wystąpił problem podczas instalacji na NMM, możesz użyć alternatywy. Jedną z najlepszych alternatyw do instalowania modów na komputerze jest Vortex. Otwórz oficjalną witrynę Vortex GitHub w domyślnej przeglądarce internetowej. Kliknij plik vortex-setup-1.5.13.exe, aby zainstalować Vortex i możesz użyć Vortex do zainstalowania modów.
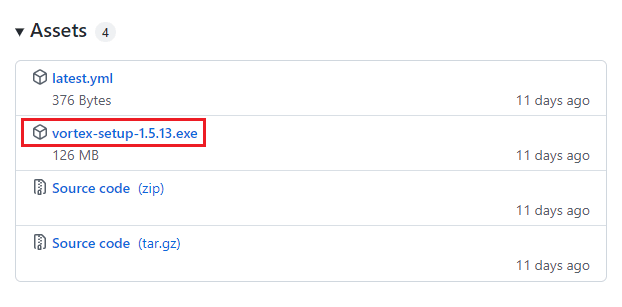
***
Artykuł omawia metody naprawienia problemu z Nexus Mod Manager podczas instalacji w systemie Windows 10. NMM problem występujący podczas instalacji jest częstym problemem i możesz nie być w stanie użyć NMM do zainstalowania jakiegokolwiek modu. Jeśli napotkałeś problem NMM z nieinstalowaniem modów, możesz spróbować zastosować metody opisane w tym artykule, aby rozwiązać problem. Podziel się swoimi opiniami na temat artykułu i daj nam znać swoje sugestie i pytania w sekcji komentarzy poniżej.

