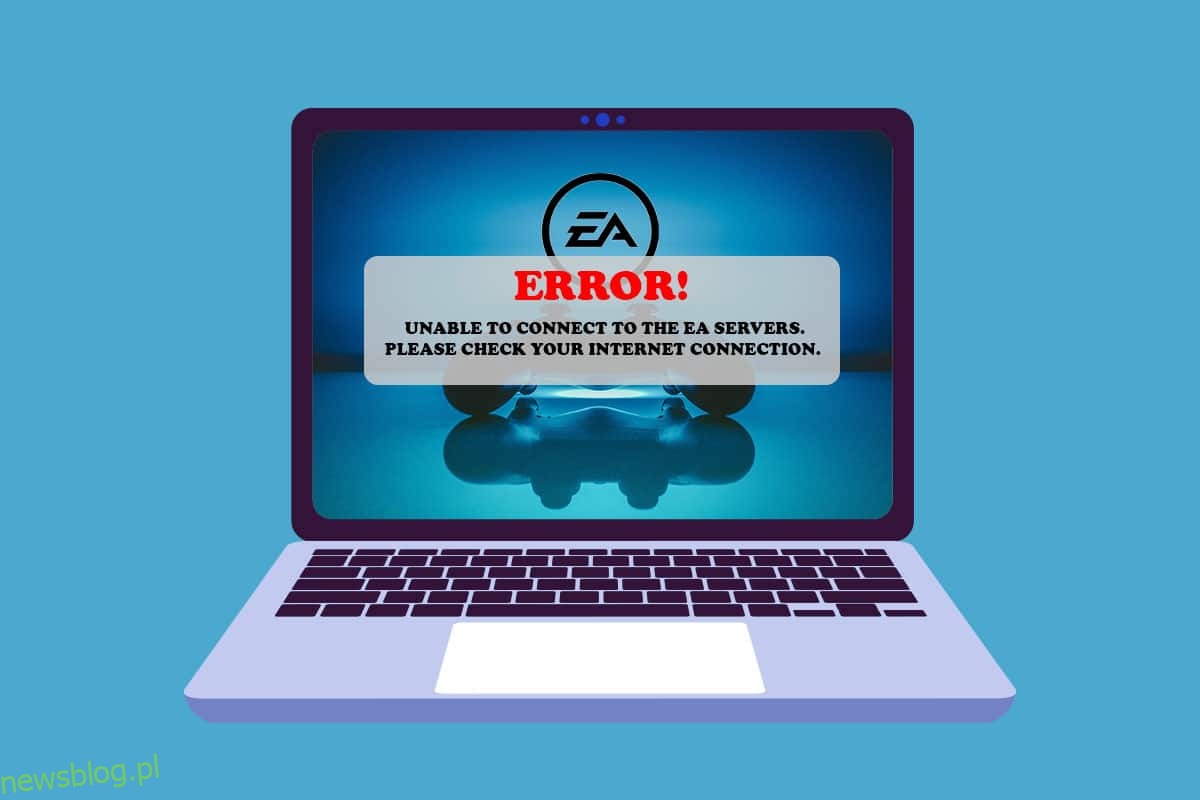Wyobraź sobie, że wracasz do domu po długim dniu i idziesz prosto na mecz ze znajomymi w ulubionej grze. Zamiast tego pojawia się komunikat o błędzie z informacją, że nie można połączyć się z serwerami EA. Frustrujące, prawda? Cóż, tak dobrze, jak EA jest znana ze swoich gwiezdnych tytułów, takich jak FIFA, Battlefields i Need For Speed, są również niesławni z powodu swoich gier nękanych błędami. W tym artykule zobaczymy, dlaczego nie możesz połączyć się z serwerami EA i jak rozwiązać ten problem kompleksowo.
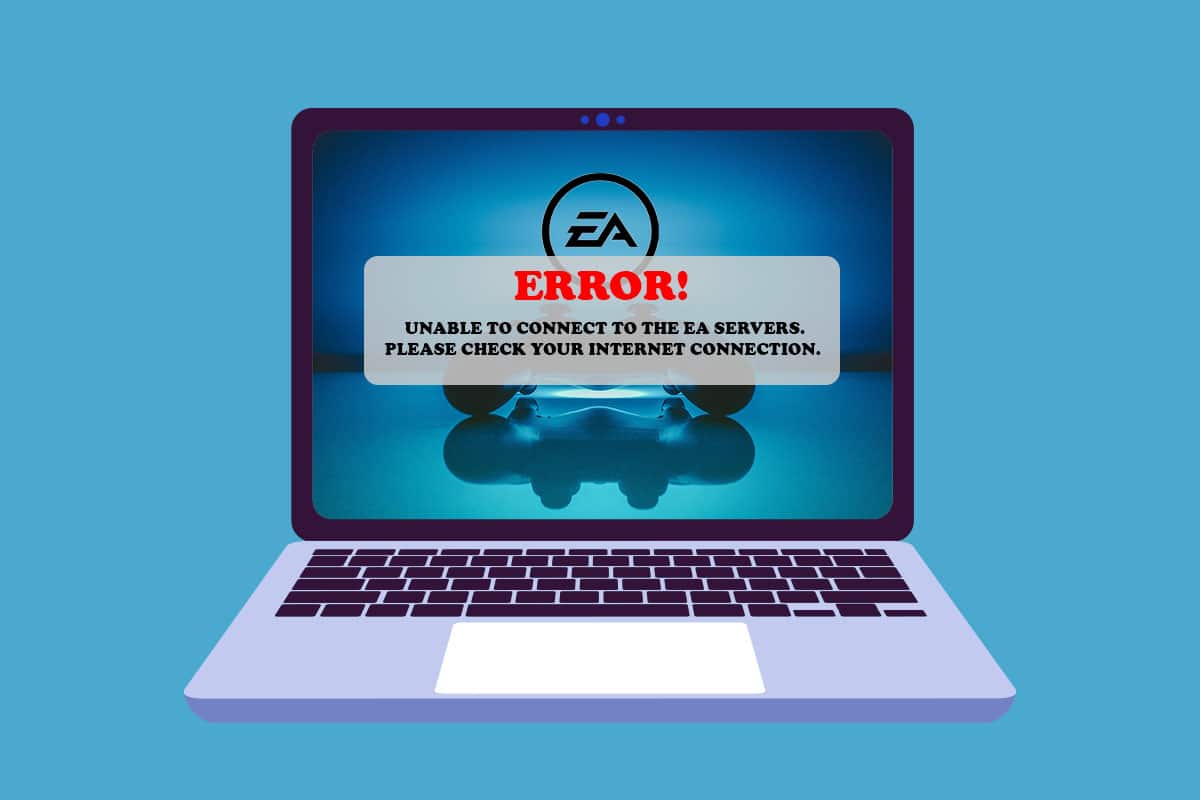
Spis treści:
Jak naprawić problem z połączeniem z serwerami EA w systemie Windows 11?
Istnieje kilka powodów, dla których po Twojej stronie może wystąpić błąd niemożności połączenia z serwerami EA. Niektóre z nich wymieniono poniżej, abyś mógł je przeczytać i zrozumieć.
- Za mało miejsca do przechowywania
- Nieaktualne sterowniki
- Duży ruch sieciowy na serwerach EA
- Konflikt z VPN lub sieci proxy
- Nieaktualna wersja systemu Windows
Poniższe metody zawierają kilka sposobów rozwiązania tego problemu. Wypróbuj każdą metodę krok po kroku, aż rozwiążesz błąd nie można połączyć się z serwerem EA.
Metoda 1: Podstawowe kroki rozwiązywania problemów
Zanim przejdziemy do bardziej długich i złożonych metod, omówimy podstawowe kroki rozwiązywania problemów, które możesz wykonać, aby pozbyć się pożądanego błędu.
1. Sprawdź stan serwera gry: może wystąpić błąd niemożności połączenia z serwerami EA, ponieważ serwery gry nie działają. Możesz sprawdzić stan serwera, wykonując następujące kroki:
1. Przejdź do strony pomocy EA online.
2. Kliknij Gry, jak pokazano poniżej.

3. Wyszukaj grę, w której masz problemy.
4. Na stronie Pomocy do gry, w prawym górnym rogu możesz zobaczyć Status Serwera. Zielony oznacza, że serwery są w trybie online, a czerwony oznacza, że serwery nie działają.

Uwaga: EA aktualizuje również swój kanał na Twitterze w przypadku braku połączenia z serwerem. Możesz sprawdzić konto EA Help na Twitterze.
2. Sprawdź stan serwera sieciowego: Podobnie jak serwery gier, nawet serwery sieciowe urządzeń mogą być w trybie offline. Możesz wyszukać stan sieci dla swoich urządzeń od dołu:
3. Popraw ustawienia daty i godziny: Ze względu na różnicę między czasem serwera a zegarem komputera, może wystąpić konflikt między tymi dwoma, co skutkuje błędem Nie można połączyć się z serwerami EA. Aby to naprawić:
1. Kliknij prawym przyciskiem myszy kartę Data i godzina w prawym dolnym rogu paska zadań.

2. Kliknij Dostosuj datę i godzinę.
3. Kliknij przełączniki oznaczone Ustaw czas automatycznie i Ustaw strefę czasową automatycznie, a następnie kliknij Synchronizuj teraz, aby zsynchronizować czas komputera z serwerem Windows, jak pokazano poniżej.

4. Przeprowadź cykl zasilania: Przeprowadzenie cyklu zasilania wszystkich urządzeń, w tym routera, konsoli lub komputera, może naprawić przyczynę braku połączenia z serwerami EA. Całkowicie wyłącz wszystkie urządzenia i odczekaj 2-4 minuty przed ich ponownym włączeniem. Ten cykl zasilania pomógłby w zapewnieniu urządzeniom nowego startu i ponownemu rozpoczęciu poprawnej pracy.
5. Ustaw typ konta EA: Wiele konsol i gier wymaga członkostwa lub subskrypcji dodanej do konta, aby aktywować rozgrywkę online. Musisz upewnić się, że Twoje konto jest wyposażone w takie, jeśli jest to konieczne do gry online. W tym czasie możesz również sprawdzić typ konta dla swojego konta. EA obsługuje konta z kontrolą rodzicielską dla dzieci. Sprawdź więc, jaki typ konta należy do Ciebie i czy Twoje konto ma uprawnienia wymagane do gry, w którą próbujesz zagrać.
6. Potwierdź status konta EA: Twoje konto EA może zostać zablokowane lub zawieszone, jeśli naruszysz warunki umowy EA. Może to być wynikiem instalacji ograniczonego oprogramowania lub podejrzanego zachowania podczas rozgrywki. Jak każda firma zajmująca się grami online, EA ściśle przestrzega zasad dotyczących oszustw, a zgłoszenie użytkownika może prowadzić do zawieszenia konta, a nawet stałego zablokowania.
- Możesz sprawdzić, czy Twoje konto jest zawieszone lub zbanowane, a w najgorszym przypadku dezaktywowane lub usunięte.
- W przypadku zawieszenia możesz poczekać, aż okres zawieszenia się skończy.
- Ale w innych sytuacjach możesz założyć inne konto i tym razem zwrócić uwagę na zasady.
7. Wyloguj się z innych urządzeń: EA nie obsługuje wielokrotnego logowania na to samo konto. Upewnij się więc, że w danym momencie używasz konta tylko na jednym urządzeniu. Wyloguj się ze wszystkich urządzeń i zaloguj się tylko na głównym urządzeniu, z którego będziesz korzystać na razie. Ta praktyka zapobiega również włamaniu się na Twoje konto.
8. Przełącz na połączenie przewodowe za pomocą kabla Ethernet: Sieć przewodowa daje pierwszeństwo przepustowości i nie musisz dzielić jej z innymi użytkownikami, jak w sieci bezprzewodowej. Aby przełączyć się na sieć przewodową:
1. Podłącz kabel Ethernet do portu Ethernet komputera.

2. Podłącz drugi koniec kabla do portu Ethernet modemu.
3. Sprawdź zmiany w ikonie sieci na pasku zadań.
Metoda 2: Uruchom narzędzie do rozwiązywania problemów z połączeniem internetowym
System Windows ma wbudowane narzędzie do rozwiązywania problemów, które rozwiązuje problemy z połączeniem internetowym. Aby użyć narzędzia do rozwiązywania problemów z połączeniem internetowym, nie można połączyć się z serwerem EA.
1. Naciśnij jednocześnie klawisze Windows + I, aby otworzyć okno Ustawienia.
2. Przewiń w dół kartę System i kliknij Rozwiązywanie problemów.

3. Kliknij Inne narzędzia do rozwiązywania problemów.

4. Kliknij Uruchom przed połączeniami internetowymi.

5. Poczekaj, aż wykryje problemy i postępuj zgodnie z instrukcjami wyświetlanymi na ekranie, aby zastosować poprawkę.

6. Kliknij Zamknij.
7. Na koniec uruchom ponownie grę.
Metoda 3: Puste miejsce do przechowywania
Brak wystarczającej ilości miejsca na dysku twardym (HDD) na pliki tymczasowe z serwera może również powodować utrudnienia w dobrym połączeniu z serwerami. Poniżej przedstawiono metody czyszczenia dysku w celu zwolnienia miejsca na te pliki:
Opcja I: Opróżnij Kosz
1. Kliknij prawym przyciskiem myszy ikonę Kosza w lewym górnym rogu pulpitu.
2. Kliknij Opróżnij kosz.

3. Kliknij Tak.
Opcja II: Usuń niepotrzebne pobrane pliki:
1. Naciśnij jednocześnie klawisze Windows + E, aby otworzyć Eksplorator plików.
2. Kliknij Pobrane.

3. Usuń ręcznie wszystkie niepotrzebne pliki, klikając prawym przyciskiem myszy element, który chcesz usunąć i klikając ikonę Usuń, jak pokazano poniżej.

Opcja III: Usuń pliki tymczasowe
1. Naciśnij jednocześnie klawisze Windows + I, aby otworzyć Ustawienia.
2. Kliknij System, a następnie Pamięć.

3. Kliknij Pliki tymczasowe.

4. Wybierz żądane pliki tymczasowe z dostępnych opcji wymienionych poniżej, a następnie kliknij opcję Usuń pliki, jak pokazano na poniższym obrazku.
- Kosz
- Pliki do pobrania
- Pliki optymalizacji dostarczania
- Miniatury

Opcja IV: Użyj Oczyszczania dysku
1. Kliknij Start i wpisz Oczyszczanie dysku i naciśnij klawisz Enter.

2. Wybierz z listy dysk, na którym zainstalowany jest system Windows i kliknij OK.
3. Wybierz pliki do usunięcia z listy.

4. Kliknij Usuń pliki w wyświetlonym oknie dialogowym.

Metoda 4: Wyłącz VPN lub serwer proxy
Korzystanie z sieci VPN lub proxy może powodować konflikt w połączeniu z serwerem EA. Aby wyłączyć sieć proxy:
1. Naciśnij jednocześnie klawisze Windows + I, aby otworzyć Ustawienia.
2. Kliknij Sieć i internet w lewym okienku.
3. Następnie wybierz opcję Proxy.

4. W obszarze Ręczna konfiguracja serwera proxy kliknij opcję Edytuj obok opcji Użyj serwera proxy.

5. Kliknij przełącznik, aby wyłączyć opcję Użyj serwera proxy.

Metoda 5: Opróżnij serwery DNS
Opróżnianie serwera DNS oznacza wyczyszczenie dowolnego rekordu adresu IP lub rekordu DNS z pamięci podręcznej. Aby to zrobić:
1. Kliknij Start i wpisz Wiersz polecenia, a następnie kliknij Uruchom jako administrator.

3. Kliknij Tak w oknie dialogowym Kontrola konta użytkownika.
4. Wpisz polecenie ipconfig /flushdns i naciśnij klawisz Enter.

5. Następnie wpisz polecenie ipconfig /registerdns i naciśnij klawisz Enter.

6. Następnie wykonaj polecenie ipconfig /release.

7. Teraz wpisz polecenie ipconfig /renew i naciśnij klawisz Enter.

8. Następnie wpisz polecenie netsh winsock reset i naciśnij klawisz Enter.

9. Wreszcie, uruchom ponownie komputer i spróbuj ponownie otworzyć grę.
Metoda 6: Ustaw niestandardowe serwery DNS
Niestandardowe serwery DNS zapewniają znacznie lepszą stabilność połączeń internetowych i większą szybkość. Rozwiąże to wszelkie problemy związane z szybkością lub spóźnionymi żądaniami, z którymi możesz się spotkać.
1. Kliknij Start i wpisz Wyświetl połączenia sieciowe, a następnie kliknij Otwórz.

2. Kliknij prawym przyciskiem myszy preferowaną kartę sieciową i kliknij Właściwości.

3. Kliknij Protokół internetowy w wersji 4 (TCP/IPv4) i kliknij Właściwości, jak pokazano poniżej.

4. Wybierz Użyj następujących adresów serwerów DNS
5. Ustaw 1.1.1.1 jako preferowany serwer DNS
6. Ustaw 1.0.0.1 jako alternatywny serwer DNS
7. Kliknij OK i wyjdź

Metoda 7: Zaktualizuj lub wycofaj lub ponownie zainstaluj sterowniki graficzne
Opcja I: Zaktualizuj sterowniki
Nieaktualne sterowniki GPU lub sieciowe mogą powodować błędy, takie jak brak połączenia z serwerami EA. Postępuj zgodnie z nadchodzącymi metodami i krokami, aby zrozumieć, jak aktualizować, ponownie instalować i przywracać sterowniki, aby rozwiązać żądany problem.
1. Kliknij Start, wpisz Menedżer urządzeń i kliknij Otwórz.

2. Wyszukaj dowolny sprzęt, który ma żółty znak ostrzegawczy.
3. Kliknij prawym przyciskiem myszy nazwę urządzenia i kliknij Aktualizuj sterownik.

4. Kliknij Wyszukaj sterowniki automatycznie.

5. Kreator wyszuka aktualizację sterownika w Internecie i poprosi o zgodę, jeśli ją znajdzie. Postępuj zgodnie z instrukcjami wyświetlanymi na ekranie, aby zainstalować aktualizację.
6. Kliknij Zamknij.
7. Uruchom ponownie komputer z systemem Windows 10, aby sprawdzić, czy problem nadal występuje.
Opcja II: Ponowna instalacja sterowników
Odinstalowywanie i ponowne instalowanie sterowników upewnij się, że sterowniki są zainstalowane prawidłowo.
1. Kliknij Start, wpisz Menedżer urządzeń i kliknij Otwórz.

2. Wyszukaj na liście dowolny sprzęt, który ma żółty znak ostrzegawczy.
3. Kliknij prawym przyciskiem myszy nazwę urządzenia i kliknij Odinstaluj urządzenie.

4. Zaznacz pole zatytułowane Usuń oprogramowanie sterownika dla tego urządzenia i kliknij Odinstaluj.

5. Kliknij Akcja na pasku menu u góry.
6. Wybierz opcję Skanuj w poszukiwaniu zmian sprzętu.

7. Uruchom ponownie komputer, gdy zobaczysz urządzenie, które właśnie odinstalowałeś z powrotem na liście.
Opcja III: wycofanie sterowników
Zainstalowanie nowego sterownika może czasami spowodować uszkodzoną instalację sterownika. Przywrócenie sterownika do poprzednich wersji rozwiązuje ten problem.
1. Otwórz Menedżera urządzeń z wyszukiwania systemu Windows.

2. Wyszukaj na liście dowolny sprzęt, który ma żółty znak ostrzegawczy.
3. Kliknij prawym przyciskiem myszy urządzenie i kliknij Właściwości. 
4. We Właściwościach kliknij zakładkę Sterownik.
5. Kliknij Przywróć sterownik.

6. Wybierz spośród różnych podanych powodów przywrócenia poprzedniej wersji sterownika i kliknij Tak.
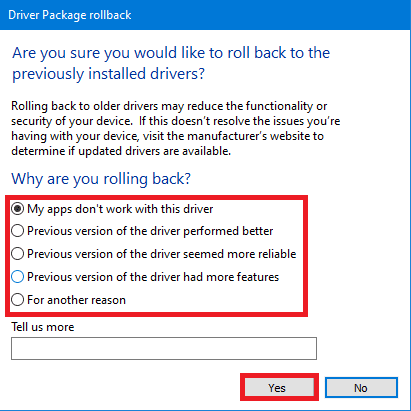
7. Uruchom ponownie komputer, aby zmiany zaczęły obowiązywać.
Metoda 8: Zaktualizuj system Windows
Nieaktualny system Windows może również powodować konflikt serwerów lub nie spełniać wymagań dotyczących prawidłowego działania gry. Ponadto może również rozwiązać inne problemy, które mogą również powodować błąd nie można połączyć się z serwerami EA. Aby zaktualizować system Windows, przeczytaj i postępuj zgodnie z nadchodzącymi krokami.
1. Naciśnij jednocześnie klawisze Windows + I, aby otworzyć okno Ustawienia.
2. Kliknij Windows Update w lewym okienku.
3. Następnie kliknij Sprawdź aktualizacje.
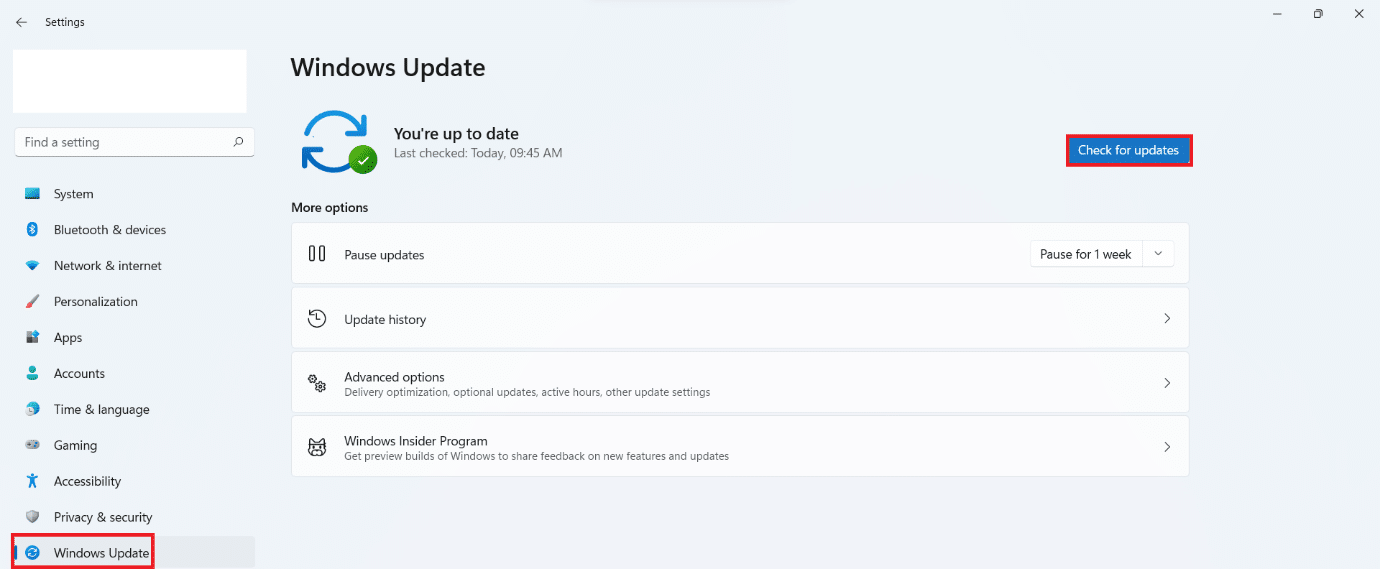
4A. Jeśli dostępna jest aktualizacja, pozwól jej zainstalować i ponownie uruchomić komputer z systemem Windows 10.
4B. Jeśli nie ma dostępnej aktualizacji, przejdź do następnej metody.
5. Po ponownym uruchomieniu komputera spróbuj otworzyć grę, aby zobaczyć zmiany.
Metoda 9: Odinstaluj ostatnio zainstalowane aplikacje
Nowo zainstalowane aplikacje mogą wprowadzać zmiany na komputerze, co dodatkowo może powodować błąd braku możliwości połączenia z serwerami EA. Aby odinstalować ostatnie instalacje:
1. Naciśnij jednocześnie klawisze Windows + I, aby otworzyć Ustawienia.
2. Wybierz Aplikacje z lewego panelu.
3. Następnie kliknij Aplikacje i funkcje.
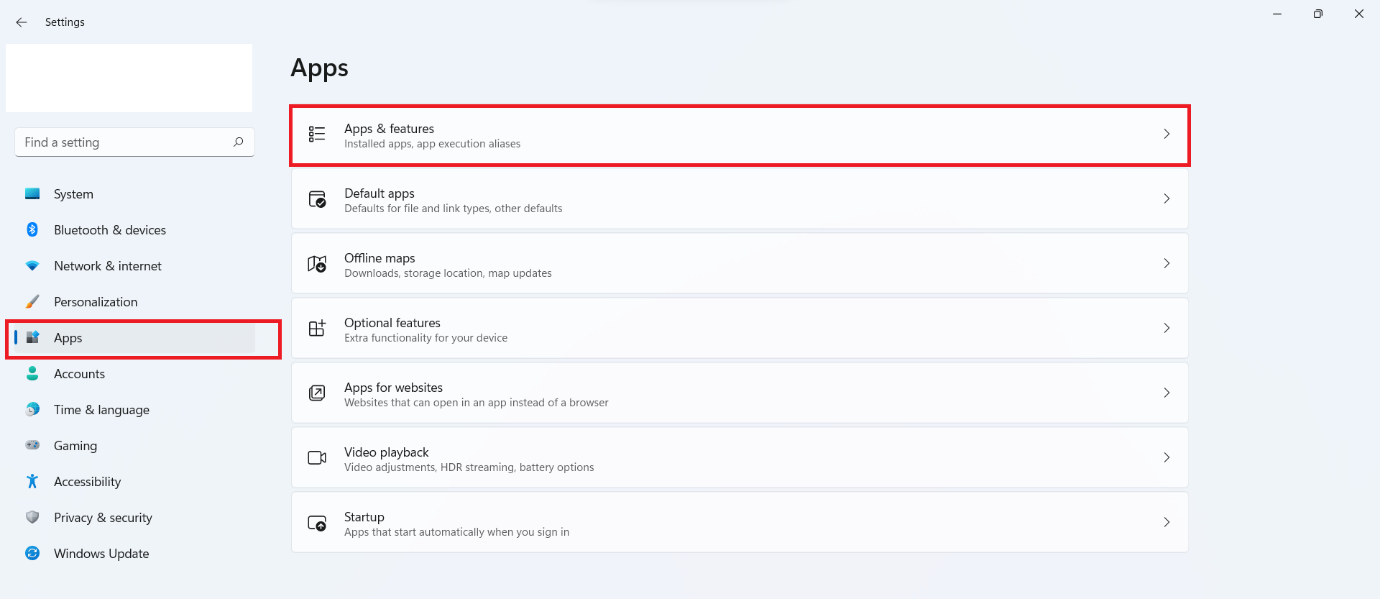
4. Przewiń listę zainstalowanych aplikacji i kliknij ikonę z trzema kropkami, a następnie Odinstaluj, aby odinstalować aplikacje, które Twoim zdaniem spowodowały problem.
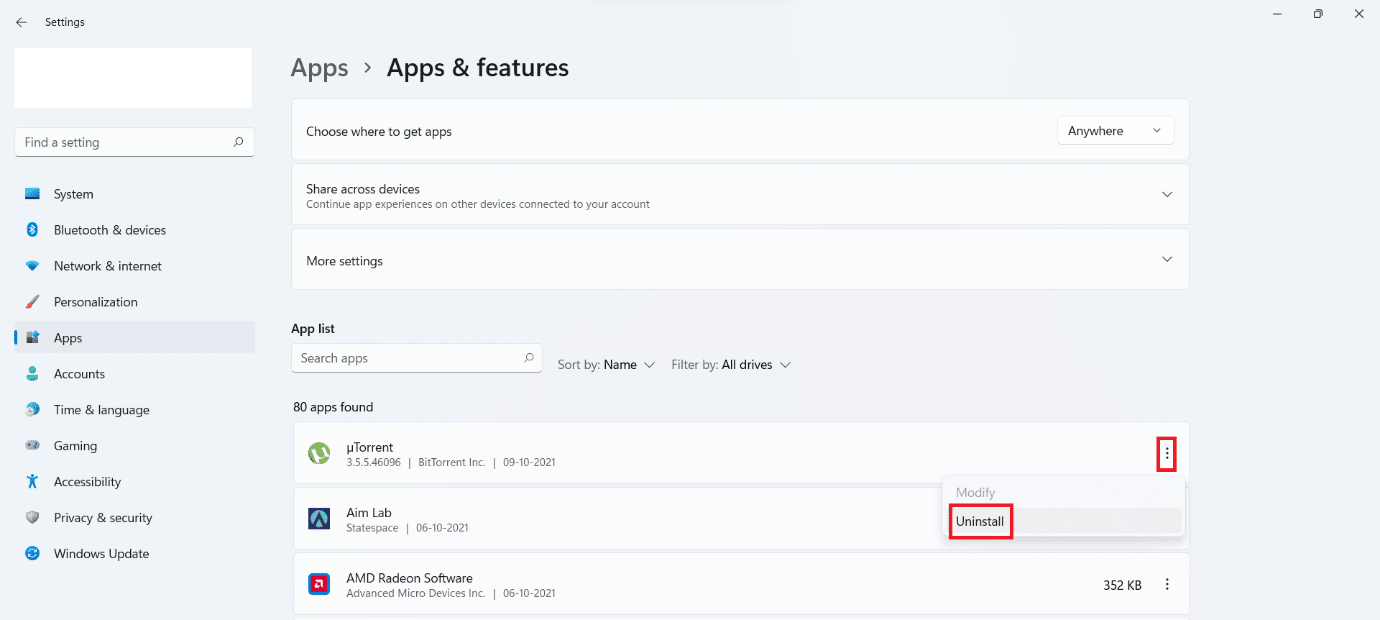
Metoda 10: Wykonaj skanowanie złośliwego oprogramowania
Ataki złośliwego oprogramowania mogą również powodować pogorszenie połączeń sieciowych. Zaleca się przeprowadzanie dogłębnego skanowania w poszukiwaniu złośliwego oprogramowania w regularnych odstępach czasu, aby zapewnić prawidłową konserwację komputera.
Uwaga: jako przykład przedstawiamy kroki skanowania złośliwego oprogramowania w aplikacji McAfee LiveSafe. Opcje i menu mogą się różnić w zależności od aplikacji antywirusowej.
1. Kliknij Start, wpisz McAfee LiveSafe i naciśnij klawisz Enter.
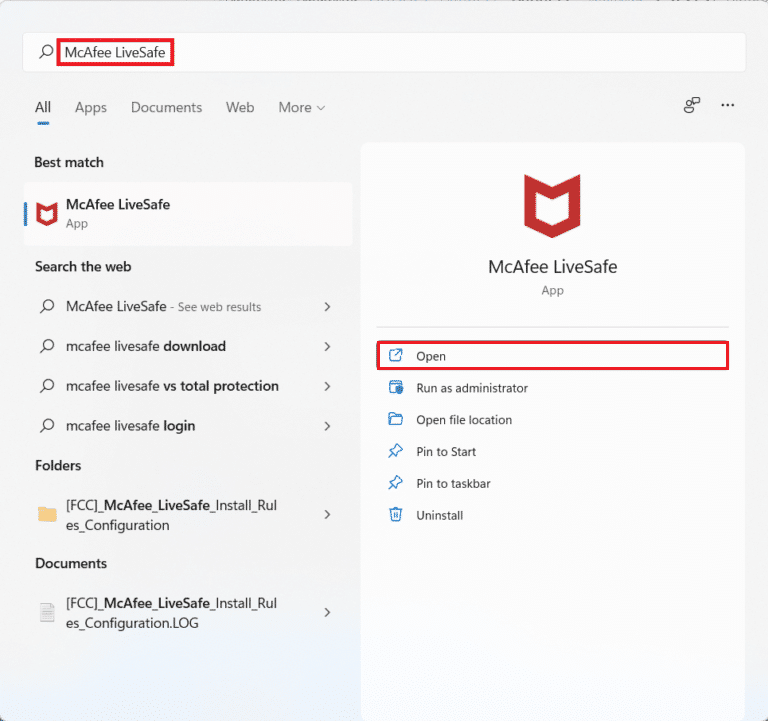
2. Kliknij opcję PC.
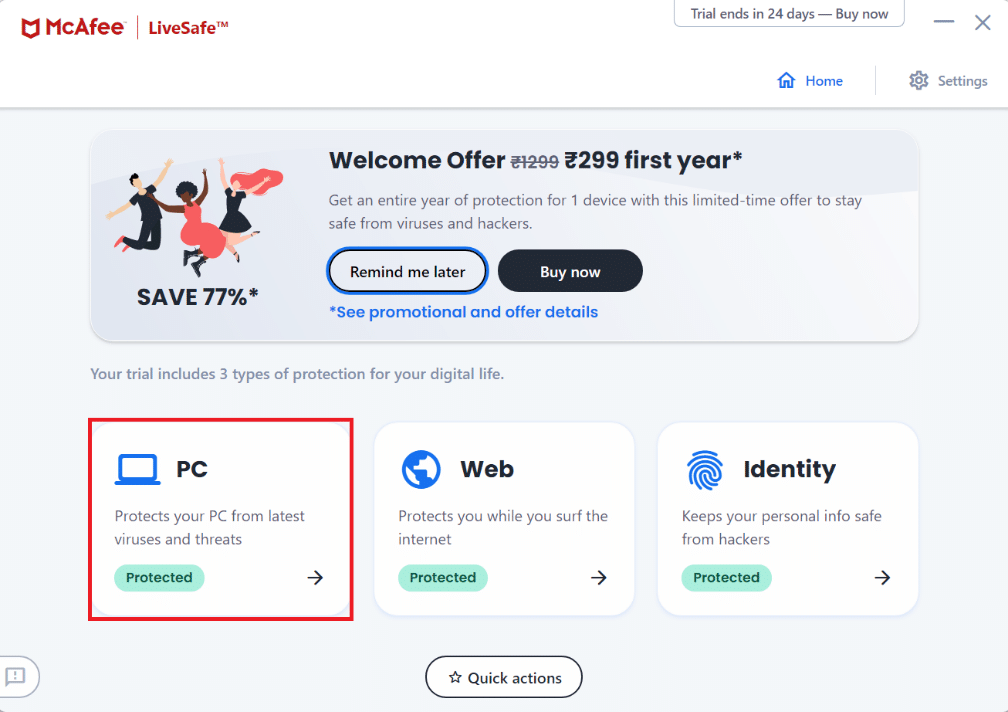
3. Następnie kliknij opcję Antywirus.
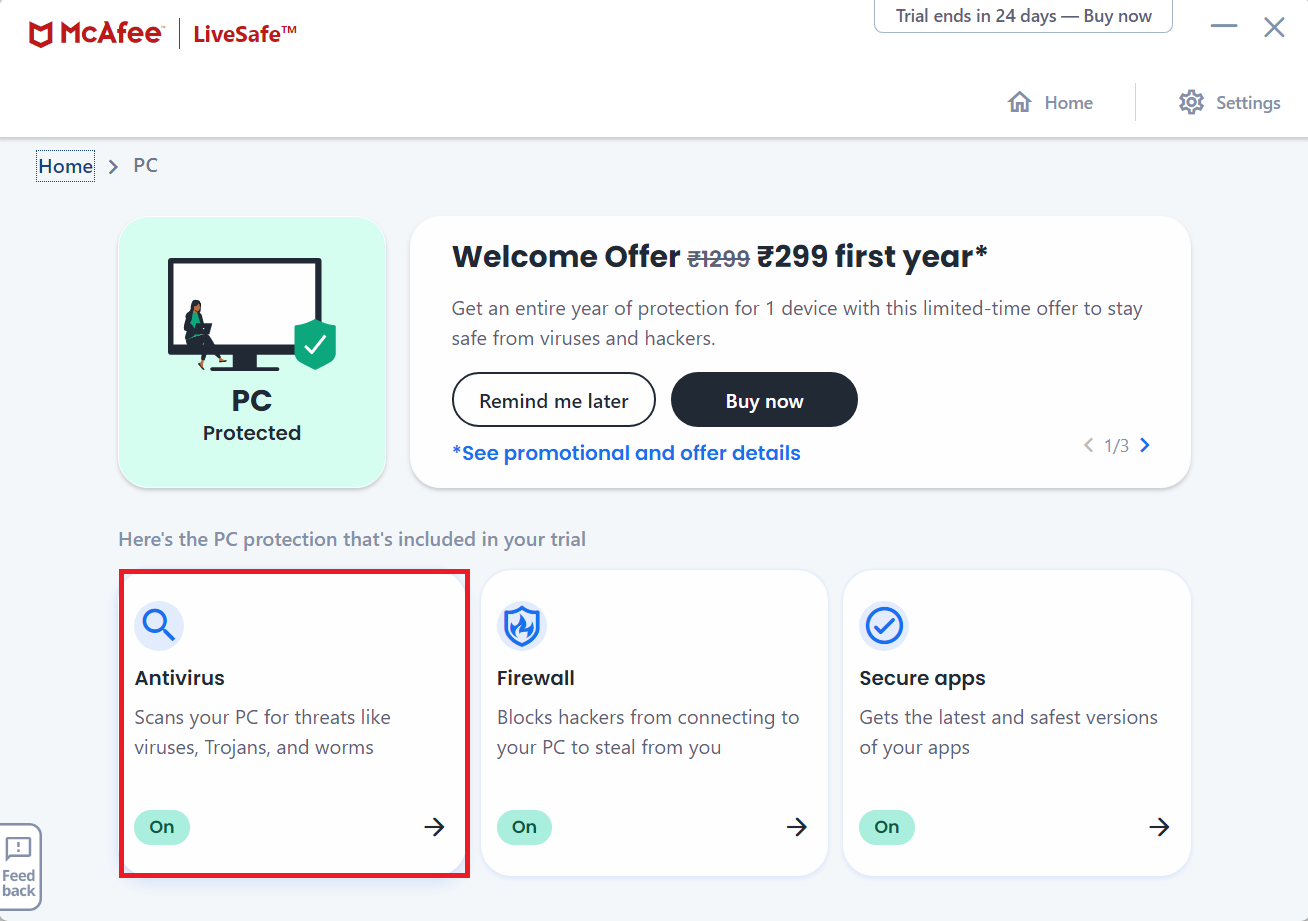
4. Następnie wybierz opcję Typy skanowania.
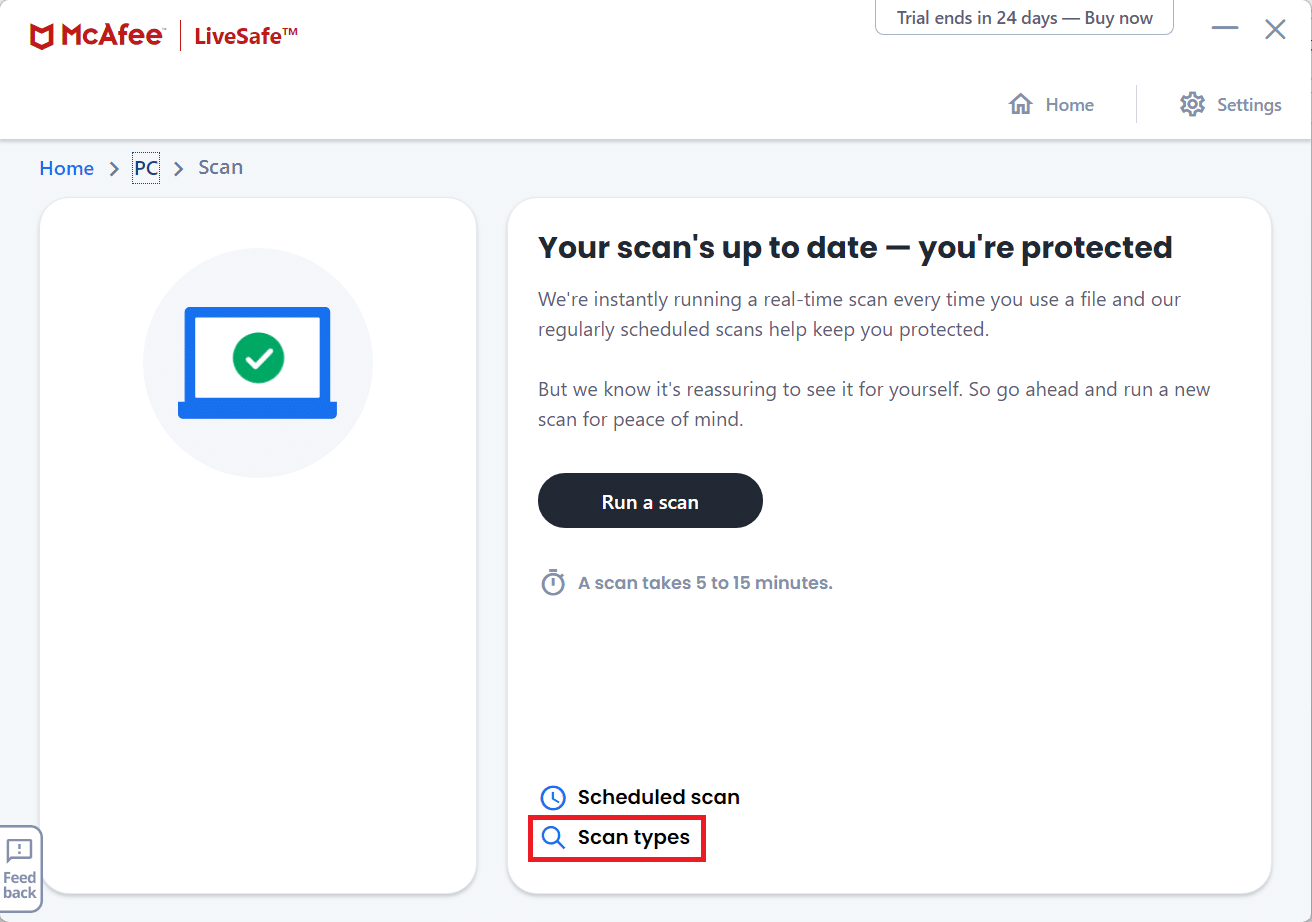
5. Następnie kliknij Uruchom pełne skanowanie.
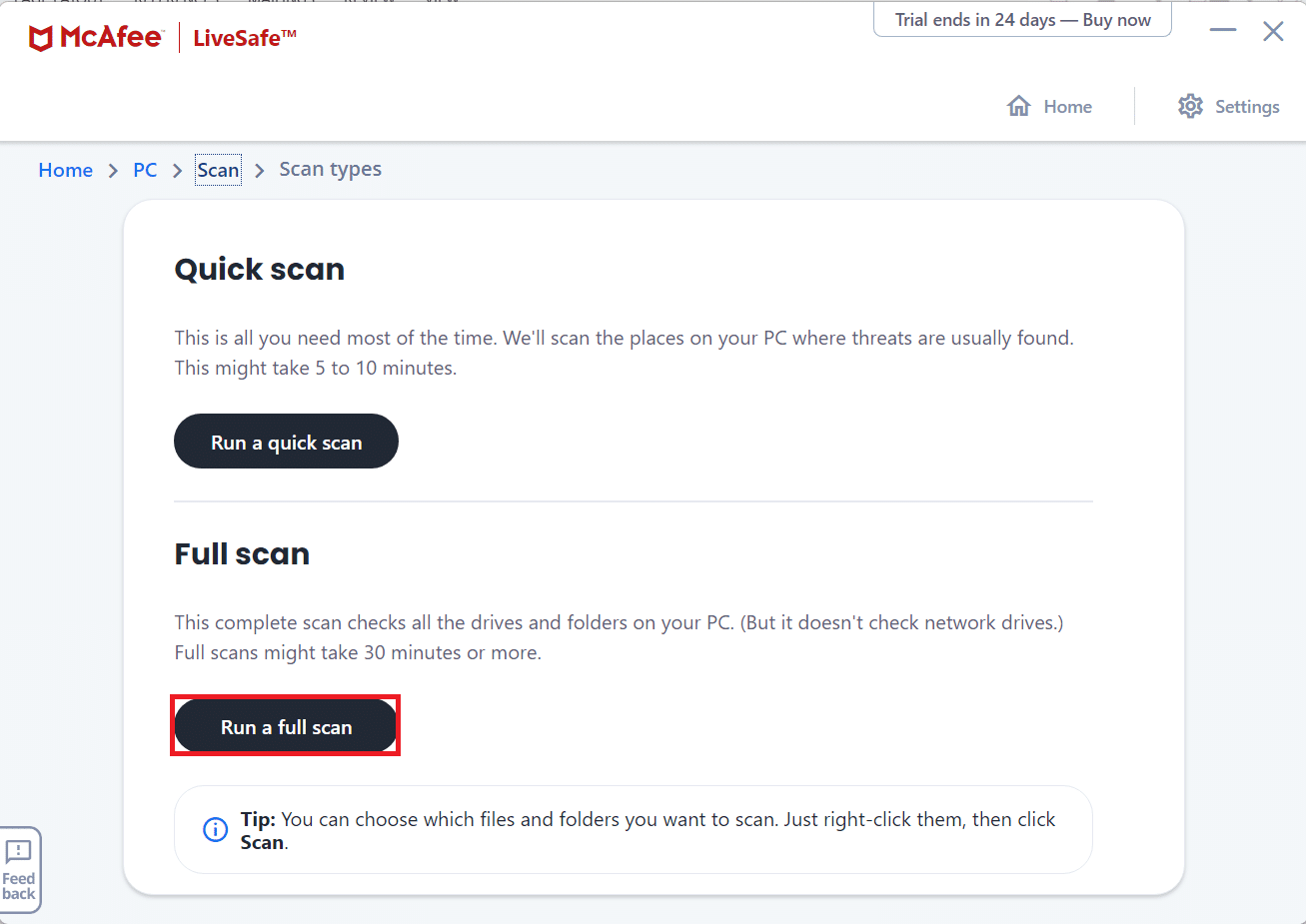
6. Poczekaj na zakończenie skanowania i podejmij działania zgodnie z wynikami.
Metoda 11: Wykonaj czysty rozruch
Wykonanie czystego rozruchu umożliwia wyłączenie wszystkich aplikacji i procesów utrudniających czyste połączenie między komputerem a serwerami EA. Aby wykonać czysty rozruch, wykonaj następujące kroki:
1. Naciśnij jednocześnie klawisze Windows + R, aby otworzyć okno dialogowe Uruchom.
2. Wpisz msconfig i kliknij OK, aby otworzyć Usługi.
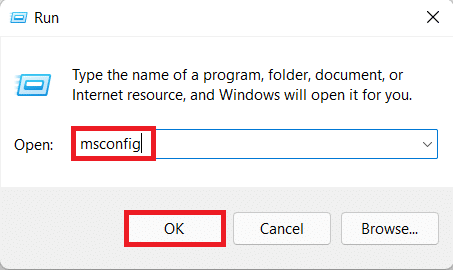
3. Kliknij zakładkę Usługi i zaznacz pole wyboru Ukryj wszystkie usługi Microsoft.
4. Zaznacz wszystkie żądane pola wyboru dla pozostałych usług innych firm i kliknij Wyłącz wszystkie.
5. Kliknij Zastosuj, a następnie OK, aby zapisać wprowadzone zmiany.
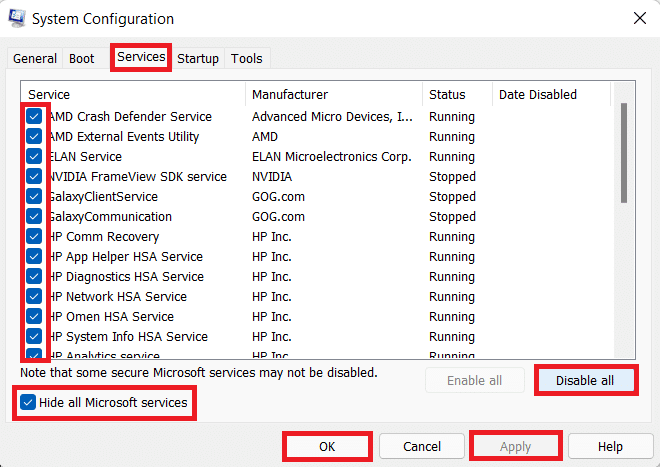
6. Naciśnij jednocześnie klawisze Ctrl + Shift + Esc, aby uruchomić Menedżera zadań.
7. Kliknij na zakładkę Uruchamianie.
8. Kliknij prawym przyciskiem myszy wszystkie włączone aplikacje innych firm z wyjątkiem niezbędnych aplikacji.
9. Kliknij Wyłącz.
10. Kliknij Zastosuj, a następnie OK, aby zapisać zmiany.
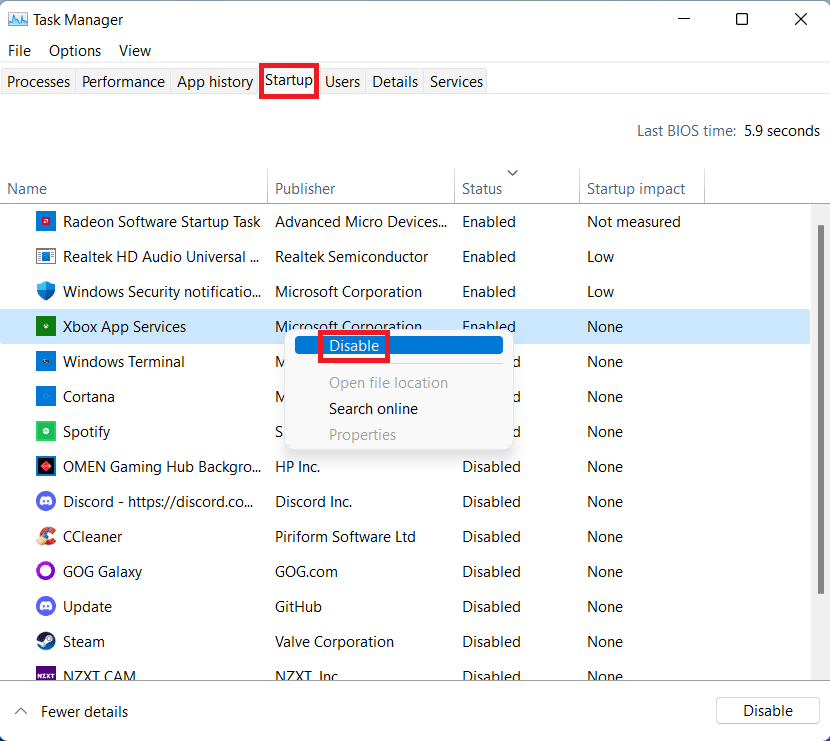
11. Na koniec uruchom ponownie komputer.
Metoda 12: Skontaktuj się z działem pomocy EA
Jeśli żadna z powyższych metod nie działa, skontaktowanie się z działem pomocy EA jest twoją ostatnią nadzieją. Musisz wprowadzić grę, w której masz problemy, platformę, na której grasz, i rodzaj zapytania.
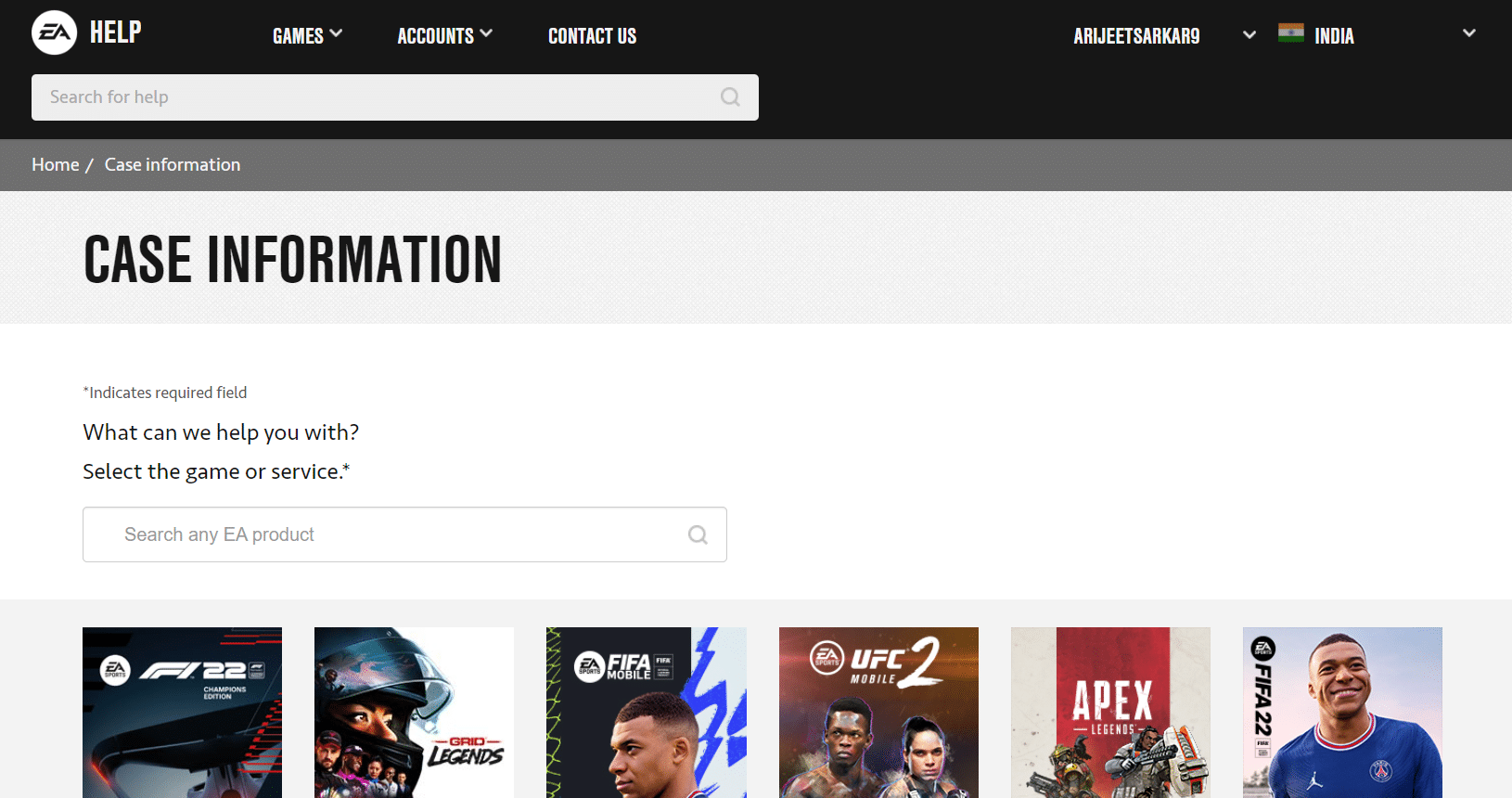
***
Mamy nadzieję, że ten artykuł pomógł ci naprawić problem z połączeniem z serwerami EA w systemie Windows 10. Prosimy o umieszczanie swoich sugestii i pytań w polu komentarzy poniżej. Daj nam znać, na jaki temat chcesz, abyśmy napisali w następnej kolejności.