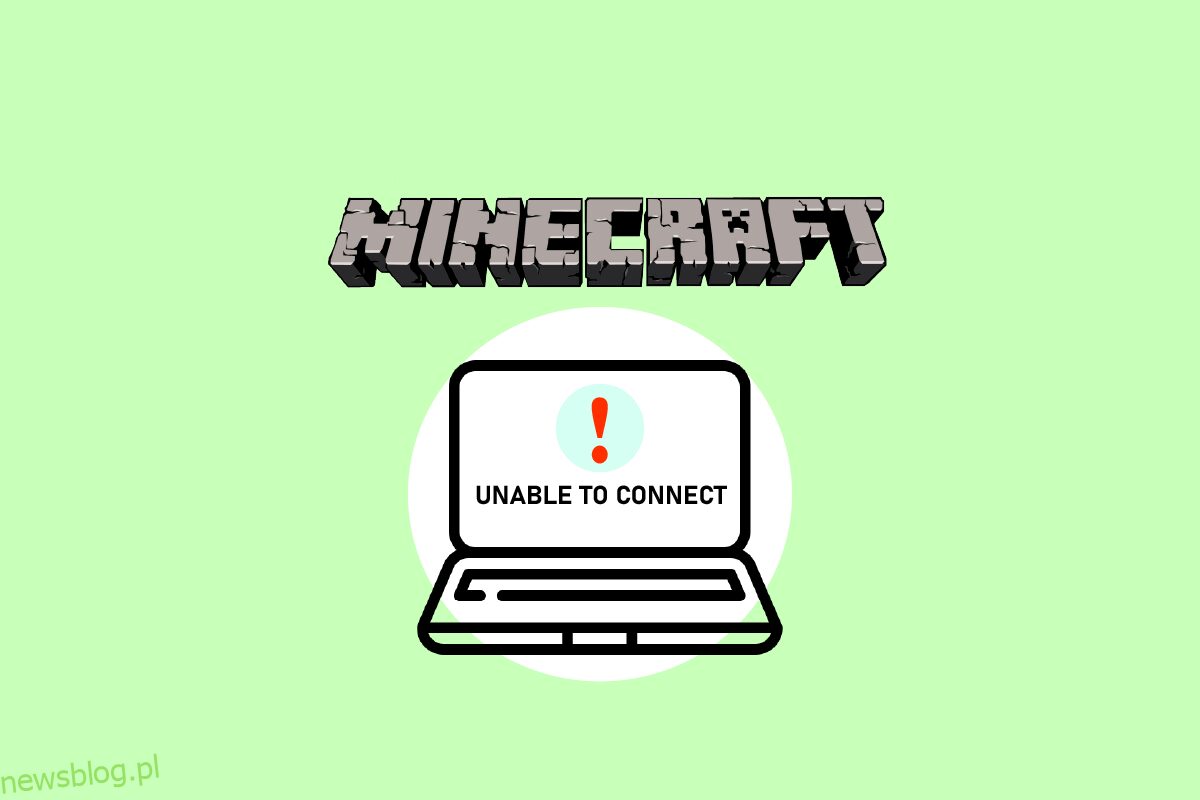Minecraft to popularna gra wideo typu sandbox wśród graczy. W grze gracze mogą projektować swoją planetę i koncentrować się na tworzeniu i przetrwaniu. Co więcej, istnieje silna społeczność, która pozwala kilku osobom łączyć się i rozmawiać na tej samej planecie. Kiedy próbujesz dołączyć do światów znajomych, ale otrzymujesz powiadomienie, że nie możesz połączyć się ze światem Minecrafta, staje się to dość nieprzyjemne. Podczas próby dołączenia do serwera kilku użytkowników otrzymało wiadomość, że nie można połączyć się ze światem Minecrafta. Albo użytkownik nie jest w stanie jednorazowo połączyć się ze światem zewnętrznym, albo problem występuje regularnie. W tym artykule omówimy wszystkie możliwe przyczyny wystąpienia tego problemu, a także rozwiązania, które można zastosować do jego rozwiązania. Ponadto, ponieważ odpowiedzi są sortowane według trudności i skuteczności, zacznij od góry i idź w dół.
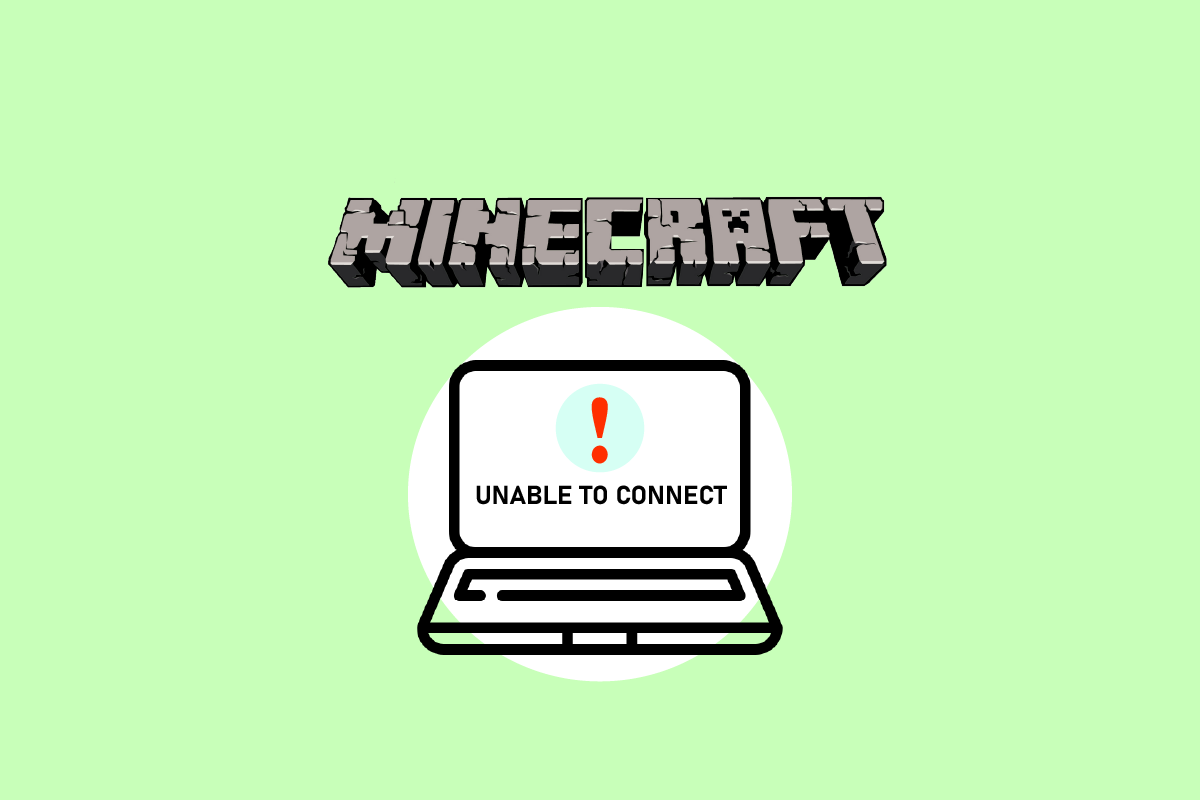
Spis treści:
Jak naprawić Nie można połączyć się ze światem Minecraft w systemie Windows 10?
Ustaliliśmy, że problem braku połączenia z World Minecraft jest spowodowany wieloma przyczynami, od problemów z siecią po wadliwe konfiguracje Minecrafta po otrzymaniu wielu raportów od użytkowników. Oto kilka powodów, dla których napotykasz ten problem:
-
Zapora: W systemie Windows zapora jest znana z blokowania różnych aplikacji i usług, które nie są potrzebne. Jeśli twój firewall jest źle skonfigurowany, gra nie będzie mogła połączyć się z serwerami, a tym samym załadować świata.
-
Fałszywy wynik pozytywny: Poinformowano, że niektóre programy antywirusowe oznaczają programy jako niebezpieczne. Taka sytuacja może mieć miejsce, jeśli grasz w Minecrafta na swoim komputerze.
-
Problem z listą znajomych: Zaobserwowaliśmy zachowanie w grze, w którym gracze mieli problemy z listą znajomych. Wydawało się, że jest skażony, ponieważ byli w stanie połączyć światy innych, ale nie swój własny. Tutaj możesz ponownie dodać swojego znajomego.
-
Uprawnienia: Platformy Xbox (w tym oprogramowanie Xbox dla systemu Windows) oferują funkcję, która pozwala wyłączyć połączenia dla wielu graczy. Jeśli ta opcja jest włączona, nie będziesz w stanie połączyć się ze światem zewnętrznym.
-
Problemy z dostawcą usług internetowych (ISP): W pewnych okolicznościach źródłem problemu może być dostawca usług internetowych. Łącząc się z innym światem, możemy obejść ten problem, korzystając z VPN.
-
Uszkodzone konto Microsoft: Twoje ustawienia konta Microsoft na komputerze mogą być uszkodzone, chociaż jest to mało prawdopodobne. Ale ponieważ najbardziej podstawowy etap uwierzytelniania konta kończy się niepowodzeniem, Twoja gra nie będzie mogła połączyć się z serwerami.
-
Internet Explorer: ustawienia przeglądarki Internet Explorer są replikowane w innych programach i grach systemu Windows, o czym mogą już wiedzieć zaawansowani użytkownicy systemu Windows. Gra nie będzie mogła się połączyć, jeśli te ustawienia powodują problemy.
-
Błędy: Jest to możliwość, którą należy wziąć pod uwagę. Aplikacje w Sklepie Windows są pełne błędów, a aktualizacja do najnowszej wersji gry może rozwiązać problem, ponieważ firma Microsoft wydała wiele aktualizacji po drodze.
Metoda 1: Dodaj ponownie znajomego
Najpierw wypróbujemy rozwiązania w grze, zanim przejdziemy do technologicznych sposobów rozwiązania problemu. Jeśli nadal chcesz być częścią nieznajomego świata, usuń go jako przyjaciela i dodaj go ponownie. Niektórzy gracze skorzystali na tej zmianie.
Lista znajomych w grze Minecraft jest przechowywana na Twoim koncie, a nie lokalnie. Nie będziesz w stanie połączyć się ze swoją planetą znajomych, jeśli na liście znajomych pojawi się problem lub zepsucie. W porównaniu z nieznajomymi w grze, znajomi mają różne konwersacje i mechanizmy świata.
1. Będziesz potrzebować nazwy użytkownika znajomego, aby usunąć go z listy znajomych. Po dwukrotnym sprawdzeniu nazwy użytkownika wpisz następujące polecenie i naciśnij klawisz Enter.
/f remove <username>
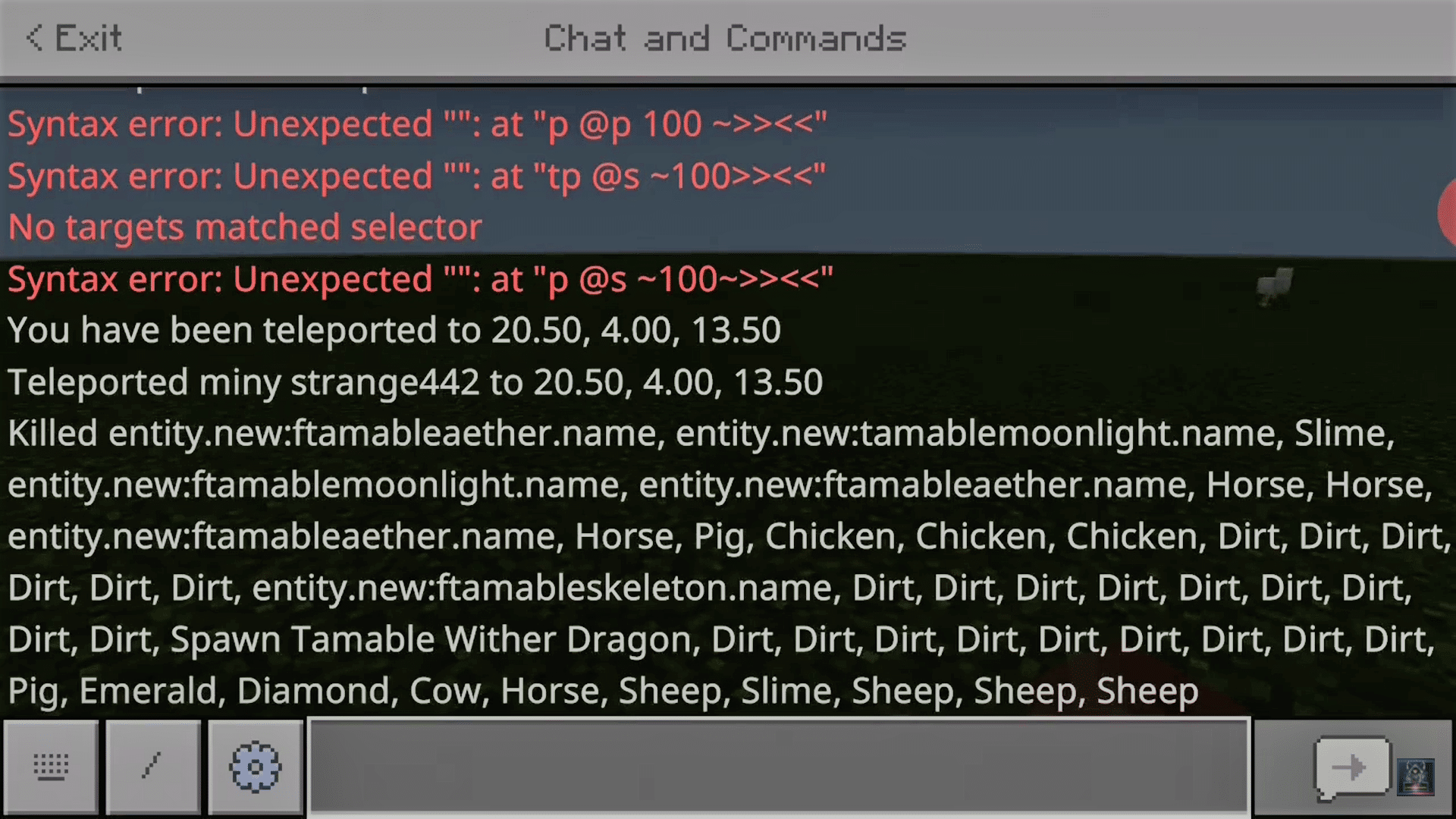
2. Po usunięciu znajomego możesz zaprosić go ponownie za pomocą aplikacji Xbox w systemie Windows lub samej gry.
Uwaga: Zanim spróbujesz tego podejścia, powinieneś spróbować odwiedzić światy innych nieznajomych. Jeśli możesz, oznacza to, że Twoja lista znajomych ma problem i możesz kontynuować.
Metoda 2: Włącz tryb wieloosobowy
Gra w wersji na Windows to kolejna typowa przyczyna, dla której Minecraft nie może połączyć się ze światowymi problemami w Minecrafcie. Gdy pobierasz grę Minecraft ze sklepu Microsoft Store, Twoje konto Xbox zarządza wszystkimi opcjami prywatności i trybu dla wielu graczy. Minecraft należy pobierać tylko ze sklepu Microsoft Store, aby zapewnić optymalne wrażenia z gry. Ustawienia trybu wieloosobowego i prywatności w grze są kontrolowane przez Twoje konto Xbox. Ponadto opcje gry wieloosobowej można włączyć lub wyłączyć na konsoli Xbox. Jeśli ta opcja jest wyłączona, nie będziesz mógł połączyć się z żadnym światem w grze Minecraft z powodu braku autoryzacji. Postępuj zgodnie z tymi instrukcjami, aby naprawić ustawienia gry wieloosobowej w grze Minecraft.
1. Przejdź do oficjalnej witryny Xbox za pomocą przeglądarki internetowej.
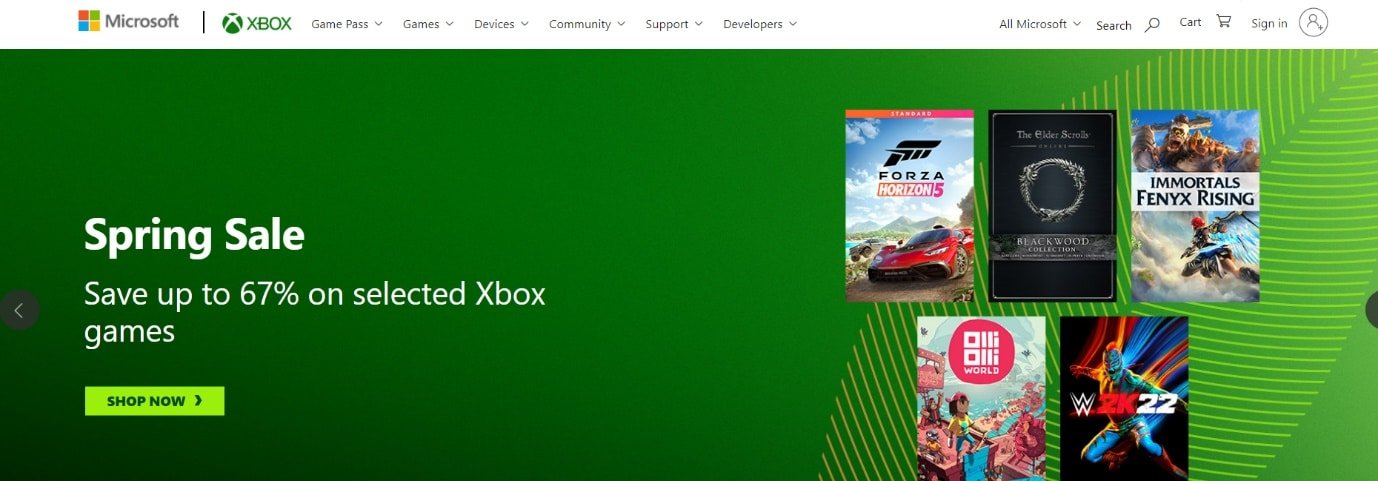
2. Zaloguj się do swojego konta Microsoft przy użyciu swoich poświadczeń.
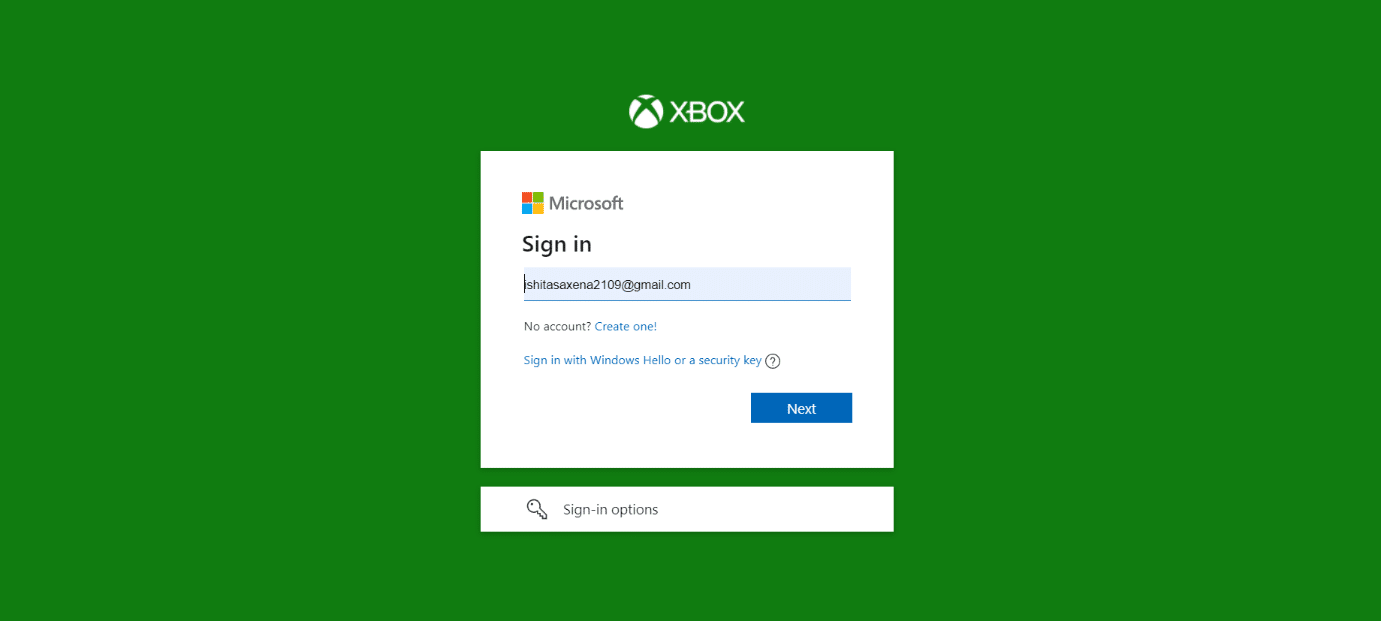
3. Kliknij Menedżera konta.
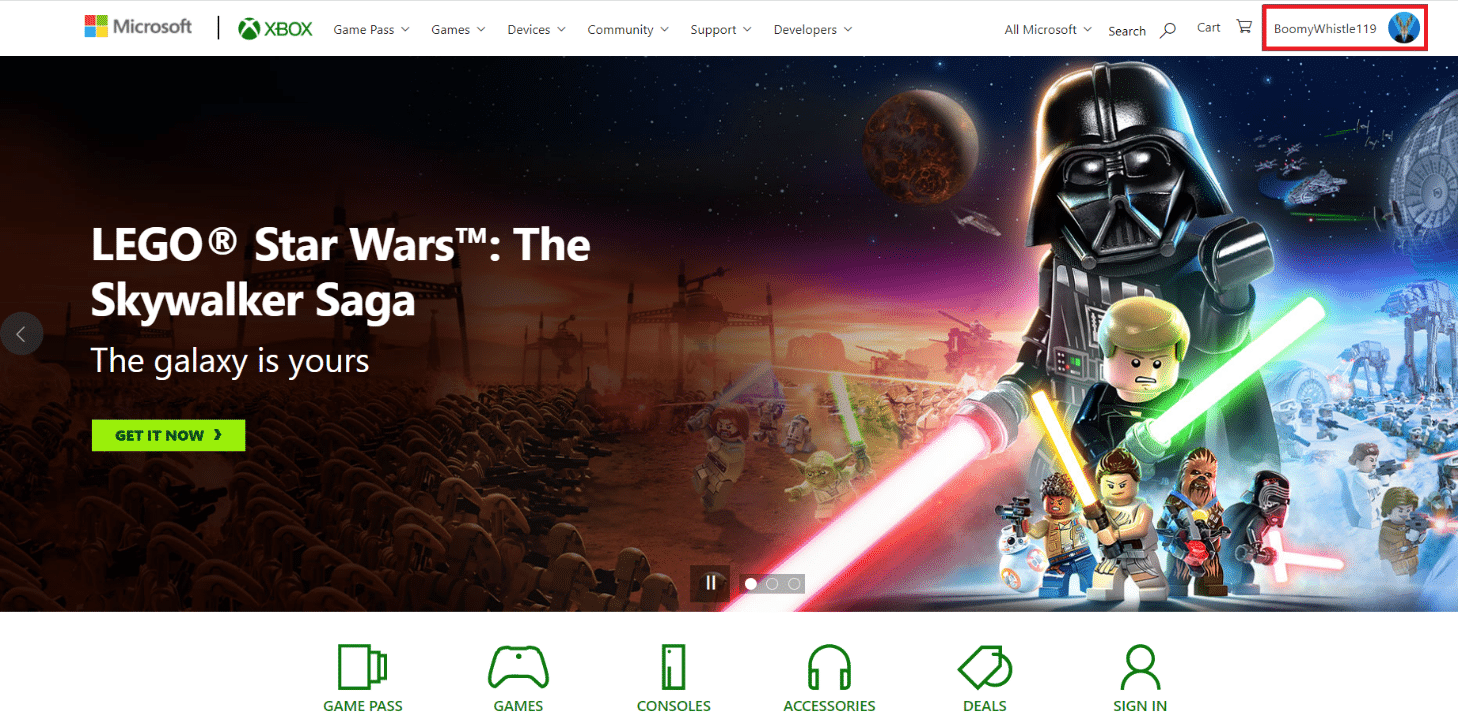
4. Kliknij ikonę z trzema kropkami, a następnie kliknij Ustawienia Xbox.
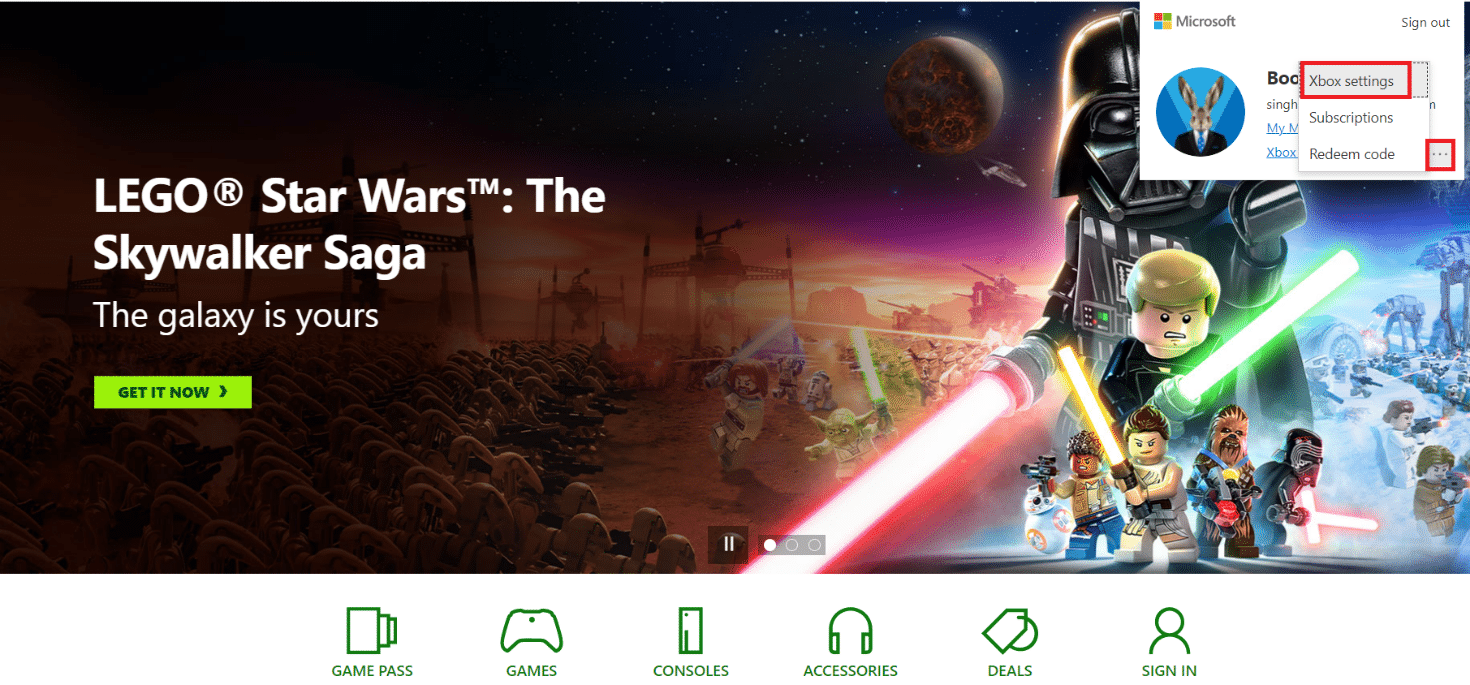
5. Kliknij Prywatność i bezpieczeństwo w Internecie.
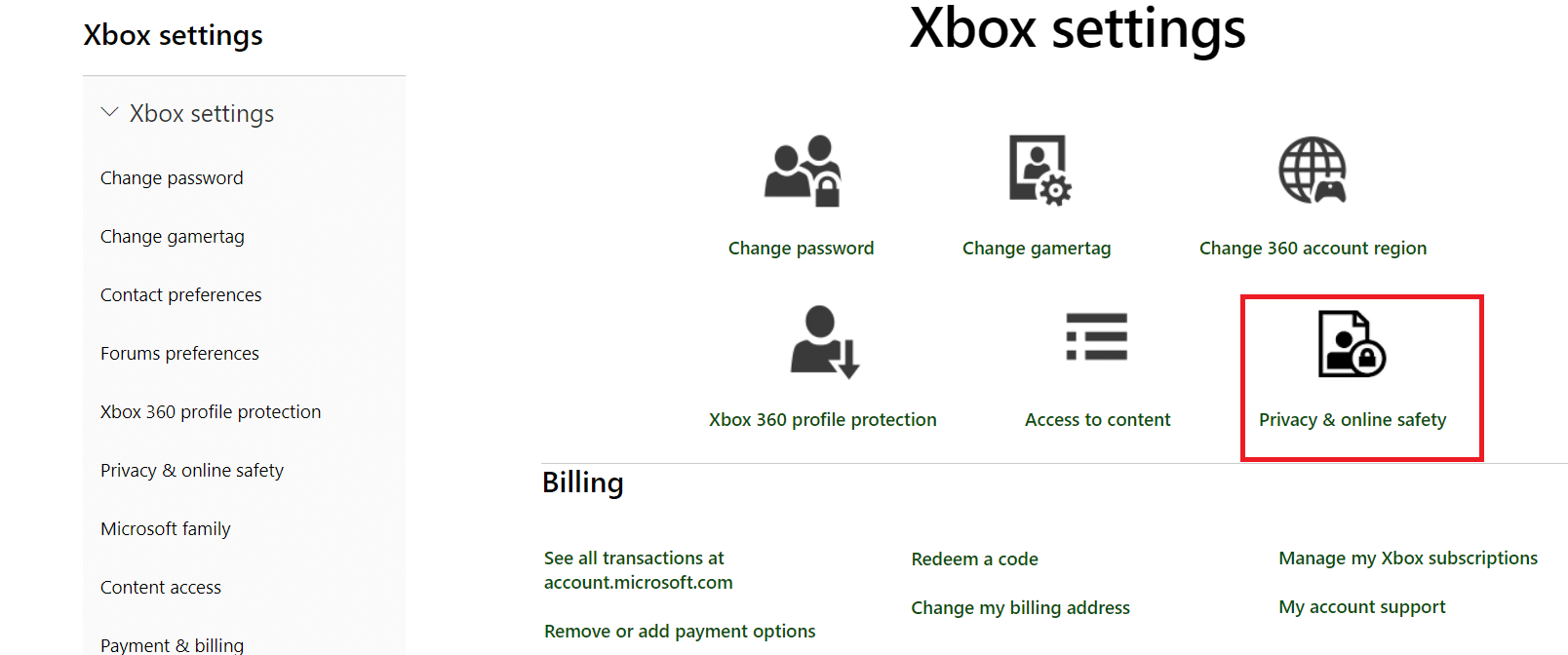
6. Teraz wybierz kartę Bezpieczeństwo online Xbox One/Windows 10.
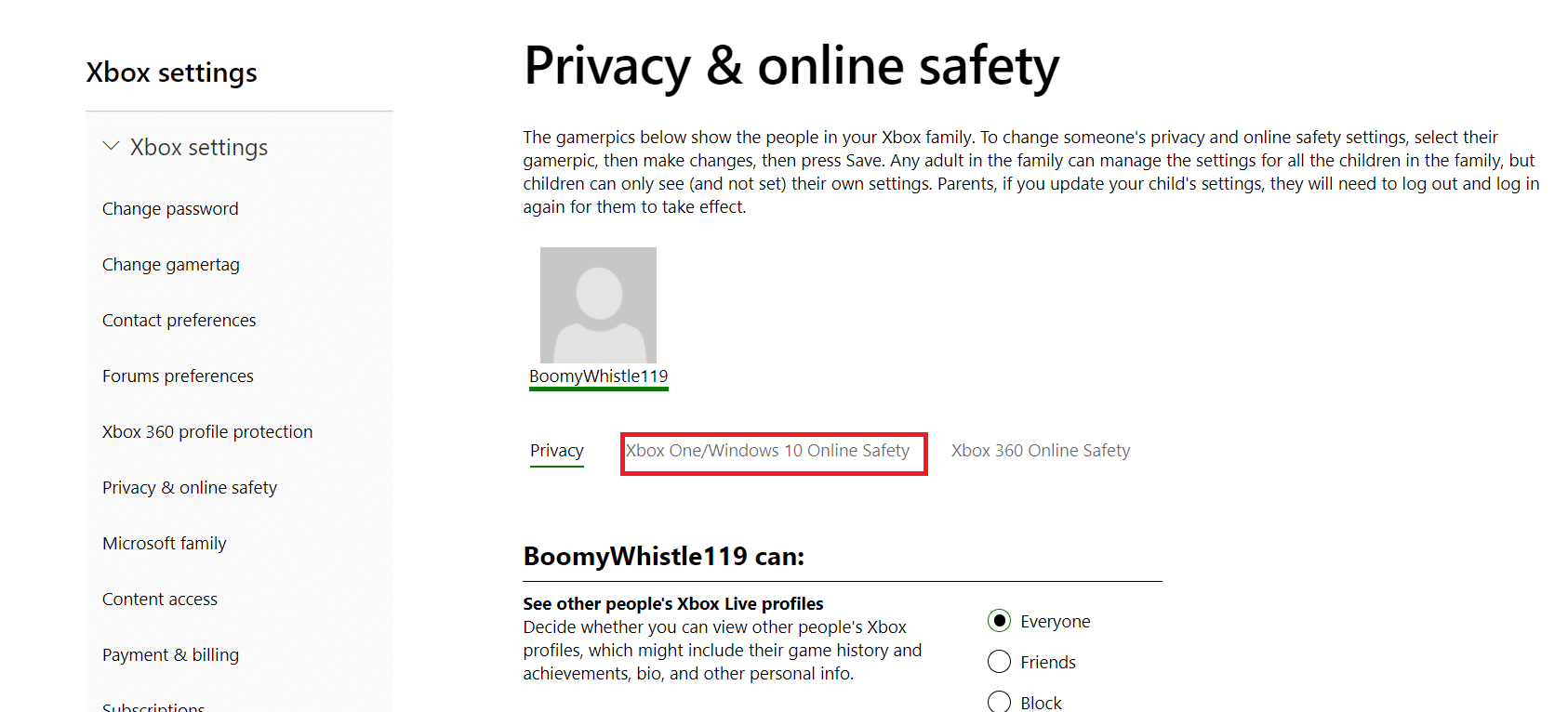
7. Przewiń w dół i kliknij przycisk Zezwalaj na Możesz dołączyć do gier wieloosobowych.
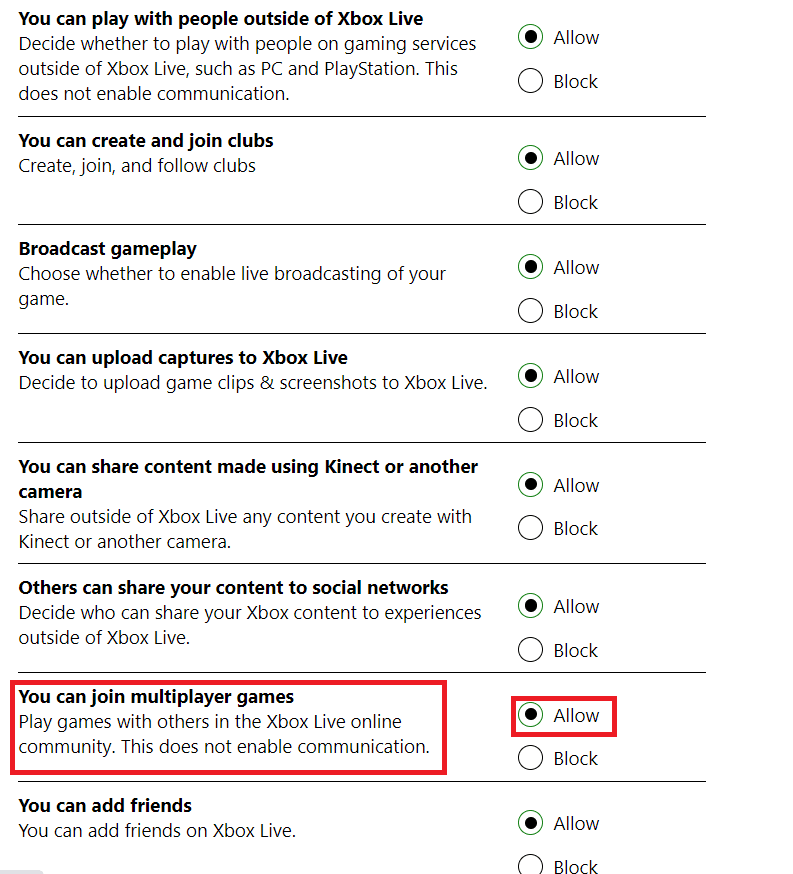
8. Kliknij Prześlij, a następnie wyjdź.
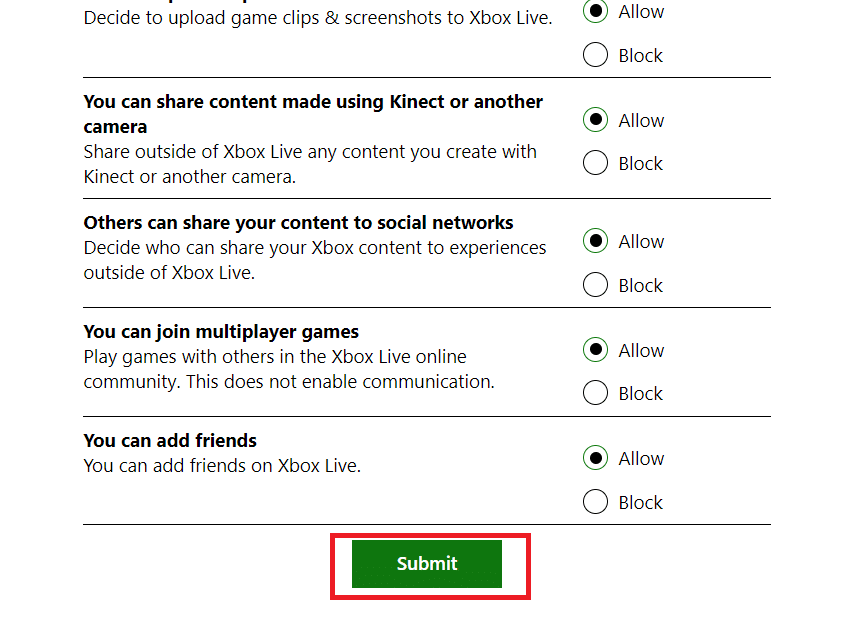
6. Zaloguj się ponownie do Minecrafta po ponownym uruchomieniu komputera.
Sprawdź, czy problem niemożności połączenia się ze światem Minecrafta został rozwiązany.
Metoda 3: Zaktualizuj system Windows i Minecraft
Musisz zaktualizować system Windows i Minecraft do najnowszych wersji, zanim wypróbujemy inne alternatywy. Według inżynierów Microsoftu był to problem, który dotyczył kilku wersji systemu Windows, a potencjalne poprawki zostały podane zarówno dla systemu Windows, jak i Minecrafta. Sprawdzimy Twoje ustawienia Windows i Microsoft Store, aby upewnić się, że oba są zaktualizowane do najnowszej wersji w tym rozwiązaniu. Przeczytaj nasz przewodnik Jak pobrać i zainstalować najnowszą aktualizację systemu Windows 10, aby to zrobić.
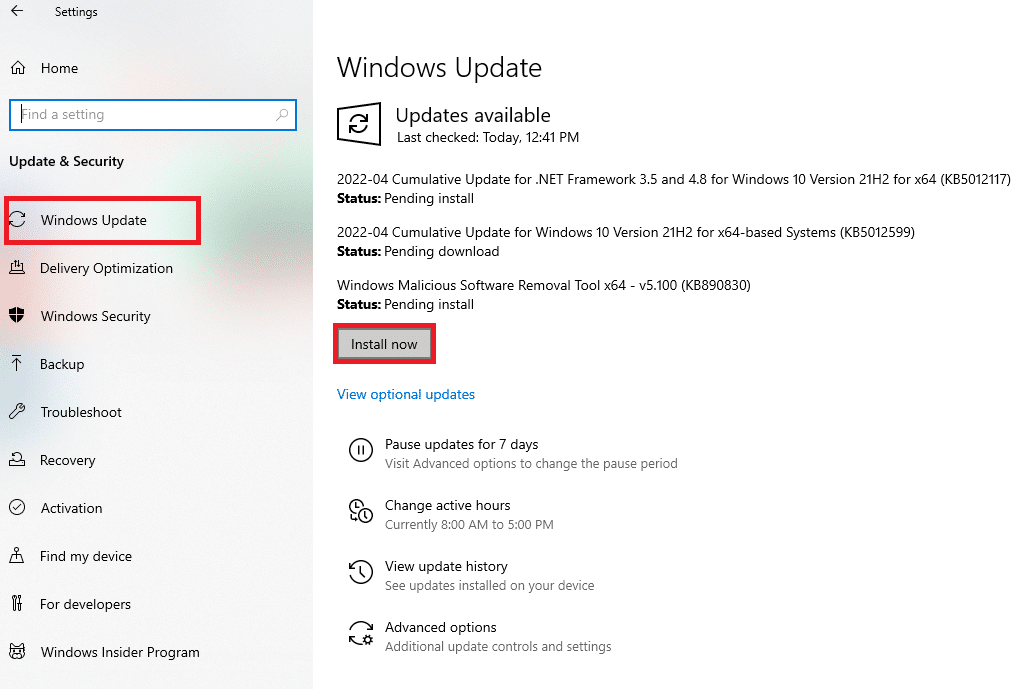
Teraz, po zakończeniu aktualizacji systemu Windows, zainstalujemy aktualizacje dla Minecrafta. Zakładamy, że pobrałeś grę ze sklepu Microsoft Store.
1. Wyszukaj Microsoft Store na pasku wyszukiwania Windows i kliknij Otwórz.
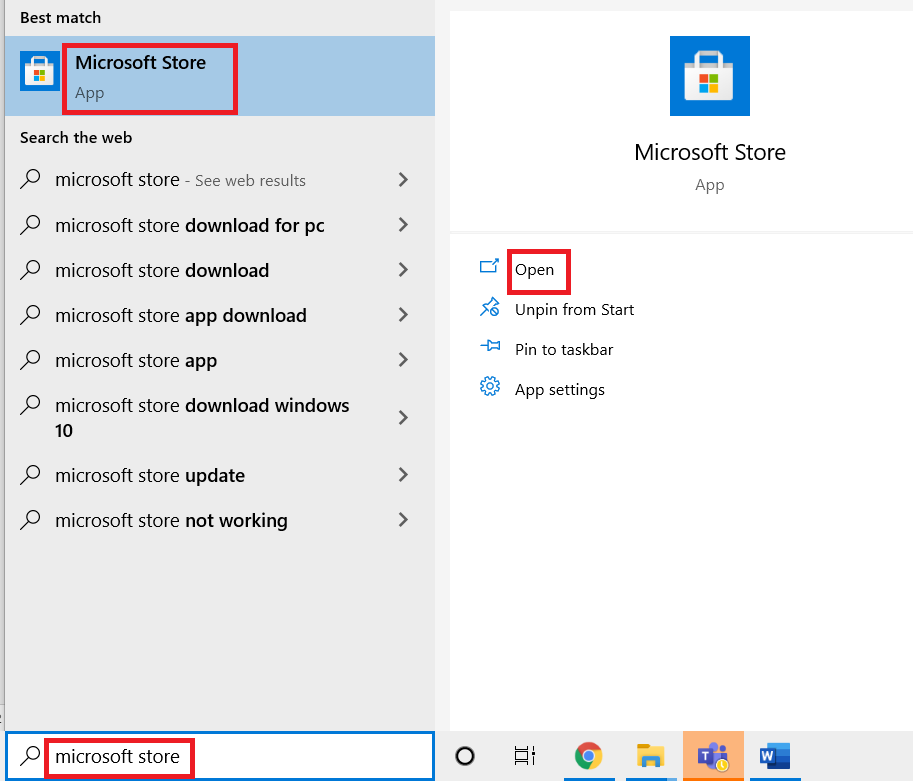
2. Kliknij ikonę Biblioteka w lewym dolnym rogu ekranu.
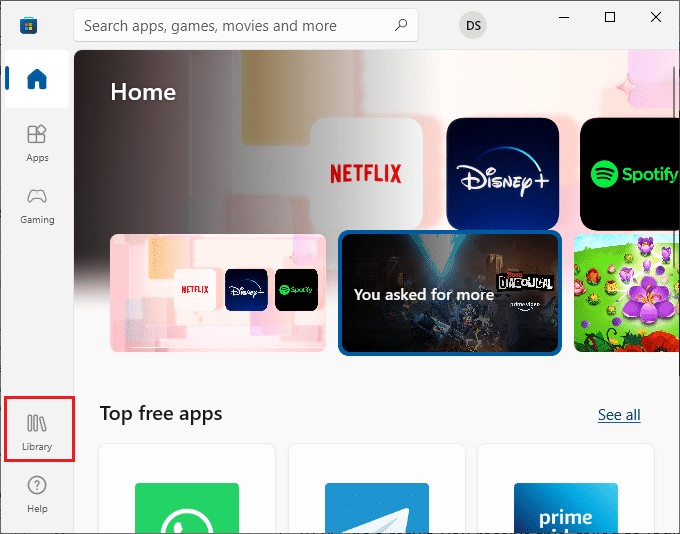
3. Kliknij Pobierz aktualizacje.
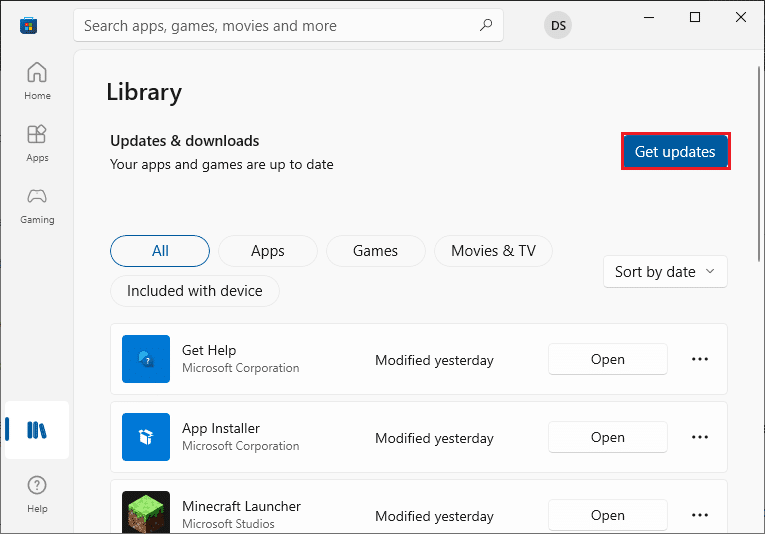
4. Kliknij Aktualizuj wszystko.
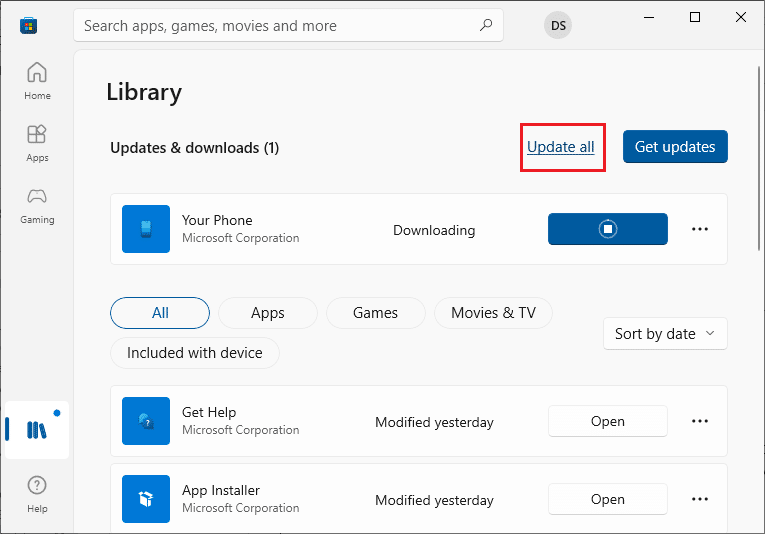
5. Poczekaj, aż aktualizacje zostaną pobrane na komputer z systemem Windows 10 i upewnij się, że otrzymujesz komunikat Twoje aplikacje i gry są aktualne.
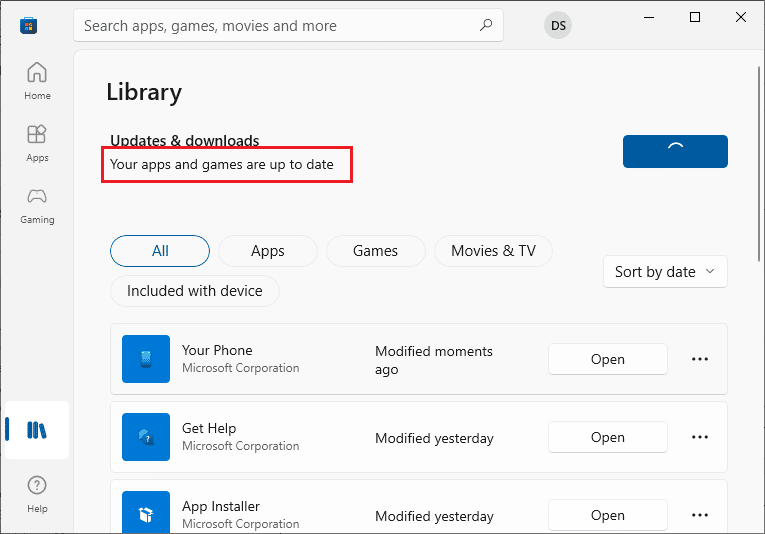
6. Uruchom ponownie komputer i uruchom Minecraft po jego aktualizacji. Sprawdź, czy problem z brakiem połączenia ze światem Minecraft został rozwiązany.
Metoda 4: Zaktualizuj sterownik sieci
Wadliwy lub nieaktualny sterownik sieciowy może potencjalnie spowodować, że Minecraft nie będzie mógł połączyć się ze światem. W rezultacie musisz zaktualizować sterownik sieciowy. Przeczytaj nasz przewodnik dotyczący aktualizacji sterowników karty sieciowej w systemie Windows 10.
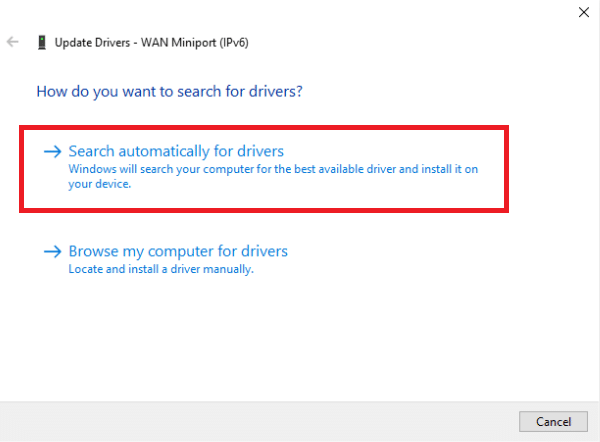
Metoda 5: Wyłącz Zaporę systemu Windows (niezalecane)
Zapora systemu Windows filtruje cały ruch przed jego przekazaniem, wykonując kilka testów. Zapora odpowiada za śledzenie Twoich działań online. Jednak Firewall słynie z nieprawidłowego filtrowania i sprawdzania legalnych danych. Problem z niemożliwością połączenia Minecrafta ze światem może wystąpić, jeśli Minecraft nie jest dozwolony przez zaporę sieciową. Masz dostęp do internetu, ale nie możesz łączyć światów. Sprawdź ustawienia zapory, aby upewnić się, że plik wykonywalny Minecraft javaw.exe jest dozwolony. Aby zakończyć operację, wyłącz zaporę. Przeczytaj nasz przewodnik na temat wyłączania zapory systemu Windows 10.
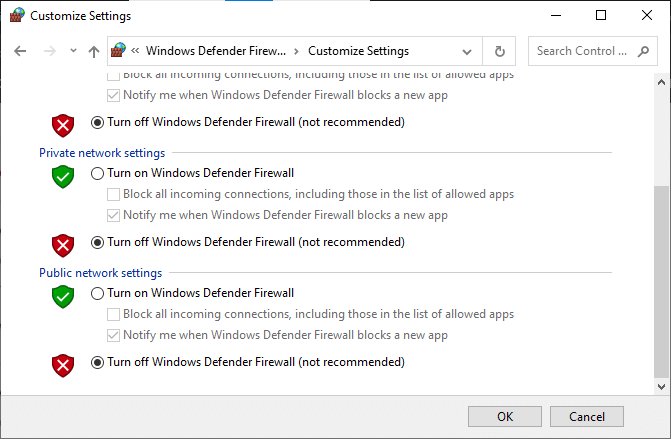
Po wyłączeniu Zapory Windows Defender postępuj zgodnie z poniższymi punktami.
-
Jeśli używasz innego analizatora pakietów lub wzmacniacza gier, również je wyłącz. Zgłoszono również, że te programy zwiększające grę spowalniają ruch internetowy.
- Przed kontynuowaniem upewnij się, że całkowicie zrestartowałeś komputer po wprowadzeniu zmian.
- Aby uniknąć dalszych problemów, spróbuj uruchomić Minecrafta jako administrator, klikając go prawym przyciskiem myszy i wybierając opcję Uruchom jako administrator.
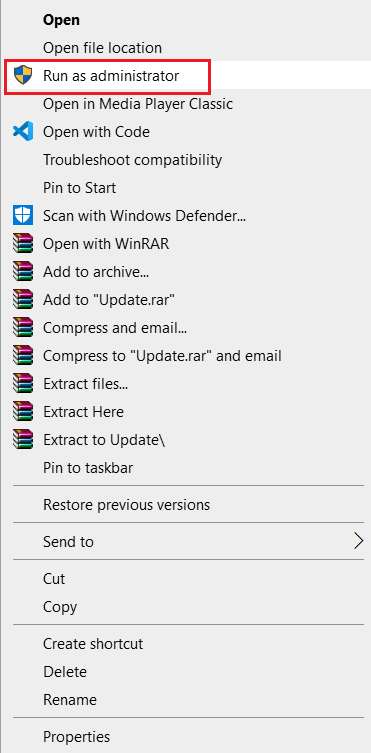
Metoda 6: Użyj serwera VPN
Korzystanie z VPN na komputerze to kolejna opcja do rozważenia przed przejściem do alternatyw. Błąd Nie można połączyć się ze światem może być spowodowany problemami z Internetem. Takie okoliczności mogą osłabić Twoje połączenie ze światem znajomych, ponieważ serwery są zatłoczone lub Twoja lokalizacja ma szczególne ograniczenia, które mogą zakłócić połączenie i tak dalej. Kiedy korzystasz z VPN, możesz sfałszować swojego dostawcę usług internetowych i uzyskać dostęp do gry, udając, że jesteś w innym kraju. Pomoże Ci to pokonać wszystkie przeszkody i rozwiązać problem z blokowaniem gry przez dostawcę usług internetowych.
Jest jednak pewien haczyk; chyba że masz dostęp do VPN, który większość organizacji lub firm zapewnia swoim pracownikom, może być konieczne pobranie programu VPN z Internetu. Ze względu na przesunięcie geograficzne program Minecraft może wymagać ponownego uwierzytelnienia konta po skonfigurowaniu sieci VPN. Następnie sprawdź, czy problem polegający na tym, że Minecraft nie może połączyć się ze światem, został rozwiązany i możesz połączyć się ze swoim znajomym. Przeczytaj nasz przewodnik Jak skonfigurować VPN w systemie Windows 10, aby to zrobić.

Metoda 7: Utwórz nowe konto użytkownika
Wiadomo, że profile użytkowników ulegają uszkodzeniu, a aplikacje często napotykają trudności i nie reagują na okoliczności, takie jak ta pod ręką. Możesz spróbować założyć nowe konto użytkownika i sprawdzić, czy Minecraft tam działa. Jeśli tak, Twoje konto użytkownika zostało uszkodzone i możesz przystąpić do przenoszenia wszystkich swoich danych na nowe konto, jednocześnie usuwając stare.
Uwaga: przed kontynuowaniem wykonaj kopię zapasową wszystkich plików danych w bezpiecznej lokalizacji.
1. Naciśnij jednocześnie klawisze Windows + I, aby otworzyć Ustawienia.
2. Kliknij Konta.

3. Teraz po lewej stronie okna wybierz opcję Rodzina i inni użytkownicy.

4. Wybierz Dodaj kogoś innego do tego komputera.
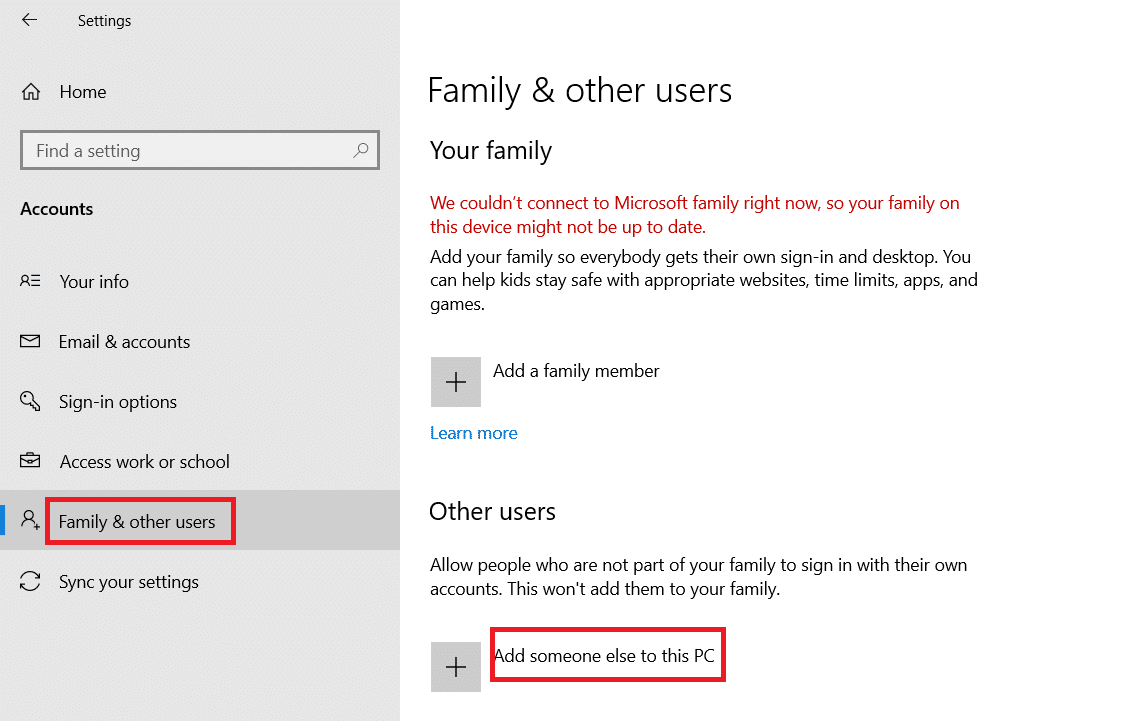
5. Kliknij opcję Nie mam danych logowania tej osoby w nowym oknie, które się pojawi.
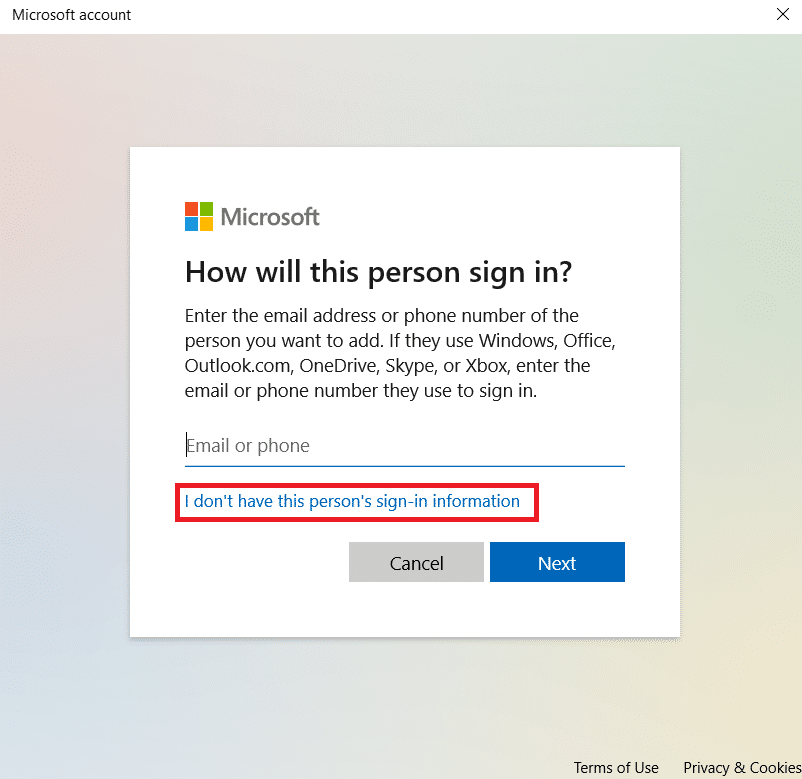
6. Wybierz Dodaj użytkownika bez Microsoft.
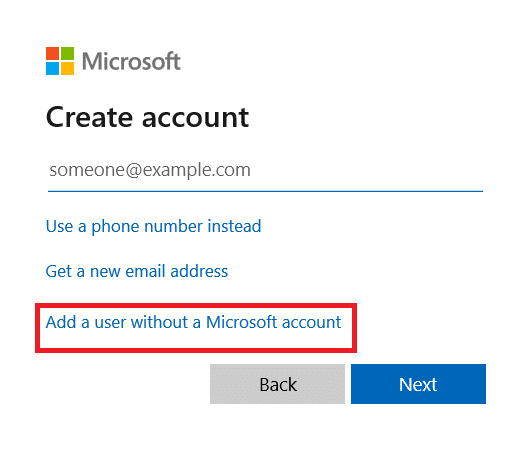
7. Wypełnij wszystkie wymagane informacje i wybierz proste hasło, które zapamiętasz.
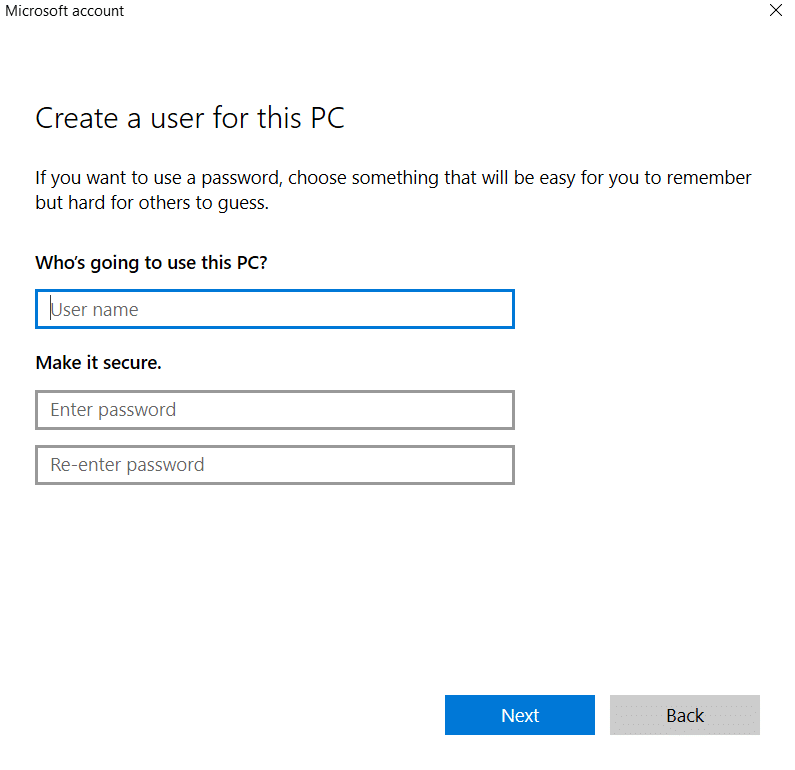
8. Sprawdź, czy to nowe konto lokalne działa i zawiera wszystkie wymagane funkcje.
9. Twoje konto lokalne zostało utworzone.
10. Zaloguj się na swoje konto i rozpocznij grę Minecraft. Sprawdź, czy działa tam poprawnie.
Metoda 8: Zresetuj ustawienia Internet Explorer
Ponieważ używasz wersji gry Minecraft ze sklepu Microsoft Store, można bezpiecznie założyć, że jest ona zgodna z zasadami i preferencjami internetowymi systemu Windows. Internet Explorer jest używany przez system Windows do ustalenia tych opcji. W tej metodzie przejdziemy do ustawień internetowych i zresetujemy ustawienia Internet Explorera, zanim sprawdzimy, czy problem niemożności połączenia się ze światowym Minecraftem został rozwiązany.
1. Naciśnij jednocześnie klawisze Windows + R, aby uruchomić okno dialogowe Uruchom.
2. Wpisz inetcpl.cpl i naciśnij klawisz Enter, aby otworzyć Właściwości internetowe.
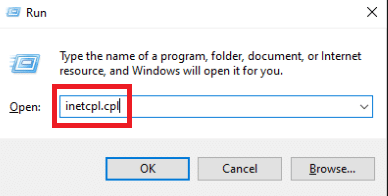
3. W oknie Właściwości Internetu przejdź do zakładki Zaawansowane i wybierz Resetuj w obszarze Resetuj ustawienia Internet Explorera.
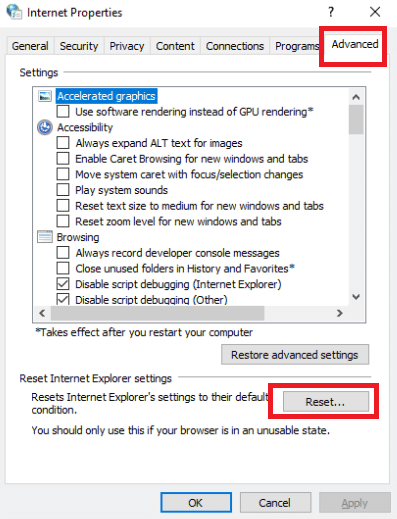
4. Po wprowadzeniu modyfikacji uruchom ponownie komputer i ponownie uruchom Minecraft.
Sprawdź, czy problem niemożności połączenia się ze światowym Minecraftem został rozwiązany.
Metoda 9: Zainstaluj Minecraft Java Edition
Jeśli powyższe metody nie działają, a Minecraft nie może połączyć się ze światem, problem nadal występuje, musisz zainstalować Minecraft Java Edition. Dostępne są teraz dwie konfiguracje komputerowe. Aby rozpocząć, przejdź do sklepu Microsoft Store i pobierz wersję Java Edition. Po drugie, masz możliwość korzystania z samodzielnej wersji Minecraft Java Edition. Większość użytkowników stwierdziła, że edycja Java spełniła ich potrzeby bezbłędnie. Poniżej opisano procedurę odinstalowywania aktualnej wersji Minecrafta i instalowania wersji Java.
1. Otwórz okno dialogowe Uruchom.
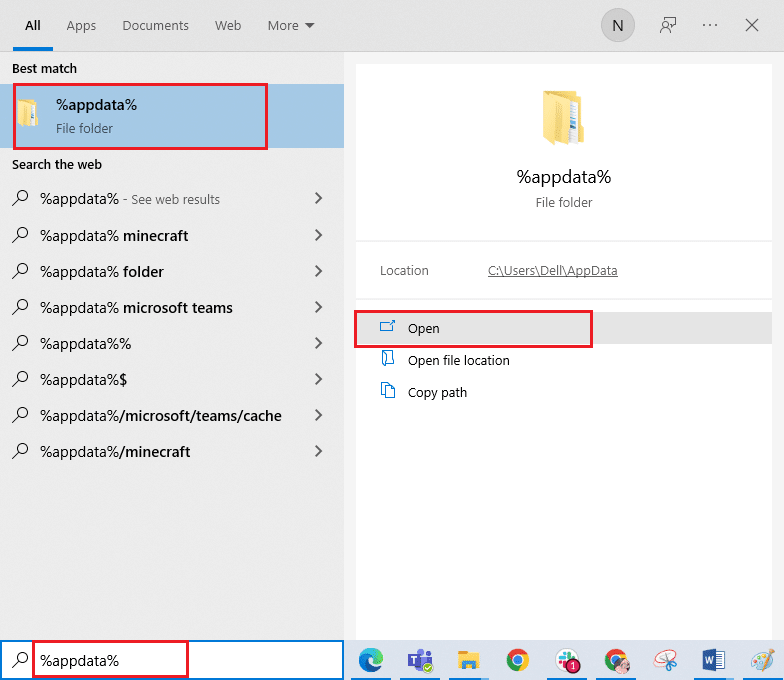
2. Usuń folder Minecraft.
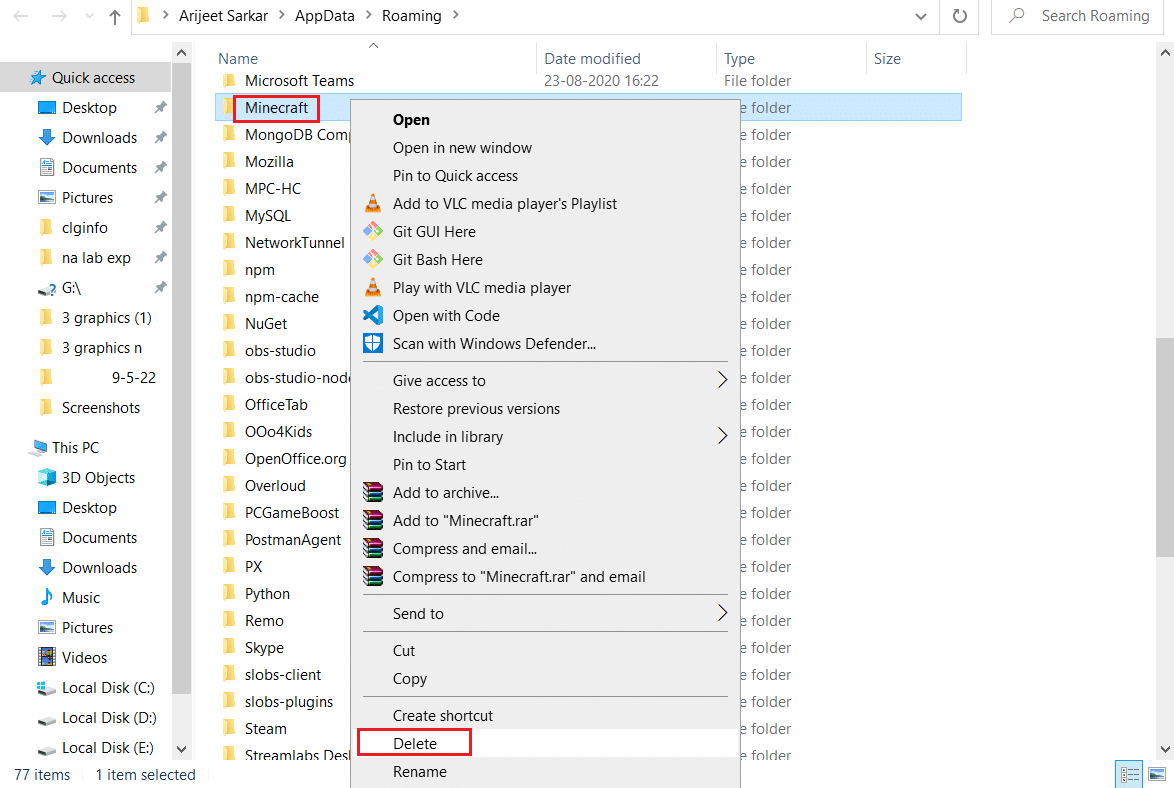
3. Naciśnij klawisz Windows, wpisz %localappdata% i kliknij Otwórz.
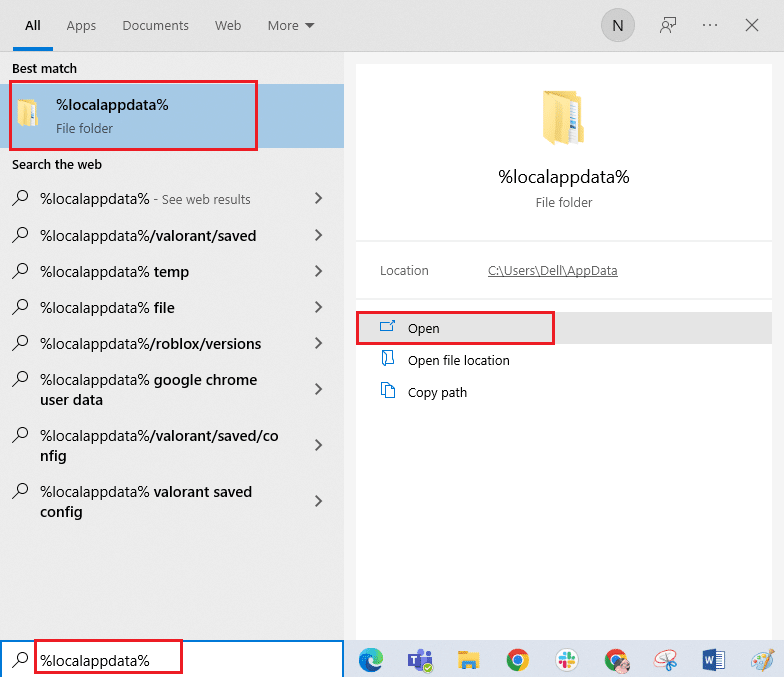
4. Podobnie ponownie usuń folder Minecraft.
5. Uruchom okno dialogowe Uruchom i wpisz appwiz.cpl i naciśnij klawisz Enter, aby otworzyć Programy i funkcje.
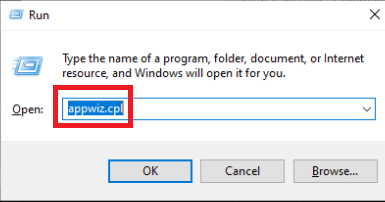
6. Przewiń w dół i kliknij prawym przyciskiem myszy Minecraft i wybierz Odinstaluj z wyświetlonego menu.
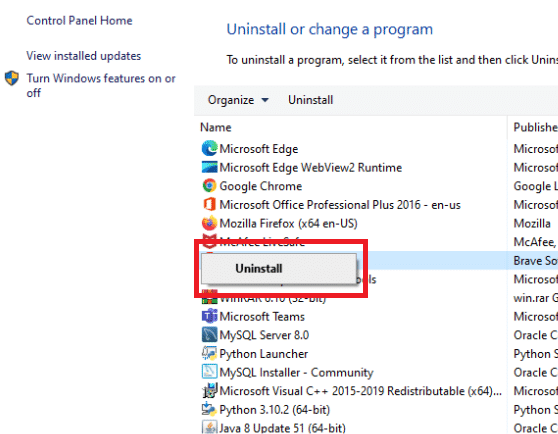
7. Następnie uruchom ponownie komputer po odinstalowaniu.
8. Teraz przejdź do oficjalnej strony Minecrafta i pobierz plik wykonywalny w dostępnym miejscu.
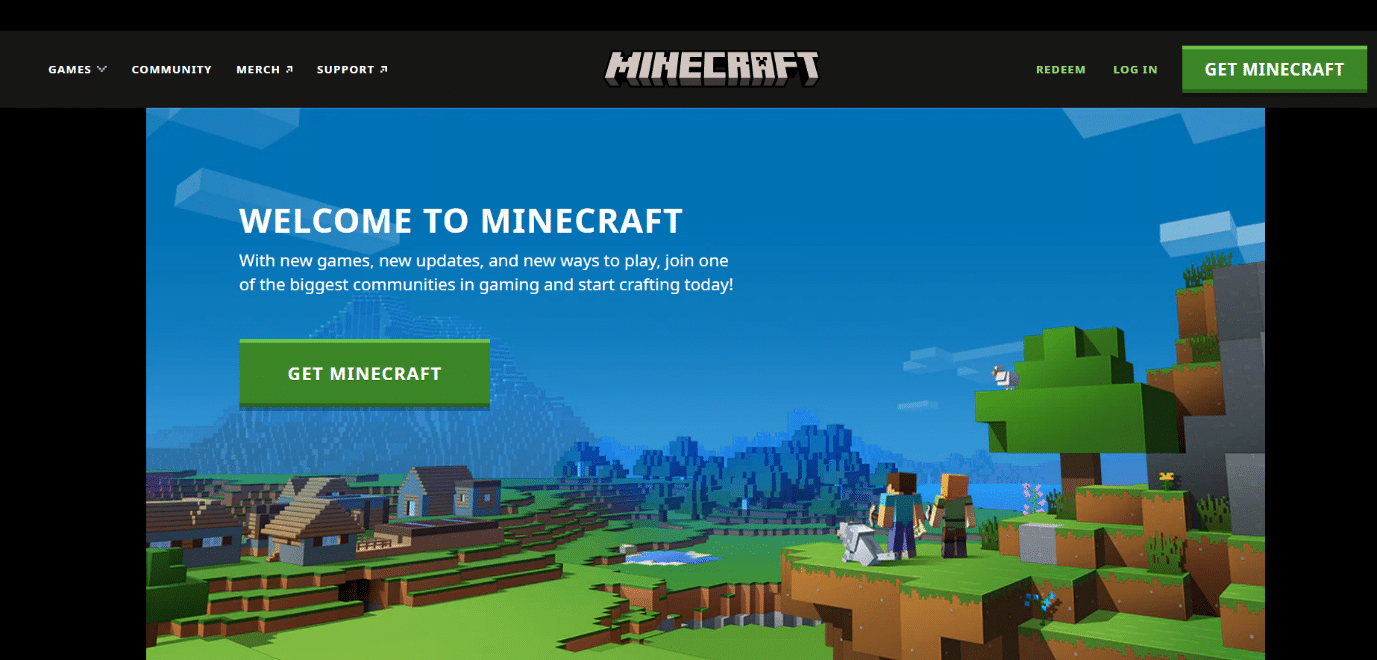
9. Po instalacji uruchom ponownie komputer, aby sprawdzić, czy problem niemożności połączenia się ze światowym Minecraftem został rozwiązany.
***
Mamy nadzieję, że te informacje okazały się przydatne i że udało Ci się rozwiązać problem z niemożnością połączenia się ze światem Minecrafta w systemie Windows 10. Daj nam znać, która technika była dla Ciebie najbardziej korzystna. Skorzystaj z poniższego formularza, jeśli masz jakiekolwiek pytania lub komentarze.