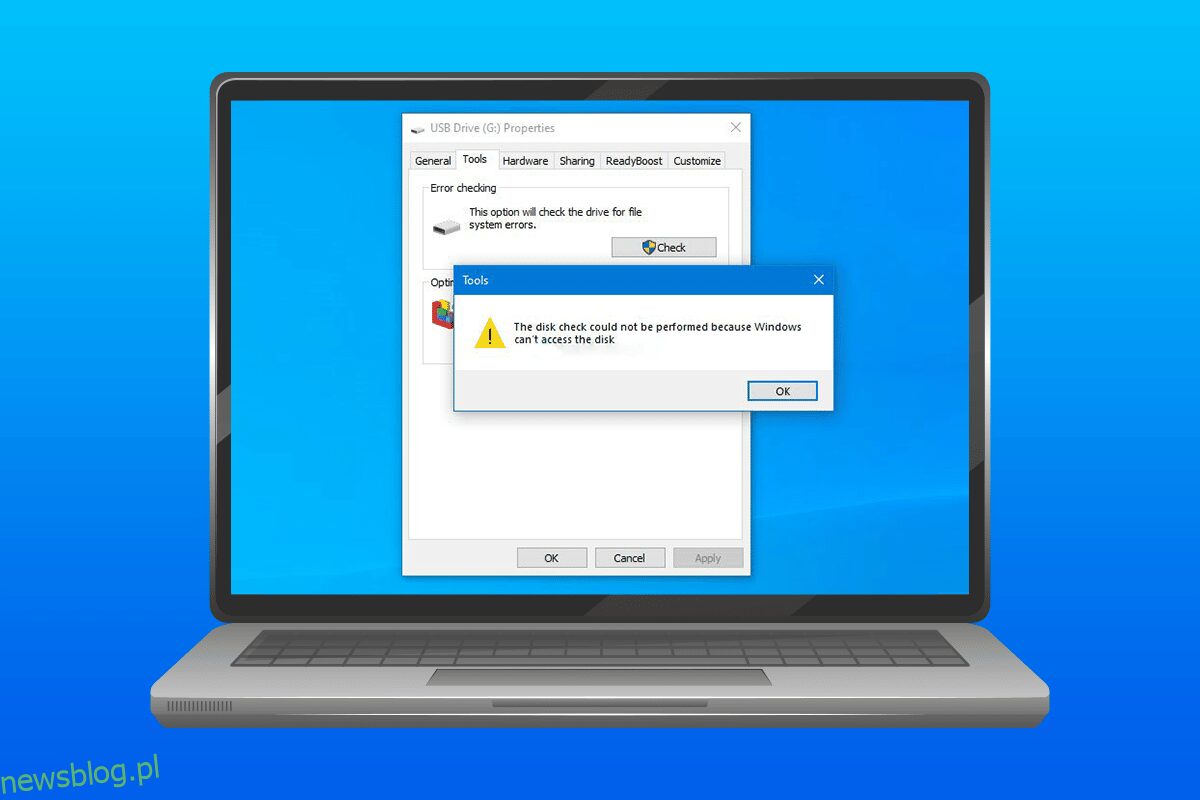Podłączenie dysku twardego do systemu to łatwy sposób na przeniesienie ważnych dokumentów lub plików. Gdy zewnętrzny dysk twardy łączy się z pulpitem, wraz z partycją pojawia się na komputerze. Ale w niektórych systemach użytkownicy widzieli dysk, ale z zerowymi bajtami i zwykle pokazuje błąd, że nie można wykonać sprawdzenia dysku. Jeśli jesteś osobą zajmującą się tym samym problemem, to jesteś we właściwym miejscu. Jesteśmy tutaj z doskonałym przewodnikiem, który pomoże ci oświecić około 6 poprawek dotyczących sprawdzania dysku, które nie mogły zostać wykonane, ponieważ system Windows nie może uzyskać dostępu do problemu z dyskiem.
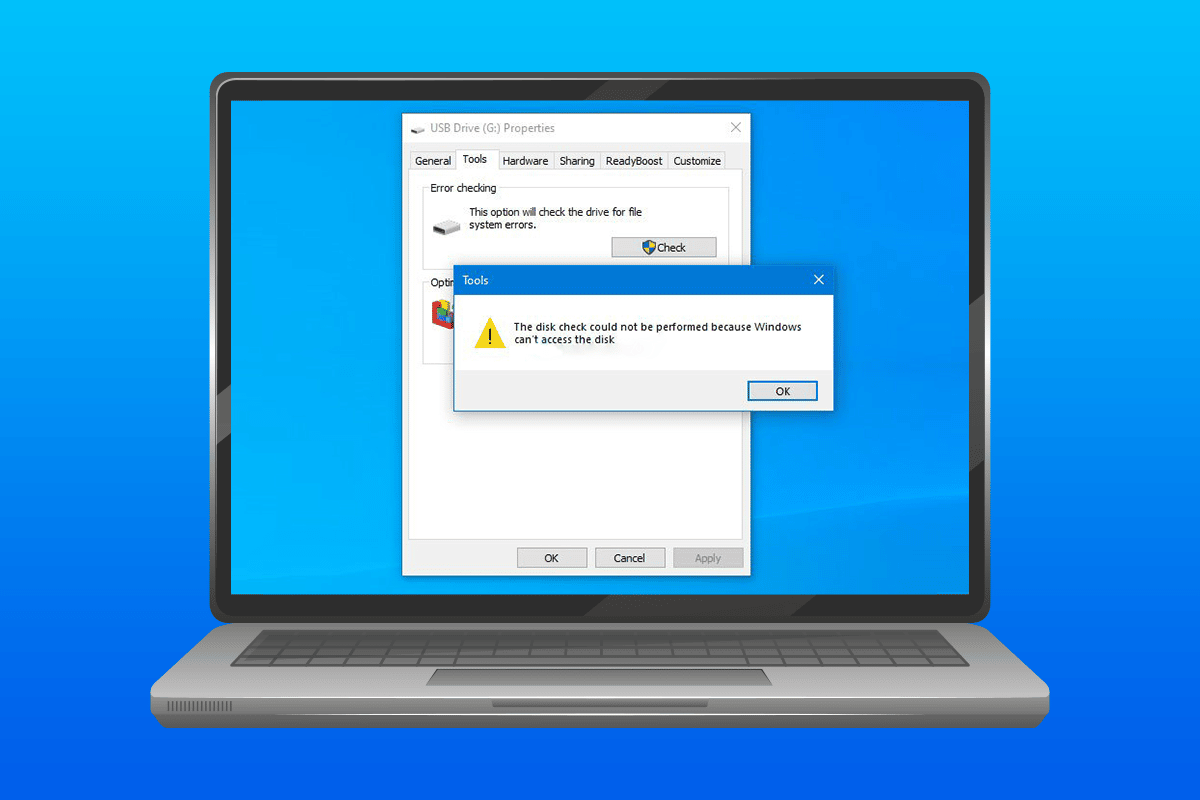
Spis treści:
Jak naprawić sprawdzanie dysku nie może zostać wykonane, ponieważ system Windows nie może uzyskać dostępu do dysku?
Wymienione poniżej przyczyny doprowadziły do tego, że nie można było wykonać sprawdzenia dysku w systemie Windows 10.
- Nieprawidłowo podłączony dysk twardy do komputera może być jednym z problemów związanych z błędem pojawiającym się w systemie.
- Innym powodem błędu jest niedogodność związana z literą dysku.
- Jeśli zewnętrzny dysk twardy podłączony do systemu jest uszkodzony, może to być przyczyną, dla której nie otwiera się lub nie wyświetla zero bajtów.
Jeśli z jakiegoś powodu nie możesz uruchomić sprawdzania dysku w systemie, gdy podłączony jest dysk zewnętrzny lub nie możesz przesłać plików, problem można rozwiązać, stosując metody naprawy dysku. Pozwól nam odkryć metody i pomyślnie uruchomić dysk twardy w systemie.
Metoda 1: Rozwiąż problemy ze sprzętem
Jednym z głównych powodów, dla których dysk twardy pokazuje, że system Windows nie może uzyskać dostępu do dysku Windows 10, są problemy z połączeniem dysku z systemem. Jeśli w jakiś sposób połączenie jest luźne lub zakłócone przez jakieś czynniki zewnętrzne, może to być przyczyną problemu. Dlatego upewnij się, że dysk twardy jest prawidłowo podłączony do komputera. Aby to zrobić, możesz wykonać poniższe czynności i zastosować je do sprawdzenia połączenia.
1. Dokładnie sprawdź wszystkie kable i zobacz, czy prawidłowo łączą dysk twardy z systemem. Jeśli występuje problem z kablem, zmień go i sprawdź, czy problem został rozwiązany.

2. Niewystarczające zasilanie portu USB może być również przyczyną braku dostępu do dysku. Dlatego sprawdź zasilanie portu.
Metoda 2: Zmień literę dysku
Nie można przeprowadzić sprawdzenia dysku, ponieważ system Windows nie może uzyskać dostępu do dysku, który został skutecznie rozwiązany przez zmianę litery dysku, którego dotyczy problem, w systemie. Każdy dysk twardy ma przypisaną literę dysku przez system Windows, która może zostać zmieniona lub zmieniona zgodnie z wyborem użytkownika. Możesz również dokonać zmiany litery dysku, wykonując poniższe czynności.
1. Otwórz okno dialogowe Uruchom, naciskając jednocześnie klawisze Windows + R.

2. Wpisz diskmgmt.msc i naciśnij klawisz Enter, aby otworzyć Zarządzanie dyskami.

3. Zlokalizuj i kliknij prawym przyciskiem myszy uszkodzony dysk twardy.

4. Kliknij Zmień literę i ścieżki sterownika.

5. Wybierz Zmień i kliknij OK.

6. Otwórz menu rozwijane Przypisz następującą literę dysku i wybierz alfabet z listy.

7. Kliknij OK.

8. Potwierdź to samo, klikając Tak.

Metoda 3: Uruchom polecenie chkdsk
Jeśli system Windows nie może uzyskać dostępu do dysku z błędem systemu Windows 10, spróbuj uruchomić operację dysku za pomocą wiersza polecenia w systemie. Stwierdzono, że ta metoda przynosi skuteczne wyniki i można ją przeprowadzić, wykonując czynności podane poniżej.
1. Naciśnij klawisz Windows, wpisz Wiersz polecenia i kliknij Uruchom jako administrator.

2. Wpisz polecenie chkdsk D: /f i naciśnij klawisz Enter.
Uwaga: literę dysku D można zastąpić literą problematycznego dysku w systemie.

3. Teraz postępuj zgodnie z naszym przewodnikiem, aby naprawić pliki systemowe w systemie Windows 10.

4. Na koniec uruchom ponownie komputer.
Metoda 4: Użyj Windows PowerShell do naprawy dysku
Jeśli nie można wykonać problemu sprawdzania dysku, ponieważ system Windows nie może uzyskać dostępu do dysku, nie można go rozwiązać za pomocą wiersza polecenia, można również użyć programu Windows PowerShell do naprawy urządzenia. Poniższe kroki pomogą ci w tym, jak to zrobić.
1. Naciśnij klawisz Windows, wpisz Windows PowerShell i kliknij Otwórz.

2. Wpisz Repair-Volume D –Scan w nim i naciśnij klawisz Enter.
Uwaga: Zastąp literę dysku literą problematycznego dysku.

Metoda 5: Sformatuj dysk
Jeśli jeszcze tego nie zrobiłeś, czas sformatować dysk, jeśli dysk twardy jest niedostępny. Sformatowanie dysku spowoduje usunięcie z niego wszystkich danych, więc utwórz kopię zapasową plików, które chcesz zachować.
1. Otwórz Eksplorator plików, naciskając jednocześnie klawisze Windows + E.
2. Znajdź problematyczny plik i kliknij go prawym przyciskiem myszy.

3. Kliknij w menu Format.

4. Następnie kliknij Start.

Metoda 6: Użyj narzędzi innych firm
Jeśli żadna z metod nie zadziałała w przypadku rozwiązania sprawdzania dysku, nie można było wykonać, ponieważ system Windows nie może uzyskać dostępu do problemu z dyskiem, nadszedł czas, aby uzyskać profesjonalną pomoc. DiskGenius to jedna z tych aplikacji, które mogą pomóc profesjonalnie w sprawdzaniu i naprawianiu dysku twardego.
1. Pobierz DiskGenius Free Edition na swój system.

2. Uruchom aplikację i otwórz w niej problematyczny plik i rozpocznij naprawę.
Często zadawane pytania (FAQ)
Q1. Czy program chkdsk może uszkodzić dysk?
Odp. Narzędzie Chkdsk w systemie Windows służy do sprawdzania i naprawy kłopotliwych dysków w systemie. Przed użyciem upewnij się, że wykonano kopię zapasową wszystkich danych na dysku. Użycie programu chkdsk naprawia dysk, a nie go uszkadza.
Q2. Czy mogę uruchomić test dysku na zewnętrznym dysku twardym?
Odp. Tak, sprawdzanie dysku można uruchomić na zewnętrznym dysku twardym. Możesz to zrobić, otwierając właściwości problematycznego dysku w eksploratorze plików i uruchamiając jego sprawdzenie.
Q3. Dlaczego system Windows nie może uzyskać dostępu do zewnętrznego dysku twardego?
Odp. Powodów, dla których system Windows nie może uzyskać dostępu do zewnętrznego dysku twardego, może być wiele, w tym uszkodzone sektory, uszkodzenie pliku, problematyczne połączenie i uszkodzony system plików.
Q4. Czy mogę naprawić błąd chkdsk?
Odp. Tak, błąd chkdsk można naprawić, naprawiając uszkodzony plik lub korzystając z aplikacji do naprawy dysku innej firmy, takiej jak DiskGenius.
P5. Widzę dysk twardy, ale nie mam do niego dostępu.
Odp. Jeśli widzisz dysk twardy, ale nie masz do niego dostępu, prawdopodobnie jest to spowodowane problemami z połączeniem lub uszkodzonym dyskiem twardym.
P6. Czy mogę odzyskać dane z uszkodzonego dysku twardego?
Odp. Tak, możesz odzyskać dane z uszkodzonego dysku twardego za pomocą aplikacji innej firmy, takiej jak Disk Drill dla systemu Windows lub Mac.
***
Problemy z dyskiem twardym w systemie Windows nie są nowe, niektóre z nich wynikają z błędów technicznych, a inne z powodu usterek dysku twardego. Jeśli jesteś osobą, która ma do czynienia z tym samym problemem, mamy nadzieję, że ten przewodnik pomógł naprawić sprawdzenie dysku, którego nie można było wykonać, ponieważ system Windows nie może uzyskać dostępu do problemu z dyskiem w systemie Windows 10. Jeśli masz dodatkowe pytania lub sugestie dotyczące tego samego, prosimy o kontakt wiedzieć, upuszczając je w sekcji komentarzy poniżej.