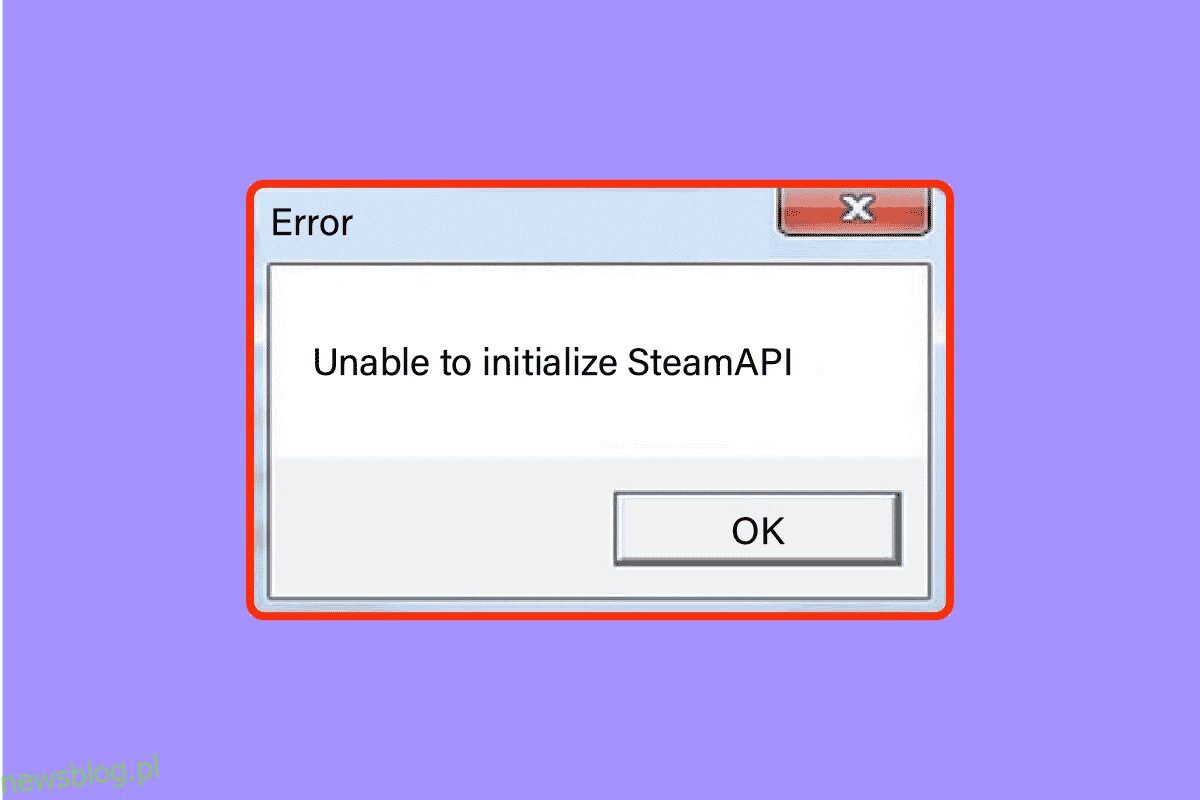Nie ma nic bardziej frustrującego niż ładowanie ulubionej gry, tylko po to, aby wyświetlić niesławny komunikat Nie można zainicjować Steam API. Upewnij się, że Steam działa i jesteś zalogowany błąd. Ten błąd jest jednym z najczęstszych błędów w klientach Steam. Głównymi przyczynami tego błędu mogą być uszkodzone pliki gry, źle skonfigurowane ustawienia lub uszkodzone dane. Użytkownicy zgłaszali również błędy, takie jak nie można w pełni zainicjować Steam, podobne do błędu wspomnianego powyżej. Jeśli jesteś zakłopotany tym błędem i nie wiesz, jak go naprawić, to jesteś we właściwym miejscu. Tutaj wymieniamy różne metody, które możesz spróbować naprawić.

Spis treści:
Jak naprawić problem z inicjalizacją interfejsu Steam API w systemie Windows 10?
Najpierw zobaczmy możliwe przyczyny tego problemu.
- Zapora systemu Windows lub program antywirusowy blokują dostęp do Internetu dla klienta Steam.
- Zdecydowałeś się na udział w programie Beta.
- Nie używasz Steam z prawami administratora.
- Problemy z procesem Steam w Menedżerze zadań
- Nieaktualny klient Steam lub Windows
- Problemy z zainstalowanym klientem Steam
- Uszkodzone pliki gry
Metoda 1: Podstawowe metody rozwiązywania problemów
Zanim przejdziesz dalej, postępuj zgodnie z tymi podstawowymi metodami rozwiązywania problemów, aby szybko naprawić błąd.
Metoda 1A: Uruchom ponownie komputer
Jeśli na komputerze znajdują się tymczasowe uszkodzone pliki, możesz je rozwiązać, ponownie uruchamiając komputer. Uruchom ponownie komputer i sprawdź, czy to działa, czy nie.

Metoda 1B: Uruchom ponownie klienta Steam
1. Kliknij prawym przyciskiem klienta Steam na pasku zadań Windows i kliknij Zakończ.

2. Uruchom Menedżera zadań, naciskając jednocześnie klawisze Ctrl + Shift + Esc.
3. Teraz kliknij prawym przyciskiem myszy usługę klienta Steam (32-bit) i wybierz Zakończ zadanie, aby zakończyć Steam.

4. Na koniec uruchom ponownie aplikację Steam.
Metoda 1C: Zaktualizuj klienta Steam
1. Naciśnij klawisz Windows i wpisz Steam, a następnie kliknij Otwórz.

2. Teraz kliknij Steam w lewym górnym rogu ekranu, a następnie Sprawdź aktualizacje klienta Steam… jak podkreślono poniżej.

3A. Jeśli dostępne są nowe aktualizacje, poczekaj na zakończenie aktualizacji.
3B. Jeśli klient Steam jest już aktualny, wyświetli się komunikat Twój klient Steam jest aktualny.

4. Teraz ponownie uruchom Steam.
Metoda 1D: Sprawdź konto Steam
Upewnij się, że jesteś zalogowany na to samo konto Steam, którego użyłeś do zakupu lub pobrania gry. Jeśli konto jest inne, musisz zalogować się na to samo konto, którego użyłeś do pobrania.
Metoda 2: Uruchom Steam jako administrator
Aby klient Steam działał poprawnie zgodnie z przeznaczeniem, potrzebuje wymaganych uprawnień systemu, aby poprawnie zainicjować API. Aby rozwiązać ten problem, możesz spróbować uruchomić Steam jako administrator.
1. Kliknij prawym przyciskiem myszy skrót Steam na pulpicie i wybierz właściwości.

2. Przejdź do zakładki Zgodność.
3. Zaznacz pole Uruchom ten program jako administrator.
4. Na koniec kliknij Zastosuj > OK, aby zapisać zmiany.

5. Teraz ponownie otwórz klienta Steam.
Metoda 3: Wyłącz uczestnictwo w Steam Beta
Jeśli przypadkowo uczestniczyłeś w programie beta Steam, musisz go wyłączyć. Pamiętaj, że wersja Steam, której używasz, jest niestabilna i może zawierać liczne błędy, w tym błąd polegający na niemożności pełnego zainicjowania Steam. Wyłączenie udziału Steam w wersji beta może naprawić wszelkie napotkane błędy.
1. Uruchom aplikację Steam.
2. Kliknij Steam w lewym górnym rogu i wybierz Ustawienia, aby otworzyć menu Ustawienia.

3. W sekcji Uczestnictwo w wersji beta kliknij przycisk Zmień w zakładce Konta.

4. Kliknij strzałkę w dół, aby otworzyć rozwijaną listę pod opcją uczestnictwa w wersji beta.

5. Wybierz BRAK — zrezygnuj ze wszystkich programów beta.

6. Kliknij OK.

Metoda 4: Sprawdź integralność gier
To obejście naprawi problem z niemożnością zainicjowania interfejsu Steam API zgłoszony z powodu uszkodzonych plików na twoim Steamie. Wszystkie uszkodzone pliki w grze można naprawić, weryfikując integralność plików gry. Przeczytaj nasz poradnik Jak weryfikować integralność plików gry na Steamie, aby zrobić to samo.

Metoda 5: Zezwól na klienta Steam w Zaporze systemu Windows
Czasami klient Steam może być blokowany przez zaporę systemu Windows. Aby zezwolić klientowi Steam na zaporę systemu Windows, postępuj zgodnie z instrukcjami w naszym przewodniku Zezwalaj lub blokuj aplikacje przez zaporę systemu Windows i wykonaj kroki zgodnie z instrukcją.

Metoda 6: Tymczasowo wyłącz program antywirusowy (jeśli dotyczy)
Niektóre niekompatybilne programy antywirusowe zainstalowane na twoim komputerze spowodują, że nie będzie można zainicjować Steam API. Upewnij się, że Steam jest uruchomiony i jesteś zalogowany. Aby uniknąć konfliktów, musisz upewnić się, że ustawienia zabezpieczeń komputera z systemem Windows 10 są stabilne, czy nie. Aby dowiedzieć się, czy pakiet antywirusowy jest przyczyną tego problemu, wyłącz go raz i spróbuj połączyć się z siecią. Przeczytaj nasz przewodnik Jak tymczasowo wyłączyć program antywirusowy w systemie Windows 10 i postępuj zgodnie z instrukcjami, aby tymczasowo wyłączyć program antywirusowy na komputerze.

Metoda 7: Zainstaluj ponownie klienta Steam
Gdy żadne z powyższych rozwiązań nie zadziałało, aby naprawić błąd niemożności zainicjowania Steam API, nadszedł czas, aby ponownie zainstalować Steam. Przed odinstalowaniem Steam utwórz kopię zapasową pliku gry, aby uniknąć ponownego pobierania plików gry po zainstalowaniu Steam. Aby wykonać kopię zapasową gier i ponownie zainstalować Steam, wykonaj następujące kroki:
1. Otwórz Steam i kliknij Steam w lewym górnym rogu. Tutaj wybierz opcję Ustawienia w menu.

2. Na karcie Pobieranie kliknij FOLDERY BIBLIOTEKI STEAM, aby otworzyć menedżera pamięci masowej.

3. Wybierz dysk lokalny, na którym są zainstalowane gry. Tutaj wybraliśmy napęd lokalny (d).
Uwaga: Domyślna lokalizacja instalacji gier Steam to Dysk lokalny (c).
4. Kliknij trzy kropki i wybierz Przeglądaj folder, aby otworzyć folder steamapps.

5. Kliknij bibliotekę Steam, jak pokazano poniżej, aby wrócić.
Uwaga: Jeśli nie możesz znaleźć SteamLibrary na pasku adresu, przejdź do poprzedniego folderu i poszukaj folderu SteamLibrary.

6. Skopiuj folder steamapps, naciskając klawisze Ctrl + C.

7. Wklej folder steamapps do innej lokalizacji w celu wykonania kopii zapasowej, naciskając klawisze Ctrl + V.
8. Naciśnij jednocześnie klawisze Windows + I, aby otworzyć Ustawienia.
9. Kliknij Ustawienia aplikacji.

10. Wybierz aplikację Steam.

11. Kliknij Odinstaluj.

12. Ponownie kliknij Odinstaluj, aby potwierdzić wyskakujące okienko.

13. Kliknij Tak w monicie.
14. Kliknij Odinstaluj, aby potwierdzić dezinstalację.

15. Kliknij Zamknij, gdy aplikacja zostanie całkowicie odinstalowana z systemu.

16. Kliknij Start, wpisz %localappdata% i naciśnij klawisz Enter.

17. Teraz kliknij prawym przyciskiem myszy folder Steam i usuń go.

18. Ponownie naciśnij klawisz Windows. Wpisz %appdata% i kliknij Otwórz.

19. Usuń folder Steam, tak jak poprzednio.
20. Następnie uruchom ponownie komputer.
21. Odwiedź oficjalną stronę Steam i kliknij ZAINSTALUJ STEAM, aby pobrać plik instalacyjny Steam.

22. Kliknij zainstalowany plik wykonywalny, aby zainstalować aplikację i naprawić błąd niemożności zainicjowania Steam API.

23. Kliknij Tak w monicie.
24. W kreatorze instalacji kliknij Dalej.

25. Wybierz żądany język i kliknij Dalej.

26. Następnie kliknij Zainstaluj.
Uwaga: Jeśli nie chcesz, aby aplikacja była zainstalowana we wspomnianym folderze domyślnym, wybierz żądany folder docelowy, klikając opcję Przeglądaj.

27. Poczekaj na zainstalowanie klienta Steam i kliknij Zakończ.

28. Po zakończeniu instalacji zaloguj się przy użyciu swoich danych logowania Steam.

29. Wklej folder steamapps do domyślnej ścieżki lokalizacji.
C:Program Files (x86)SteamSteamLibrary
Uwaga: lokalizacja może się zmienić w zależności od tego, skąd pobierasz gry.
Metoda 8: Skontaktuj się z pomocą techniczną
Jeśli żadna z wyżej wymienionych metod nie zadziałała, w ostateczności spróbuj skontaktować się z Pomocą techniczną Steam. Pomogą ci rozwiązać problem.

Często zadawane pytania (FAQ)
Q1. Gdzie są zapisywane gry Steam w systemie Windows?
Odp. Domyślną ścieżką do zapisywania gier Steam jest C: Program Files (x86) Steam.
Q2. Jak mogę ręcznie zainicjować Steam API?
Odp. Nie można ręcznie zainicjować Steam API. Spróbuj uruchomić Steam jako administrator.
Q3. Jak naprawić uszkodzone pliki gry na Steamie?
Odp. W kliencie Steam sprawdź integralność plików gry, aby naprawić uszkodzone pliki.
***
Mamy nadzieję, że ten szczegółowy przewodnik był pomocny i udało Ci się naprawić problem z niemożnością zainicjowania Steam API. Daj nam znać, która z metod zadziałała dla Ciebie. Jeśli masz jakieś pytania lub sugestie, upuść je w sekcji komentarzy poniżej. Daj nam również znać, czego chcesz się nauczyć dalej.