Pakiet aktualizacji zawierający wiele nowych i wcześniej powiązanych aktualizacji jest znany jako aktualizacja zbiorcza (CU). Niestety, niektórzy użytkownicy nie mogą zainstalować aktualizacji zbiorczej KB5008212 lub proces pobierania utknął przy problemach 0% lub 99%. Jeśli i Ty napotykasz ten sam problem, jesteśmy tutaj, aby pomóc Ci rozwiązać ten irytujący problem. Ten przewodnik pomoże Ci naprawić ten błąd na komputerze z systemem Windows 10. No to ruszamy!
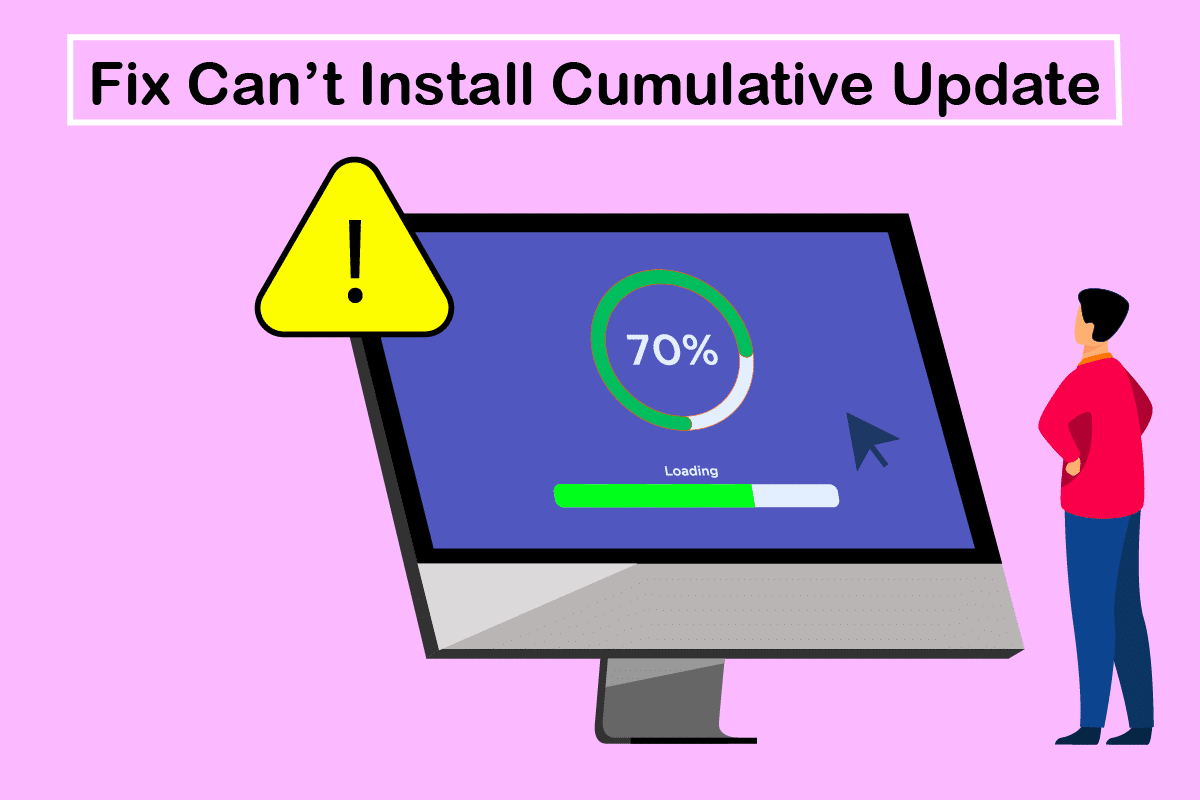
Spis treści:
Jak naprawić nie można zainstalować aktualizacji zbiorczej KB5008212 w systemie Windows 10?
Jeśli nie możesz zainstalować aktualizacji zbiorczej KB5008212 lub napotkasz jakiekolwiek problemy podczas procesu, oto niektórzy winowajcy powodujący problem. Przeanalizuj powody wymienione poniżej, aby wybrać i odpowiednio postępować zgodnie z metodami rozwiązywania problemów.
- Kilka podstawowych usług, takich jak Windows Update i usługa inteligentnego transferu w tle, jest wyłączonych na komputerze z systemem Windows 10.
- Składniki usługi Windows Update są uszkodzone lub niezgodne.
- Obecność uszkodzonych lub niezgodnych plików systemowych.
- Każda ostatnia aktualizacja uniemożliwia zainstalowanie nowej aktualizacji na komputerze.
-
Program antywirusowy lub zapora Windows Defender uniemożliwia proces pobierania.
Teraz przejdź do następnej sekcji, aby rozwiązać ten błąd aktualizacji KB5008212 na komputerze z systemem Windows 10. Zbiorcza aktualizacja systemu Windows 10 KB5008212 została wydana 14 grudnia 2021 r. dla systemów Windows 10 2004, v20H2, v21H1 i v21H2.
- Jest to aktualizacja zabezpieczeń naprawiająca niektóre błędy zabezpieczeń zgłoszone w poprzedniej partii.
- Ponadto ta zbiorcza aktualizacja rozwiązuje inne problemy związane z poprawkami na komputerze z systemem Windows 10.
- Microsoft sugeruje swoim użytkownikom aktualizację swoich systemów (kiedy dostępna jest najnowsza wersja), aby zapobiec błędom i problemom.
W tej sekcji opracowaliśmy listę metod naprawy błędu aktualizacji zbiorczej KB5008212. Przeanalizuj je głęboko i postępuj zgodnie z metodami w tej samej kolejności, aby osiągnąć doskonałe wyniki.
Zaleca się utworzenie punktu przywracania systemu, aby przywrócić system do jego poprzedniej wersji, jeśli coś pójdzie nie tak.
Metoda 1: Uruchom komputer w trybie awaryjnym
Każde oprogramowanie lub aplikacja innej firmy na komputerze z systemem Windows 10 może zakłócać proces pobierania, a tym samym przyczyniać się do błędu aktualizacji zbiorczej KB5008212. Uruchom komputer w trybie awaryjnym, aby zidentyfikować wszelkie konflikty z programami innych firm. Postępuj zgodnie z naszym przewodnikiem, aby wykonać czysty rozruch w systemie Windows 10 i wykonaj te same kroki, zgodnie z instrukcją.

Po uruchomieniu komputera w trybie awaryjnym sprawdź, czy możesz zainstalować aktualizacje zbiorcze. Jeśli tak, odinstaluj wszystkie najnowsze programy lub aplikacje dodane do komputera.
Metoda 2: Uruchom narzędzie do rozwiązywania problemów z Windows Update
Jeśli na komputerze znajdują się uszkodzone składniki aktualizacji systemu Windows, nie można zainstalować żadnych nowych aktualizacji. Aby naprawić wadliwe składniki aktualizacji na komputerze, użyj wbudowanego narzędzia systemu Windows 10. Uruchomienie wbudowanego narzędzia do rozwiązywania problemów z usługą Windows Update rozwiąże problemy z łącznością sieciową, uszkodzone składniki usługi Windows Update i nieprawidłowe klucze rejestru na komputerze, które przyczyniają się do błędu nie można zainstalować aktualizacji zbiorczej KB5008212. Postępuj zgodnie z instrukcjami zawartymi w naszym przewodniku dotyczącym uruchamiania narzędzia do rozwiązywania problemów z Windows Update.

Postępuj tak, jak pokazano, a tym samym rozwiąż problemy zidentyfikowane przez narzędzie do rozwiązywania problemów.
Metoda 3: Uruchom ponownie podstawowe usługi systemu Windows
Aby uniknąć problemów z aktualizacją, na komputerze musi być włączonych kilka podstawowych usług systemu Windows, takich jak Windows Update i usługi inteligentnego transferu w tle. Jeśli te usługi są wyłączone w twoim systemie, bardziej prawdopodobne jest, że napotkasz błąd nie można zainstalować aktualizacji zbiorczej KB5008212. Dlatego uruchom ponownie podstawowe usługi systemu Windows zgodnie z poniższymi instrukcjami.
1. Naciśnij klawisz Windows, wpisz Usługi i kliknij Uruchom jako administrator.

2. Teraz przewiń w dół i kliknij dwukrotnie Usługa inteligentnego transferu w tle.

3. Teraz wybierz Typ uruchomienia na Automatyczny, jak pokazano.
Uwaga: Jeśli status usługi to Zatrzymany, kliknij przycisk Start. Jeśli status usługi to Uruchomiona, kliknij Stop i uruchom ją ponownie.

4. Kliknij Zastosuj > OK, aby zapisać zmiany.

5. Powtórz wszystkie te kroki dla innych usług Windows, takich jak Usługi kryptograficzne, Instalator MSI i Usługi Windows Update.
Metoda 4: Napraw pliki systemowe
Czasami niektóre pliki systemowe mogą zostać uszkodzone z kilku powodów, takich jak atak złośliwego oprogramowania, nieprawidłowe zamknięcie, niekompletne instalacje aktualizacji systemu Windows itp. Te uszkodzone pliki nie pozwolą Ci zainstalować żadnych nowych aktualizacji na komputerze. Dlatego jeśli napotkasz ten błąd, zaleca się, aby zasadniczo naprawić te uszkodzone pliki. Na szczęście Twój komputer z systemem Windows 10 ma wbudowane narzędzia naprawcze, takie jak SFC (Kontroler plików systemowych) i DISM (Obsługa i zarządzanie obrazami wdrażania). Przeczytaj nasz przewodnik dotyczący naprawy plików systemowych w systemie Windows 10 i postępuj zgodnie z instrukcjami, aby naprawić wszystkie uszkodzone pliki.

Metoda 5: Usuń folder dystrybucji oprogramowania
Jeśli masz pewność, że usługi Windows Update są uruchomione i nadal nie można zainstalować aktualizacji zbiorczych, istnieje inne proste obejście problemu z aktualizacją. Najpierw zatrzymaj usługę Windows Update i usuń folder Dystrybucja oprogramowania w Eksploratorze plików. Następnie ponownie uruchom usługi Windows Update. Postępuj zgodnie z instrukcjami poniżej.
1. Otwórz okno Usługi jako administrator, tak jak w Metodzie 3.
2. Teraz przewiń ekran w dół i kliknij prawym przyciskiem myszy Windows Update.

3A. Jeśli stan nie jest ustawiony na Uruchomiony, przejdź do kroku 4.
3B. Jeśli Status jest uruchomiony, kliknij Zatrzymaj, jak pokazano.

5. Otwórz Eksplorator plików, klikając jednocześnie klawisze Windows + E.
6. Teraz przejdź do następującej ścieżki.
C:WindowsSoftwareDistributionDataStore

7. Teraz naciśnij jednocześnie klawisze Ctrl + A, aby wybrać wszystkie pliki.
8. Kliknij je prawym przyciskiem myszy i kliknij opcję Usuń.

9. Podobnie nawiguj do podanej ścieżki.
C:WindowsSoftwareDistributionDownload.

10. Wybierz wszystkie pliki i foldery, naciskając klawisze Ctrl + A.
11. Kliknij je prawym przyciskiem myszy i wybierz usuń.

12. Ponownie przejdź do okna Usługi, kliknij prawym przyciskiem myszy Windows Update i wybierz opcję Start.

Metoda 6: Tymczasowo wyłącz program antywirusowy
Twój program antywirusowy może omyłkowo uniemożliwić instalowanie najnowszych aktualizacji na komputerze. Trudno je tolerować i korygować. Oprogramowanie antywirusowe, takie jak Norton i Avast, może zapobiegać najnowszym aktualizacjom systemu Windows. Aby rozwiązać ten problem, zaleca się tymczasowe wyłączenie wszelkiego wbudowanego oprogramowania antywirusowego lub oprogramowania innych firm. Przeczytaj nasz przewodnik Jak tymczasowo wyłączyć program antywirusowy w systemie Windows 10 i postępuj zgodnie z instrukcjami, aby tymczasowo wyłączyć program antywirusowy na komputerze.

Po zainstalowaniu aktualizacji zbiorczych na komputerze z systemem Windows 10 należy ponownie włączyć program antywirusowy, ponieważ system bez pakietu zabezpieczeń zawsze stanowi zagrożenie.
Metoda 7: Użyj Google DNS
System nazw domen (DNS) jest niezbędny do ustanowienia połączenia internetowego. Czasami adresy DNS dostarczone przez dostawcę usług internetowych mogą być bardzo powolne i dlatego nie można zainstalować błędu aktualizacji zbiorczej KB5008212 na komputerze z systemem Windows 10. Google DNS ma adresy IP 8.8.8.8 i 8.8.4.4, które są proste i łatwe do zapamiętania w celu ustanowienia bezpiecznego połączenia DNS między klientem a serwerem.
Oto nasz prosty przewodnik dotyczący zmiany ustawień DNS w systemie Windows 10, który pomoże Ci zmienić adresy DNS na komputerze. Możesz także przełączyć się na dowolny Open DNS lub Google DNS na komputerze z systemem Windows 10, postępując zgodnie z naszym przewodnikiem Jak przejść do OpenDNS lub Google DNS w systemie Windows. Postępuj zgodnie z instrukcjami i sprawdź, czy możesz zainstalować aktualizacje zbiorcze na swoim komputerze.

Metoda 8: Odinstaluj ostatnie aktualizacje
Wszelkie poprzednie niezgodne aktualizacje na komputerze z systemem Windows 10 mogą uniemożliwiać pobieranie nowych aktualizacji. Dlatego zaleca się odinstalowanie ostatnich aktualizacji zainstalowanych na komputerze, aby rozwiązać błąd nie można zainstalować aktualizacji zbiorczej KB5008212. Wykonanie zadania jest bardzo łatwe, a kroki są przedstawione w następujący sposób.
1. Naciśnij klawisz Windows i wpisz Panel sterowania. Następnie kliknij Otwórz, jak pokazano.

2. Ustaw Widok według jako kategorię.
3. Teraz kliknij opcję Odinstaluj program w menu Programy, jak pokazano.

4. Kliknij Wyświetl zainstalowane aktualizacje w lewym okienku, jak pokazano.

5. Teraz wyszukaj i wybierz najnowszą aktualizację, odnosząc się do Zainstalowane w dniu i klikając opcję Odinstaluj, jak pokazano poniżej.

6. Na koniec potwierdź wszelkie monity i uruchom ponownie komputer.
Metoda 9: Zresetuj składniki Windows Update
Aby zachować legalność komputera z systemem Windows 10, musisz upewnić się, że nie ma w nim uszkodzonych komponentów. Wszystkie pliki aktualizacji systemu Windows są przechowywane na komputerze, a jeśli są uszkodzone lub niezgodne, napotkasz kilka frustrujących problemów. Aby naprawić uszkodzone składniki Windows Update na komputerze, postępuj zgodnie z naszym przewodnikiem Jak zresetować składniki Windows Update w systemie Windows 10.

Ten prosty proces polega na uruchomieniu zestawu poleceń w wierszu poleceń, dzięki czemu wszystkie niezbędne usługi systemu Windows zostaną ponownie uruchomione na komputerze z systemem Windows 10. Po wykonaniu wszystkich poleceń sprawdź, czy możesz zainstalować Aktualizacje zbiorcze.
Metoda 10: Ręczna instalacja aktualizacji
Jeśli wszystkie inne rozwiązania wymienione powyżej w tym przewodniku nie działają, nadal możesz ręcznie pobrać aktualizację zbiorczą KB5008212. Strona internetowa historii aktualizacji systemu Windows 10 zawiera całą historię aktualizacji wydanych dla komputera z systemem Windows. Postępuj zgodnie z poniższymi instrukcjami, aby wymusić instalację aktualizacji KB5008212.
1. Naciśnij i przytrzymaj jednocześnie klawisze Windows + I, aby otworzyć Ustawienia w swoim systemie.
2. Teraz kliknij Aktualizacja i zabezpieczenia.

3. Teraz wybierz opcję Wyświetl historię aktualizacji, jak pokazano poniżej.

4. Na liście upewnij się, że numer KB (KB5008212) oczekuje na pobranie z powodu sprzecznych błędów.
5. Tutaj wpisz numer KB w pasku wyszukiwania wykazu usługi Microsoft Update.

6. Na koniec kliknij Pobierz odpowiadającą najnowszej aktualizacji KB5008212 i postępuj zgodnie z instrukcjami wyświetlanymi na ekranie, aby zakończyć proces.

Metoda 11: Użyj narzędzia do tworzenia multimediów
Jeśli nie możesz ręcznie zainstalować aktualizacji zbiorczej KB5008212, możesz spróbować zainstalować ją za pomocą narzędzia Media Creation Tool. Jest to oficjalna platforma pobierania zalecana przez firmę Microsoft w celu naprawienia wszelkich błędów aktualizacji na komputerze z systemem Windows 10. Wykonaj poniższe kroki, aby zrobić to samo.
1. Otwórz dowolną przeglądarkę i uruchom oficjalną stronę pobierania narzędzia Media Creation.
2. Teraz kliknij przycisk Pobierz teraz w obszarze Utwórz nośnik instalacyjny systemu Windows 10.

3. Kliknij plik instalacyjny, aby uruchomić instalator i kliknij Tak w monicie Kontrola konta użytkownika (UAC), jeśli taki istnieje.

4. Teraz kliknij przycisk Akceptuj w oknie konfiguracji systemu Windows 10, jak pokazano.

5. Poczekaj na zakończenie procesu skanowania, wybierz opcję Aktualizuj ten komputer teraz i kliknij przycisk Dalej.

6. Poczekaj, aż plik ISO systemu Windows zostanie pobrany na komputer i kliknij Akceptuj.
Uwaga: Musisz poczekać, aż wszystkie oczekujące aktualizacje na komputerze zostaną zainstalowane na komputerze, aby narzędzie Media Creation Tool mogło zaktualizować system operacyjny do najnowszej wersji.
7. Na koniec kliknij Zainstaluj, aby zakończyć proces.
Metoda 12: Wykonaj przywracanie systemu
Jeśli nie jesteś zadowolony z żadnej z tych metod, jedyną pozostałą opcją jest przywrócenie komputera do poprzedniej wersji. Aby to zrobić, postępuj zgodnie z naszym przewodnikiem dotyczącym korzystania z funkcji przywracania systemu w systemie Windows 10 i zaimplementuj przedstawione instrukcje. W końcu komputer zostanie przywrócony do poprzedniego stanu, w którym w ogóle nie wystąpią żadne błędy.

Po przywróceniu komputera z systemem Windows 10 sprawdź, czy możesz zainstalować aktualizację zbiorczą KB5008212.
Metoda 13: Zresetuj komputer
Mimo to, jeśli napotkasz ten problem na komputerze z systemem Windows 10, ostatnim wyborem jest ponowna instalacja plików systemowych. Jest to możliwe dzięki procesowi o nazwie Czysta instalacja. Usuwa poprzedni system operacyjny, dane przechowywane w programach, ustawieniach i wszystkie pliki osobiste. Zostanie zainstalowany nowy system operacyjny ze wszystkimi zainstalowanymi aktualizacjami. Możesz jednak zresetować system Windows 10 bez utraty danych. Postępuj zgodnie z naszym przewodnikiem Jak zresetować system Windows 10 bez utraty danych, aby to zrobić.

Po zainstalowaniu naprawy na komputerze system operacyjny zostanie zaktualizowany do najnowszej wersji.
***
Mamy nadzieję, że ten przewodnik był pomocny i można naprawić, że nie można zainstalować aktualizacji zbiorczej KB5008212 w systemie Windows 10. Zachęcamy do skontaktowania się z nami z pytaniami i sugestiami za pośrednictwem poniższej sekcji komentarzy.
