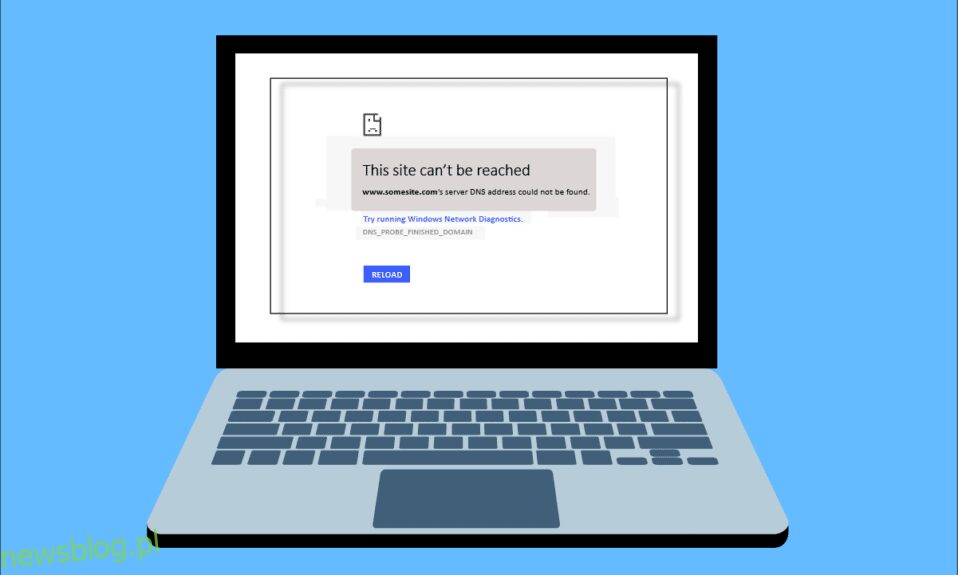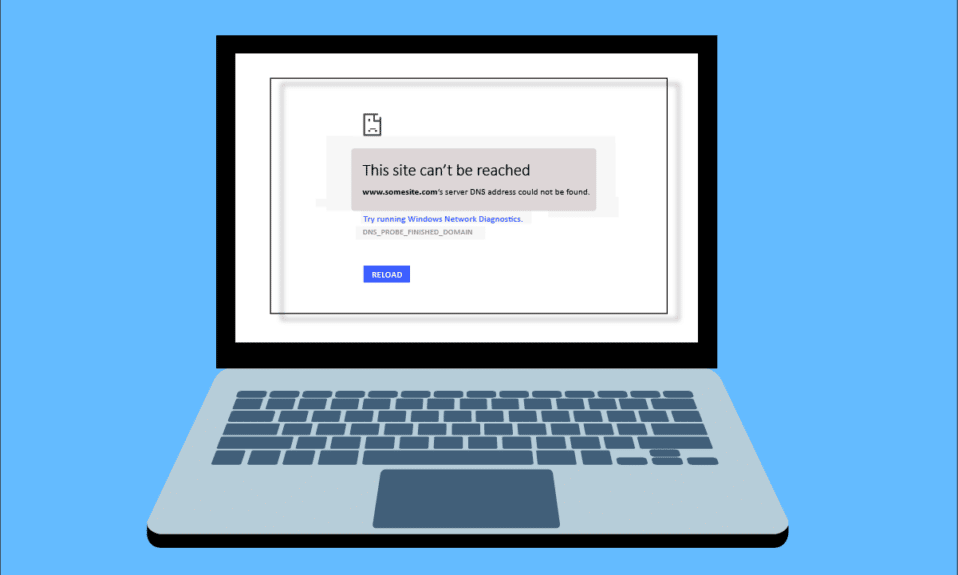
Podczas surfowania po Internecie w przeglądarce możesz napotkać błąd nie znaleziono adresu IP serwera. Jest to częsty problem dla użytkowników przeglądarki Google Chrome. Dajemy Ci pomocny przewodnik, który naprawi adres IP serwera, którego nie można znaleźć w systemie Windows 10. Kontynuuj czytanie!

Spis treści:
Jak naprawić adres IP serwera, którego nie można znaleźć w systemie Windows 10?
Jedną z najpopularniejszych przeglądarek internetowych jest Google Chrome. Jeśli jednak napotkasz błąd podczas przeglądania w przeglądarce Chrome, nie martw się! Ten problem może być spowodowany różnymi przyczynami, takimi jak;
- Niestabilne połączenie internetowe
- Uszkodzona pamięć podręczna przeglądarki i pliki cookie
- Nieprawidłowy adres IP
- Uszkodzona pamięć podręczna DNS
- Nieaktualne sterowniki sieciowe
Tutaj wymieniliśmy wszystkie możliwe metody rozwiązania tego problemu w systemie Windows 10.
Metoda 1: Rozwiązywanie problemów z kartą sieciową
Wspomniany problem może wystąpić z powodu błędu sieci. Możesz uruchomić narzędzie do rozwiązywania problemów z kartą sieciową, aby naprawić wszelkie błędy z kartą sieciową. Przeczytaj nasz przewodnik, aby rozwiązać problemy z łącznością sieciową w systemie Windows 10.

Metoda 2: Wyczyść pamięć podręczną przeglądarki
Pliki pamięci podręcznej w przeglądarce internetowej mogą ulec uszkodzeniu. Możesz spróbować wyczyścić pamięć podręczną i pliki cookie przeglądarki i spróbować sprawdzić, czy błąd nadal występuje, czy nie. Wykonaj poniższe czynności, aby wyczyścić pamięć podręczną przeglądarki.
1. Uruchom przeglądarkę Chrome.

2. Teraz kliknij ikonę z trzema kropkami w prawym górnym rogu.
3. Tutaj kliknij opcję Więcej narzędzi.
4. Następnie kliknij opcję Wyczyść dane przeglądania….
Uwaga: możesz wpisać chrome://settings/clearBrowserData w pasku wyszukiwania, aby bezpośrednio uruchomić stronę historii przeglądarki.

5. Tutaj wybierz Zakres czasu w następnym oknie i zaznacz pola Pliki cookie i inne dane witryn oraz Obrazy i pliki w pamięci podręcznej są zaznaczone.

6. Na koniec kliknij Wyczyść dane.
Metoda 3: Wyczyść pamięć podręczną DNS
Możesz spróbować wyczyścić pamięć podręczną DNS, aby naprawić błąd nie można znaleźć adresu IP serwera. Postępuj zgodnie z naszym przewodnikiem, aby opróżnić i zresetować pamięć podręczną DNS w systemie Windows 10.

Metoda 4: Zwolnij i odnów adres IP
Oto kroki, aby zwolnić i odnowić adres IP.
1. Naciśnij klawisz Windows, wpisz Wiersz polecenia i kliknij Uruchom jako administrator.

2. Najpierw należy opróżnić pamięć podręczną DNS, jak pokazano w metodzie 2.
3. Po zakończeniu powyższego procesu wpisz ipconfig /release i naciśnij klawisz Enter.

4. Następnie wpisz ipconfig/renew i naciśnij Enter, aby odnowić swój adres IP.

Metoda 5: Zmień adres DNS
Nieprawidłowy adres DNS również powoduje ten wspomniany błąd Chrome. Możesz zmienić swój adres DNS, aby naprawić błąd. Wykonaj podane kroki, aby zmienić adres DNS.
1. Naciśnij klawisz Windows, wpisz Panel sterowania i kliknij Otwórz.

2. Ustaw Wyświetl według > Kategoria i kliknij Wyświetl stan sieci i zadania.

3. Teraz kliknij opcję Zmień ustawienia adaptera na lewym pasku bocznym.

4. Następnie kliknij prawym przyciskiem myszy aktualnie aktywne połączenie internetowe i wybierz Właściwości, jak zaznaczono.

5. W oknie Właściwości kliknij dwukrotnie Protokół internetowy w wersji 4 (TCP/IPv4).

6. Następnie zaznacz opcje zatytułowane Uzyskaj adres IP automatycznie i Użyj następujących adresów serwerów DNS, jak zaznaczono.
6a. W przypadku preferowanego serwera DNS wprowadź publiczny adres DNS Google jako: 8.8.8.8
6b. I w alternatywnym serwerze DNS wprowadź inny publiczny DNS Google jako: 8.8.4.4

7. Na koniec kliknij OK, aby zapisać zmiany i ponownie uruchomić komputer.
Metoda 6: Uruchom ponownie pamięć podręczną DNS
Możesz wykonać następujące kroki, aby ponownie uruchomić pamięć podręczną DNS.
1. Naciśnij jednocześnie klawisze Windows + R, aby otworzyć okno dialogowe Uruchom.
2. Następnie wpisz services.msc i naciśnij klawisz Enter, aby otworzyć okno Usługi.

2. Otworzy się okno usług, zlokalizuj usługę klienta DNS. Kliknij prawym przyciskiem myszy klienta DNS i wybierz Uruchom ponownie.

Uwaga: Jeśli nie znajdziesz opcji ponownego uruchomienia i nie możesz jej ponownie uruchomić za pomocą tej metody, nie musisz się martwić. Wystarczy otworzyć w systemie wiersz polecenia z podwyższonym poziomem uprawnień.
3. Wpisz następujące polecenie i naciśnij klawisz Enter.
net stop dnscache

5. Aby uruchomić go ponownie, wpisz podane polecenie i naciśnij klawisz Enter.
net start dnscache

Metoda 7: Zaktualizuj sterownik sieci
Nieaktualny dysk sieciowy może również powodować błąd nie odnalezienia adresu IP serwera. Jeśli nie masz zainstalowanych najnowszych wersji sterowników, może to spowodować błędy i może spowodować niestabilne połączenie sieciowe. Dlatego aktualizacja sterownika sieciowego jest niezbędna do dobrego połączenia sieciowego. Przeczytaj nasz przewodnik dotyczący aktualizacji sterowników sieciowych w systemie Windows 10.

Metoda 8: Sprawdź ustawienia proxy
Jeśli korzystasz z serwera proxy, użycie określonego serwera proxy może spowodować problemy z Internetem. Możesz zmienić serwer proxy, aby rozwiązać ten problem. Wykonaj poniższe czynności, aby zweryfikować ustawienia proxy.
1. Naciśnij klawisz Windows i wpisz Proxy, a następnie kliknij Zmień ustawienia proxy z wyników wyszukiwania.

2. Tutaj włącz przełącznik Automatycznie wykryj ustawienia.

***
Mamy nadzieję, że dowiedziałeś się, jak naprawić adres IP serwera, którego nie można znaleźć w systemie Windows 10. Zachęcamy do skontaktowania się z nami z pytaniami i sugestiami za pośrednictwem poniższej sekcji komentarzy. Daj nam znać, o czym chcesz się dowiedzieć w następnej kolejności.