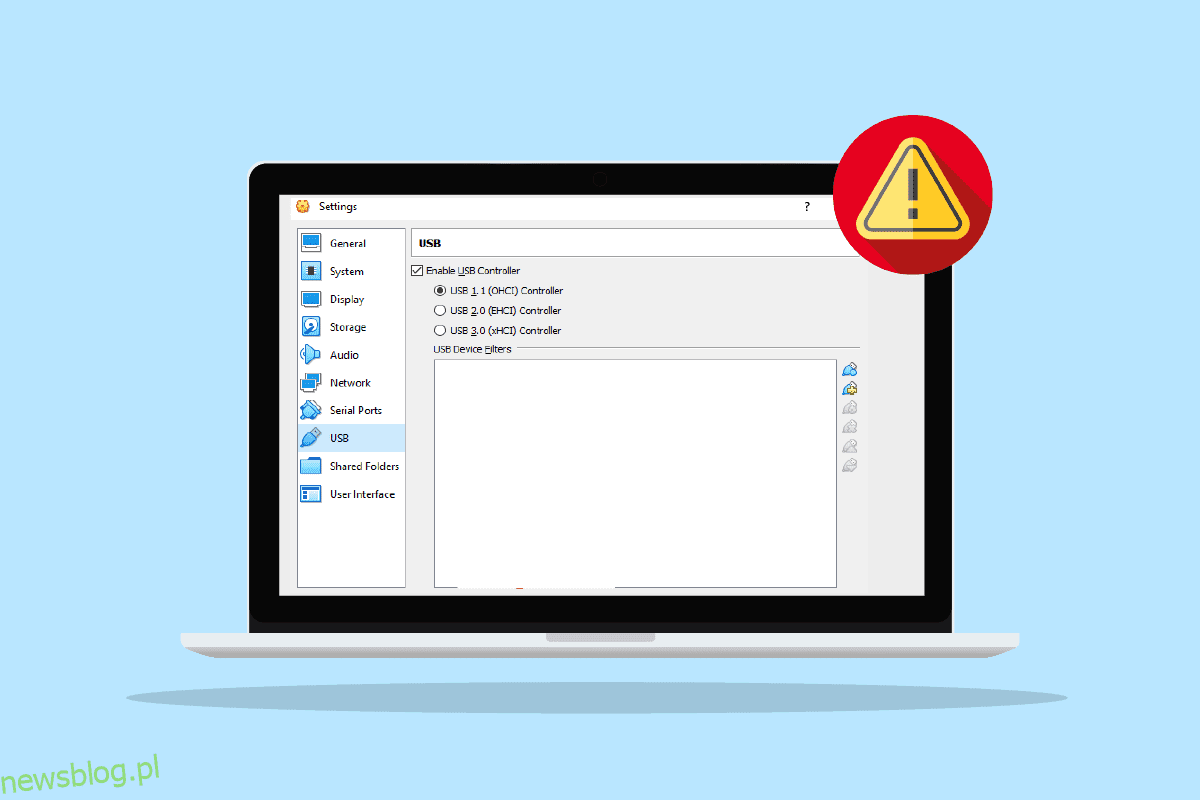Oracle VM VirtualBox opracowany przez Oracle Corporation to oprogramowanie do wirtualizacji. Pomaga komputerowi uruchamiać wiele systemów operacyjnych w tym samym czasie, w tym Windows, Mac, Oracle Solaris i Linux. Można go zainstalować jako aplikację za darmo i działa w środowisku wirtualnym, stąd nazwa VirtualBox. Użytkownicy VirtualBox zgłosili napotkanie błędu verr pdm no USB ports podczas podłączania do niego urządzenia USB. Jeśli masz do czynienia również z tym samym problemem, mamy dla Ciebie doskonały przewodnik, który pomoże Ci poznać niektóre metody rozwiązywania problemów, aby naprawić nieudane utworzenie urządzenia proxy dla błędu urządzenia USB. Zacznijmy więc od poznania błędu, a następnie sposobów jego naprawienia.
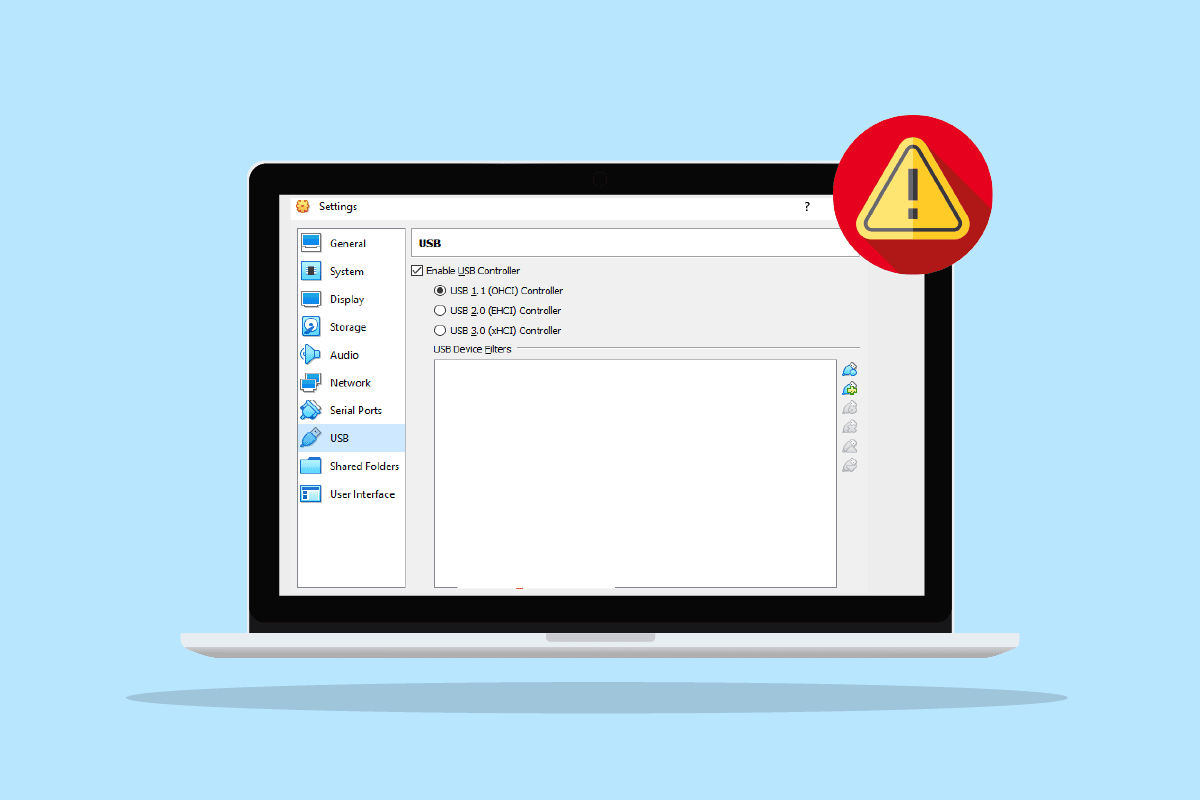
Spis treści:
Jak naprawić błąd, aby utworzyć urządzenie proxy dla urządzenia USB
- Jeśli twój VirtualBox jest już używany przez system operacyjny hosta podczas próby podłączenia urządzenia USB, możesz napotkać błąd braku portu USB.
- Jeśli twój kontroler USB jest wyłączony, może to być również przyczyną problemu.
- Jeśli w Twoim systemie brakuje pakietów rozszerzeń, możesz utracić wiele funkcji, a także napotkać Nie udało się utworzyć urządzenia proxy dla błędu urządzenia USB.
Mimo że istnieje wiele powodów, dla których Twoje urządzenie USB nie jest odbierane przez VirtualBox, rozwiązania tego problemu są dość łatwe i dobrze wyjaśnione za pomocą prostych kroków w postaci następujących podanych metod:
Metoda 1: Uruchom ponownie komputer
Jest to podstawowa metoda rozwiązywania problemów, którą należy wypróbować przed przejściem do następnej. Powodem, dla którego nie udało się utworzyć urządzenia proxy dla urządzenia USB VirtualBox, może być zwykła usterka lub błąd zakłócający działanie systemu, który można rozwiązać za pomocą prostego restartu. Aby dowiedzieć się więcej, postępuj zgodnie z naszym przewodnikiem 6 sposobów ponownego uruchomienia lub ponownego uruchomienia komputera z systemem Windows 10 i pomóż sobie z tą poprawką.
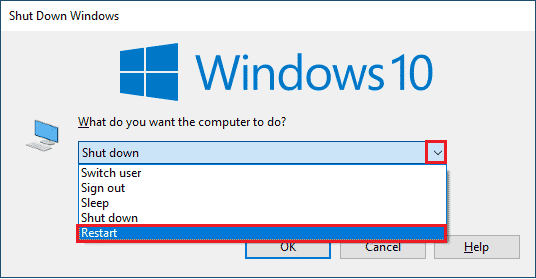
Metoda 2: Zainstaluj dodatki dla gości
Dodatki gości w VirtualBox składają się z aplikacji i sterowników urządzeń, które pomagają zwiększyć wydajność systemu operacyjnego. Dlatego powinna to być pierwsza i najważniejsza rzecz, o którą należy zadbać, a do tego musisz zainstalować dodatki gościa, aby upewnić się, że napotkasz błąd verr pdm no USB ports.
1. Naciśnij klawisz Windows, wpisz VirtualBox i kliknij Otwórz.
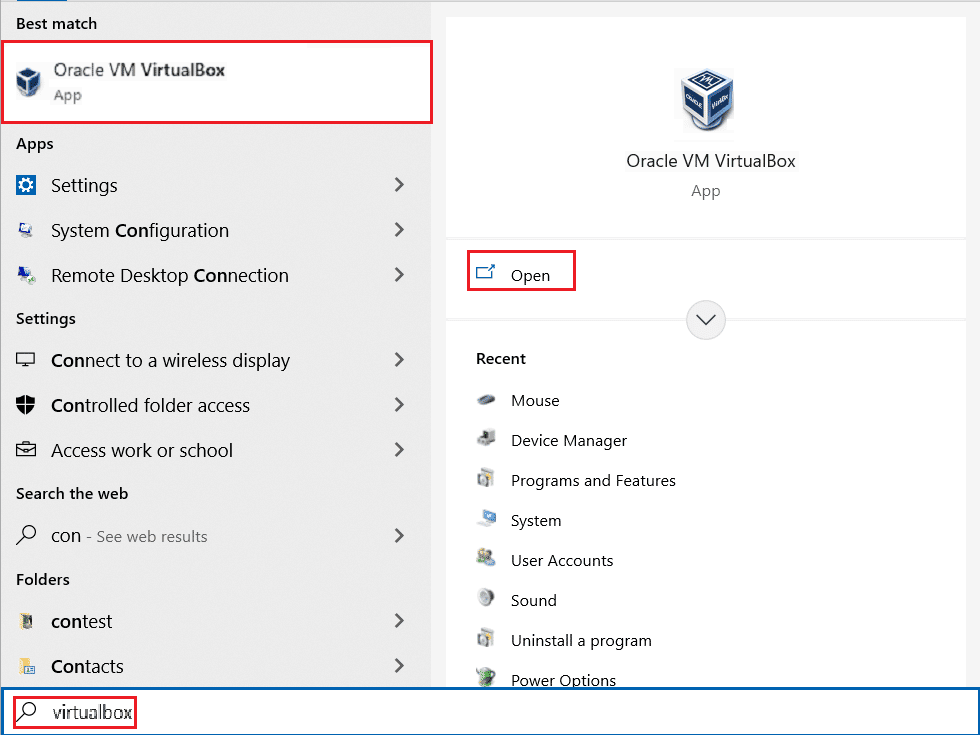
2. Przejdź do Urządzenia.
3. Kliknij przycisk Zainstaluj dodatki dla gości.
4. Teraz postępuj zgodnie z instrukcjami wyświetlanymi na ekranie, aby go zainstalować, a następnie ponownie uruchom maszynę wirtualną.
Metoda 3: Włącz pole wirtualnego rozszerzenia
Jak wspomniano wcześniej, pole rozszerzenia w VirtualBox pomaga znacznie poprawić funkcje systemu operacyjnego. Rozszerza również funkcjonalność aplikacji. Dlatego musisz włączyć pole wirtualnego rozszerzenia w swoim systemie, aby uniknąć niepowodzenia utworzenia urządzenia proxy dla błędu urządzenia USB, wykonując następujące czynności:
1. Zainstaluj VirtualBox z oficjalnej strony internetowej.
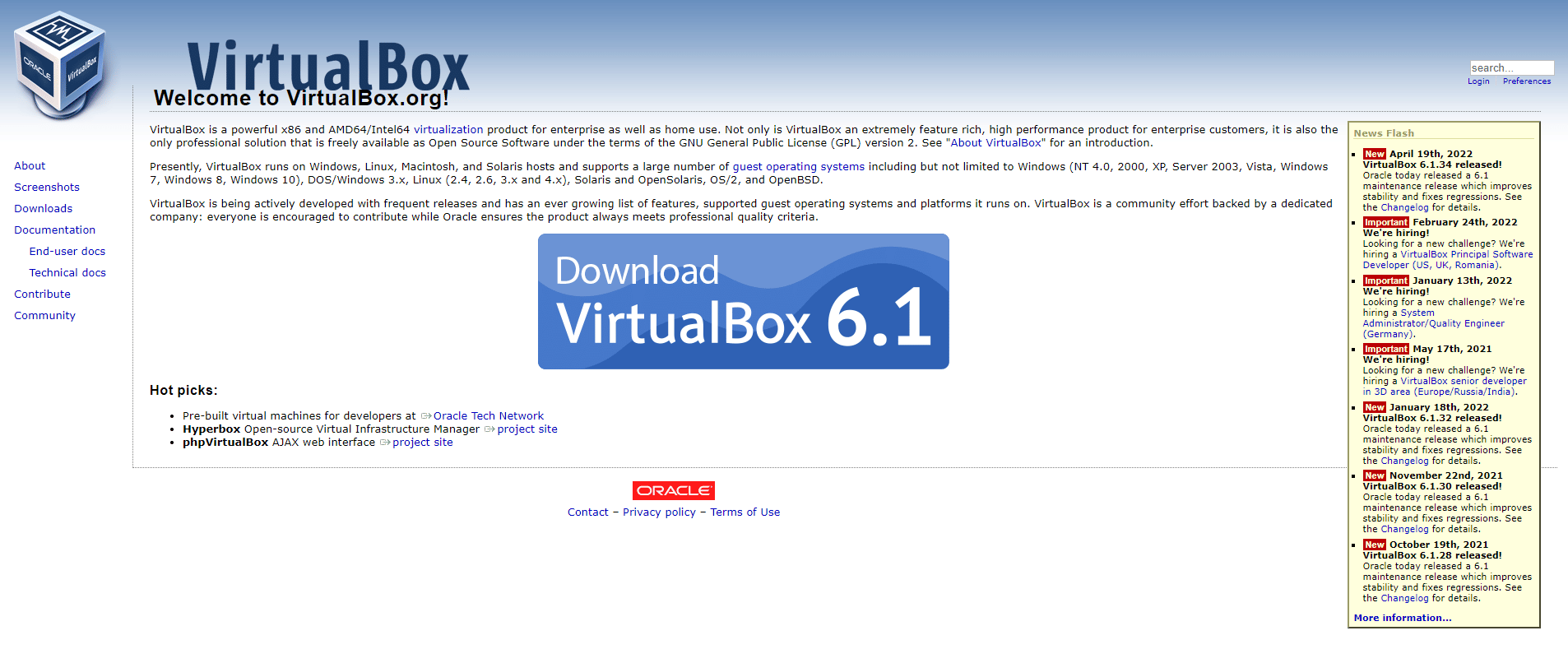
2. Uruchom pobrany plik instalacyjny i postępuj zgodnie z instrukcjami wyświetlanymi na ekranie, aby zainstalować VirtualBox.
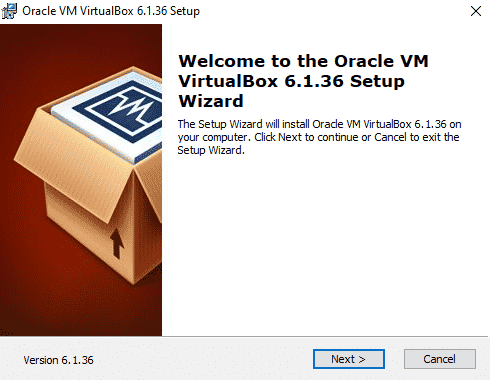
2. Otwórz VirtualBox i wybierz Narzędzia.
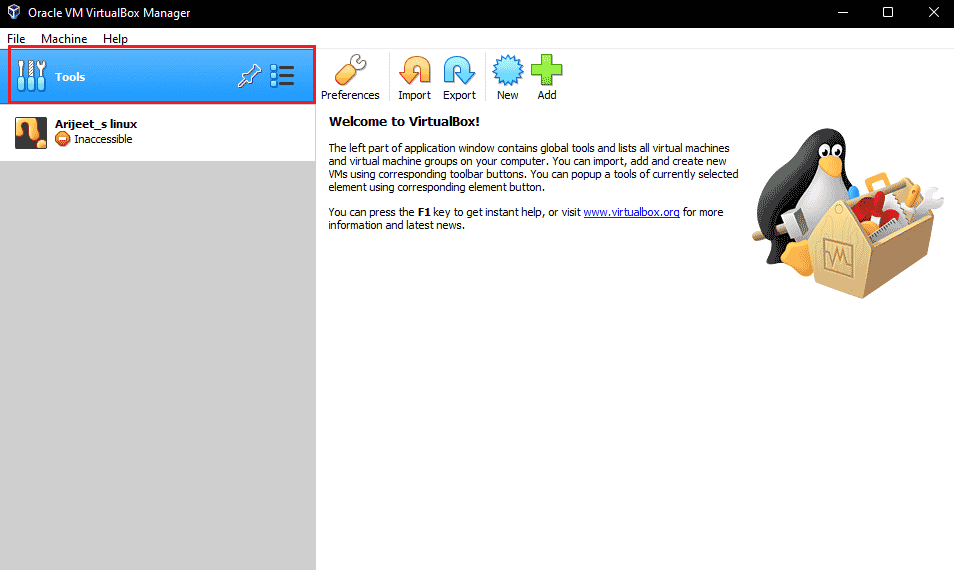
3. Następnie kliknij opcję Preferencje.
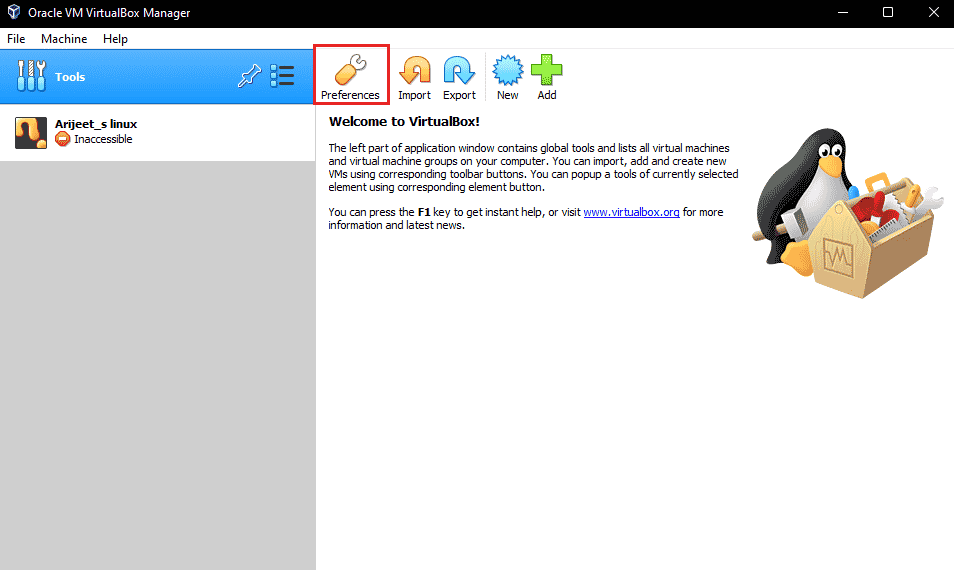
4. Przejdź do sekcji Rozszerzenia i kliknij zieloną ikonę plusa w prawym górnym rogu.
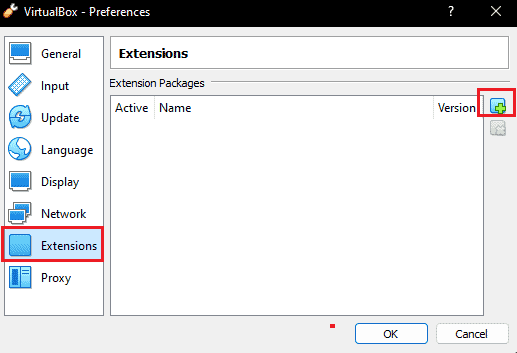
5. Wybierz pakiet rozszerzeń.
6. Wybierz przycisk Instaluj.
7. Kliknij OK i uruchom ponownie aplikację VirtualBox i sprawdź, czy błąd został rozwiązany.
Metoda 4: Włącz kontroler USB
Włączenie kontrolera USB jest niezbędne, ponieważ pomaga kontrolować wszystkie urządzenia USB podłączone do maszyny wirtualnej. W przypadku, gdy jest on wyłączony dla maszyny wirtualnej i powoduje, że nie udało się utworzyć urządzenia proxy dla błędu VirtualBox urządzenia USB, możesz go włączyć, wykonując następujące czynności:
1. W VirtualBox kliknij prawym przyciskiem myszy maszynę wirtualną i wybierz Ustawienia.
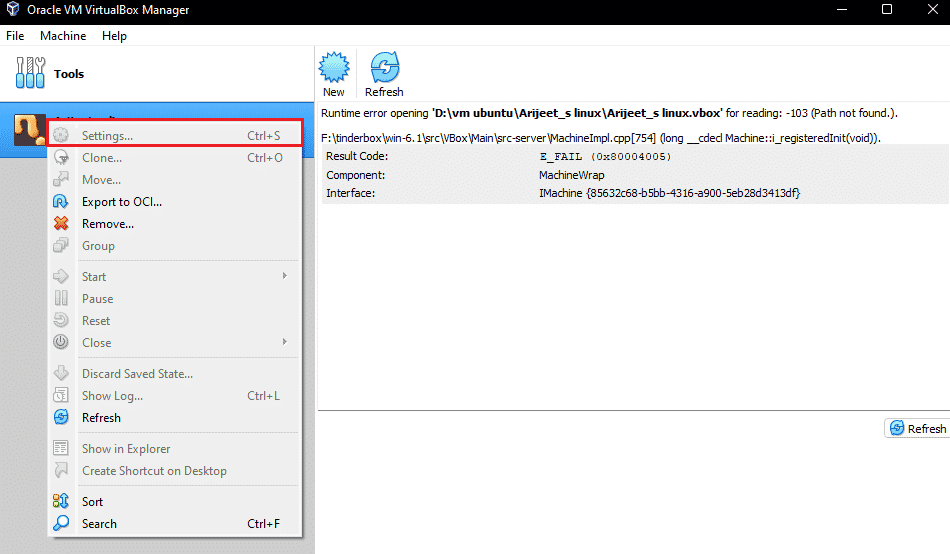
2. Następnie kliknij Porty, a następnie wybierz USB.
3. Teraz włącz kontroler USB 1.0, USB 2.0 lub USB 3.0.
4. Następnie kliknij przycisk Dodaj i wybierz urządzenie USB, które nie może się połączyć.
5. Kliknij OK i wybierz Wyjdź.
6. Teraz ponownie podłącz urządzenie USB.
7. Po wykonaniu wszystkich kroków podłącz urządzenie USB i sprawdź, czy błąd został rozwiązany.
Metoda 5: Zainstaluj sterownik USB
W przypadku problemu z wirtualnym sterownikiem USB może to spowodować niepowodzenie utworzenia urządzenia proxy dla błędu urządzenia USB. Dlatego konieczne jest ręczne zainstalowanie sterownika USB, a następujące kroki to:
1. Otwórz Eksplorator plików, naciskając jednocześnie klawisze Windows + E i przejdź do następującej ścieżki lokalizacji.
C:Program FilesOracleVirtualBoxdriversUSBdevice
2. Teraz kliknij prawym przyciskiem myszy plik VBoxUSB.inf i kliknij opcję Zainstaluj.
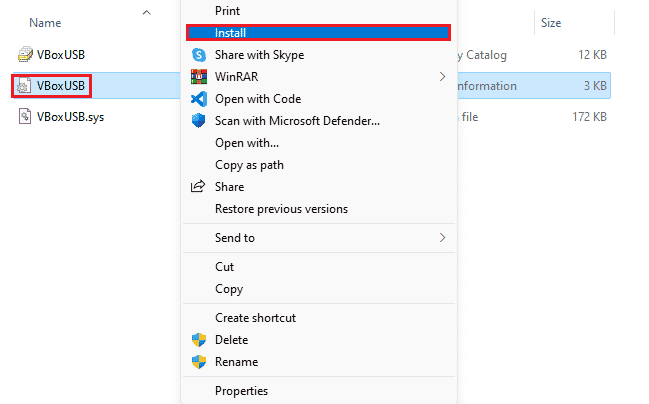
3. Następnie otwórz folder filtrów.
4. Teraz kliknij prawym przyciskiem myszy VBoxUSBMon.inf i kliknij Zainstaluj.
5. Po wykonaniu kroków uruchom ponownie aplikację VirtualBox i sprawdź, czy nie udało się utworzyć urządzenia proxy dla urządzenia USB, błąd VirtualBox został rozwiązany.
Metoda 6: Edytuj wartość klucza Edytora rejestru
Edycja rejestru była również skuteczna w rozwiązaniu problemu braku połączenia portu USB z VirtualBox. Dlatego wypróbuj to samo w swoim systemie, wykonując następujące czynności:
1. Najpierw zamknij aplikację VirtualBox.
2. Teraz uruchom okno dialogowe Uruchom, naciskając jednocześnie klawisze Windows + R.
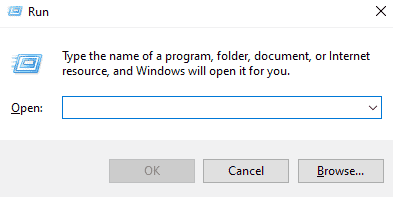
3. Wpisz regedit w polu Uruchom i naciśnij Enter.
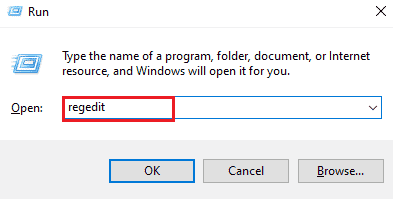
4. Przejdź do następującej ścieżki lokalizacji folderu klucza.
HKEY_LOCAL_MACHINESystemCurrentControlSetControlClass{36FC9E60-C465-11CF-8056-444553540000}
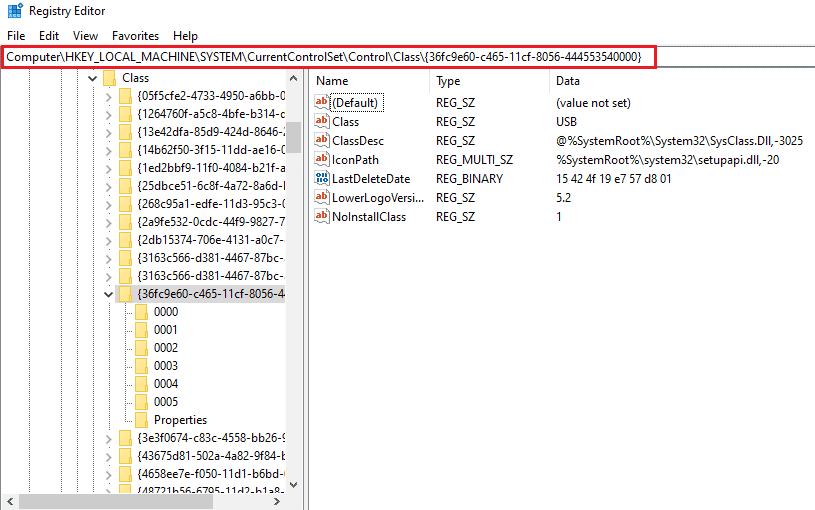
5. Kliknij prawym przyciskiem na UpperFilters i wybierz Usuń.
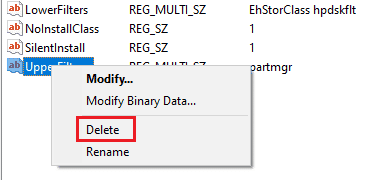
6. Wybierz Tak, aby potwierdzić.
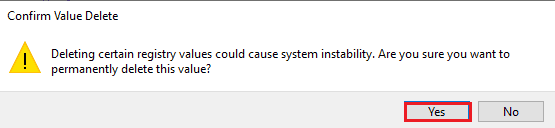
7. Teraz uruchom ponownie komputer i ponownie podłącz USB do VirtualBox.
Często zadawane pytania (FAQ)
Q1. Jak mogę sprawić, by mój VirtualBox rozpoznał urządzenie USB?
Odp. Zwykle VirtualBox może automatycznie wykryć urządzenie USB, ale jeśli tak nie jest w twoim przypadku, spróbuj zainstalować dodatki dla gości, zainstaluj sterownik USB, włącz kontroler USB i zainstaluj pakiet rozszerzeń na swoim urządzeniu, aby zapewnić bezpieczne połączenie USB i VirtualBox .
Q2. Czy można zainstalować maszynę wirtualną na USB?
Odp. Tak, maszynę wirtualną można zainstalować na USB za pomocą przenośnego VirtualBox.
Q3. Dlaczego mój VirtualBox nie wykrywa USB?
Odp. Powodem, dla którego Twój VirtualBox nie wykrywa USB, może być przestarzała wersja VirtualBox, która wymaga aktualizacji. Zaktualizuj VirtualBox, aby rozwiązać problem.
Q4. Co to jest filtr USB w VirtualBox?
Odp. Filtr USB pomaga w montażu urządzeń USB w VirtualBox VM.
P5. Jakie jest zapotrzebowanie na VirtualBox Extension Pack?
Odp. Do uzyskania dostępu do dysków USB 2.0 lub 3.0 potrzebny jest pakiet VirtualBox Extension Pack. Pozwala na używanie fizycznych urządzeń USB w środowisku wirtualnym.
***
Mamy nadzieję, że ten dokument poprowadzi Cię po najlepszych możliwych metodach, które pomogą Ci rozwiązać problem VirtualBox nie utworzył urządzenia proxy dla błędu urządzenia USB. Jeśli masz jakieś pytania dotyczące tematu lub sugestie, możesz je umieścić w sekcji komentarzy poniżej.