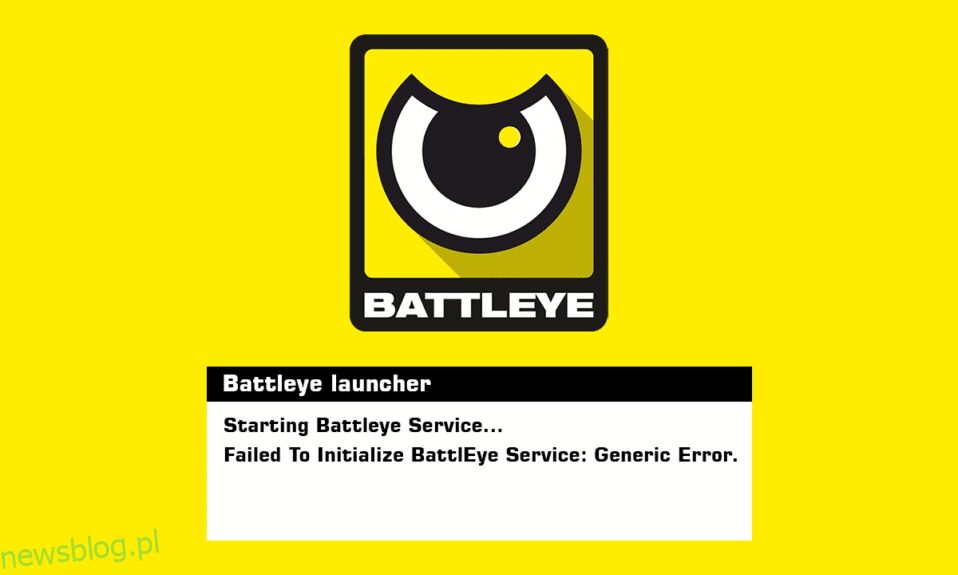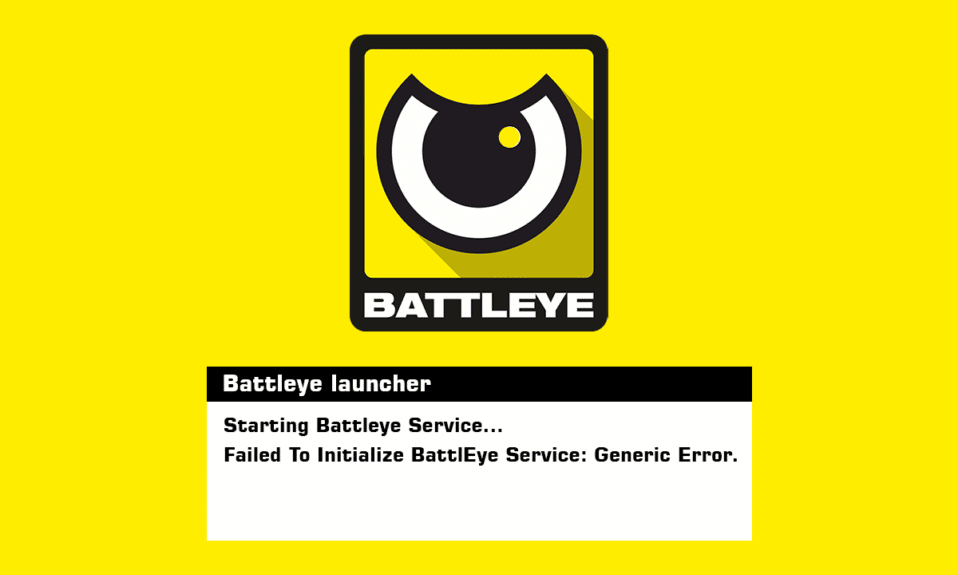
Główna usługa przeciwdziałająca oszustwom, BattlEye, jest odpowiedzialna za ochronę popularnych gier, takich jak Fortnite i PUBG. Może działać niezależnie i jest również używany przez Steam. Usługa BattlEye jest rozpoznawana ze względu na dużą liczbę komunikatów o błędach, które mogą pojawiać się bez powiadomienia lub wymagać wprowadzenia jakichkolwiek zmian w urządzeniu. Nie jesteś sam, jeśli otrzymasz powiadomienie o błędzie z informacją, że nie udało się zainicjować usługi BattlEye: błąd ogólny. Wiele osób miało ten problem na początku gry. Gdy gra nie może uruchomić usługi BattlEye z powodu ogólnych problemów, pojawia się ten błąd. Ogólny błąd oznacza, że problem nie jest specyficzny i jest najprawdopodobniej spowodowany przez program antywirusowy odmawiający dostępu do brakujących modułów ze ścieżki instalacyjnej. Często winę za ten problem ponosi usługa Battleye, która umożliwia innym aplikacjom odczytywanie i zapisywanie różnych składników wyższego poziomu systemu operacyjnego. Ten samouczek przeprowadzi Cię przez wszystkie opcje rozwiązania ogólnego problemu z usługą BattlEye na komputerze z systemem Windows 10.
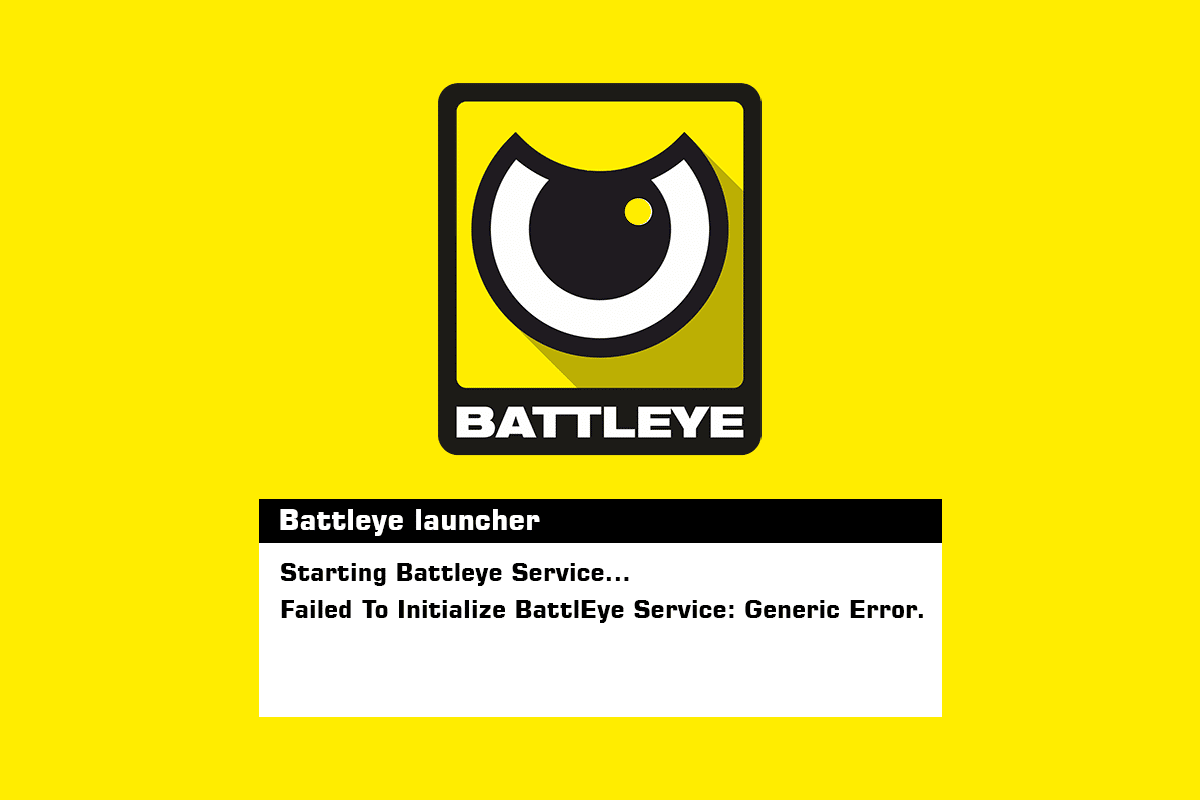
Spis treści:
Jak naprawić nieudane zainicjowanie ogólnego błędu usługi BattlEye w systemie Windows 10?
Jak już wspomniano, ten komunikat o błędzie jest dość ogólny i może wystąpić z różnych powodów:
- Oprogramowanie antywirusowe uniemożliwia uruchomienie BattlEye.
- BattlEye utknął w stanie błędu i musi zostać zaktualizowany.
- Pliki instalacyjne BattlEye są uszkodzone lub w folderze instalacyjnym brakuje niektórych modułów.
- Twój komputer nie ma poprawnie zainstalowanego BattleEye. Po uruchomieniu gry automatycznie instaluje ona usługę. Omawiany błąd pojawia się, gdy ten krok zostanie pominięty.
Podstawowe metody rozwiązywania problemów
Oto kilka podstawowych metod rozwiązywania problemów, aby naprawić wspomniany błąd.
1. Włącz cykl zasilania komputera
Cykl zasilania to proces całkowitego wyłączania komputera na kilka minut w celu usunięcia wszelkich danych tymczasowych. Jeśli BattlEye zapisał jakiekolwiek niespójności danych, wyłączenie zasilania komputera może rozwiązać problem.
1. Wyłącz komputer i wyjmij główny wyłącznik zasilania.

2. Następnie odczekaj 10 minut przed ponownym podłączeniem czegokolwiek.
3. W przypadku laptopa wyłącz laptopa i wyjmij baterię, jeśli ją masz. Jest coś, co wygląda jak dźwignia, która po przesunięciu wypycha baterię.

4. Przed ponownym włączeniem odczekaj 10 minut.
5. Uruchom grę po wyłączeniu i wyłączeniu zasilania komputera, aby sprawdzić, czy komunikat o błędzie zniknął.
2. Uruchom BattleEye jako administrator
Ten problem można rozwiązać, uruchamiając grę z uprawnieniami administratora. Postępuj zgodnie z poniższymi procedurami, aby obsługiwać grę jako administrator:
Opcja I: Poprzez właściwości zgodności
1. Kliknij prawym przyciskiem myszy plik wykonywalny gry.
2. Wybierz Właściwości z menu rozwijanego.
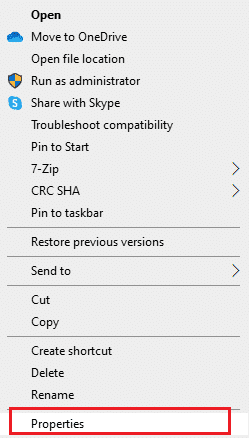
3. Przejdź do zakładki Zgodność.
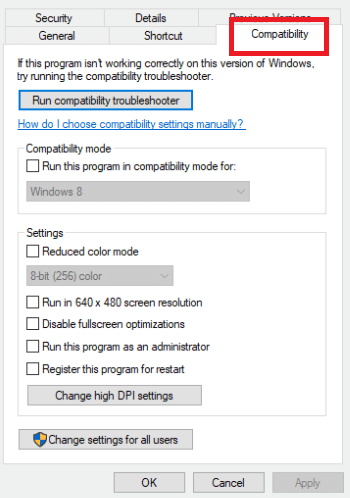
4. Wybierz opcję Uruchom to oprogramowanie w trybie zgodności dla: na karcie Zgodność.
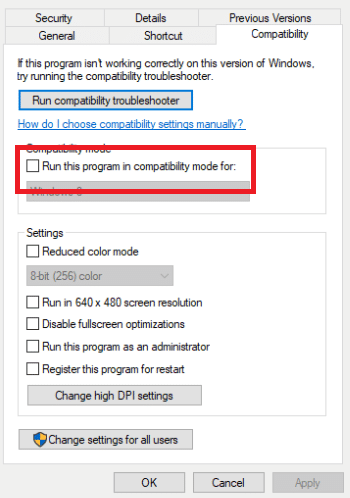
5. Kliknij OK i Zastosuj.
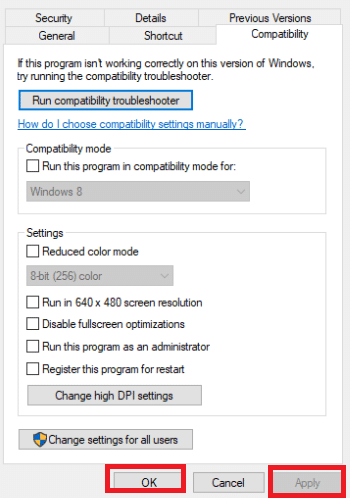
Sprawdź, czy naprawiono błąd inicjalizacji, klikając dwukrotnie plik wykonywalny.
Opcja II: poprzez menu kontekstowe
1. Kliknij prawym przyciskiem myszy plik wykonywalny gry.
2. Wybierz Uruchom jako administrator.
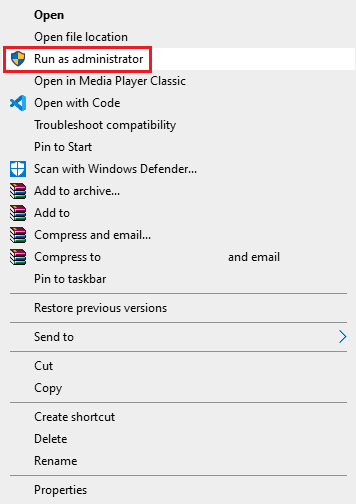
Metoda 1: Zatrzymaj inne usługi gier
Potencjalnie możesz rozwiązać swój problem, używając Menedżera zadań, aby zakończyć wszystkie procesy związane z grą. Gry współdzielą strukturę, dlatego jeśli jedna gra już korzysta z usług, może to powodować problemy, gdy inna gra prosi o dostęp. Jeśli zamierzasz zagrać w więcej niż jedną grę, upewnij się, że żadne dodatkowe usługi powiązane z tą grą nie są aktywne. Jednak niektóre usługi działające w tle mogą nadal działać. Wykonaj poniższe czynności, aby zatrzymać inne usługi gier, aby naprawić błąd związany z inicjalizacją ogólnego błędu usługi BattlEye.
1. Otwórz Menedżera zadań, naciskając jednocześnie klawisze Shift+Ctrl+Esc.
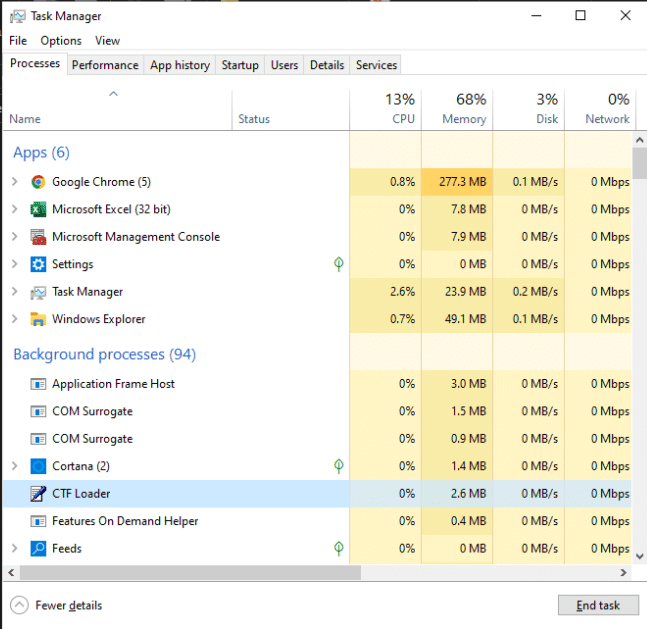
2. Przejdź do zakładki Procesy.
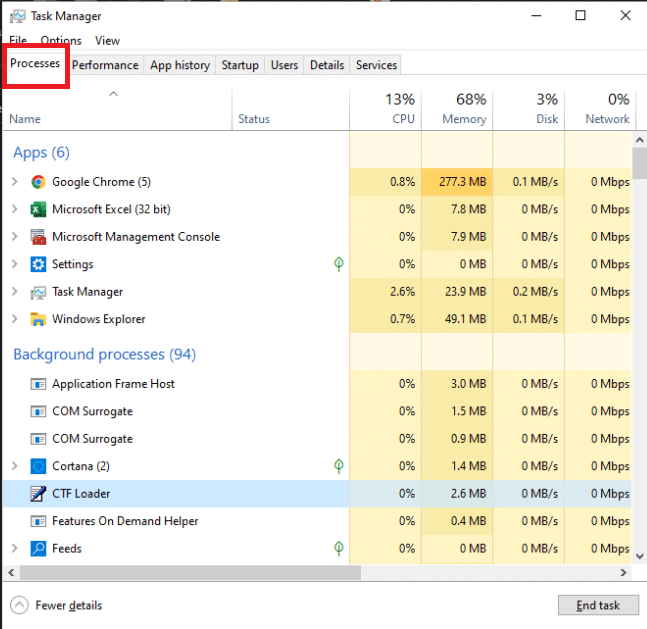
3. Wybierz wszystkie procesy gry, a następnie kliknij Zakończ zadanie.
Uwaga: tutaj program ładujący CTF jest pokazany jako przykład.
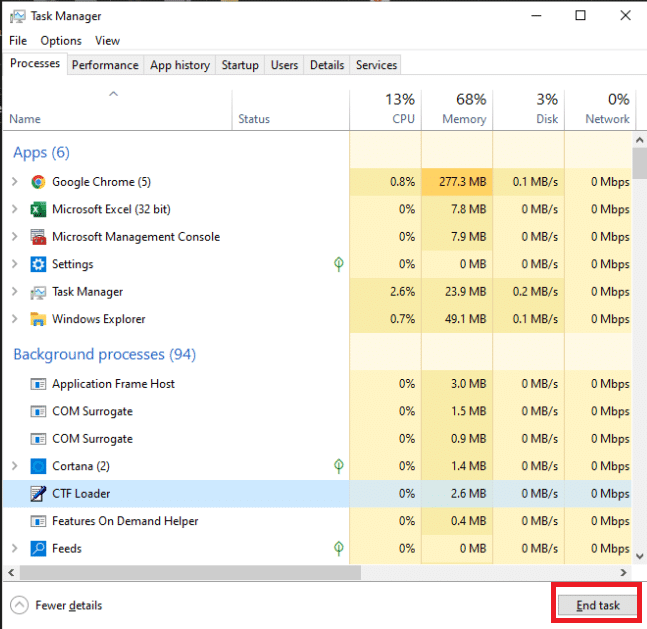
4. Na koniec rozpocznij grę.
Mamy nadzieję, że to rozwiąże problem z BattlEye Failed to Initialize. Jeśli nie, jest jeszcze więcej rozwiązań do wypróbowania.
Metoda 2: Tymczasowo wyłącz program antywirusowy (jeśli dotyczy)
Używanie narzędzia antywirusowego do obrony komputera przed atakiem to mądry pomysł. Może to jednak spowodować pewne problemy. Niektóre gry zajmują dużo zasobów i uruchamiają swoje usługi. BattlEye jest jedną z tych usług i wykorzystuje dużo pakietów danych procesora i sieci, tak jak każda inna usługa gier. W rezultacie oprogramowanie antywirusowe prawdopodobnie oznaczy go jako fałszywy alarm i zablokuje dostęp. Przeczytaj nasz przewodnik Jak tymczasowo wyłączyć program antywirusowy w systemie Windows 10, aby to zrobić.
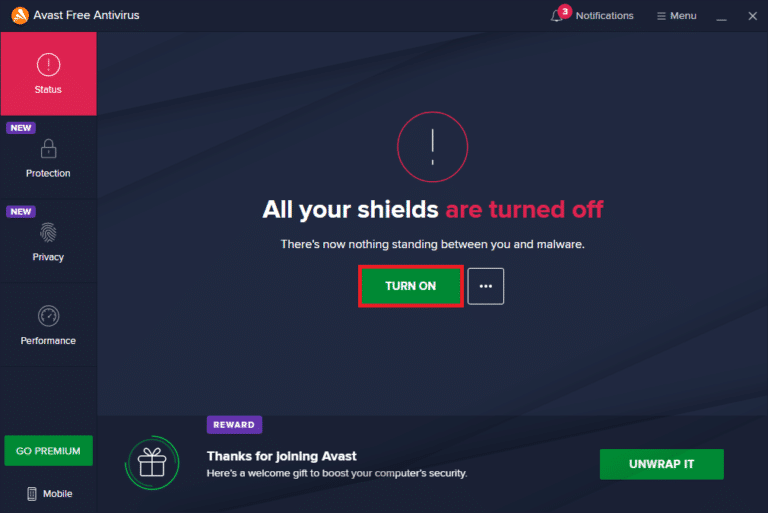
Metoda 3: Zaktualizuj sterowniki urządzeń
Producenci regularnie oferują nowe sterowniki dla wszystkich urządzeń sprzętowych. Jeśli nie dokonamy aktualizacji i nadal będziemy korzystać z przestarzałych sterowników, możemy mieć różne problemy. Przeczytaj nasz przewodnik dotyczący aktualizacji sterowników urządzeń w systemie Windows 10, aby to zrobić i naprawić błąd związany z inicjalizacją błędu usługi BattlEye.
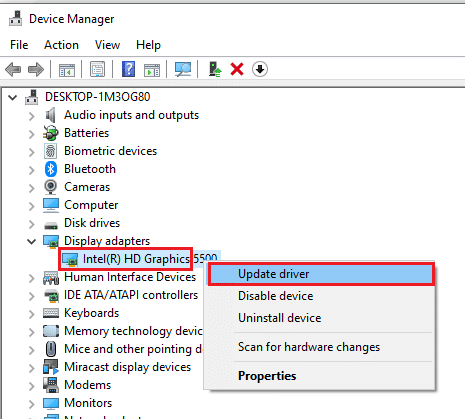
Metoda 4: Ręczne uruchomienie instalatora BattlEye
Możesz ręcznie zainstalować usługę BattlEye, jeśli gra nie zrobi tego za Ciebie. Aby to zrobić:
1. Naciśnij jednocześnie klawisze Windows + E na klawiaturze, aby otworzyć Eksplorator plików.
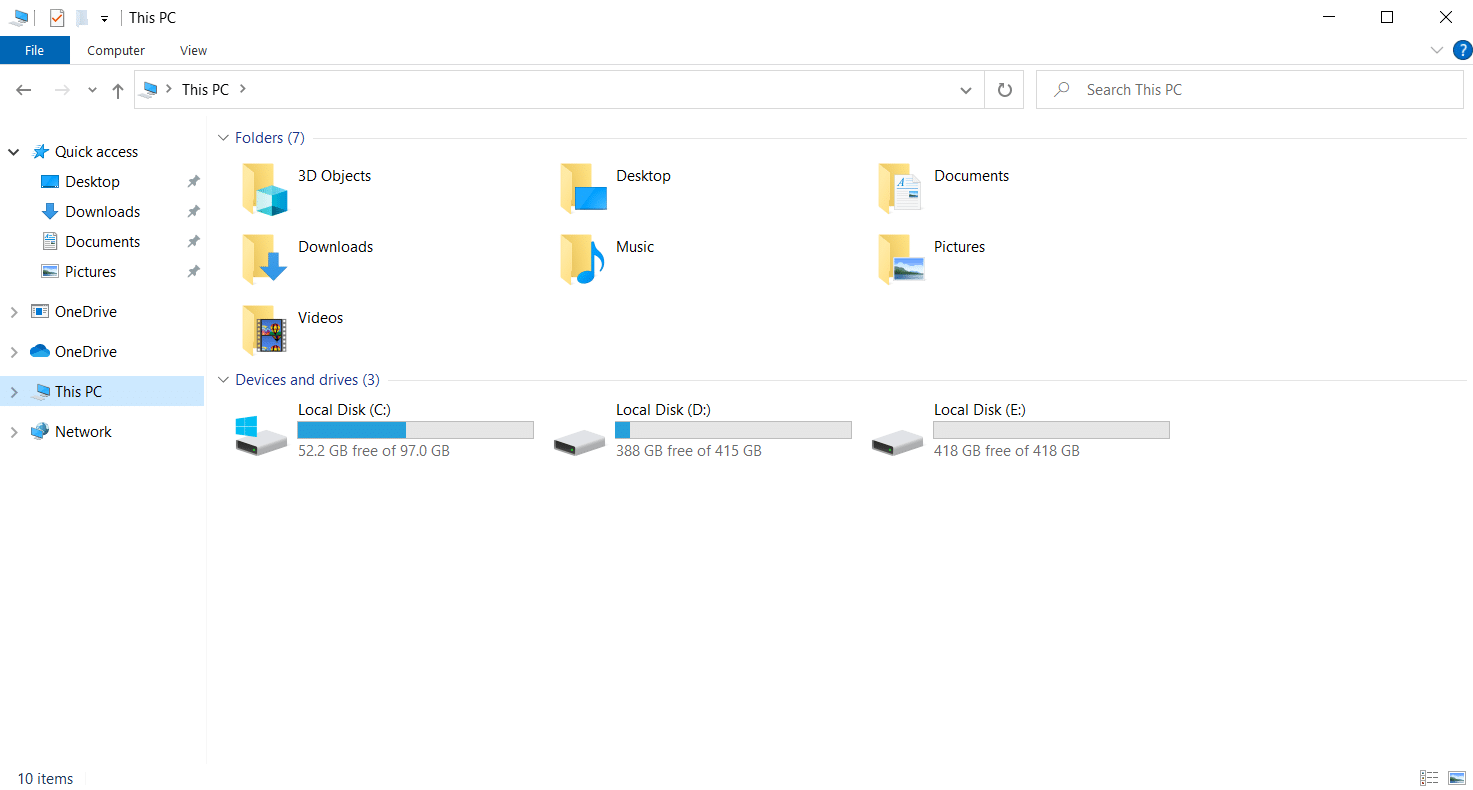
2. Następnie przejdź do folderu BE Service. Znajdziesz go tutaj:
C:Program Files (x86)Common FilesBattlEye
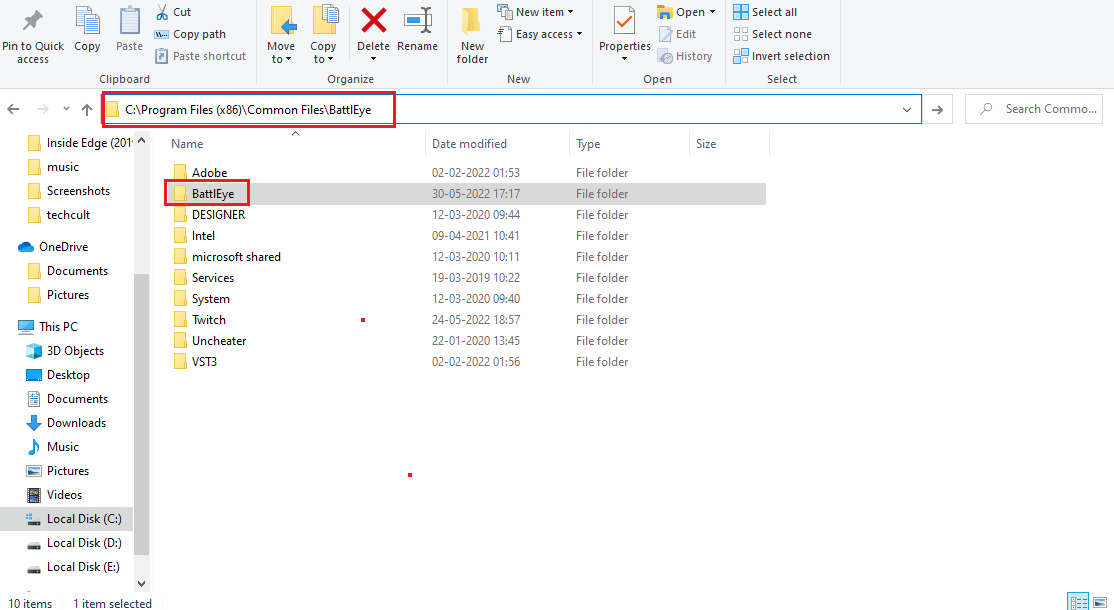
3. Zainstaluj BattlEye za pomocą instalacji BattlEye.bat.
Usługa BattleEye zostanie teraz zainstalowana.
Metoda 5: Sprawdź integralność plików gry
Twój problem może być spowodowany uszkodzonymi plikami gry. Aby naprawić pliki gry, musisz sprawdzić integralność plików gry na Steam. Przeczytaj nasz poradnik Jak weryfikować integralność plików gry na Steamie, aby to zrobić.
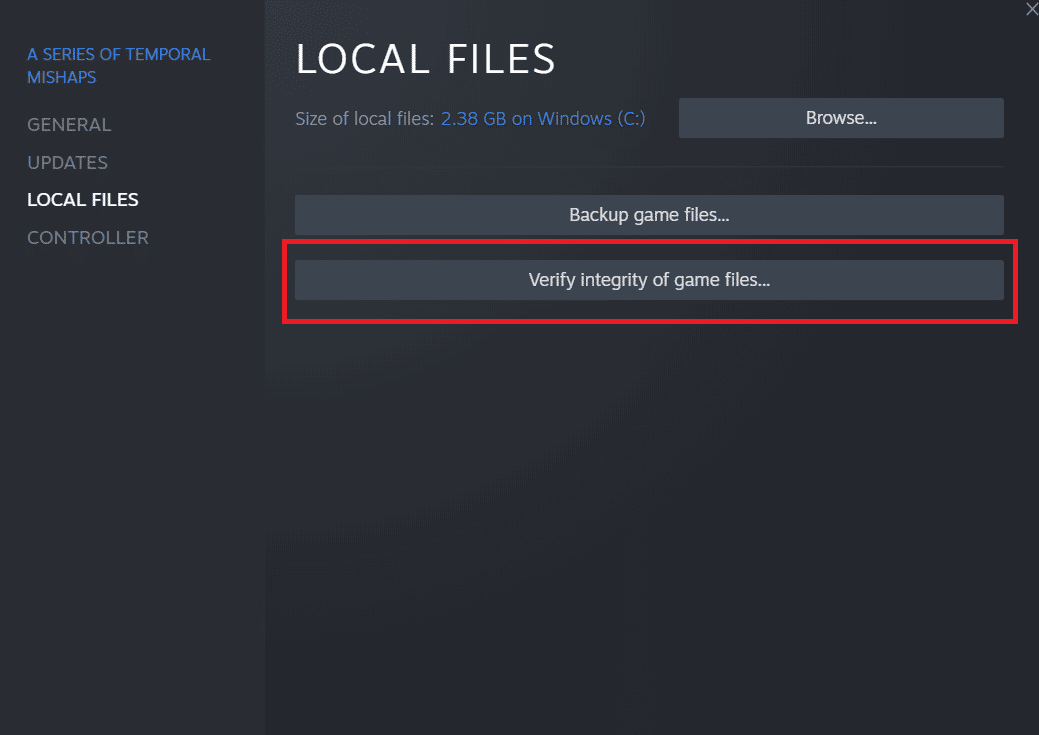
Metoda 6: Zainstaluj ponownie usługę BattlEye
Jeśli Twoja usługa BattlEye jest zniszczona lub uszkodzona, możesz również zobaczyć, że nie udało się zainicjować ogólnego błędu usługi BattlEye. Jeśli żadna z poprzednich technik nie zadziała, możemy spróbować usunąć starą instalację BattlEye i zainstalować ją ponownie od zera. Może to spowodować usunięcie wszystkich uszkodzonych plików i zastąpienie ich najnowszą wersją. Sprawdzimy pliki po odinstalowaniu. BattlEye zostanie automatycznie zainstalowany na Twoim komputerze w ramach tego procesu.
1. Naciśnij klawisze Windows + R, aby uruchomić okno dialogowe Uruchom.
2. Wpisz appwiz.cpl w oknie dialogowym i naciśnij klawisz Enter, aby uruchomić okno Programy i funkcje.

3. Kliknij prawym przyciskiem myszy aplikację BattlEye i kliknij opcję Odinstaluj.

4. Postępuj zgodnie z instrukcjami wyświetlanymi na ekranie, aby odinstalować program i ponownie uruchomić komputer.
5. Pobierz BattlEye z oficjalnej strony.
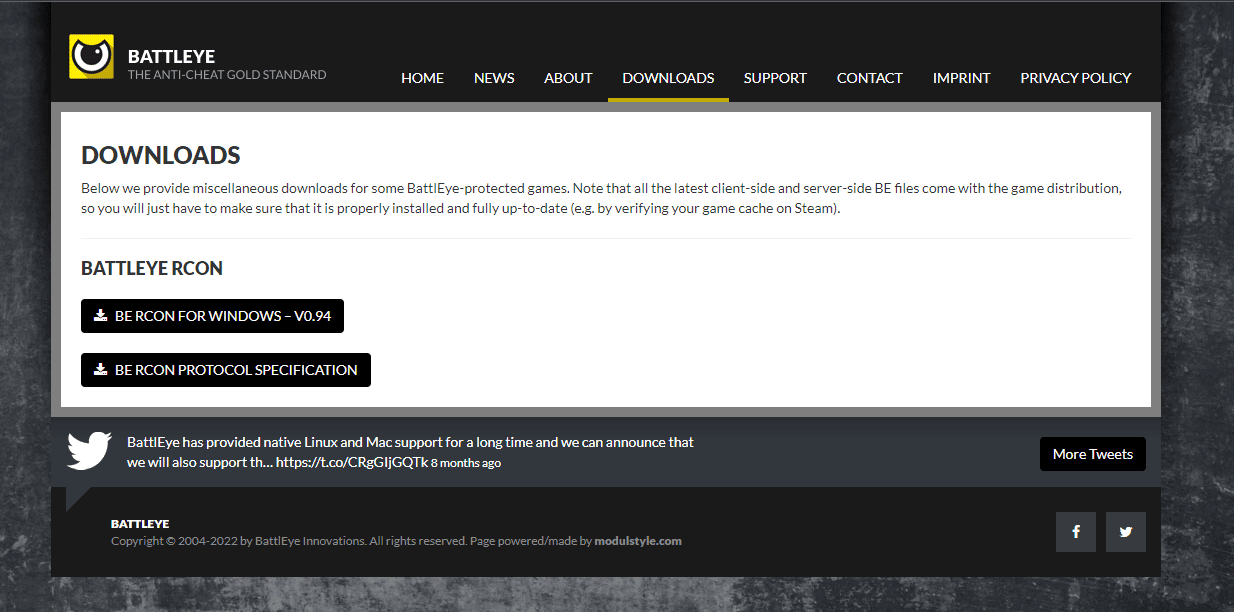
6. Na koniec uruchom plik instalacyjny, aby zainstalować usługę BattlEye.
Często zadawane pytania (FAQ)
Q1. Czym dokładnie jest usługa BattlEye?
Odp: BattlEye to technologia zapobiegająca oszustwom, która chroni nasze gry i ich graczy przed hakowaniem, oszustwami i innymi rodzajami ataków. Każda gra Ubisoft, która obsługuje BattlEye, automatycznie instaluje oprogramowanie zapobiegające oszustwom.
Q2. Czy BattlEye jest całkowicie bezpieczny?
Odp.: Nie, nie jest całkowicie bezpieczny.
***
Mamy nadzieję, że te informacje okazały się przydatne i że udało Ci się rozwiązać problem z ogólnym błędem inicjalizacji usługi BattlEye. Daj nam znać, która technika była dla Ciebie najbardziej korzystna. Skorzystaj z poniższego formularza, jeśli masz jakiekolwiek pytania lub uwagi.