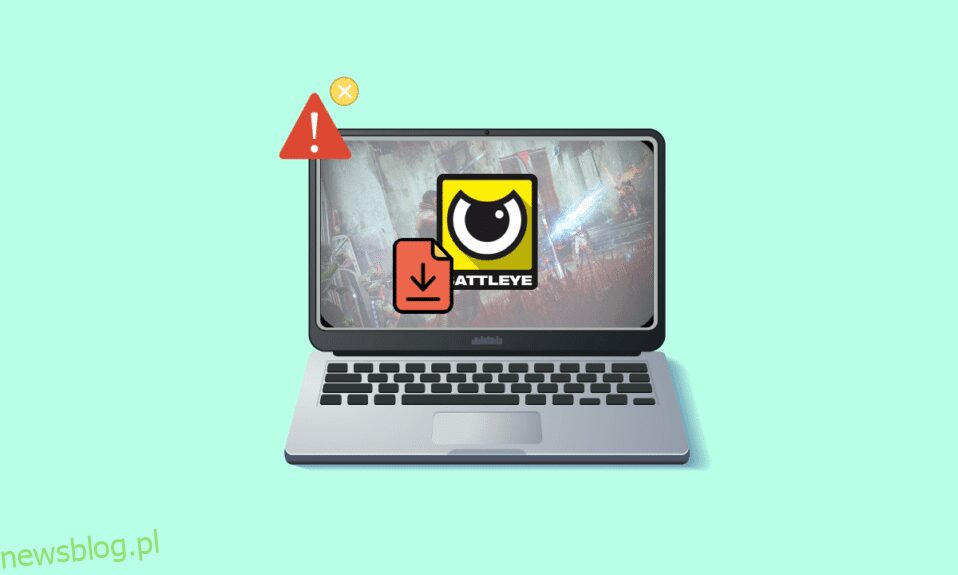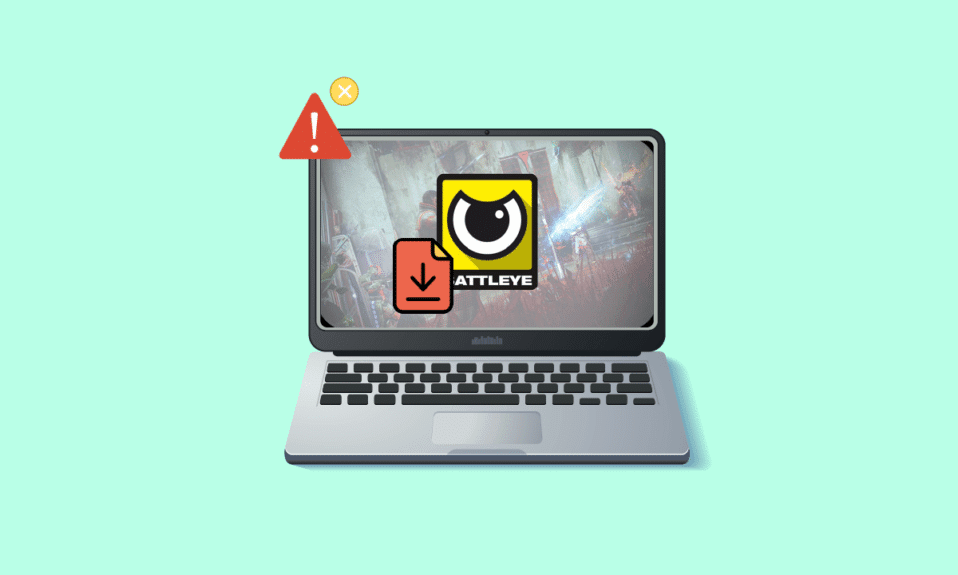
BattlEye wykrywa, czy gracze używają oprogramowania do oszukiwania podczas gier, aby cieszyć się niektórymi z jego zalet. To oprogramowanie końcowe klienta uniemożliwia otwarcie jakiejkolwiek gry (wykorzystującej oprogramowanie do oszukiwania). Jednak to oprogramowanie zapobiegające oszustwom czasami kończy się niepowodzeniem i powoduje błąd instalacji usługi BattlEye na komputerze z systemem Windows 10. Jest to irytujący problem, który psuje wrażenia z gry. Ten komunikat o błędzie pojawia się w przypadku gier, które zawierają pakiet BattlEye i najczęściej pojawia się podczas próby uruchomienia gry. W rezultacie gra czasami się zawiesza lub zawiesza. Nie martw się! Nie jesteś sam. Ten artykuł pomoże Ci naprawić komunikat o błędzie instalacji usługi BattlEye. Więc czytaj dalej!

Spis treści:
Jak naprawić błąd instalacji usługi BattlEye w systemie Windows 10?
Istnieje wiele przyczyn tego błędu programu uruchamiającego BattlEye w systemie Windows 10. Jednak kilka ważnych powodów jest wymienionych poniżej:
- Gra nie ma dostępu administratora.
- Folder instalacyjny uszkodzonych danych w grze.
- Brakuje uprawnień dostępu do kilku funkcji gier.
- Program antywirusowy blokuje kilka funkcji gry lub samej gry.
- Zapora Windows Defender blokuje program.
- Nieaktualna gra, aplikacja Steam, system operacyjny i sterowniki PC.
- Uszkodzone dane gry.
- Niestabilne połączenie internetowe.
Teraz przejdź do następnej sekcji, aby poznać metody rozwiązywania problemów, aby rozwiązać błąd programu uruchamiającego BattlEye na komputerze z systemem Windows 10. Przygotowaliśmy listę metod, które pomogą Ci naprawić ten komunikat o błędzie na komputerze z systemem Windows 10. Postępuj zgodnie z nimi w tej samej kolejności, aby osiągnąć doskonałe rezultaty.
Podstawowe kroki rozwiązywania problemów
Poniżej przedstawiono kilka wstępnych kroków, aby rozwiązać problem.
1. Jeśli na komputerze znajdują się tymczasowe uszkodzone pliki, możesz je rozwiązać, ponownie uruchamiając komputer. Uruchom ponownie komputer i sprawdź, czy to działa, czy nie.

2. Niektórzy użytkownicy zgłosili, że niestabilne połączenie internetowe również prowadzi do tego błędu. Możesz uruchomić test prędkości, aby poznać optymalny poziom prędkości sieci wymagany do prawidłowego połączenia.

3. Jeśli siła sygnału jest bardzo niska, usuń wszystkie przeszkody między routerem a komputerem. Usuń też zbyt wiele urządzeń podłączonych do tej samej sieci.
4. Zawsze kupuj modem lub router zweryfikowany przez dostawcę usług internetowych (ISP) i są one wolne od konfliktów. Nie używaj starych, uszkodzonych lub uszkodzonych kabli. W razie potrzeby wymień kable.
5. Jeśli występują problemy z połączeniem internetowym, zapoznaj się z naszym przewodnikiem Jak rozwiązywać problemy z łącznością sieciową w systemie Windows 10, aby rozwiązać ten sam problem.

6. Kilku użytkowników potwierdziło, że ten błąd można rozwiązać, zamykając wszystkie zadania działające w tle na komputerze. Aby wykonać zadanie, postępuj zgodnie z naszym przewodnikiem Jak zakończyć zadanie w systemie Windows 10 i postępuj zgodnie z instrukcjami.

Oto możliwe metody rozwiązywania problemów z nieudaną instalacją usługi BattlEye.
Metoda 1: Ręcznie uruchom grę
To proste obejście pomoże Ci zaoszczędzić czas na naprawie nieudanej instalacji błędu usługi BattlEye na komputerze z systemem Windows 10. Jeśli masz problemy ze Steam, ta metoda omija uruchomienie gry przez Steam i otwiera ją bezpośrednio. Postępuj zgodnie z instrukcjami dla swojej gry.
Uwaga: Czasami nie możesz uzyskać dostępu do wszystkich funkcji łączności online Steam, gdy ręcznie uruchomisz grę. Musisz więc najpierw uruchomić Steam, a następnie ręcznie uruchomić grę lub odwrotnie.
1. Naciśnij jednocześnie klawisze Windows + E, aby otworzyć Eksplorator plików.
2. Przejdź do katalogu, w którym gra jest zainstalowana na twoim komputerze. Poniżej znajduje się przykład ścieżki lokalizacji folderu gry.
Uwaga: tutaj jako przykład wzięto Rogue Company.
C:Program Files (x86)SteamsteamappscommonRogue Company

3. Teraz kliknij dwukrotnie plik .exe, aby uruchomić grę.

Jeśli masz problem ze zlokalizowaniem katalogu gry, przeczytaj nasz poradnik Gdzie są zainstalowane gry Steam? aby znaleźć katalog.
Metoda 2: Uruchom grę jako administrator
Najprostszym obejściem, które pomoże Ci naprawić ten błąd, jest uruchomienie gry z uprawnieniami administratora. Oto kilka kroków, aby uruchomić grę jako administrator.
Uwaga: tutaj jako przykład wzięto Rogue Company. Postępuj zgodnie z krokami odpowiadającymi grze.
1. Kliknij prawym przyciskiem myszy skrót do gry na pulpicie.
2. Wybierz właściwości.

3. W oknie Właściwości przejdź na zakładkę Zgodność.
4. Teraz zaznacz pole Uruchom ten program jako administrator.

5. Na koniec kliknij Zastosuj > OK, aby zapisać zmiany.
Metoda 3: Uruchom Steam jako administrator
Twój system operacyjny blokuje kilka funkcji gry, jeśli nie masz pełnych uprawnień administratora. Niewielu użytkowników zasugerowało, że ten problem można rozwiązać, uruchamiając Steam jako administrator. Oto kilka kroków, aby uruchomić Steam jako administrator, aby naprawić problem z nieudaną instalacją usługi BattlEye.
1. Kliknij prawym przyciskiem myszy skrót Steam na pulpicie.
2. Teraz kliknij Właściwości.

3. W oknie Właściwości przejdź do zakładki Zgodność.
4. Teraz zaznacz pole Uruchom ten program jako administrator.
5. Na koniec kliknij Zastosuj > OK, aby zapisać zmiany.

6. Teraz uruchom ponownie klienta Steam.
Metoda 4: Zaktualizuj klienta Steam i pliki gry
Jeśli używasz przestarzałej aplikacji Steam, nie możesz płynnie uzyskać dostępu do gier. Dlatego zawsze upewnij się, że używasz zaktualizowanej wersji Steam i gry przed jej uruchomieniem. Wykonaj poniższe kroki.
Opcja I: Zaktualizuj Steam
1. Naciśnij klawisz Windows i wpisz Steam, a następnie kliknij Otwórz.

2. Teraz kliknij Steam w lewym górnym rogu ekranu, a następnie Sprawdź aktualizacje klienta Steam… jak zaznaczono poniżej.

3A. Jeśli są dostępne nowe aktualizacje, poczekaj na zakończenie aktualizacji.
3B. Jeśli klient Steam jest już aktualny, wyświetli się komunikat Twój klient Steam jest aktualny. Następnie zaktualizuj grę, wykonując czynności podane poniżej.

4. Teraz ponownie uruchom Steam.
Opcja II: Zaktualizuj grę
Aby zaktualizować grę, wykonaj poniższe czynności.
1. Uruchom klienta Steam i przejdź do BIBLIOTEKI.

2. Teraz kliknij HOME i wyszukaj swoją grę.

3. Następnie kliknij grę prawym przyciskiem myszy i wybierz opcję Właściwości….

4. Teraz przejdź do zakładki AKTUALIZACJE.

5. Jeśli wybrałeś opcję Zawsze aktualizuj tę grę w sekcji AUTOMATYCZNE AKTUALIZACJE, Twoja gra zostałaby zaktualizowana automatycznie.
Metoda 5: Sprawdź integralność gier
To obejście naprawi problem z nieudaną instalacją usługi BattlEye, który pojawił się z powodu uszkodzonych plików na twoim Steamie. Wszystkie uszkodzone pliki w grze można naprawić, weryfikując integralność plików gry.
Przeczytaj nasz poradnik Jak weryfikować integralność plików gry na Steamie, aby zrobić to samo.

Metoda 6: Usuń folder BattlEye
Jeśli powyższe rozwiązania nie rozwiążą problemu z nieudaną instalacją usługi BattlEye, spróbuj usunąć folder BattlEye z komputera. Po usunięciu tego folderu klient Steam ponownie zainstaluje moduł na twoim komputerze i może pomóc w rozwiązaniu problemu.
1. Przejdź do Eksploratora plików, naciskając jednocześnie klawisze Windows + E.
2. Przejdź do katalogu gry.
Uwaga: tutaj jako przykład wybrano Rogue Company.
C:Program Files (x86)SteamsteamappscommonRogue Company

3. Następnie zlokalizuj folder BattlEye i kliknij go prawym przyciskiem myszy.
4. Na koniec wybierz opcję Usuń, aby usunąć folder.

5. Teraz otwórz klienta Steam i ponownie zainstaluj pliki.
Metoda 7: Zaktualizuj system Windows
Jeśli jakieś nowe aktualizacje firmy Microsoft oczekują na zainstalowanie na komputerze, kilku błędów i problemów nie można rozwiązać na komputerze. Jak sugeruje wielu użytkowników, aktualizacja komputerów z systemem Windows 10 pomoże rozwiązać problem z nieudaną instalacją usługi BattlEye. Postępuj zgodnie z naszym przewodnikiem Jak pobrać i zainstalować najnowszą aktualizację systemu Windows 10, aby zaktualizować komputer z systemem Windows 10.

Metoda 8: Zaktualizuj sterowniki graficzne
Sterowniki graficzne są niezbędnymi elementami komputera, jeśli jesteś graczem. Jeśli sterowniki są nieaktualne lub wadliwe, zaktualizuj je. Najnowsze wersje sterowników można wyszukiwać na oficjalnych stronach internetowych lub aktualizować ręcznie. Postępuj zgodnie z naszym przewodnikiem, 4 sposoby aktualizacji sterowników graficznych w systemie Windows 10, aby zaktualizować sterownik i sprawdzić, czy problem został rozwiązany.

Metoda 9: Przywróć aktualizacje sterowników
Czasami bieżąca wersja sterowników GPU może powodować konflikty uruchamiania. W takim przypadku musisz przywrócić poprzednie wersje zainstalowanych sterowników. Ten proces nazywa się wycofywaniem sterowników i możesz łatwo przywrócić sterowniki komputera do poprzedniego stanu, postępując zgodnie z naszym przewodnikiem Jak przywrócić sterowniki w systemie Windows 10.

Metoda 10: Zainstaluj ponownie sterowniki graficzne
Jeśli po zaktualizowaniu sterowników graficznych nadal napotykasz ten błąd, zainstaluj ponownie sterowniki urządzeń, aby rozwiązać wszelkie problemy z niezgodnością. Istnieje kilka sposobów ponownej instalacji sterowników na komputerze. Możesz jednak łatwo ponownie zainstalować sterowniki graficzne, zgodnie z instrukcjami w naszym przewodniku Jak ponownie zainstalować sterowniki w systemie Windows 10.

Po ponownej instalacji sterowników GPU sprawdź, czy możesz uzyskać dostęp do swojej gry bez błędów.
Metoda 11: Napraw pliki systemowe
Jeśli na komputerze z systemem Windows 10 brakuje jakichkolwiek lub uszkodzonych plików, napotkasz błąd programu uruchamiającego BattlEye. Jednak naprawiasz te uszkodzone pliki za pomocą wbudowanych narzędzi, a mianowicie Kontrolera plików systemowych oraz Obsługa i zarządzanie obrazami wdrażania. Przeczytaj nasz przewodnik dotyczący naprawy plików systemowych w systemie Windows 10 i postępuj zgodnie z instrukcjami, aby naprawić wszystkie uszkodzone pliki.

Poczekaj na wyciąg weryfikacyjny wypełniony w 100% i sprawdź, czy naprawiłeś ten błąd.
Metoda 12: Uruchom skanowanie złośliwego oprogramowania
Kilku ekspertów firmy Microsoft sugeruje, że skanowanie komputera pomoże ci zachować ochronę komputera przed zagrożeniami. Jeśli na komputerze znajdują się wirusy lub złośliwe oprogramowanie, nie można korzystać z zewnętrznych i wewnętrznych urządzeń sprzętowych. W ten sposób możesz napotkać błąd nieudanej instalacji usługi BattlEye na komputerze z systemem Windows 10. Dlatego zaleca się przeskanowanie komputera zgodnie z instrukcjami zawartymi w naszym przewodniku Jak uruchomić skanowanie w poszukiwaniu wirusów na moim komputerze? Ponadto, jeśli chcesz usunąć złośliwe oprogramowanie z komputera, zapoznaj się z naszym przewodnikiem Jak usunąć złośliwe oprogramowanie z komputera w systemie Windows 10.

Metoda 13: Zmodyfikuj ustawienia zapory Windows Defender
Z powodu nadmiernie reaktywnego lub nadmiernie ochronnego pakietu antywirusowego na komputerze z systemem Windows 10 napotkasz również problem z nieudaną instalacją usługi BattlEye. Uniemożliwia to połączenie między programem uruchamiającym grę a serwerem. Aby rozwiązać ten problem, możesz dodać grę do białej listy w ustawieniach zapory lub tymczasowo wyłączyć problem.
Opcja I: Biała lista gier BattlEye
Aby zezwolić na BattlEye w zaporze Windows Defender, postępuj zgodnie z naszym przewodnikiem Zezwalaj lub blokuj aplikacje przez zaporę systemu Windows i wykonaj kroki zgodnie z instrukcjami.

Opcja II: Wyłącz zaporę Windows Defender (niezalecane)
Jeśli nie wiesz, jak wyłączyć Zaporę systemu Windows Defender, pomoże Ci w tym nasz przewodnik dotyczący wyłączania zapory systemu Windows 10.

Opcja III: Utwórz nową regułę w zaporze
Alternatywnie możesz utworzyć nową regułę w Zaporze Windows Defender, aby naprawić problem z nieudaną instalacją usługi BattlEye.
1. Naciśnij klawisz Windows i wpisz Windows Defender Firewall z zaawansowanymi zabezpieczeniami, a następnie kliknij Otwórz.

2. Teraz w lewym okienku kliknij Reguły przychodzące, jak pokazano.

3. Następnie w prawym okienku kliknij Nowa reguła…, jak pokazano.

4. Teraz upewnij się, że wybrałeś opcję Program w sekcji Jaki typ reguły chcesz utworzyć? menu i kliknij Dalej >, jak pokazano.

5. Następnie kliknij przycisk Przeglądaj… odpowiadający ścieżce tego programu: jak pokazano.

6. Następnie przejdź do podanej ścieżki i kliknij dwukrotnie plik instalacyjny. Następnie kliknij przycisk Otwórz.
C:Program Files (x86)Common FilesBattlEye
7. Kliknij Dalej > w oknie Kreatora nowej reguły ruchu przychodzącego.

8. Teraz wybierz przycisk radiowy obok Zezwól na połączenie i kliknij Dalej >, jak pokazano.

9. Upewnij się, że zaznaczone są pola Domena, Prywatne i Publiczne i kliknij Dalej >, jak pokazano.

10. Na koniec dodaj nazwę do nowej reguły i kliknij Zakończ.

Metoda 14: Wyłącz antywirus innych firm (jeśli dotyczy)
Niektóre niezgodne programy antywirusowe zainstalowane na komputerze powodują problem z nieudaną instalacją usługi BattlEye. Aby uniknąć konfliktów, musisz upewnić się, że ustawienia zabezpieczeń komputera z systemem Windows 10 są stabilne, czy nie. Aby dowiedzieć się, czy pakiet antywirusowy jest przyczyną tego problemu, wyłącz go raz i spróbuj połączyć się z siecią. Przeczytaj nasz przewodnik Jak tymczasowo wyłączyć program antywirusowy w systemie Windows 10 i postępuj zgodnie z instrukcjami, aby tymczasowo wyłączyć program antywirusowy na komputerze.

Jeśli po wyłączeniu programu antywirusowego na komputerze wystąpił błąd programu uruchamiającego BattlEye, zaleca się całkowite odinstalowanie programu z komputera. Przeczytaj nasz przewodnik Wymuś odinstalowywanie programów, których nie można odinstalować w systemie Windows 10, aby odinstalować program antywirusowy na komputerze.
Metoda 15: Zainstaluj ponownie BattlEye
Wszelkie źle skonfigurowane pliki w BattlEye doprowadzą do tego błędu, nawet jeśli zastosowałeś wszystkie opisane powyżej metody i zaktualizowałeś wszystkie oczekujące akcje. Tak więc w tym przypadku nie masz innej opcji niż ponowna instalacja gry. Oto kilka instrukcji, jak ponownie zainstalować grę na Steam, aby naprawić problem z nieudaną instalacją usługi BattlEye.
Uwaga: tutaj jako przykład wzięto ROGUE COMPANY. Postępuj zgodnie z instrukcjami zgodnie z twoją grą.
1. Uruchom klienta Steam i przejdź do zakładki BIBLIOTEKA.
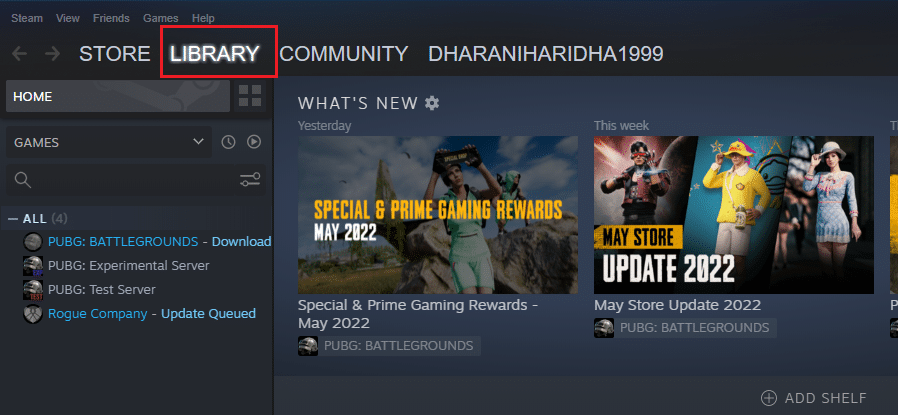
2. Następnie kliknij prawym przyciskiem myszy swoją grę i wybierz opcję Zarządzaj, a następnie Odinstaluj.
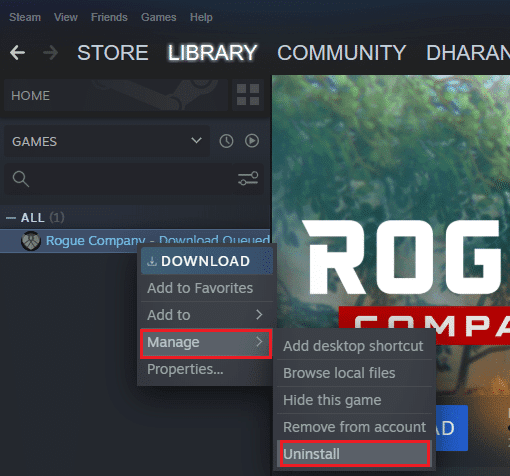
3. Teraz potwierdź monit, klikając ponownie Odinstaluj.
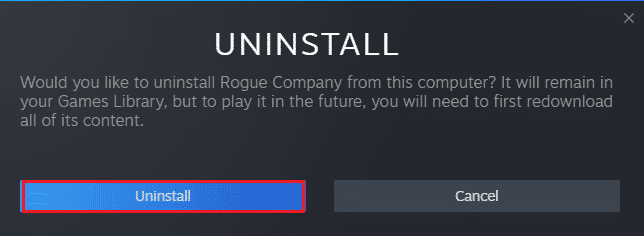
4. Poczekaj, aż gra zostanie odinstalowana, a następnie uruchom ponownie komputer.
5. Teraz otwórz klienta Steam i przejdź do menu BIBLIOTEKA, kliknij prawym przyciskiem myszy swoją grę i kliknij Zainstaluj.
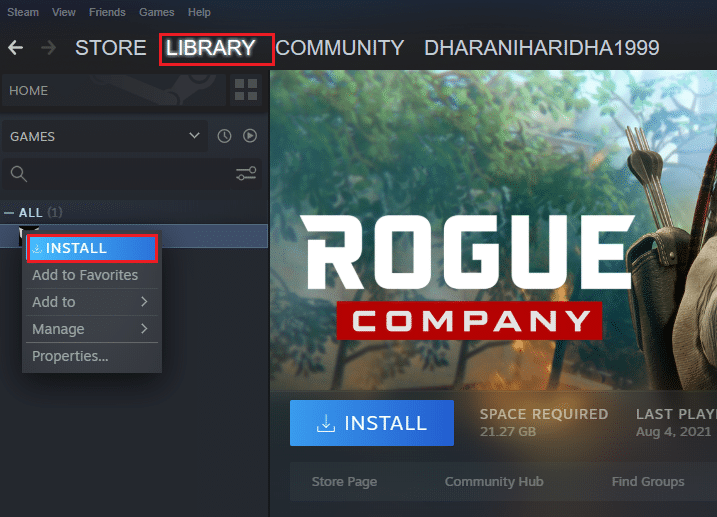
6. Na koniec postępuj zgodnie z instrukcjami wyświetlanymi na ekranie, aby zainstalować grę na swoim komputerze.
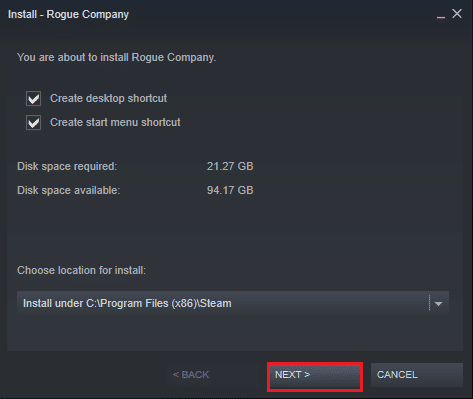
***
Mamy nadzieję, że ten przewodnik był pomocny i można było naprawić błąd instalacji usługi BattlEye w systemie Windows 10. Daj nam znać, która metoda zadziałała najlepiej. Ponadto, jeśli masz jakieś pytania/sugestie dotyczące tego artykułu, możesz je umieścić w sekcji komentarzy. Daj nam również znać, czego chcesz się nauczyć dalej.