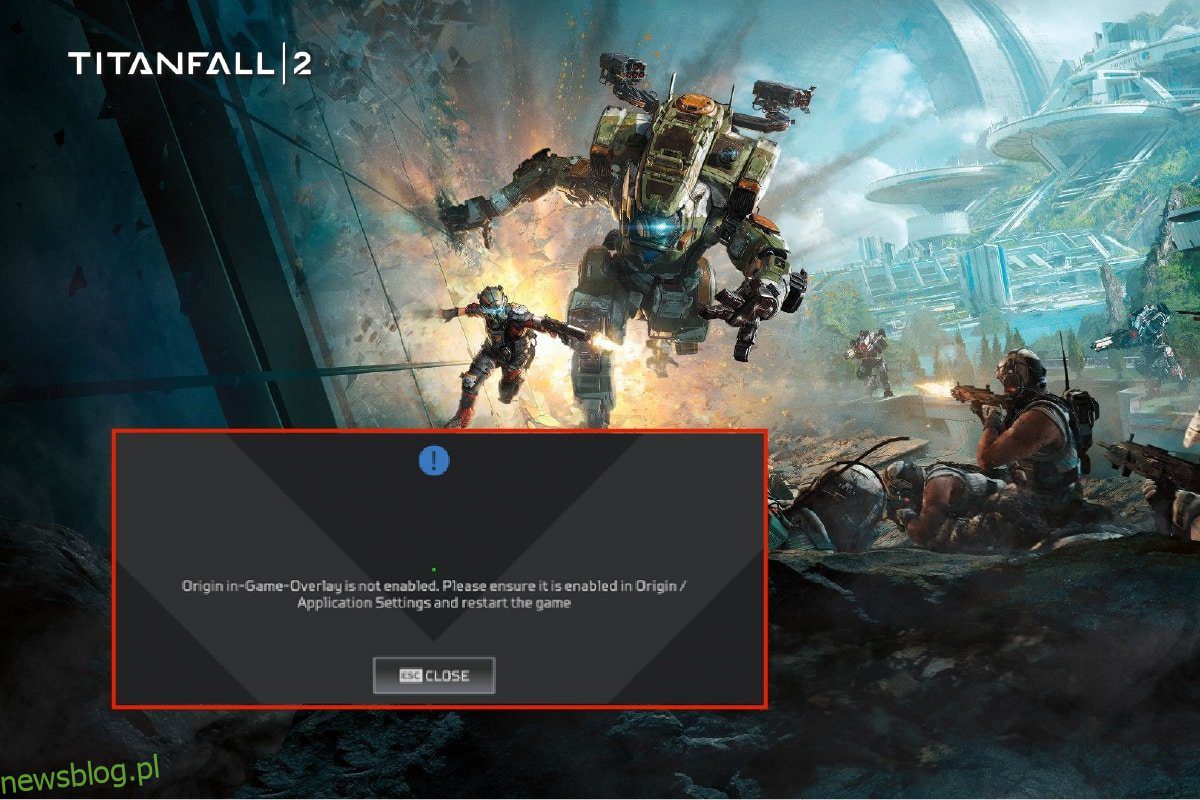Titanfall 2 to popularna gra FPS wydana przez Electronic Arts. Podczas grania w tę grę użytkownicy napotykają problem z niedziałającą nakładką Origin. Jeśli masz również do czynienia z tym samym problemem, nie martw się! Dajemy Ci doskonały przewodnik, który nauczy Cię, jak naprawić niedziałającą nakładkę Origin z Titanfall 2. Więc czytaj dalej!
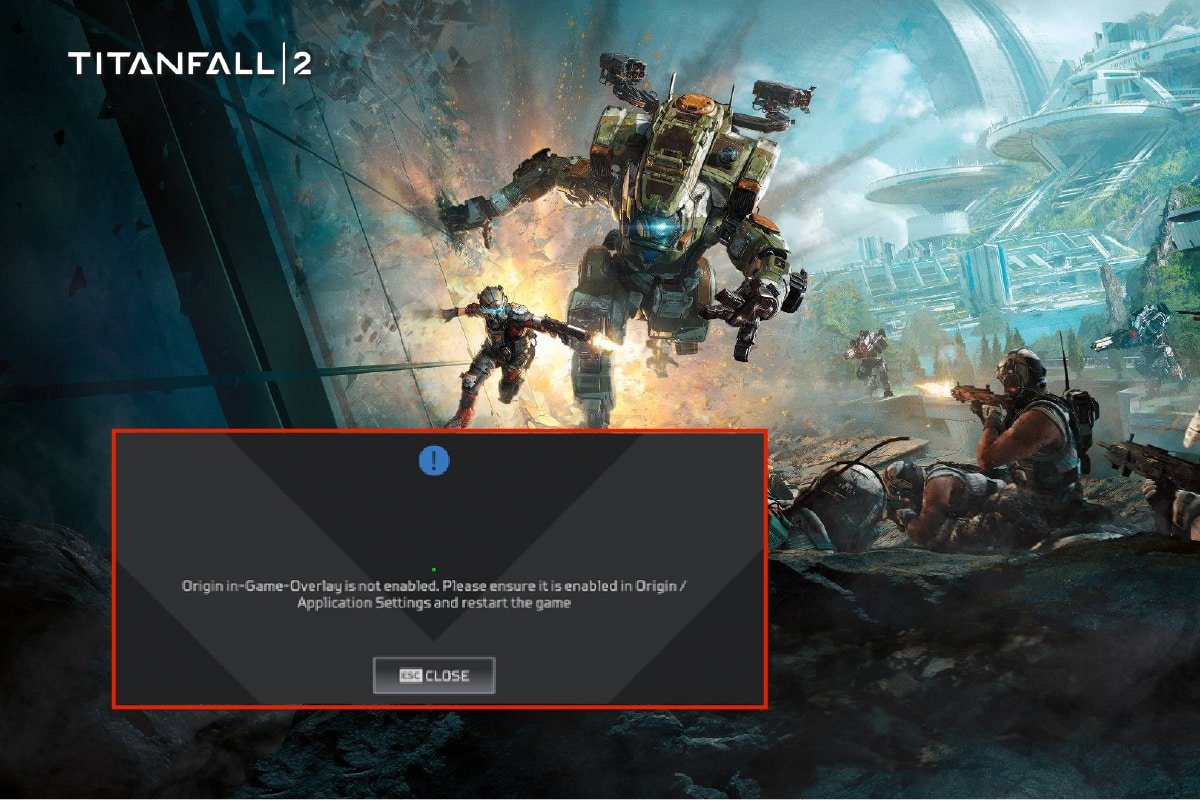
Spis treści:
Jak naprawić niedziałającą nakładkę Origin w Titanfall 2?
Jeśli masz problem z nakładką Origin wyłączoną podczas grania w grę Titanfall 2 na swoim komputerze, problem ten występuje z różnych powodów. Oto kilka możliwych przyczyn, które mogą powodować ten problem.
- Niepożądane procesy w tle
- Uszkodzone pliki pamięci podręcznej pochodzenia
- Funkcja Origin w grze wyłączona
- Nieaktualne sterowniki graficzne
- Program antywirusowy może blokować aplikację Origin
Oto sposoby rozwiązywania problemów z wyłączoną nakładką Origin podczas grania w grę Titanfall 2.
Metoda 1: Wykonaj czysty rozruch
Po pierwsze, powinieneś wykonać czysty rozruch, aby rozwiązać wszelkie problemy z komputerem. Jeśli podczas uruchamiania systemu Windows wystąpią jakieś błędy, zostaną one wypełnione. Postępuj zgodnie z naszym przewodnikiem, aby wykonać czysty rozruch w systemie Windows 10.
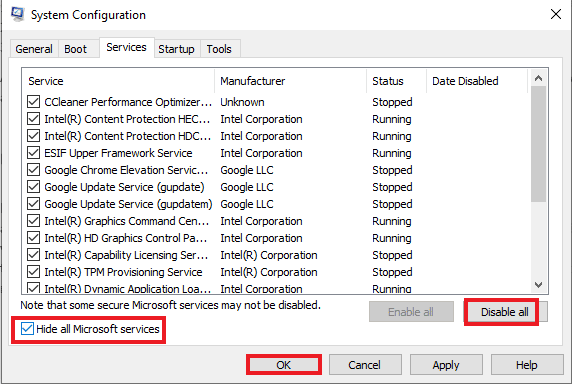
Metoda 2: Zamknij procesy w tle
Oto kroki, aby zamknąć programy działające w tle w systemie Windows 10.
1. Naciśnij jednocześnie klawisze Ctrl + Shift + Esc, aby otworzyć Menedżera zadań.
2. Wybierz niepożądany proces w tle i kliknij przycisk Zakończ zadanie.
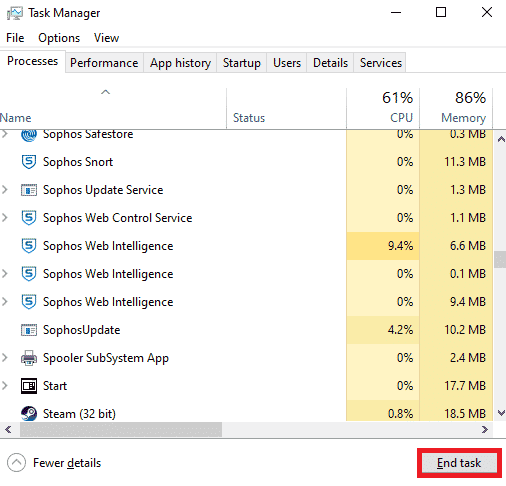
Metoda 3: Włącz funkcję Origin w grze
Postępuj zgodnie z podanymi instrukcjami, aby włączyć funkcję Origin w grze.
1. Naciśnij klawisz Windows, wpisz pochodzenie i kliknij Otwórz.
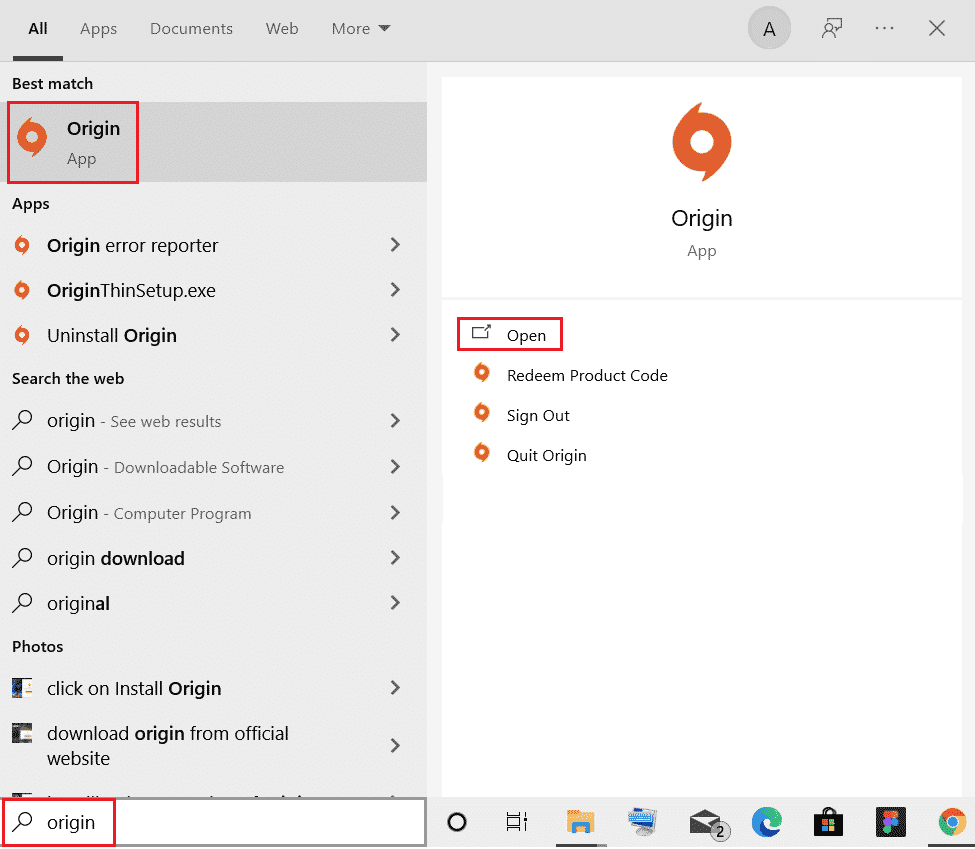
2. Wprowadź swoje dane uwierzytelniające i zaloguj się do konta EA.
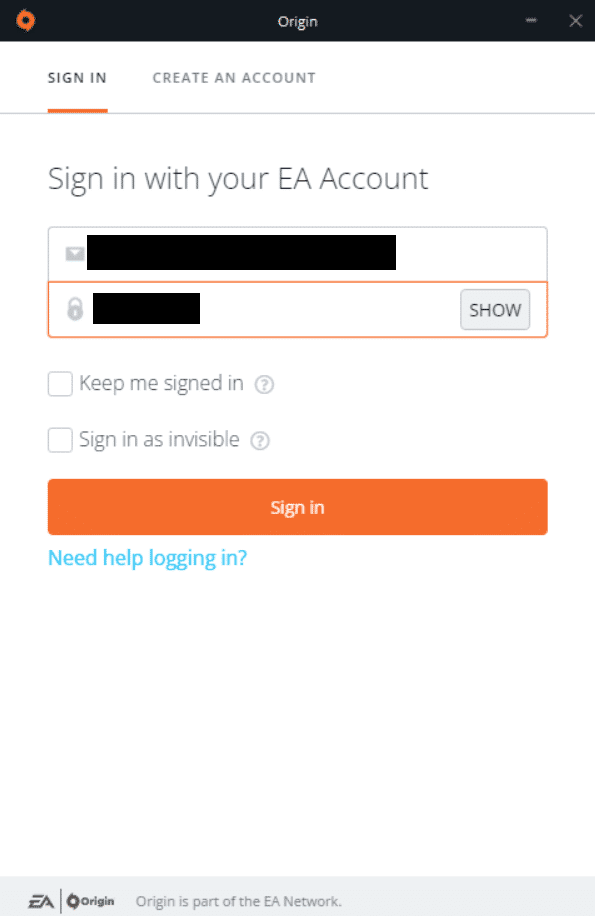
3. Kliknij menu Origin, jak zaznaczono na poniższym obrazku.
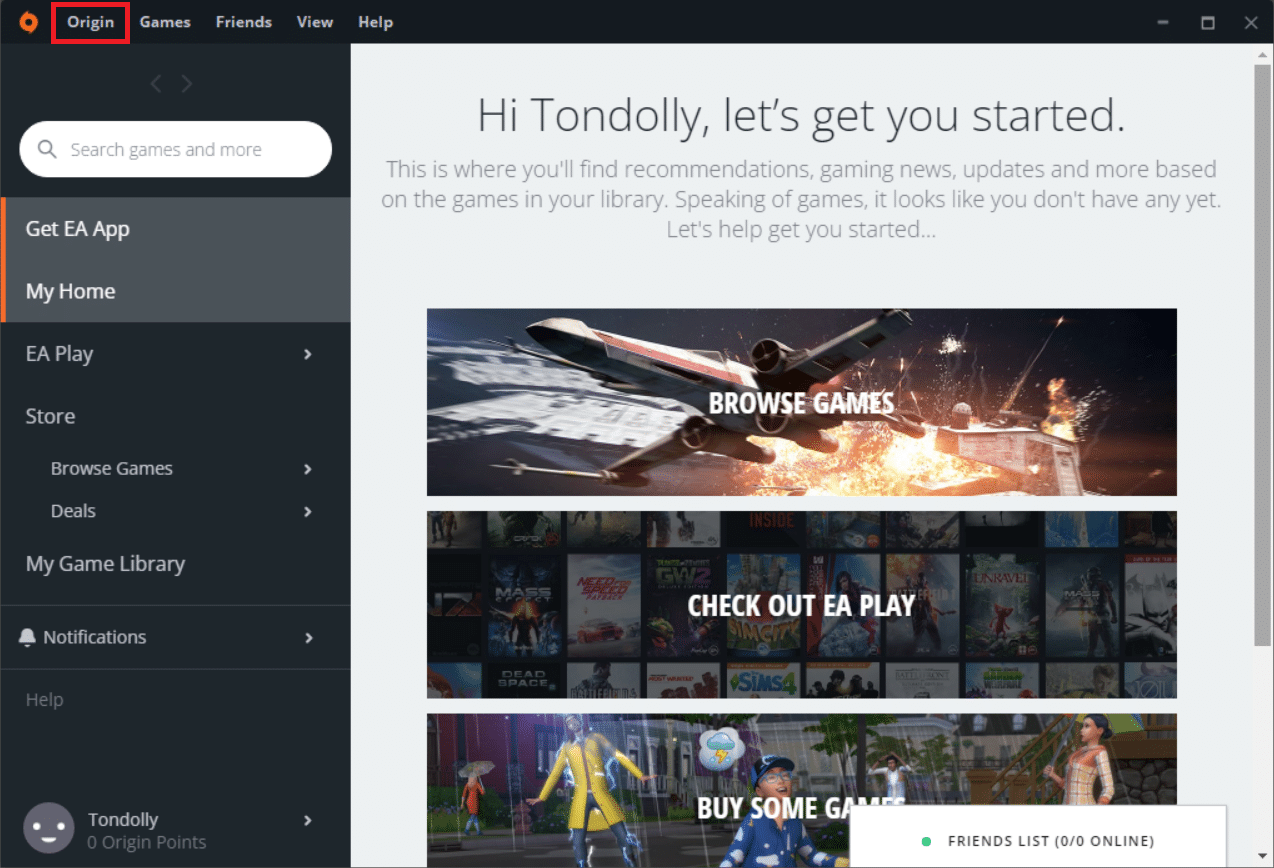
4. Wybierz Ustawienia aplikacji w menu kontekstowym Origin.
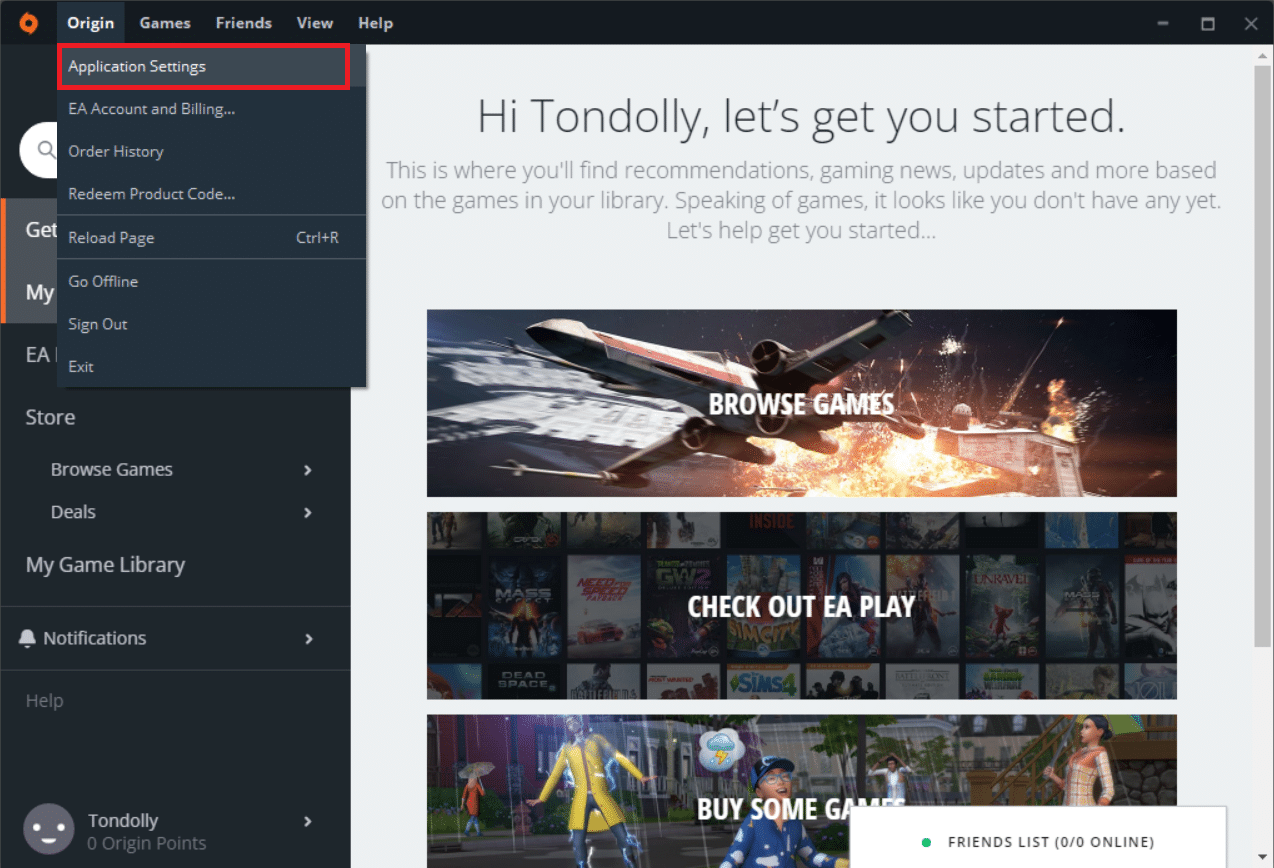
5. Tutaj włącz przełącznik, aby włączyć funkcję Origin w grze.
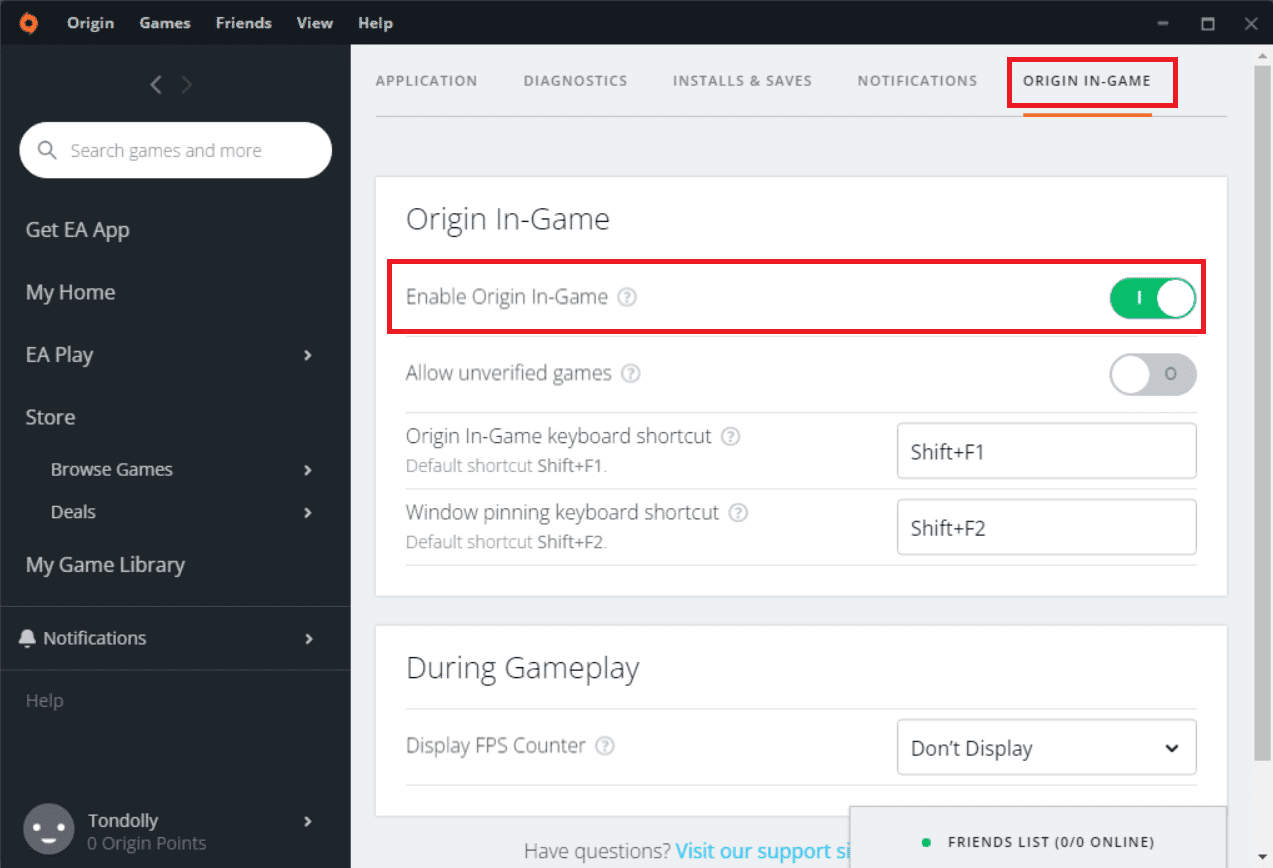
Metoda 4: Wyczyść pliki pamięci podręcznej pochodzenia
Możesz wyczyścić pliki pamięci podręcznej Origin, aby naprawić niedziałającą nakładkę Origin w Titanfall 2
1. Naciśnij klawisz Windows, wpisz %appdata% i kliknij Otwórz, aby przejść do folderu AppData Roaming.

2. Kliknij prawym przyciskiem myszy folder Origin i wybierz opcję Usuń, jak pokazano poniżej.
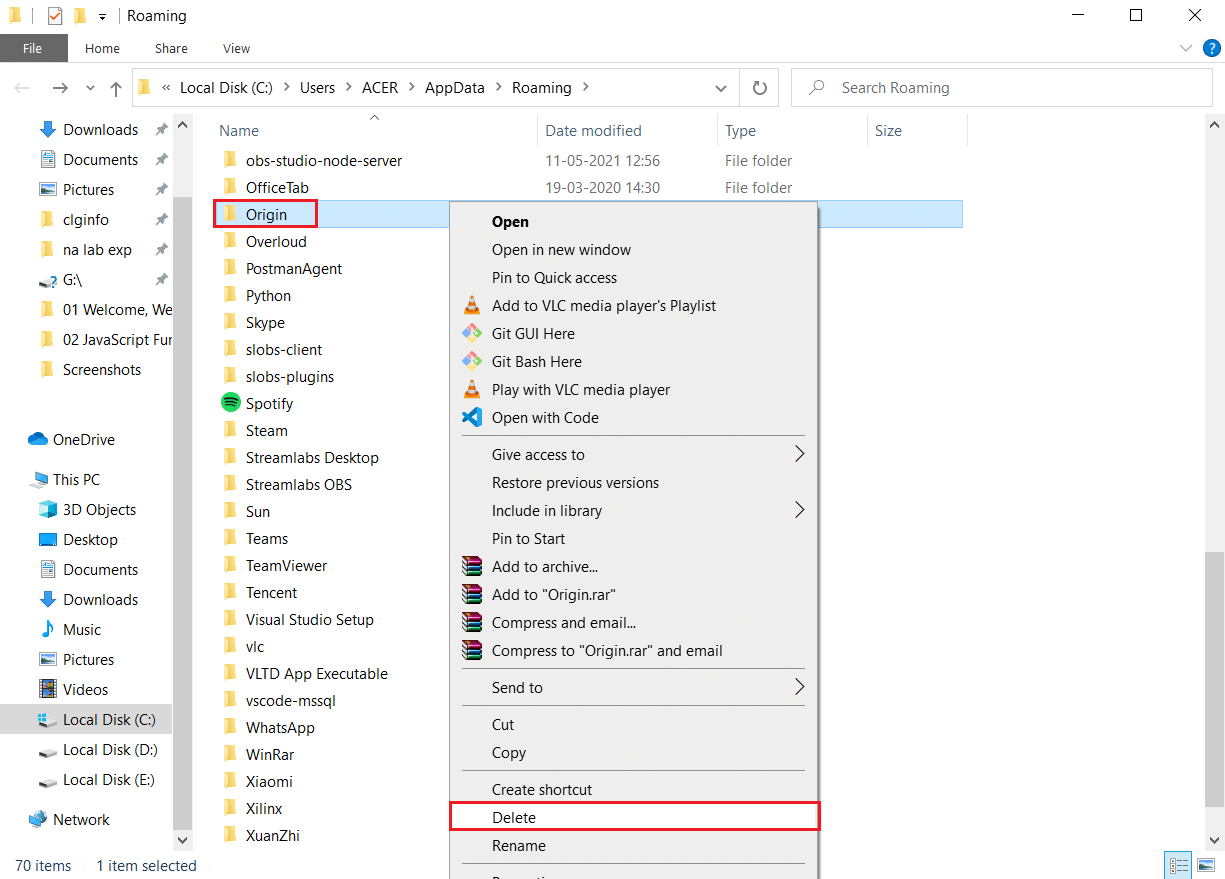
3. Naciśnij klawisz Windows, wpisz %programdata% i kliknij Otwórz, aby uruchomić folder ProgramData.
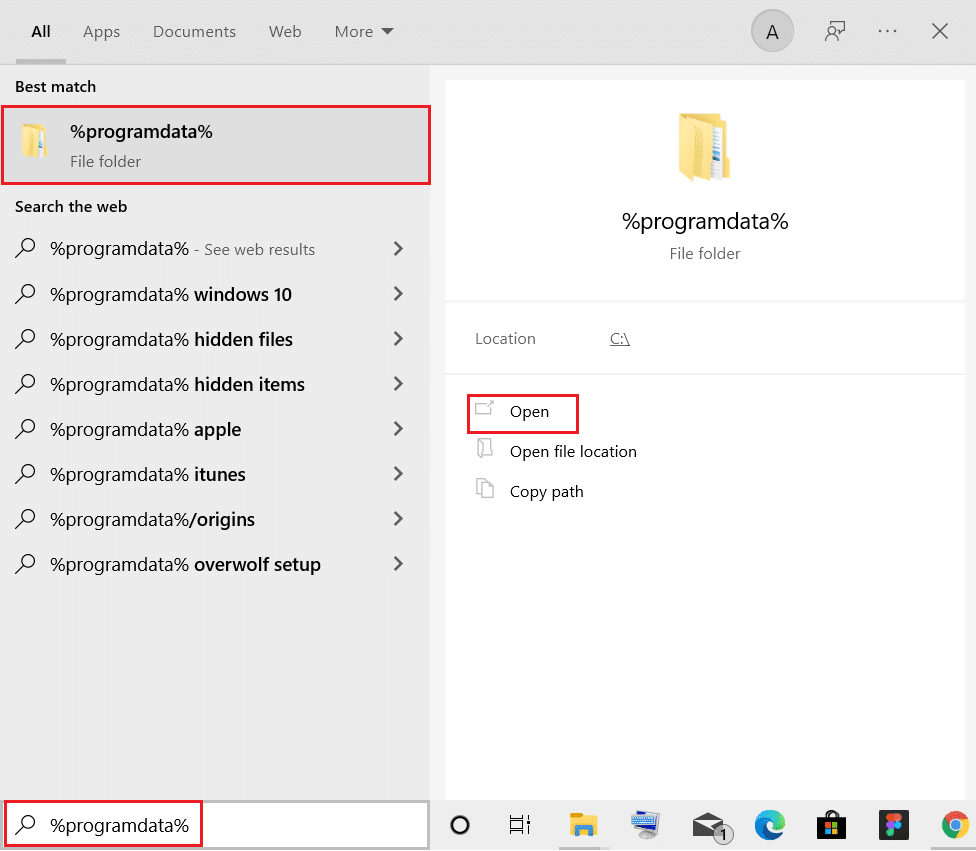
4. Teraz zlokalizuj folder Origin i usuń wszystkie pliki z wyjątkiem folderu LocalContent, ponieważ zawiera on wszystkie dane gry.
5. Na koniec uruchom ponownie komputer.
Metoda 5: Zaktualizuj sterownik karty graficznej
Jeśli napotykasz problem z niedziałającą nakładką w grze w systemie Windows 10, może to być spowodowane nieaktualnym sterownikiem graficznym. Aby rozwiązać ten problem, musisz zaktualizować sterowniki graficzne. Przeczytaj nasz przewodnik dotyczący aktualizacji sterownika graficznego w systemie Windows 10.
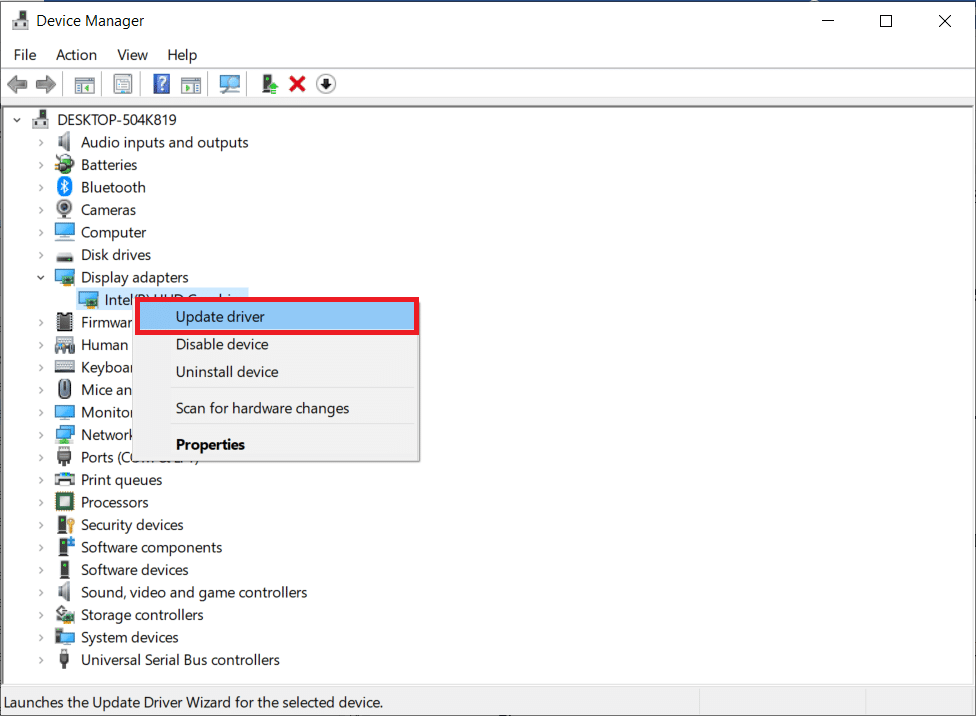
Metoda 6: Dodaj wykluczenie w programie antywirusowym
Twój program antywirusowy może powodować problem z niedziałającą nakładką Origin podczas grania w grę Titanfall 2. Aby rozwiązać problem, możesz dodać wykluczenie Origin w ustawieniach antywirusa.
Uwaga: jako przykład pokazaliśmy kroki dla programu Avast Free Antivirus.
1. Uruchom program Avast Antivirus i kliknij podświetloną opcję Menu w prawym górnym rogu.

2. Tutaj kliknij Ustawienia z listy rozwijanej.
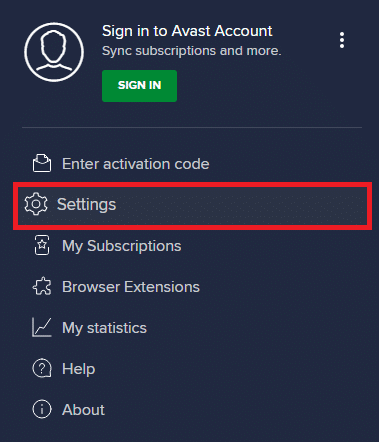
3. W menu Ogólne przejdź do Zablokowane i dozwolone aplikacje.
4. Następnie kliknij ZEZWALAJ APLIKACJĘ w sekcji Lista dozwolonych aplikacji. Zapoznaj się z poniższym zdjęciem
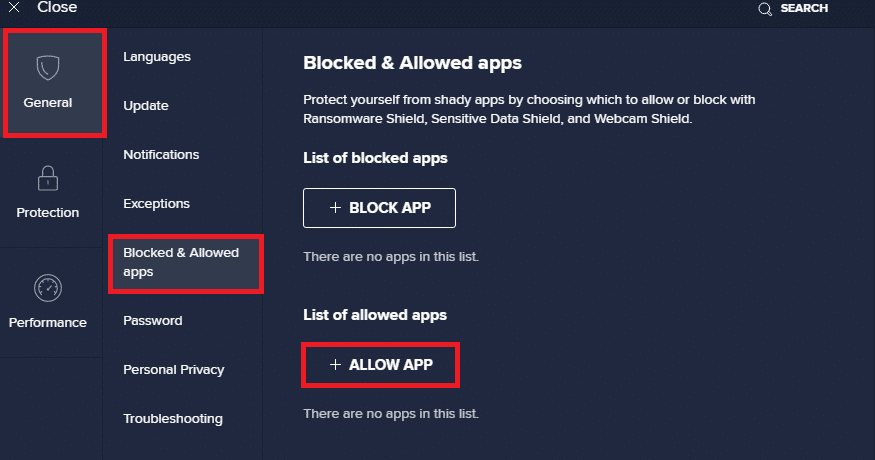
5A. Teraz kliknij DODAJ, odpowiadający ścieżce aplikacji Origin, aby dodać ją do białej listy.
Uwaga: poniżej pokazaliśmy, że Instalator aplikacji jest dodawany jako wykluczenie.
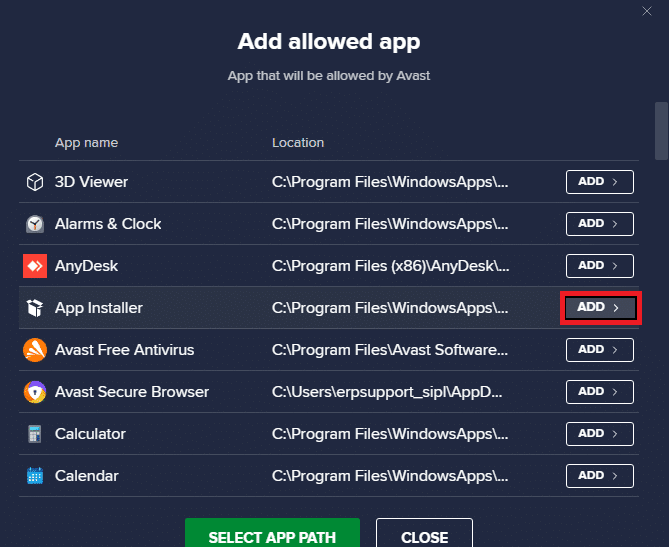
5B. Alternatywnie możesz również wyszukać aplikację Origin, wybierając opcję WYBIERZ ŚCIEŻKĘ APLIKACJI, a następnie kliknij przycisk DODAJ.
Metoda 7: Utwórz nowe konto administratora
Wykonaj poniższe czynności, aby utworzyć nowe konto administratora i naprawić niedziałającą nakładkę Origin z Titanfall 2.
1. Naciśnij jednocześnie klawisze Windows + I, aby otworzyć Ustawienia.
2. Kliknij ustawienie Konta.
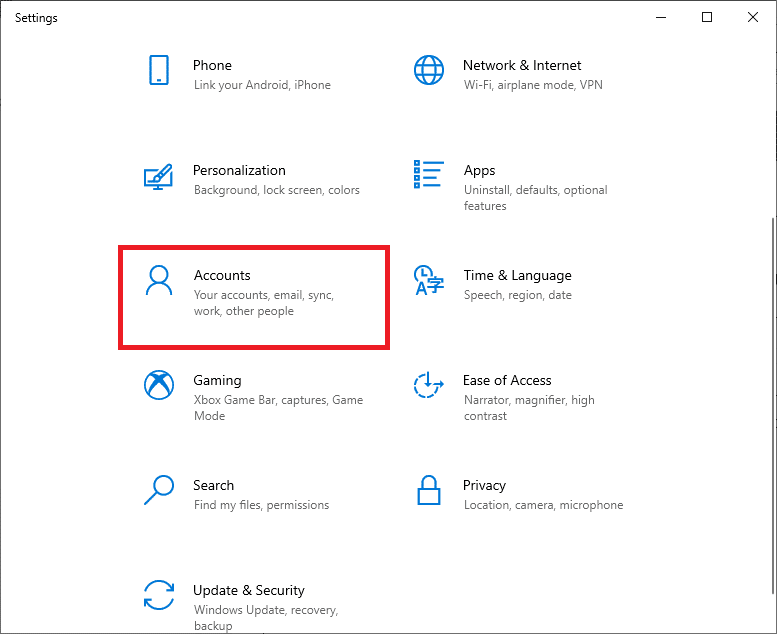
3. Tutaj wybierz menu Rodzina i inni użytkownicy z lewego panelu.
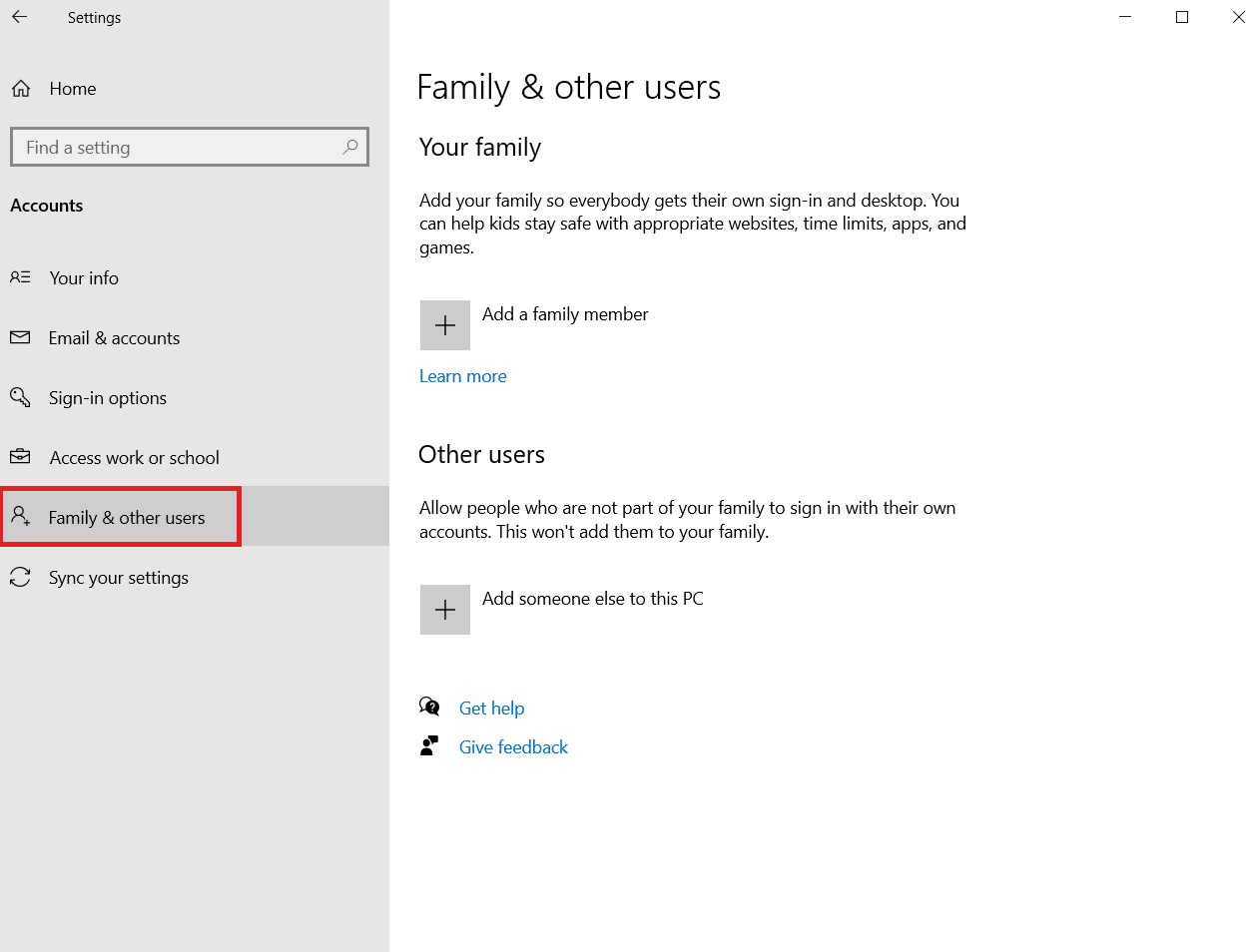
4. W sekcji Inne osoby wybierz konto, a następnie kliknij Zmień typ konta.
Uwaga: jeśli nie znajdziesz żadnego konta, możesz postępować zgodnie z naszym przewodnikiem, aby utworzyć konto lokalne w systemie Windows 10.
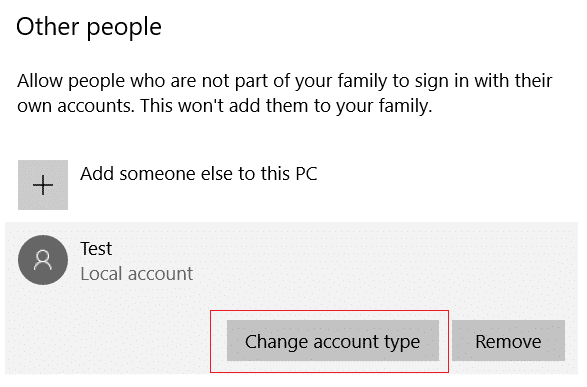
5. Na koniec wybierz Administrator pod typem Konta i kliknij OK.
Uwaga: nie dotyczy to użytkowników kont standardowych.

6. Na koniec uruchom grę Titanfall 2.
Metoda 8: Zainstaluj ponownie Origin
Ponowna instalacja aplikacji Origin może rozwiązać problem z niedziałającą nakładką Origin w Titanfall 2. Oto kroki, aby to zrobić.
1. Naciśnij klawisz Windows, wpisz aplikacje i funkcje, a następnie kliknij Otwórz.

2. Wyszukaj Origin w polu Wyszukaj w tym polu listy.
3. Następnie wybierz Origin i kliknij podświetlony przycisk Odinstaluj.
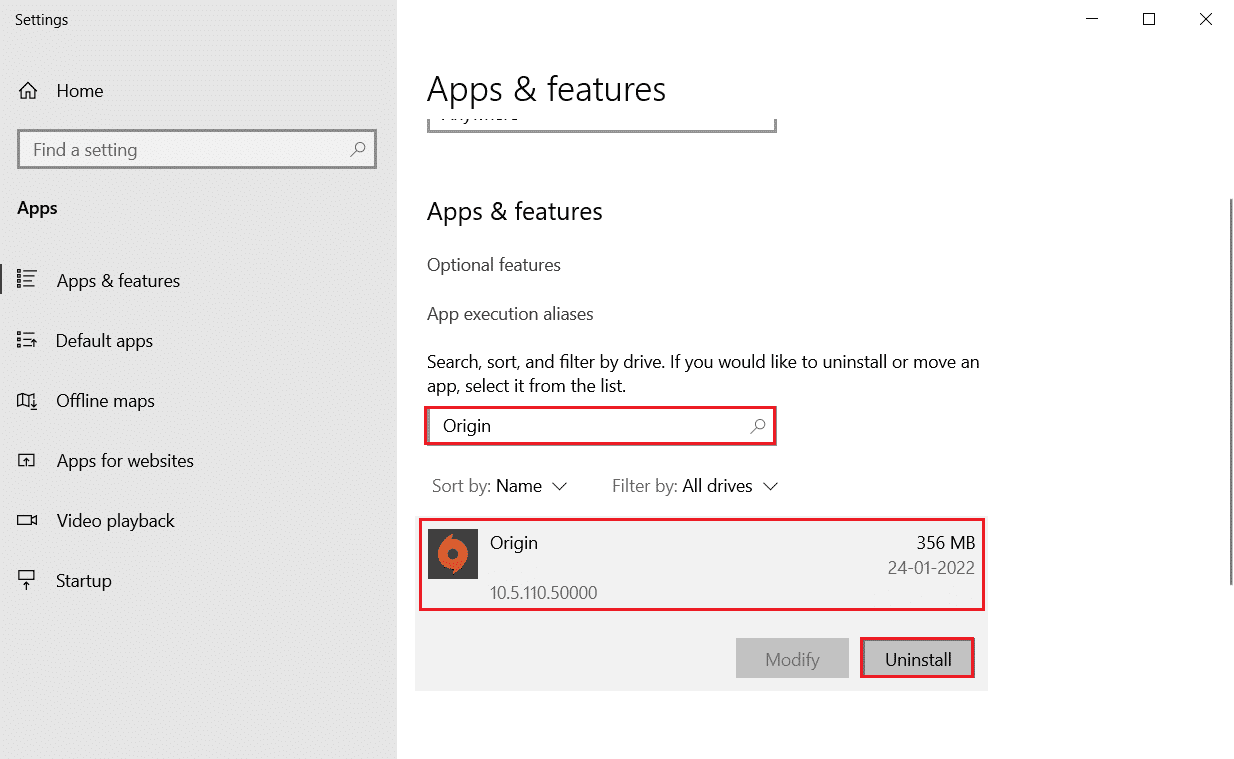
4. Ponownie kliknij Odinstaluj, aby potwierdzić.
5. Teraz kliknij przycisk Odinstaluj w kreatorze odinstalowywania Origin.
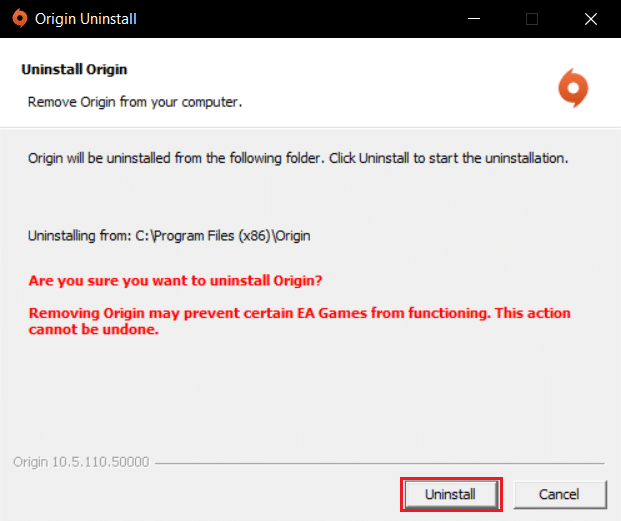
6. Poczekaj na zakończenie procesu dezinstalacji Origin.
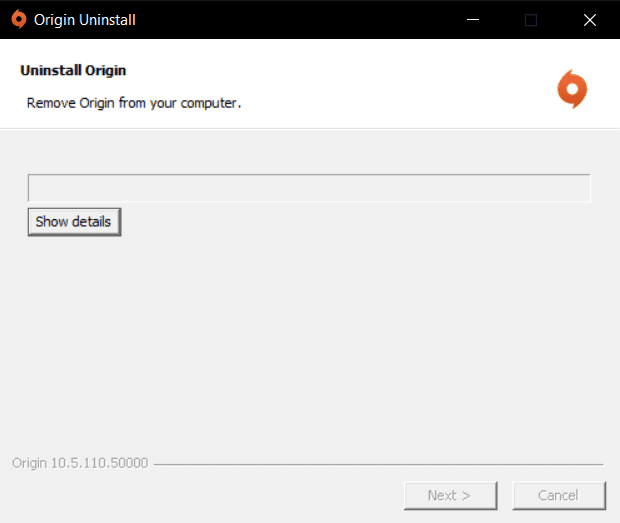
7. Na koniec kliknij Zakończ, aby zakończyć proces dezinstalacji, a następnie uruchom ponownie system.
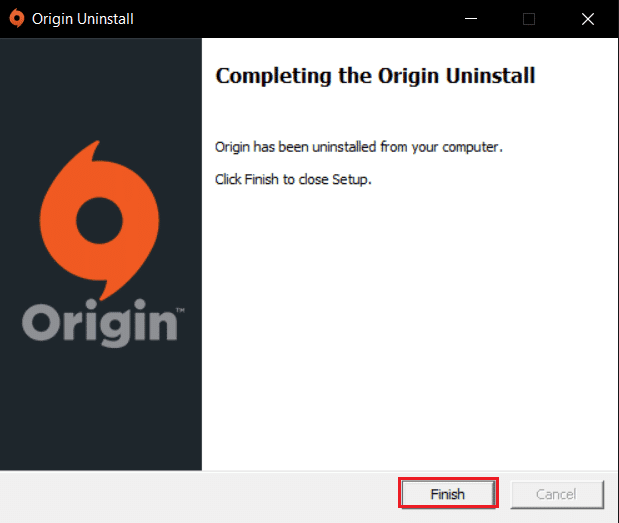
8. Pobierz Origin z jego oficjalnej strony internetowej, klikając przycisk Pobierz dla Windows, jak pokazano.
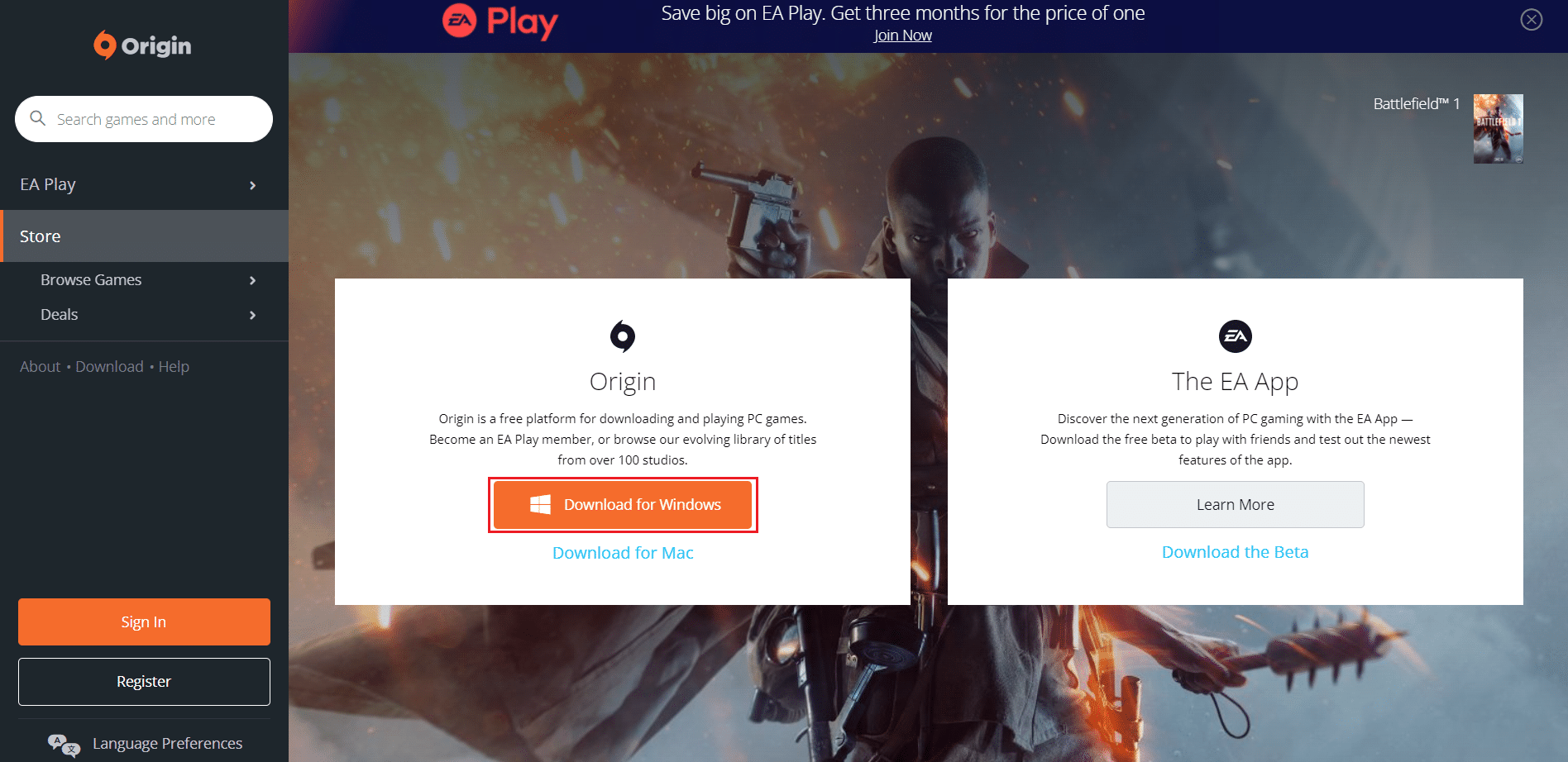
9. Poczekaj na zakończenie pobierania i uruchom pobrany plik, klikając go dwukrotnie.
10. Tutaj kliknij Zainstaluj Origin, jak pokazano.
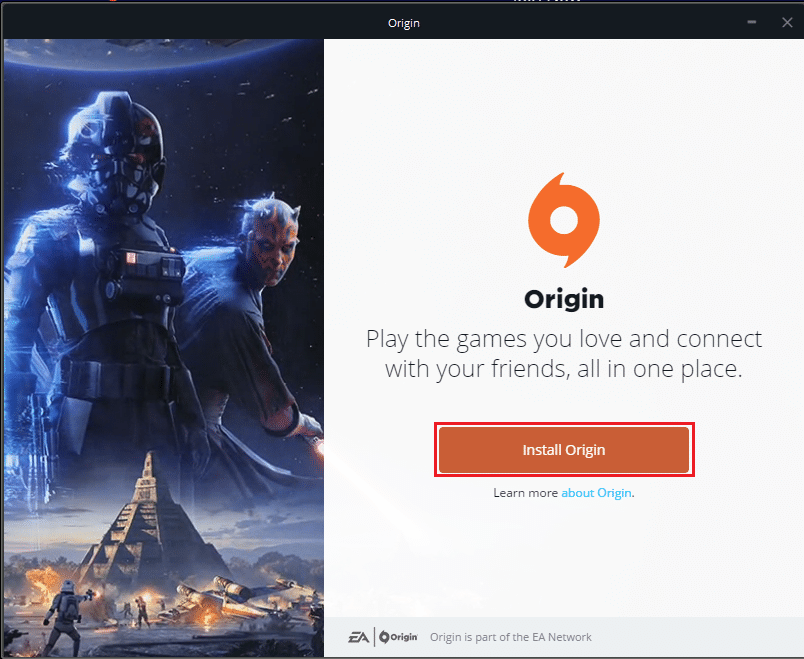
11. Wybierz lokalizację instalacji… i zmodyfikuj inne opcje zgodnie z wymaganiami.
12. Następnie sprawdź umowę licencyjną użytkownika końcowego, aby ją zaakceptować, i kliknij przycisk Kontynuuj, jak pokazano poniżej.
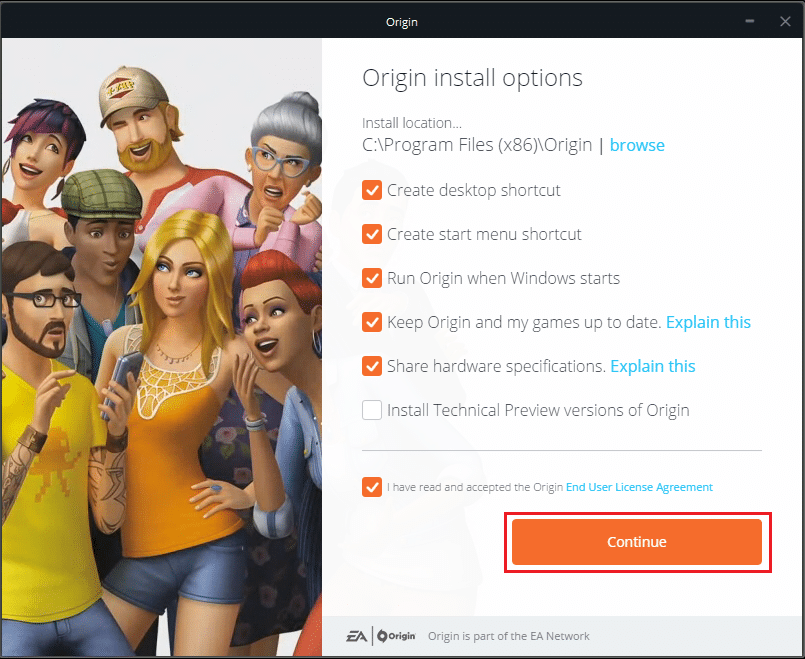
13. Najnowsza wersja Origin zostanie zainstalowana, jak pokazano.
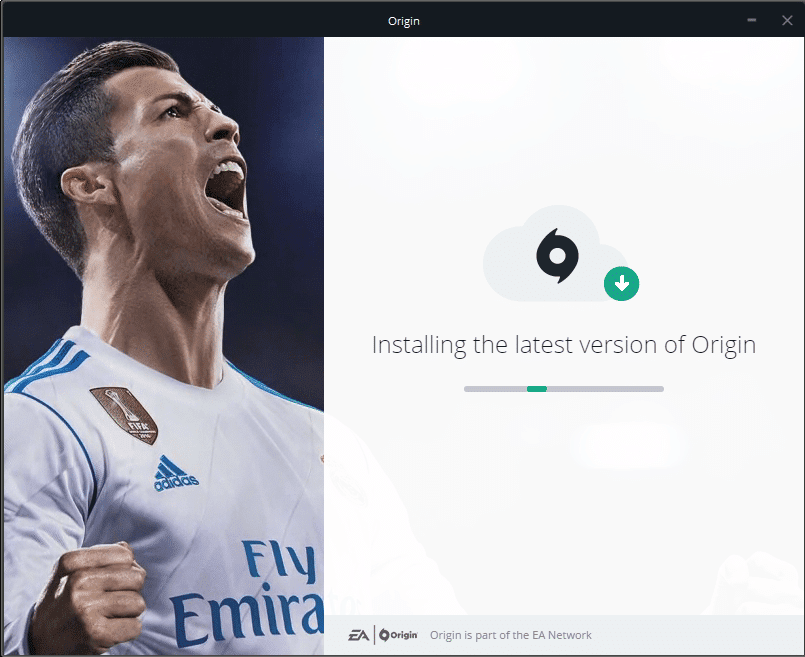
14. Zaloguj się na swoje konto EA i uruchom grę Titanfall 2.
***
Mamy nadzieję, że ten przewodnik był pomocny i można było naprawić niedziałającą w wydaniu Titanfall 2 nakładkę Origin. Daj nam znać, która metoda zadziałała najlepiej. Ponadto, jeśli masz jakieś pytania/sugestie dotyczące tego artykułu, możesz je umieścić w sekcji komentarzy.