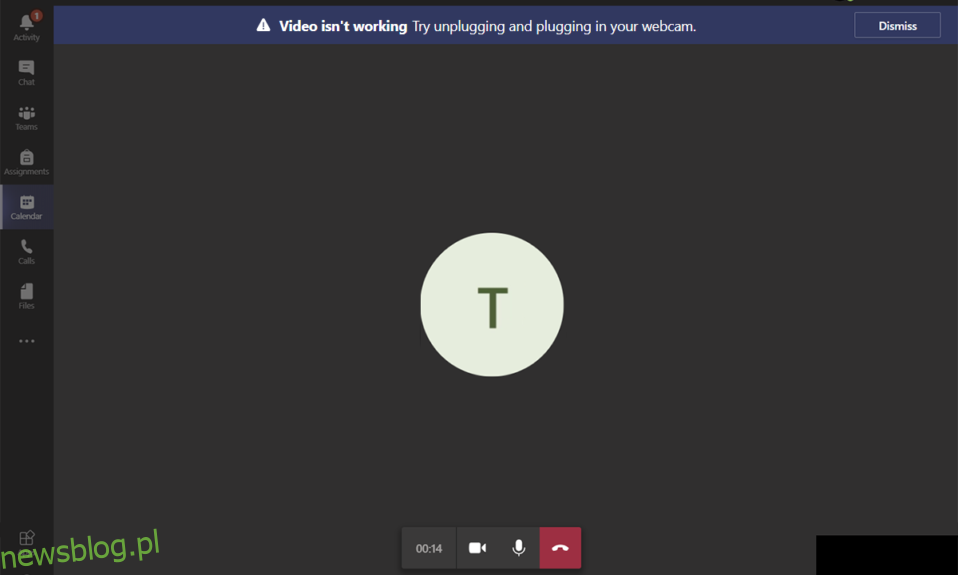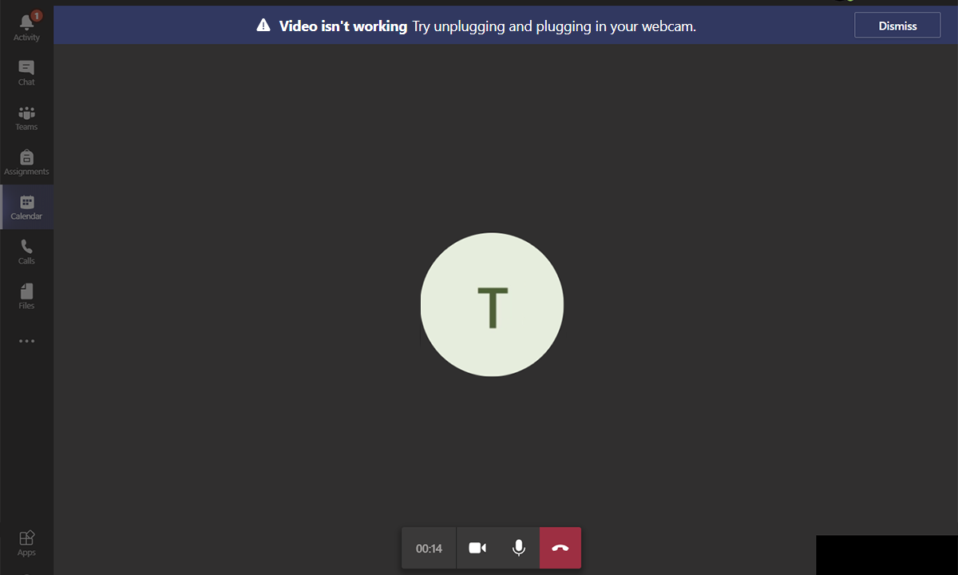
Jeśli Twoja kamera nie działa z aplikacją Teams, nie martw się! Jest to powszechny problem, z którym boryka się większość użytkowników obsługujących spotkania i konferencje. Pomimo tego, że Microsoft Teams jest jedną z najlepszych aplikacji do wideokonferencji i czatów, czasami nie jest idealna. Nagle możesz wykryć niedziałającą rozmowę wideo Microsoft Teams, więc zostaniesz uderzony tylko wstrzymanym wideo lub czarnym ekranem. Ten problem może być związany z wbudowaną kamerą lub zewnętrzną kamerą internetową. Ponadto, jeśli nie możesz uruchomić aparatu, niezgodne ustawienia aplikacji mogą przyczynić się do problemu z niedziałającym wideo Teams. Dajemy Ci doskonały przewodnik, który nauczy Cię, jak rozwiązać problem z niedziałającą rozmową wideo Microsoft Teams. Więc czytaj dalej artykuł.

Spis treści:
Jak naprawić niedziałającą rozmowę wideo Microsoft Teams?
Zanim przejdziesz do sekcji rozwiązywania problemów, musisz poznać przyczyny tego problemu. W ten sposób możesz łatwo i odpowiednio rozwiązać to samo.
- Uszkodzone/niezgodne sterowniki aparatu.
- Dodatkowe urządzenia z kamerą są skonfigurowane na komputerze z systemem Windows 10.
- Na Twoim komputerze uprawnienia do aparatu nie są przyznawane.
- Program antywirusowy lub zapora innej firmy zakłóca działanie oprogramowania Teams.
- Niektóre inne aplikacje w urządzeniu korzystają z wbudowanej kamery.
- Zakłócenia VPN/proxy.
- Nieaktualny system operacyjny.
Teraz przejdź do następnej sekcji, aby rozwiązać ten problem. Przeanalizuj powód wdrożenia selektywnych metod rozwiązywania problemów, aby uzyskać szybkie wyniki.
W tej sekcji przygotowaliśmy listę metod, które pomogą rozwiązać ten problem. Metody są ułożone od podstawowych do zaawansowanych kroków, aby osiągnąć łatwiejsze i szybsze rezultaty. Postępuj zgodnie z nimi w tej samej kolejności, aby osiągnąć doskonałe rezultaty.
Podstawowe rozwiązywanie problemów
Przed wypróbowaniem zaawansowanych metod rozwiązywania problemów, oto kilka prostych hacków, które rozwiążą wszystkie tymczasowe usterki związane z aplikacją Microsoft Teams.
1. Podłącz ponownie kamerę internetową
- Jeśli korzystasz z zewnętrznej kamery internetowej, pierwszą rzeczą, którą musisz zrobić, to odłączyć kamerę internetową od portu USB, ponownie uruchomić komputer i podłączyć go ponownie po pewnym czasie.
- Jeśli używasz wbudowanej kamery, upewnij się, że nie ma w niej usterek sprzętowych i awarii.
2. Usuń inne urządzenia sprzętowe
- Niektóre inne urządzenia sprzętowe podłączone do komputera mogą zakłócać wbudowaną kamerę lub kamerę internetową. Tymczasowo wyłącz wszystkie inne urządzenia i sprawdź, czy to Ci pomoże.
- Jeśli nie napotkasz tego problemu po odłączeniu wszystkich innych urządzeń sprzętowych, podłącz je jeden po drugim, aby rozwiązać sprawcę.
- Zawsze kupuj oryginalne urządzenia peryferyjne z oficjalnych lub niezawodnych sklepów dla swojego komputera z systemem Windows 10.
3. Zamknij aplikacje działające w tle
- Jeśli aparat jest używany przez inne aplikacje lub programy na urządzeniu z systemem Windows 10, nie możesz uzyskać do nich dostępu w przypadku Microsoft Teams. Upewnij się, że zamknąłeś wszystkie aplikacje do wideokonferencji, takie jak Zoom, Google Meet, Discord i wiele innych, zanim zalogujesz się do Microsoft Teams.
Metoda 1: Uruchom narzędzie do rozwiązywania problemów ze sprzętem i urządzeniami
Komputery z systemem Windows 10 są wyposażone we wbudowane narzędzia do rozwiązywania problemów, które rozwiązują wszelkie problemy związane ze wszystkimi ich komponentami. Na funkcjonalność Twojego aparatu może mieć wpływ wiele czynników. Dlatego zalecamy rozwiązywanie problemów ze sprzętem i urządzeniami zgodnie z poniższymi instrukcjami.
1. Naciśnij jednocześnie klawisze Windows + R, aby uruchomić okno dialogowe Uruchom.
2. Wpisz msdt.exe -id DeviceDiagnostic i naciśnij Enter.

3. Następnie kliknij Dalej.

4A. Jeśli wystąpi problem, a urządzenie nie jest skonfigurowane z najnowszymi sterownikami, pojawi się następujący monit. Wybierz Zastosuj tę poprawkę i postępuj zgodnie z instrukcjami wyświetlanymi na ekranie. Następnie uruchom ponownie urządzenie.

4B. Jeśli nie ma problemu ze sterownikami, kliknij Zamknij narzędzie do rozwiązywania problemów na następnym ekranie.

Metoda 2: Wybierz odpowiednią kamerę w zespołach
Drużyny muszą mieć dostęp do Twojej kamery, a do tego musisz wybrać odpowiednią kamerę. Jeśli Teams napotka jakikolwiek problem podczas uzyskiwania dostępu do kamery, napotkasz wiele konfliktów. W przypadku aplikacji Teams na komputery wykonaj poniższe czynności, aby wybrać odpowiednią kamerę na komputerze z systemem Windows 10.
1. Naciśnij klawisz Windows. Wpisz Microsoft Teams i uruchom go.

2. Kliknij ikonę z trzema kropkami obok swojego zdjęcia profilowego w aplikacji Teams.

3. Przejdź do zakładki Urządzenia w lewym okienku i przewiń w dół prawy ekran.
4. Teraz w menu Aparat rozwiń rozwijane menu.

5. Następnie wybierz kamerę, której chcesz użyć i upewnij się, że zapisałeś zmiany. Sprawdź, czy rozwiązałeś problem z niedziałającą rozmową wideo Microsoft Teams, potwierdzając wideo w przestrzeni podglądu.

Metoda 3: Wyczyść pamięć podręczną Microsoft Teams
Zespoły gromadzą tymczasową pamięć w postaci pamięci podręcznej, aby łatwo przetwarzać zadania w aplikacji. Jeśli ta tymczasowa pamięć jest nadmiernie wybrzuszona lub uszkodzona na komputerze z systemem Windows 10, może zakłócać jej główne funkcje, takie jak kamera, głos, hałas i wiele innych. Aby rozwiązać problem z niedziałającym wideo Teams, rozważ wyczyszczenie pamięci podręcznej zgodnie z poniższymi instrukcjami.
1. Wyjdź z aplikacji Teams i uruchom Menedżera zadań, naciskając jednocześnie klawisze Ctrl + Shift + Esc.

2. Na karcie Procesy wybierz programy Microsoft Teams działające w tle i wybierz opcję Zakończ zadanie.

3. Następnie naciśnij klawisz Windows i wpisz %appdata%MicrosoftTeams w pasku wyszukiwania.
4. Kliknij Otwórz, jak pokazano.

5. Teraz wybierz wszystkie pliki i foldery w folderze i wybierz opcję Usuń.

6. Uruchom ponownie komputer z systemem Windows 10.
Metoda 4: Wyłącz inne dodatkowe urządzenia
Jeśli używasz zewnętrznej kamery internetowej lub dwóch lub więcej kamer, kamera domyślna może im przeszkadzać. Aby rozwiązać problem, wyłącz wszystkie inne dodatkowe urządzenia zgodnie z poniższymi instrukcjami.
1. Wpisz Menedżer urządzeń w menu wyszukiwania systemu Windows 10 i otwórz go.

2. Teraz kliknij dwukrotnie Kamery, aby go rozwinąć.

3. Następnie kliknij prawym przyciskiem urządzenie z aparatem (na przykład HP TrueVision HD) i wybierz opcję Wyłącz urządzenie, jak pokazano.
Uwaga: Upewnij się, że wybrałeś kamerę, której obecnie nie używasz w aplikacji Teams.

4. Potwierdź monit, klikając Tak.

5. Wykonaj te kroki dla wszystkich innych dodatkowych urządzeń i sprawdź, czy rozwiązałeś problem z niedziałającą rozmową wideo w usłudze Teams.
Uwaga: upewnij się, że ponownie włączyłeś domyślną przejściówkę aparatu po naprawieniu problemu.
Metoda 5: Zezwól na uprawnienia kamery dla przeglądarek
Jeśli korzystasz z wersji do przeglądania aplikacji Teams, sprawdź, czy masz odpowiednie uprawnienia dostępu do kamery. Jeśli nie, nie możesz uzyskać dostępu do aparatu z żadnych aplikacji związanych z przeglądarką lub zostaniesz o to poproszony. Oto kilka instrukcji, jak zezwolić na uprawnienia aparatu w przeglądarkach. Przykładem jest Google Chrome.
1. Naciśnij klawisz Windows. Wpisz Google Chrome i uruchom go.

2. Kliknij ikonę z trzema kropkami i wybierz opcję Ustawienia.

3. Teraz wybierz Bezpieczeństwo i prywatność w lewym okienku i wybierz Ustawienia witryny ze strony głównej.

4. Przewiń w dół ekran główny i wybierz opcję Aparat w menu Uprawnienia, jak pokazano.

5. W tym miejscu wybierz opcję Witryny mogą prosić o użycie Twojej kamery i upewnij się, że zespoły nie są dodane w obszarze Nie wolno używać Twojej listy kamer.

6. Uruchom ponownie przeglądarkę i sprawdź, czy naprawiłeś problem z niedziałającym wideo Teams.
Metoda 6: Zaktualizuj system Windows
Jeśli używasz przestarzałej wersji komputera z systemem Windows 10, możesz napotkać typowe problemy sprzętowe, zwłaszcza w przypadku aparatów. Na szczęście możesz zaktualizować swój system operacyjny za pomocą tych prostych kroków.
1. Naciśnij jednocześnie klawisze Windows + I, aby otworzyć Ustawienia na swoim komputerze.
2. Teraz wybierz Aktualizacja i zabezpieczenia.

3. Wybierz opcję Sprawdź aktualizacje z prawego panelu.

4A. Jeśli Twój system jest przestarzały, kliknij Zainstaluj teraz, aby pobrać i zainstalować najnowszą wersję.

4B. Jeśli Twój system jest już zaktualizowany, wyświetli się komunikat Jesteś aktualny.

Metoda 7: Wyłącz zaporę (niezalecane)
Jeśli pakiet zabezpieczeń zapory Windows Defender blokuje dostęp do kamery Microsoft Teams, oto kilka opcji rozwiązania tego problemu.
Opcja I: Biała lista zespołów w zaporze
1. Naciśnij klawisz Windows i wpisz Windows Defender Firewall. Otwórz najlepsze wyniki.

2. W wyskakującym oknie kliknij Zezwalaj aplikacji lub funkcji przez Zaporę Windows Defender.

3. Następnie kliknij Zmień ustawienia. Na koniec sprawdź, czy Microsoft Teams przepuszcza zaporę.
Uwaga: Możesz użyć opcji Zezwól innej aplikacji…, aby przeglądać swój program, jeśli żądanej aplikacji lub programu nie ma na liście.

4. Na koniec kliknij OK, aby zapisać zmiany.
Opcja II: Tymczasowe wyłączenie zapory
Uwaga: wyłączenie zapory naraża komputer na ataki złośliwego oprogramowania lub wirusów. Dlatego jeśli zdecydujesz się to zrobić, włącz ją wkrótce po naprawieniu problemu.
1. Naciśnij klawisz Windows. Wpisz Panel sterowania i otwórz go.

2. Ustaw Widok według jako kategorię i wybierz System i zabezpieczenia.

3. Teraz kliknij Zapora systemu Windows Defender, jak pokazano tutaj.

4. Wybierz opcję Włącz lub wyłącz zaporę Windows Defender z menu po lewej stronie.

5. Teraz zaznacz pola obok opcji Wyłącz zaporę Windows Defender (niezalecane) tam, gdzie jest to dostępne na tym ekranie.

6. Kliknij OK i uruchom ponownie komputer.
Metoda 8: Wyłącz VPN
Wirtualne sieci prywatne służą do zapobiegania kradzieży danych z sieci prywatnej i są używane jako brama między klientem a serwerem. Czasami korzystanie z serwerów VPN może powodować problemy w aplikacjach do wideokonferencji online. Zalecamy wyłączenie klienta VPN zgodnie z poniższymi instrukcjami.
1. Naciśnij klawisz Windows i wpisz ustawienia VPN w pasku wyszukiwania.

2. W oknie Ustawienia odłącz aktywną usługę VPN.
3. Wyłącz opcje VPN w obszarze Opcje zaawansowane.

Metoda 9: Zainstaluj ponownie sterowniki aparatu
Stare i niezgodne sterowniki aparatu, których używasz, często prowadzą do problemów z połączeniem wideo Microsoft Teams. Aby pozostać po bezpiecznej stronie, zawsze używaj zaktualizowanej wersji sterowników. Oto kilka instrukcji dotyczących ponownej instalacji sterowników aparatu.
1. Uruchom Menedżera urządzeń, wykonując czynności wymienione powyżej i rozwiń Kamery, klikając go dwukrotnie.

2. Teraz kliknij prawym przyciskiem myszy sterownik i wybierz Odinstaluj urządzenie.

3. Kliknij Odinstaluj w monicie.

4. Teraz odwiedź stronę producenta (np. Lenovo).

5. Znajdź i pobierz sterowniki odpowiadające wersji systemu Windows na twoim komputerze.
6. Po pobraniu kliknij dwukrotnie pobrany plik i postępuj zgodnie z instrukcjami wyświetlanymi na ekranie, aby go zainstalować.
Metoda 10: Użyj wersji przeglądarki Teams
Jeśli nie udało Ci się rozwiązać problemu z niedziałającym połączeniem wideo Microsoft Teams w klasycznej wersji Teams, możesz wypróbować przeglądarkę Teams. Jest to alternatywa dla problemu i zapewnia, że masz włączony dostęp do usług multimedialnych włączonych na komputerze z systemem Windows 10.
- Jeśli używasz wersji do przeglądania aplikacji Teams, sprawdź, czy masz odpowiednie uprawnienia dostępu do aparatu, tak jak w metodzie 5.
- Jeśli nie, nie możesz uzyskać dostępu do aparatu z żadnych aplikacji związanych z przeglądarką lub zostaniesz o to poproszony.
Metoda 11: Skontaktuj się z pomocą techniczną Microsoft Teams
Jeśli jednak nie możesz uzyskać dostępu do usługi Teams zarówno w wersji komputerowej, jak i internetowej, skorzystaj z ostatniej szansy, aby przesłać zapytanie na oficjalnej stronie pomocy technicznej firmy Microsoft.
1. Przejdź do Strona pomocy technicznej firmy Microsoft.
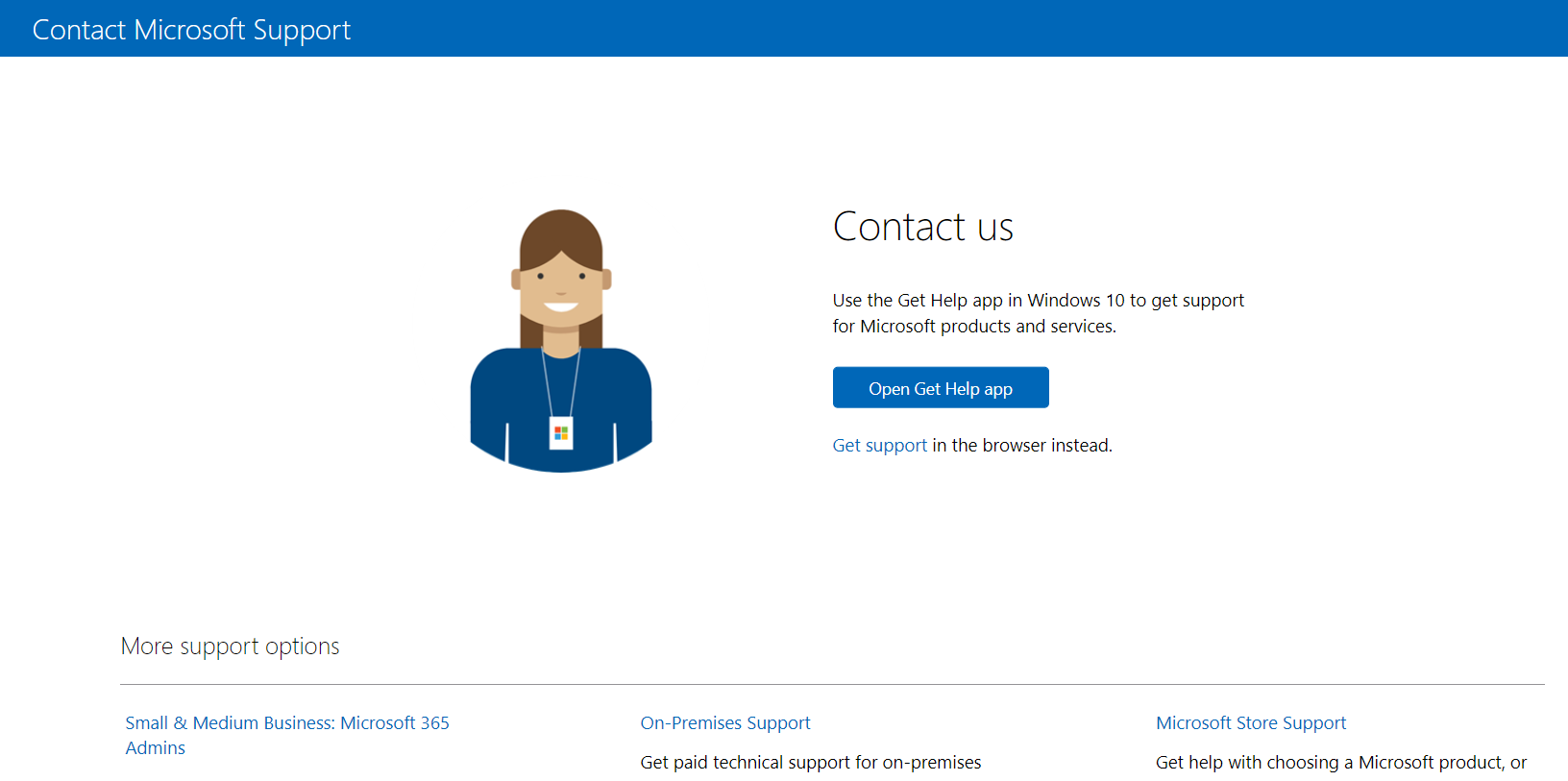
2A. Możesz użyć aplikacji Uzyskaj pomoc w systemie Windows 10, aby przesłać zapytanie. W tym celu kliknij przycisk Otwórz aplikację Uzyskaj pomoc i potwierdź monit, klikając przycisk Otwórz Uzyskaj pomoc.
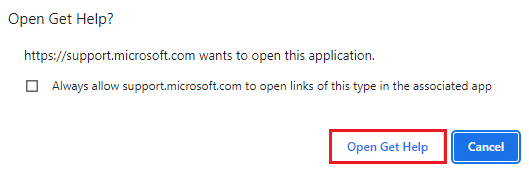
2B. Możesz również użyć wersji przeglądarki, aby zgłosić swój problem. Aby to zrobić, kliknij łącze Uzyskaj pomoc.
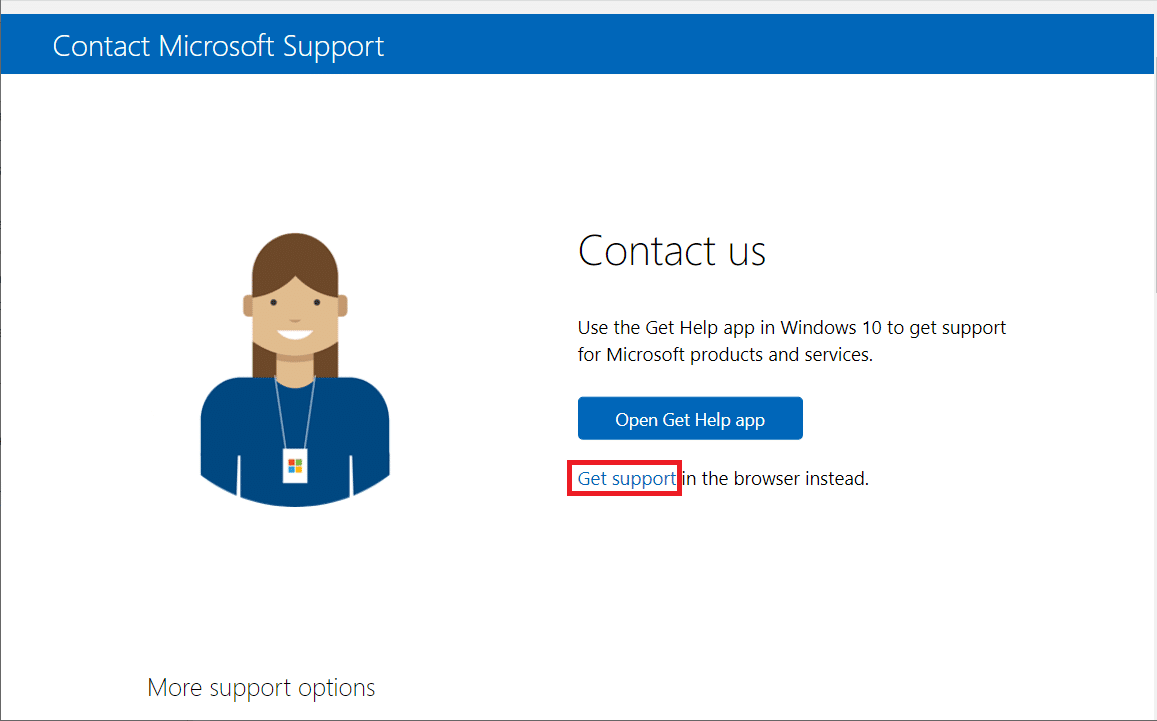
3. Teraz wpisz swój problem w polu Poinformuj nas o swoim problemie, abyśmy mogli uzyskać odpowiednią pomoc i wsparcie, i naciśnij Enter.
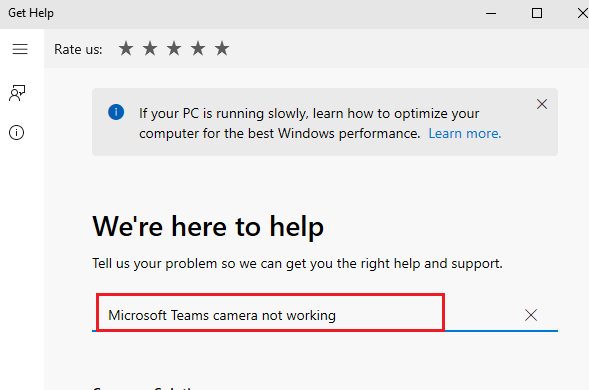
4. Następnie odpowiedz na pytania według własnego uznania, a na koniec rozwiązałbyś problem z niedziałającą rozmową wideo Microsoft Teams.
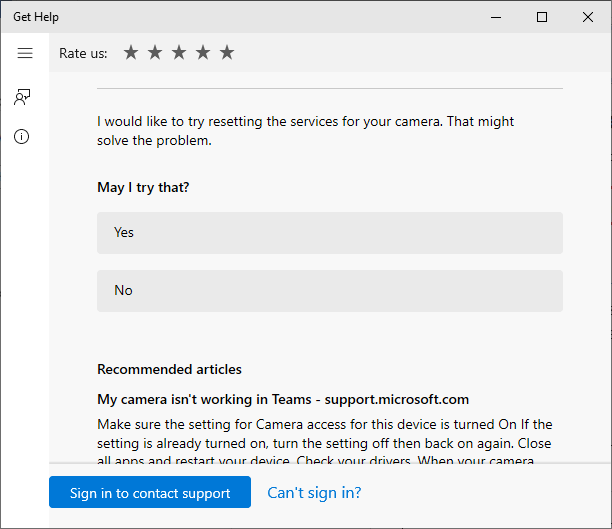
***
Mamy nadzieję, że ten przewodnik był pomocny i można było naprawić niedziałającą rozmowę wideo Microsoft Teams. Zachęcamy do kontaktu z nami w sprawie zapytań i sugestii. Odwiedzaj naszą stronę, aby uzyskać więcej fajnych wskazówek i sztuczek, i zostaw swoje komentarze poniżej. Daj nam znać, czego chcesz się nauczyć dalej.