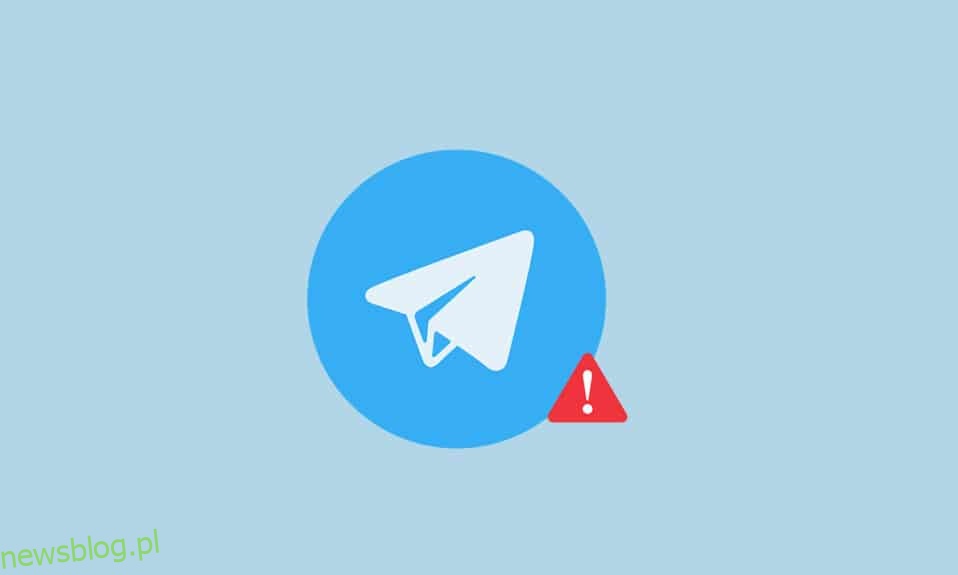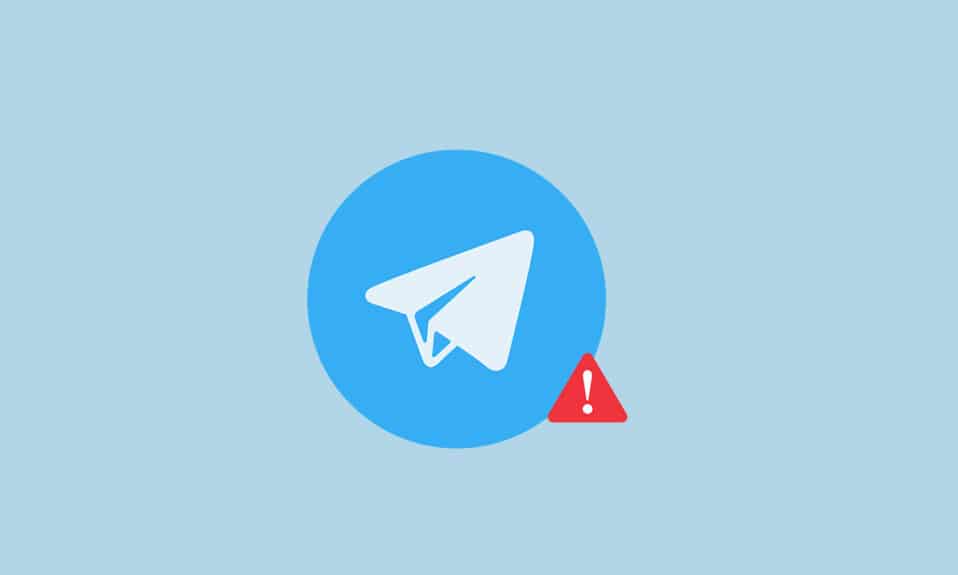
Telegram zyskał dużą popularność wśród ludzi, a jedną z metod korzystania z aplikacji jest jej wersja webowa. Nazywa się to Telegram Web i jest używany za pomocą przeglądarki internetowej. Jeśli jesteś użytkownikiem Telegrama i szukasz metod naprawy niedziałającego problemu Telegram Web, trafiłeś na właściwą stronę. W tym artykule dowiesz się, jak naprawić Telegram Web nie łączy się lub nie działa.
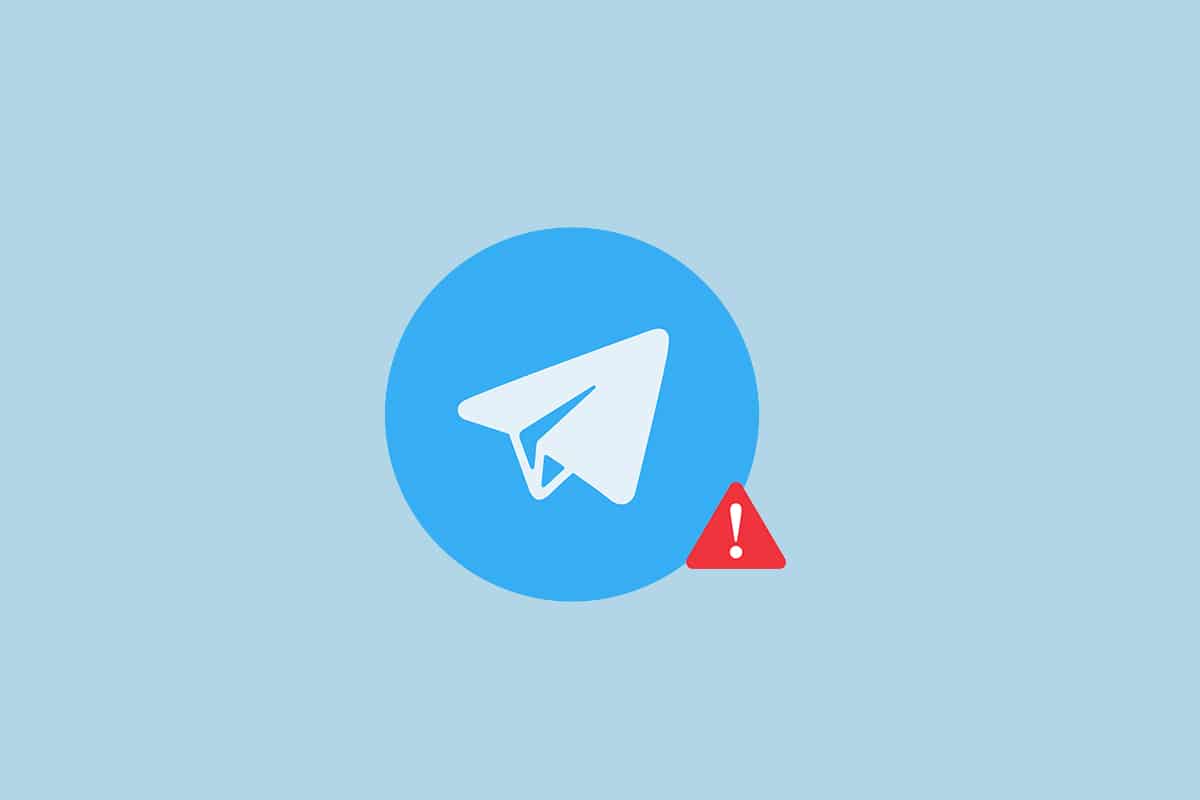
Spis treści:
Jak naprawić Telegram Web nie działa w Chrome?
Sieć Telegram mogła nie działać z wielu powodów, wymienionych poniżej.
-
Słabe połączenie internetowe: Działanie Telegram Web wymaga dobrego i stabilnego połączenia internetowego. Jeśli połączenie się zmienia, witryna może nie działać poprawnie.
-
Problemy z przeglądarką internetową: Przeglądarka internetowa może być nieaktualna. Czasami może zawierać uszkodzone pliki pamięci podręcznej lub problematyczne rozszerzenia.
-
Problemy w systemie Windows: Problem może dotyczyć uprawnień zapory lub programu antywirusowego. Jeśli nie, mogą wystąpić inne problemy z łącznością sieciową.
- Czasami serwer może być wyłączony z powodu konserwacji lub chwilowej usterki z powodu dużego obciążenia serwera.
Podstawowe metody rozwiązywania problemów
Przed wypróbowaniem poniższych metod wypróbuj te podstawowe metody rozwiązywania problemów. Podstawowe rozwiązanie problemu może rozwiązać problem braku połączenia Telegram Web w prostych krokach.
Uwaga: metody opisane w tym artykule są wyjaśnione z uwzględnieniem komputera z systemem Windows 10 i przeglądarki Google Chrome. Mogą one ulec zmianie w przypadku innych urządzeń i przeglądarek.
- Pierwszym podejściem do rozwiązania tego problemu jest odczekanie trochę czasu i kliknięcie przycisku Odśwież na stronie.
- Sprawdź, czy Twoje urządzenie jest połączone ze stabilną siecią Wi-Fi.
- Spróbuj przełączyć się na inną przeglądarkę internetową. Otwórz Telegram Web w innych przeglądarkach, takich jak Microsoft Edge, Firefox lub Opera.
- Zamknij przeglądarkę, klikając ikonę Zamknij u góry strony. Następnie uruchom ponownie przeglądarkę, aby rozwiązać ten problem.
- Sprawdź, czy serwer jest wyłączony z powodu konserwacji. Możesz sprawdzić status na Downdetektor teren.
- Ponieważ Telegram wymaga bardzo stabilnego połączenia internetowego, powolna usługa internetowa mogła zakłócić działanie Telegrama. Ponieważ połączenie nie mogło być silne, sieć telegramu mogła nie działać tak, jak zwykle. Wykonaj poniższe czynności, aby sprawdzić prędkość sieci, aby naprawić problem z niedziałającym Telegramem Web.
1. Naciśnij klawisz Windows. Wpisz Chrome i uruchom go.
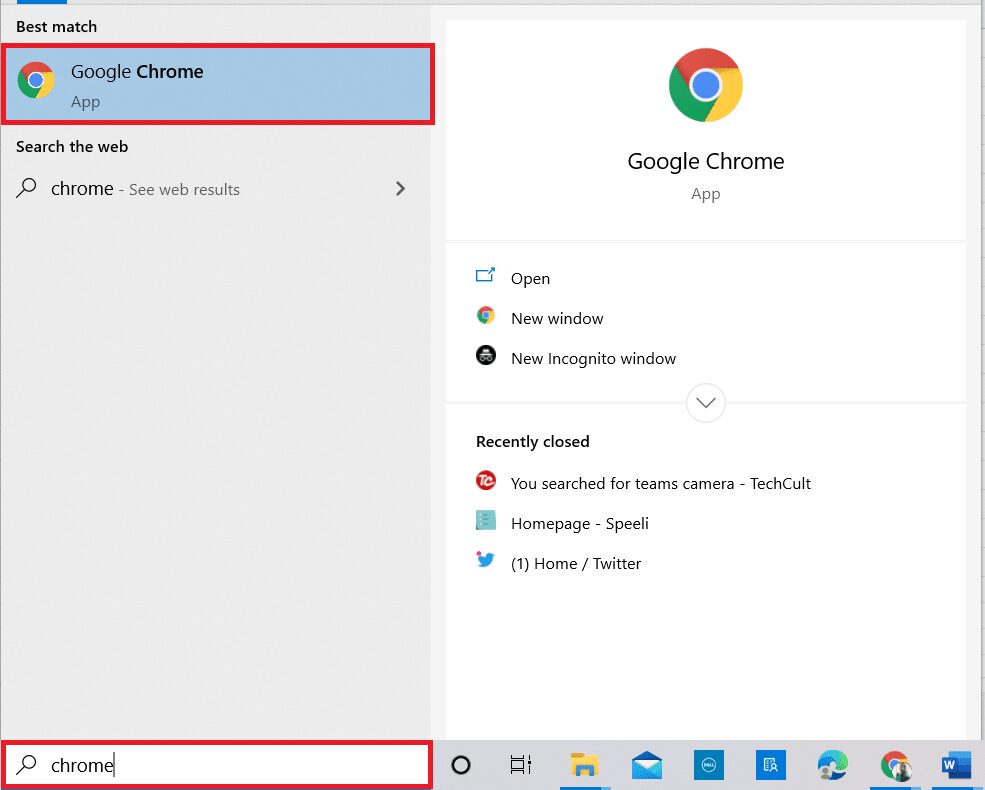
2. Odwiedź Test prędkości stronie internetowej.
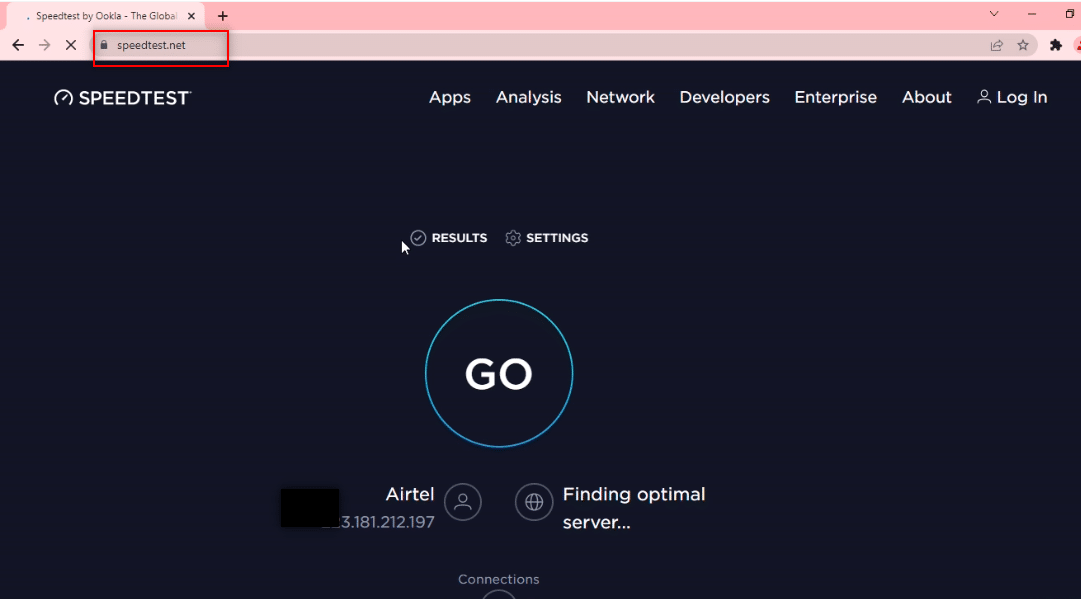
2. Kliknij przycisk Go, aby rozpocząć test połączenia.
Uwaga: Na tej stronie możesz znaleźć nazwę swojego dostawcy usług internetowych. Tutaj wyświetlany jest Airtel.
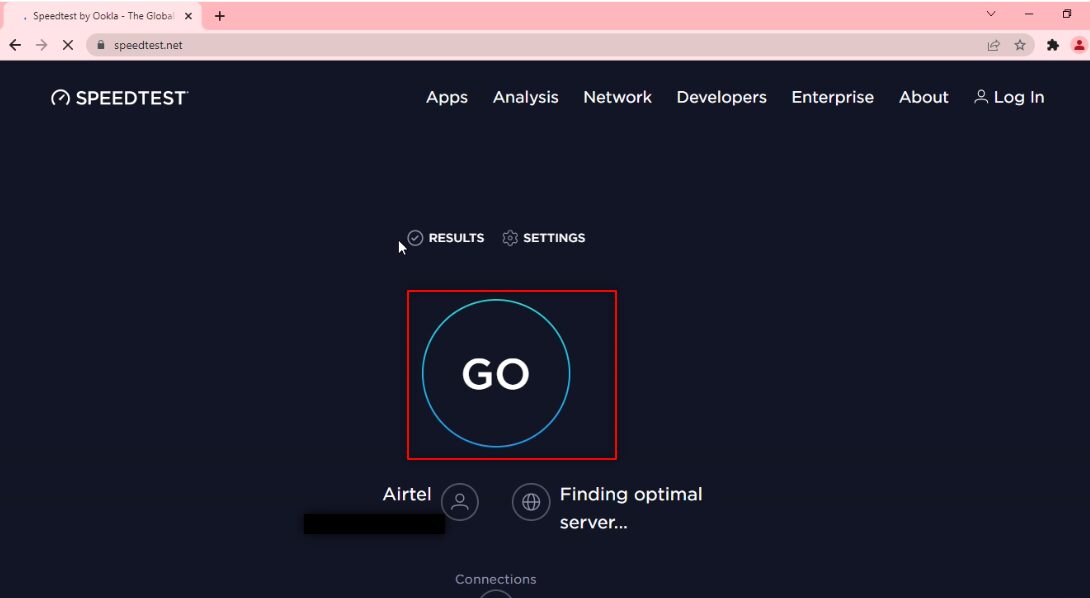
3. Poczekaj kilka minut, a otrzymasz raport statystyczny połączenia sieciowego. Jeśli twoje połączenie nie ma wystarczającej szybkości pobierania i wysyłania, zaleca się zmianę planu sieciowego.
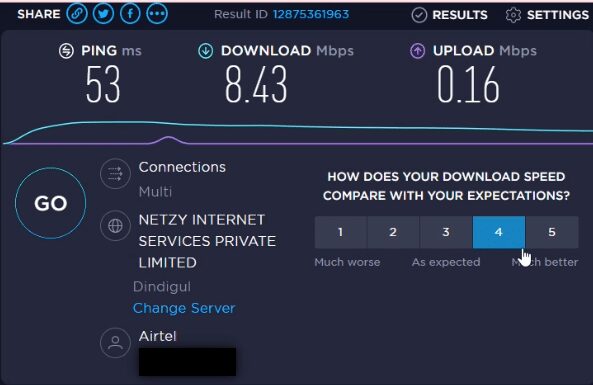
Uwaga: Metody opisane poniżej pozwolą usunąć problemy z przeglądarką internetową. W celu wyjaśnienia, Google Chrome jest uważany za przeglądarkę internetową.
Metoda 1: Wyczyść pamięć podręczną przeglądarki
Pliki pamięci podręcznej w Twojej aplikacji Google Chrome mogły nie pozwalać Ci na korzystanie z Telegram Web. Możesz wyczyścić pamięć podręczną, wykonując poniższe czynności, aby naprawić problem z brakiem połączenia Telegram Web.
1. Otwórz Google Chrome na swoim komputerze tak, jak zrobiono to wcześniej.
2. Kliknij trzy pionowe kropki w prawym górnym rogu ekranu.
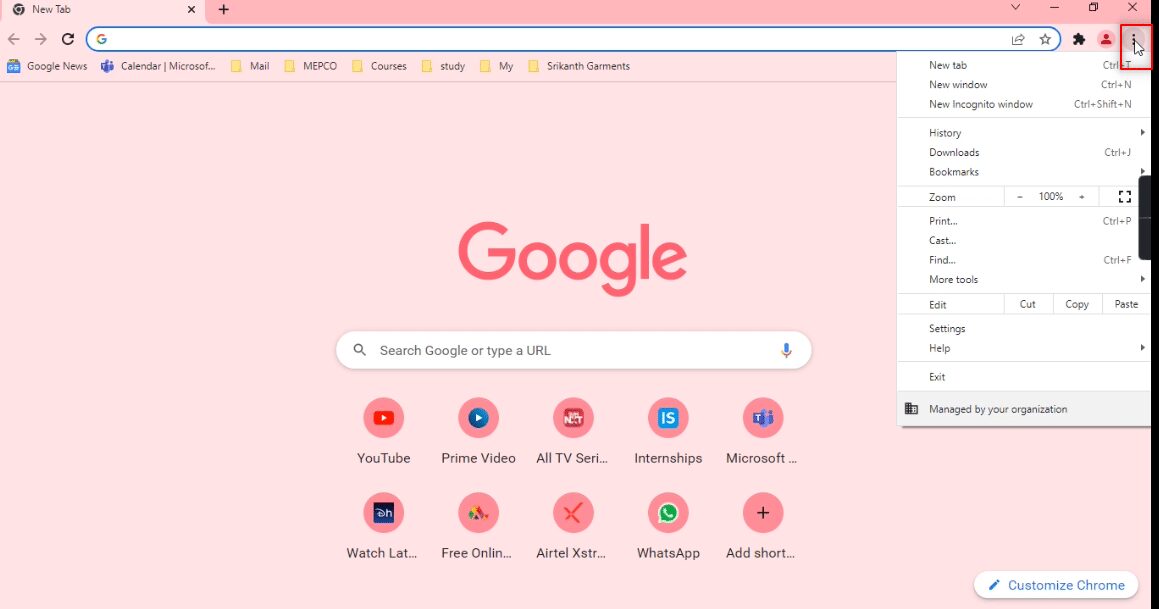
3. Wybierz z listy opcję Ustawienia.
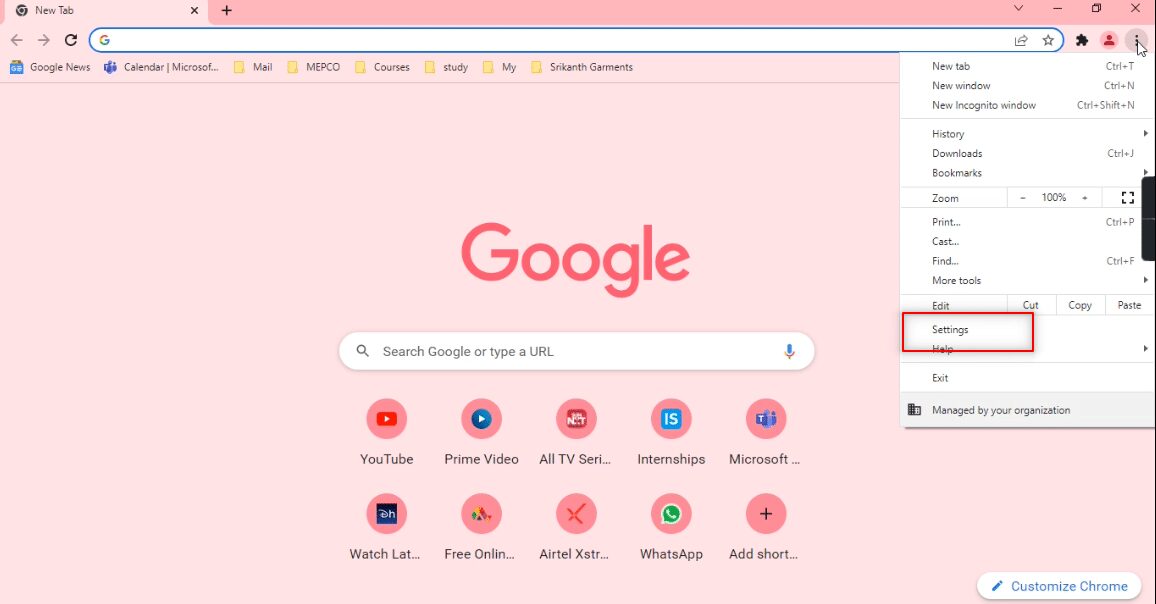
4. Kliknij Bezpieczeństwo i prywatność w lewym panelu okna.
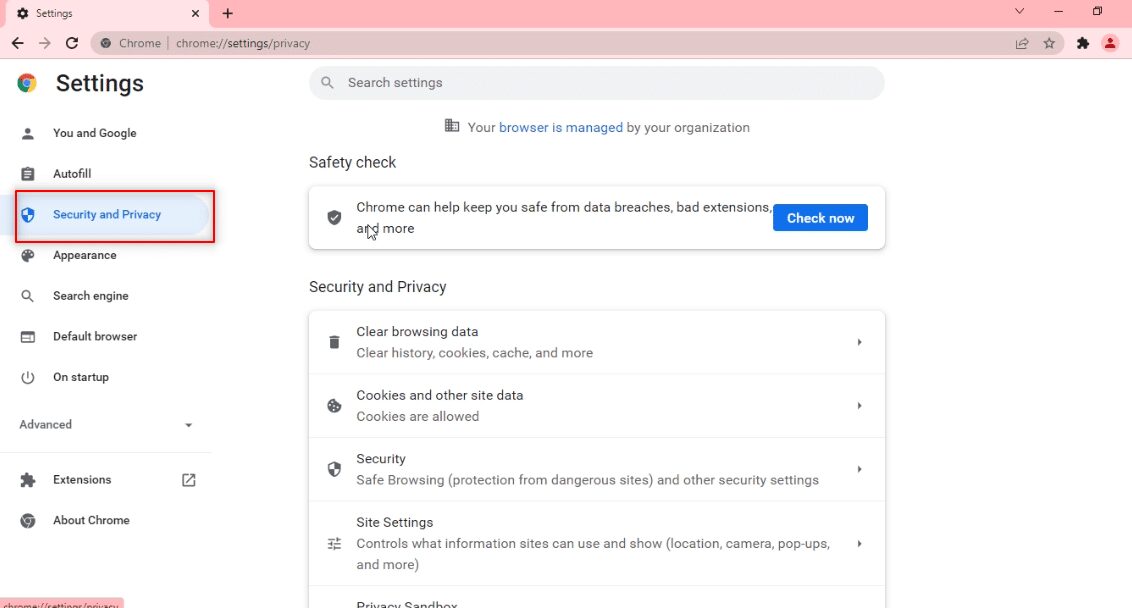
5. W prawym okienku kliknij Wyczyść dane przeglądania.
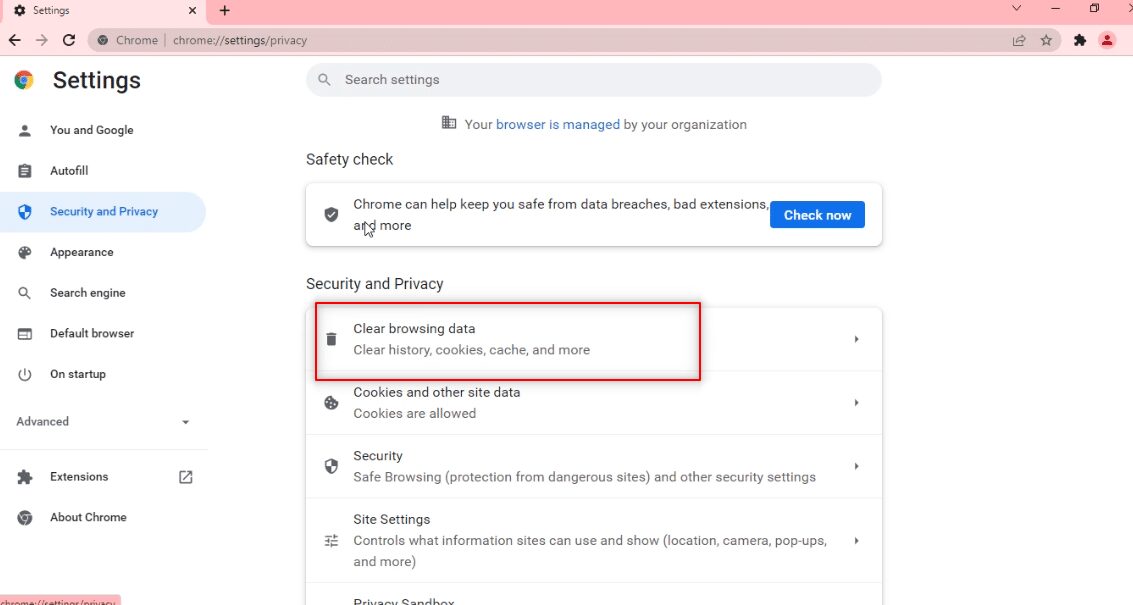
6. Na następnym ekranie wybierz Cały czas z listy rozwijanej obok Zakresu czasu.
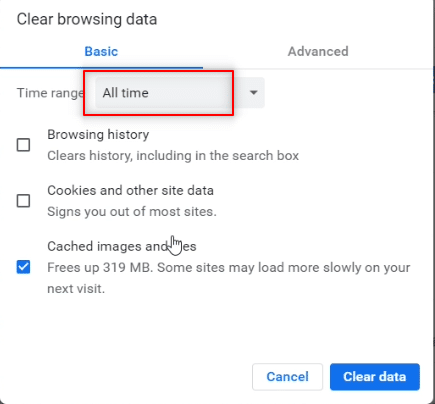
7. Zaznacz pole obok opcji Buforowane obrazy i pliki i kliknij przycisk Wyczyść dane.
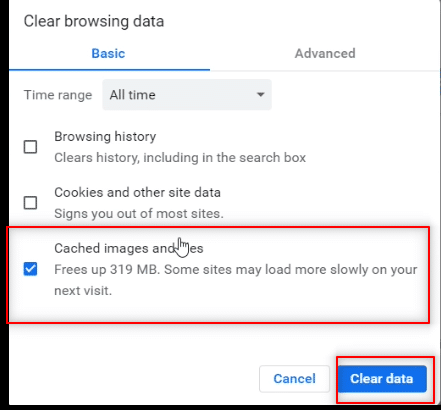
Metoda 2: Wyłącz rozszerzenia przeglądarki (jeśli dotyczy)
Rozszerzenia internetowe, które zainstalowałeś w przeglądarce Google Chrome, mogły spowolnić korzystanie z Telegram Web. Aby wyłączyć rozszerzenia internetowe, wykonaj czynności wymienione poniżej na komputerze i napraw problem z brakiem połączenia Telegram Web.
1. Otwórz Google Chrome i kliknij trzy pionowe kropki, tak jak to zrobiono w poprzedniej metodzie.
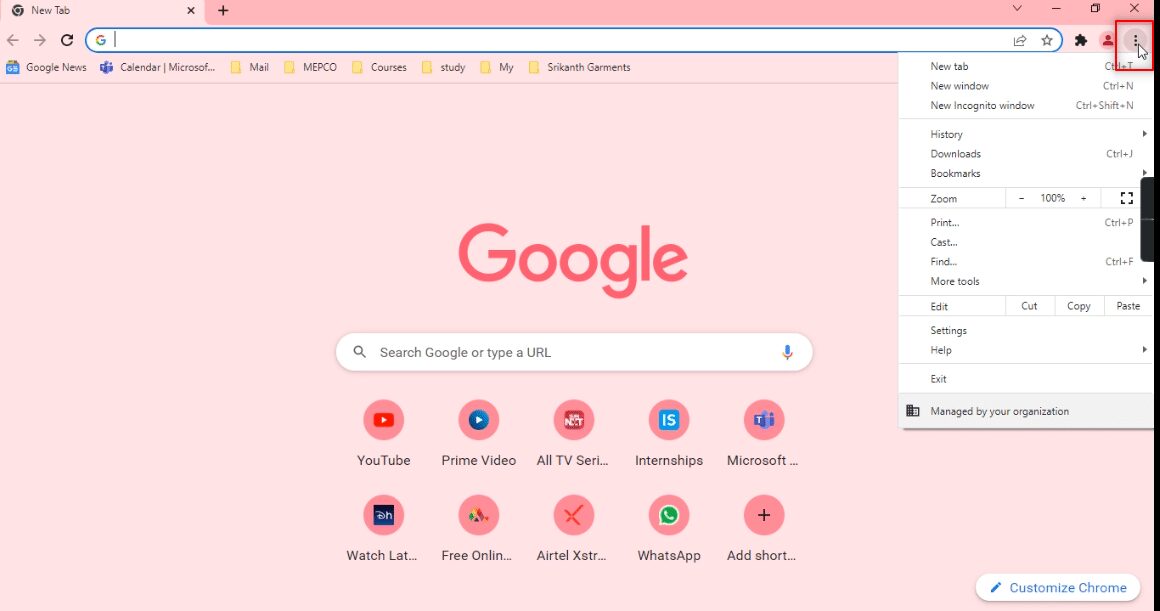
2. Kliknij Więcej narzędzi na liście. Na rozwijanej liście obok niego kliknij Rozszerzenia.
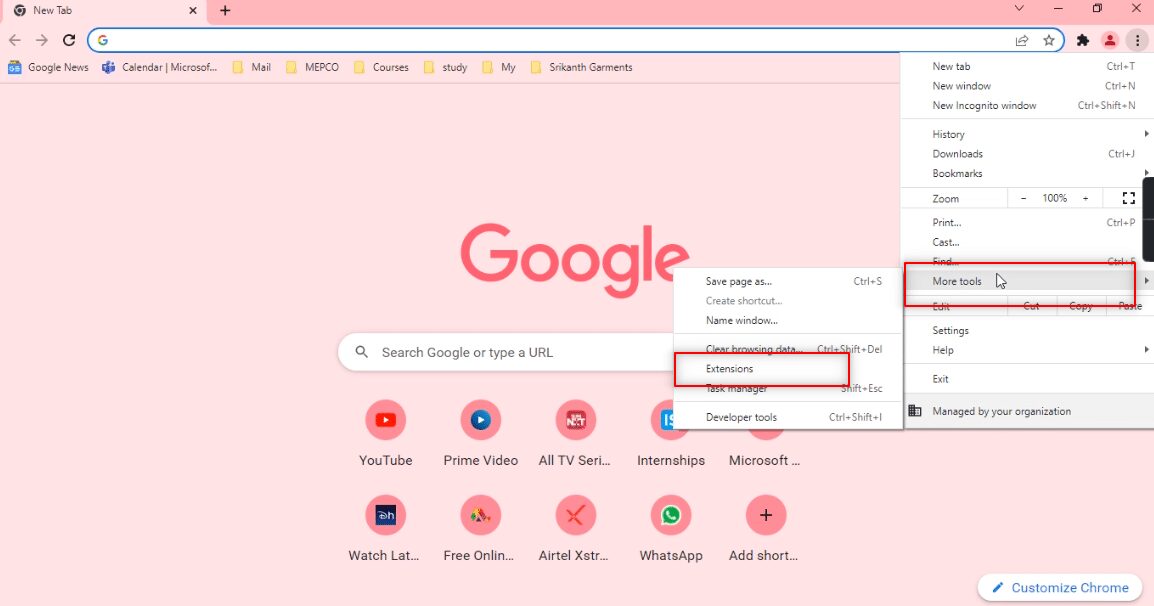
3. Wyłącz wszystkie rozszerzenia internetowe, których używasz w aplikacji Google Chrome.
Uwaga: Jeśli rozszerzenie internetowe nie jest niezbędne, możesz je usunąć, klikając przycisk Usuń. Zwiększy to również szybkość surfowania.
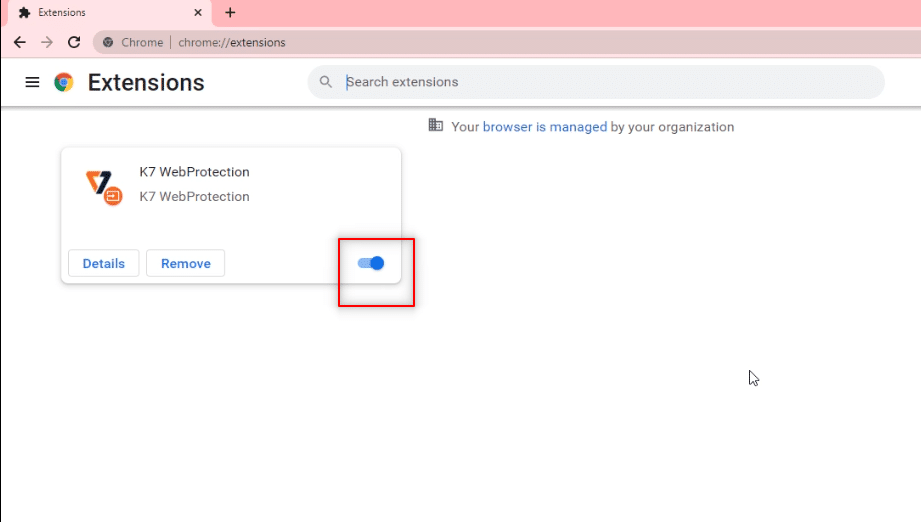
Metoda 3: Zaktualizuj przeglądarkę
Czasami nieaktualna wersja przeglądarki może również powodować, że Telegram Web nie działa. Wykonaj poniższe czynności, aby rozwiązać problem.
1. Uruchom Chrome tak jak wcześniej.
2. Kliknij pionowe trzy kropki dostępne w prawym górnym rogu strony.
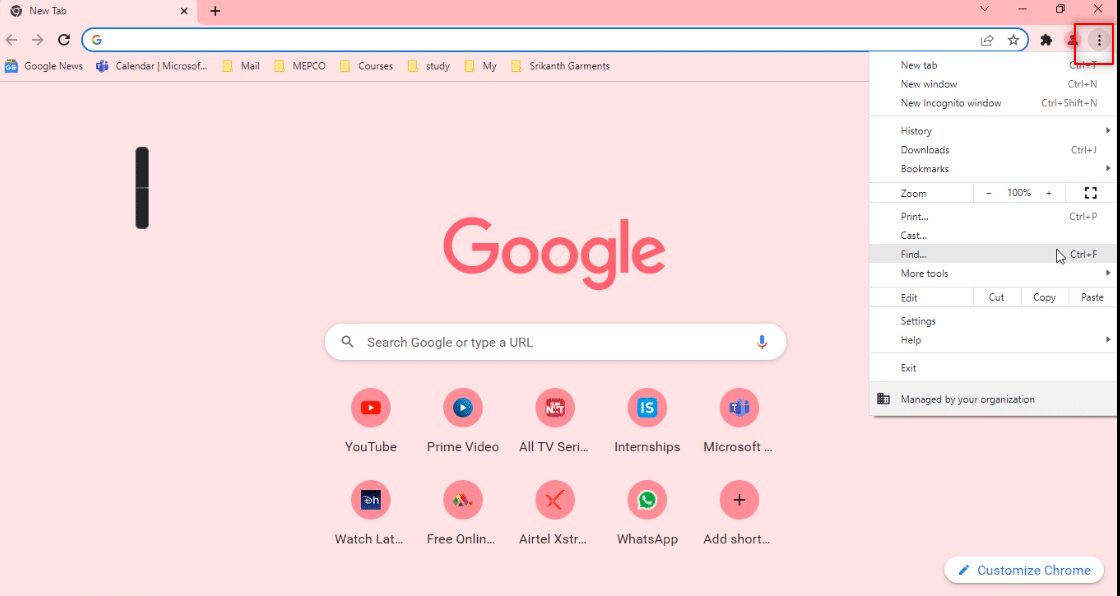
3. Przesuń kursor na opcję Pomoc i wybierz O Google Chrome w rozwijanym menu wyświetlonym obok niej.
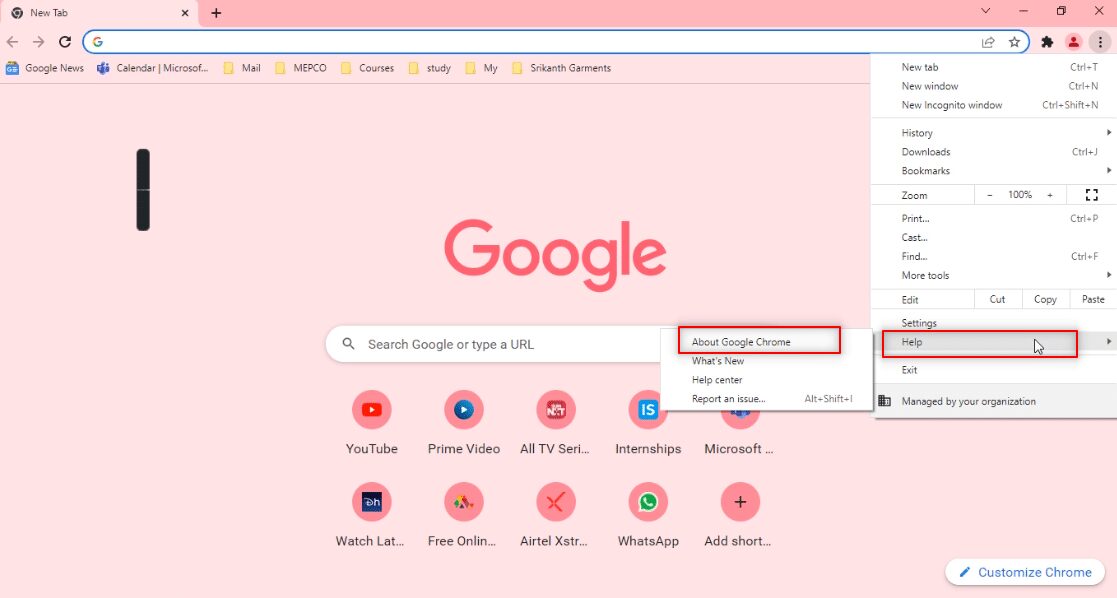
4A. Jeśli przeglądarka zostanie zaktualizowana do najnowszej wersji, powie, że Chrome jest aktualny.
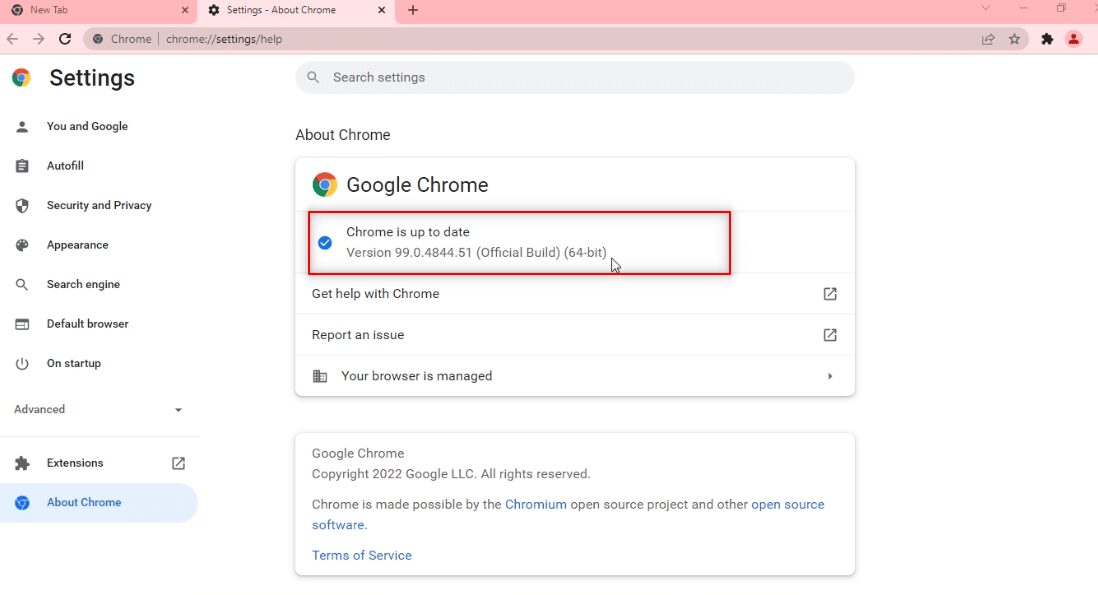
4B. Jeśli dostępna jest nowa aktualizacja, przeglądarka automatycznie zaktualizuje przeglądarkę do najnowszej wersji. Kliknij Uruchom ponownie, aby ponownie uruchomić przeglądarkę.
Uwaga: metody wyjaśnione poniżej uznają, że komputer jest uszkodzony lub ma jakąś funkcję, która zakłóca działanie Telegram Web. W tej sekcji przedstawiono również metody zapewniania wyjątków dla witryny Telegram Web na komputerze w celu naprawienia problemu Telegram Web nie działa.
Metoda 4: Wyłącz proxy
Ta metoda pozwala wyłączyć ustawienie Proxy na komputerze i umożliwia pracę w Telegram Web. Wykonaj poniższe czynności.
1. Naciśnij klawisz Windows i wpisz Proxy, jak zaznaczono poniżej.
2. Otwórz Zmień ustawienia proxy z wyników wyszukiwania.
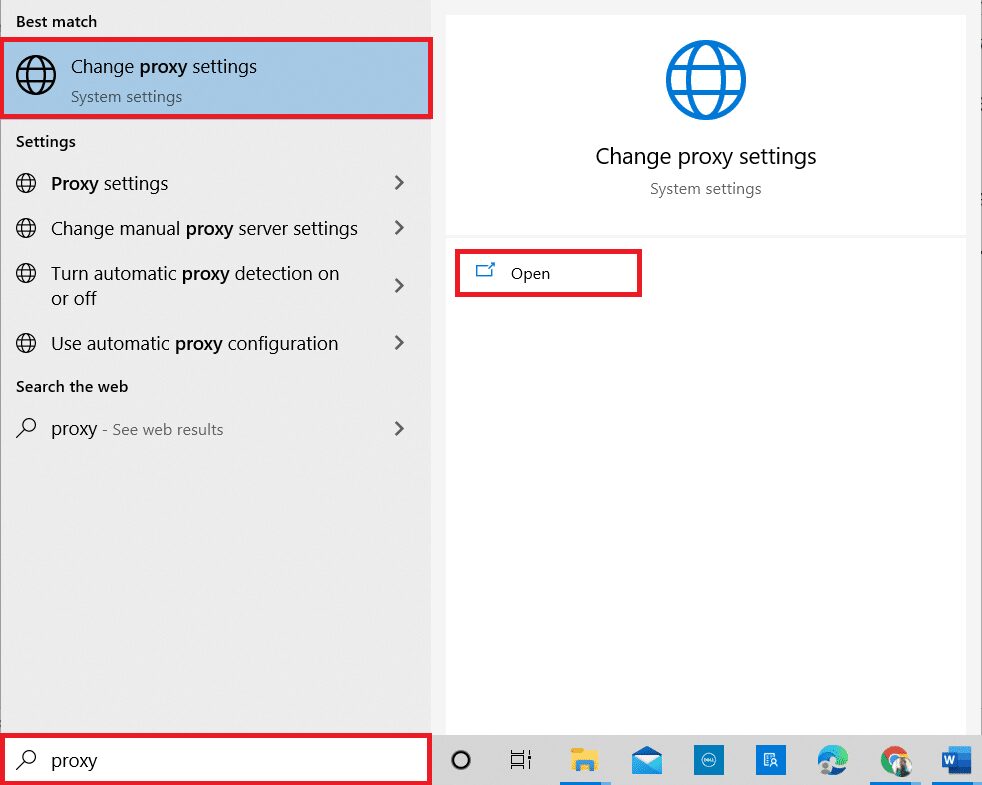
3. Tutaj wyłącz następujące ustawienia.
- Ustawienia automatycznego wykrywania
- Użyj skryptu instalacyjnego
- Użyj serwera proxy
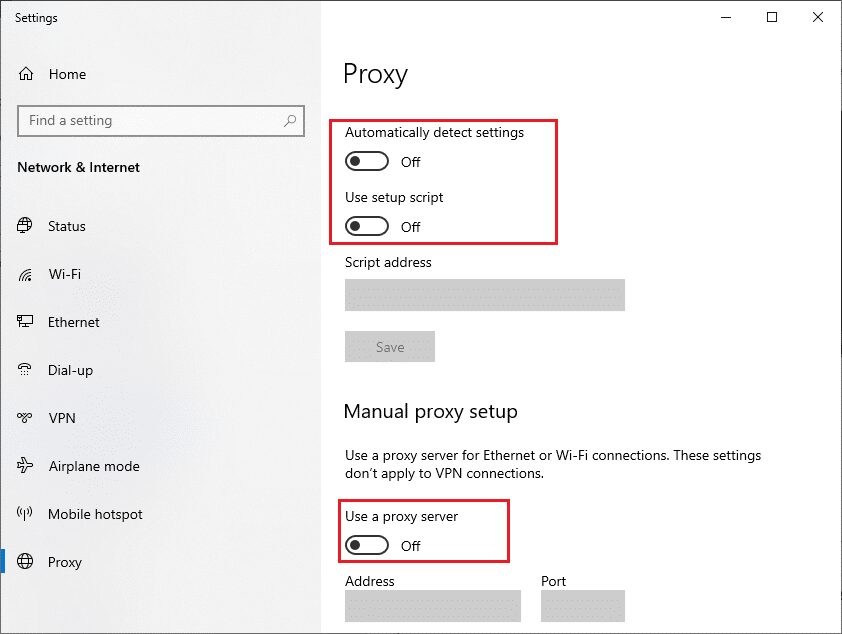
4. Teraz uruchom ponownie przeglądarkę Chrome i spróbuj otworzyć Telegram Web, aby sprawdzić, czy problem z telegramem nie łączy się nadal, czy nie.
Metoda 5: Uruchom narzędzie do rozwiązywania problemów z połączeniami internetowymi
Ta metoda rozwiąże wszystkie problemy z połączeniami internetowymi i pozwoli naprawić problem Telegram Web nie działa.
1. Naciśnij klawisz Windows i kliknij ikonę Ustawienia.
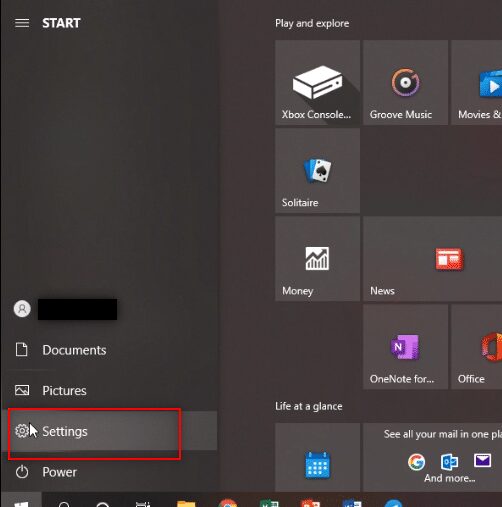
2. W wyświetlonym pasku wyszukiwania wpisz Znajdź i napraw problemy z siecią i naciśnij Enter.
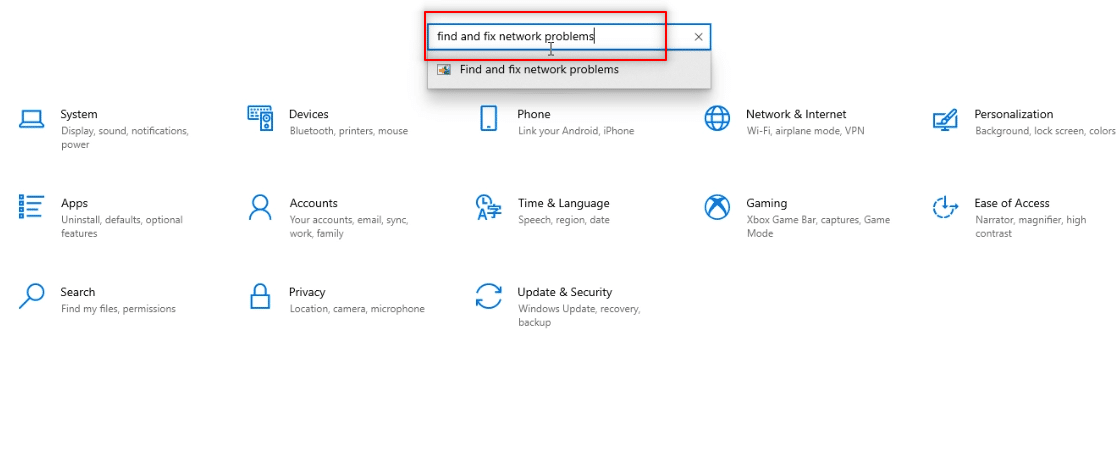
3. W oknie Połączenia internetowe kliknij Zaawansowane.
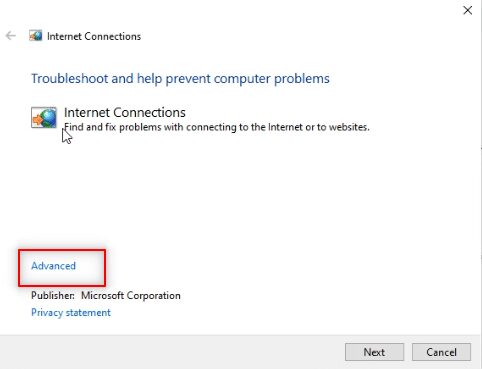
4. Zaznacz pole obok opcji Zastosuj naprawy automatycznie.
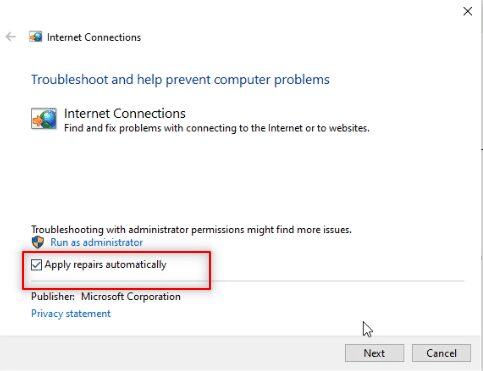
5. Kliknij Dalej, aby rozpocząć proces rozwiązywania problemów.
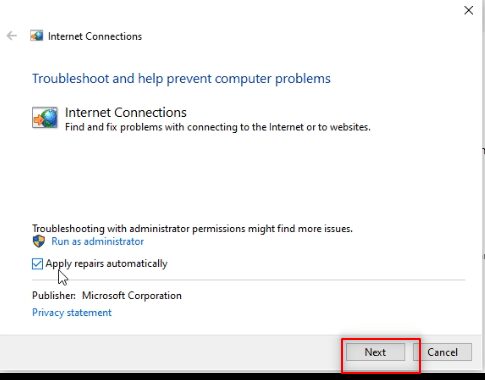
6. W oknie Wybierz problem, który system Windows powinien rozwiązać, kliknij opcję Pomóż mi połączyć się z określoną stroną internetową.
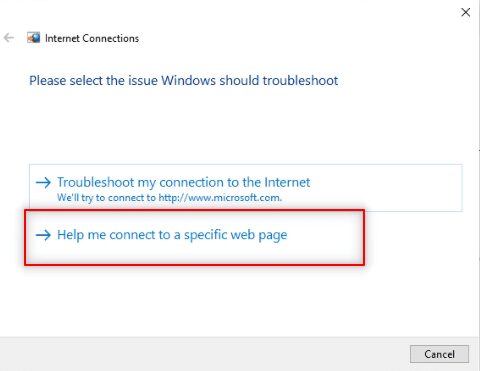
7. W następnym oknie wprowadź adres internetowy Telegrama na pasku i kliknij Dalej u dołu ekranu.
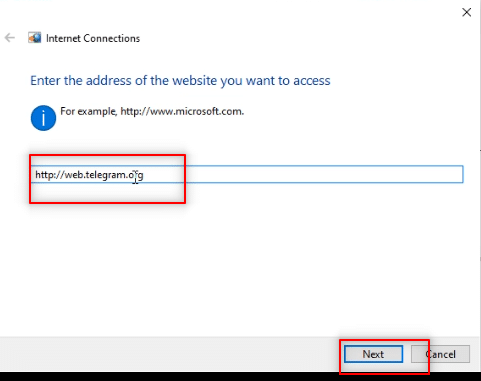
8A. Jeśli występuje problem z siecią Windows, postępuj zgodnie z instrukcjami wyświetlanymi na ekranie, aby naprawić problem z niedziałającym Telegramem Web.
8B. Jeśli nie ma problemu z siecią Windows, kliknij Zamknij narzędzie do rozwiązywania problemów.
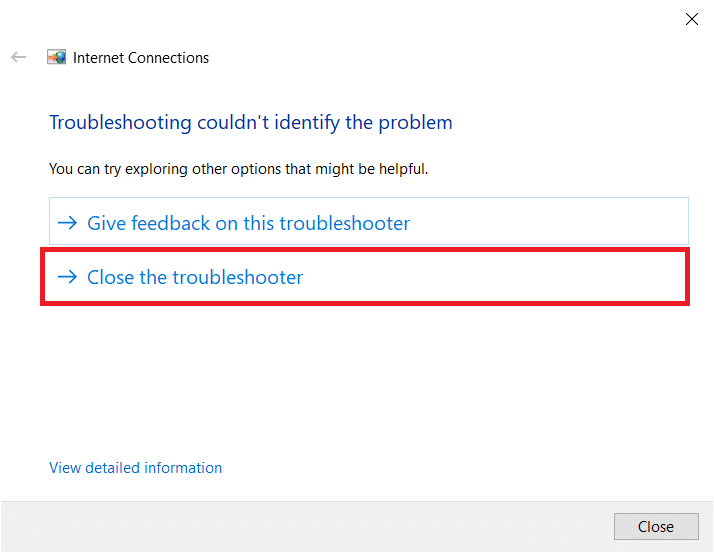
Metoda 6: Zezwól na aplikację Google Chrome w Zaporze systemu Windows
Czasami aplikacja przeglądarki internetowej, czyli Google Chrome, mogła nie być dozwolona przez zaporę systemu Windows. Musisz ustawić Zaporę systemu Windows, aby zezwolić tej przeglądarce na działanie w Telegram Web, aby naprawić problem z brakiem połączenia Telegram Web.
1. Wpisz Panel sterowania w pasku wyszukiwania systemu Windows i kliknij aplikację, aby uruchomić ją na swoim komputerze.
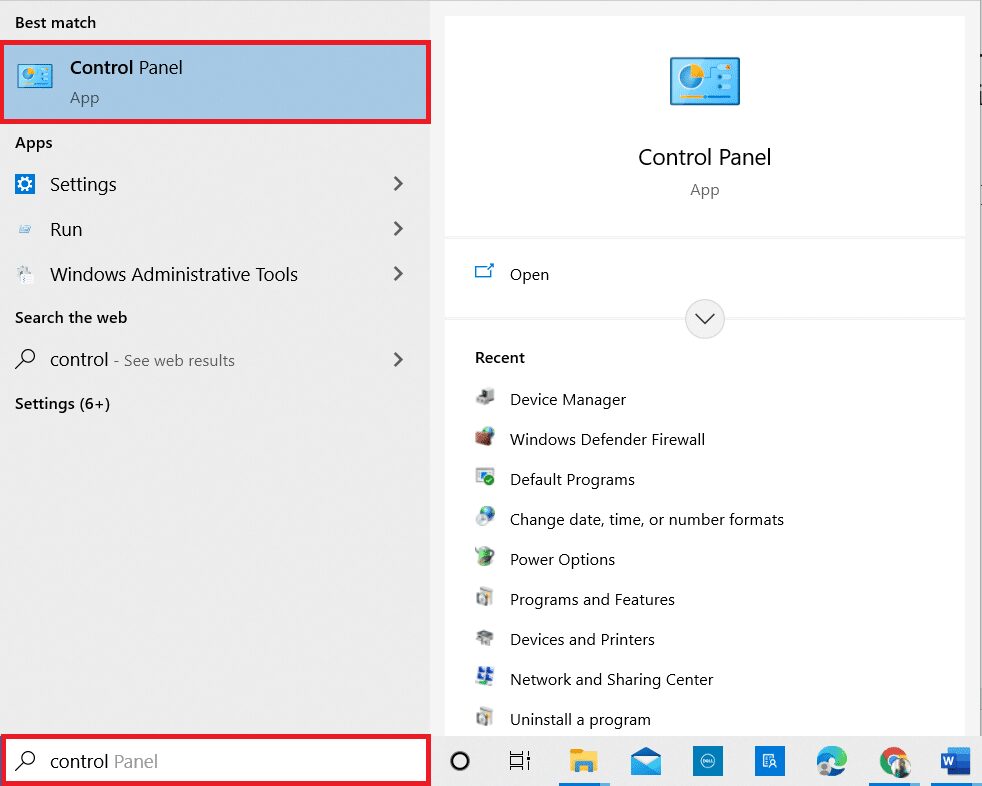
2. Ustaw Widok według jako kategorię i kliknij opcję System i zabezpieczenia.

3. Kliknij opcję Zezwalaj aplikacji przez Zaporę systemu Windows znajdującą się pod opcją Zapora systemu Windows Defender.

4. Kliknij przycisk Zmień ustawienia, aby zmienić swoje preferencje.
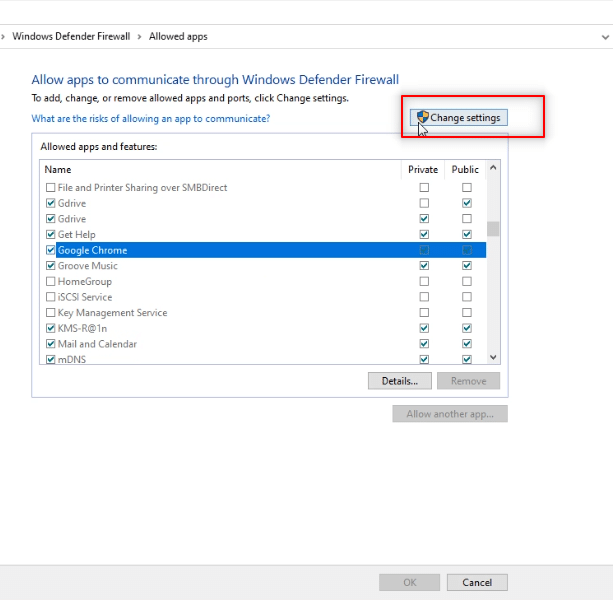
5. Teraz poszukaj na liście aplikacji Google Chrome. Upewnij się, że pola obok Google Chrome są zaznaczone, co oznacza, że aplikacja jest dozwolona na Twoim komputerze.
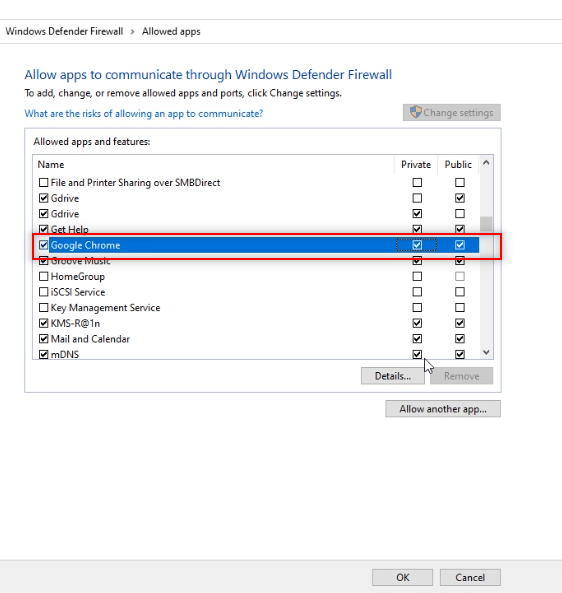
6. Kliknij przycisk OK, aby zezwolić na Google Chrome na swoim komputerze.
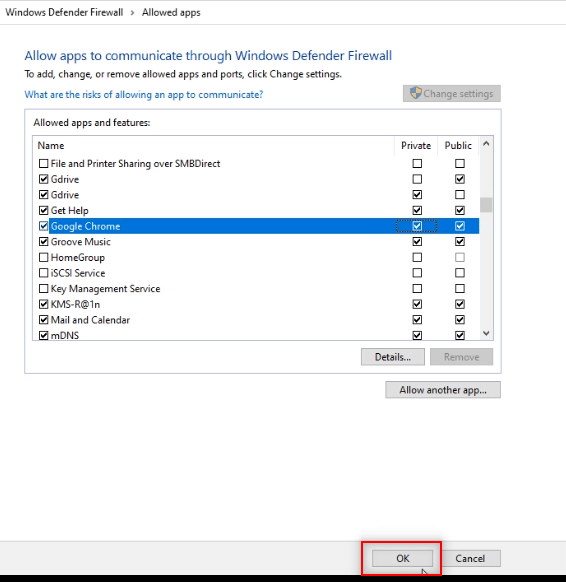
Metoda 7: Dodaj wyjątek portu
Ponieważ nie zaleca się wyłączania zapory na komputerze, możesz zrobić wyjątek dla Telegram Web, wykonując czynności wymienione poniżej. Możesz skorzystać z jednej z poniższych opcji lub obu, aby naprawić problem Telegram Web nie działa.
Uwaga: Dodanie wyjątku portu umożliwia komputerowi łączenie się z serwerem HTTP.
Opcja I: Dodaj zwolnienie portu do zapory
1. Uruchom Panel sterowania, jak to zrobiono w poprzedniej metodzie.
2. Ustaw Widok według jako kategorię i kliknij opcję System i zabezpieczenia.

3. Kliknij Zapora systemu Windows Defender w następnym oknie.

4. Kliknij opcję Ustawienia zaawansowane.

5. W następnym oknie wybierz opcję Reguły przychodzące.
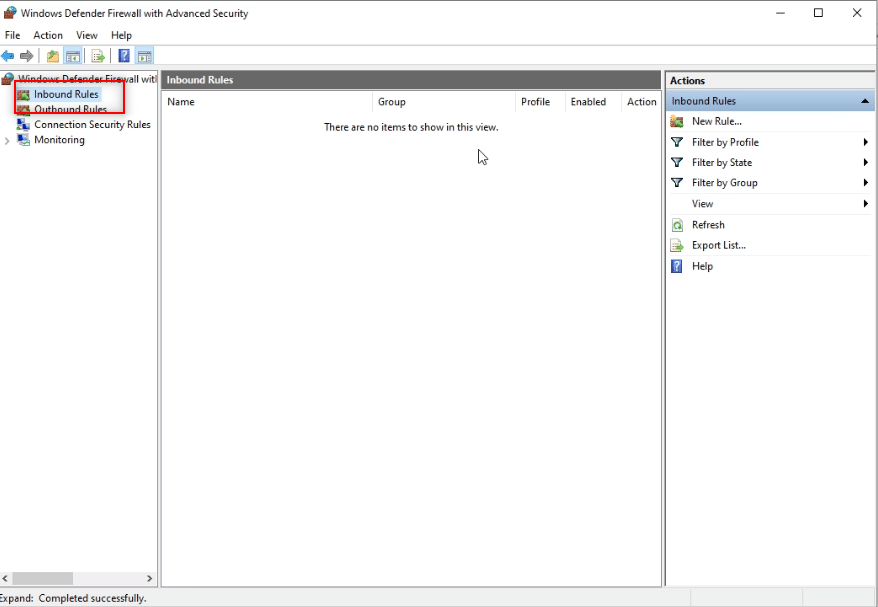
6. W prawym panelu okna kliknij opcję Nowa reguła….

7. Wybierz Port w następnym oknie i kliknij Dalej.

8. Wybierz TCP pod pytaniem Czy ta reguła dotyczy TCP czy UDP?

9. W poniższym pytaniu, czy ta reguła dotyczy wszystkich portów lokalnych czy określonych portów lokalnych? Kliknij Określone porty lokalne z dostępnych opcji.

10. Wpisz wartość 443 w pasku znajdującym się obok Określonych portów lokalnych i kliknij Dalej.
Uwaga: komputery używają portu lokalnego 443 do przekierowywania ruchu sieciowego.

11. Wybierz opcję Zezwól na połączenie i kliknij Dalej w następnym oknie.

12. Zaznacz wszystkie pola obok opcji Domena, Prywatne i Publiczne na liście, a następnie kliknij przycisk Dalej.

13. Wpisz TW jako nazwę reguły w wyświetlonym pasku i kliknij przycisk Zakończ, aby zakończyć proces.
Uwaga: W celu wyjaśnienia wybrano nazwę TW. Możesz nazwać regułę według własnego uznania.
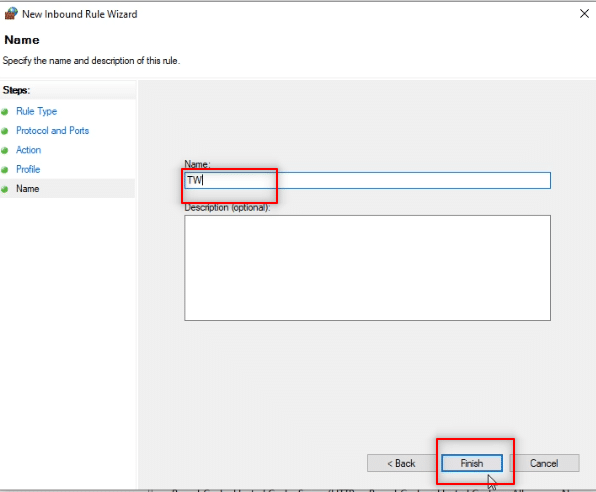
14. Teraz upewnij się, że reguła TW została dodana do okna Reguły przychodzące.

Opcja II: Dodaj wyjątek portu do programu antywirusowego (jeśli dotyczy)
Poniższe kroki i procedura mogą się różnić w zależności od używanego oprogramowania antywirusowego. Wykonaj następujące kroki, aby dodać wyjątek portu do programu antywirusowego i naprawić problem z brakiem połączenia lub działaniem Telegram Web.
1. Naciśnij klawisz Windows i otwórz aplikację Ustawienia na swoim komputerze.

2. Kliknij opcję Aktualizacja i zabezpieczenia.
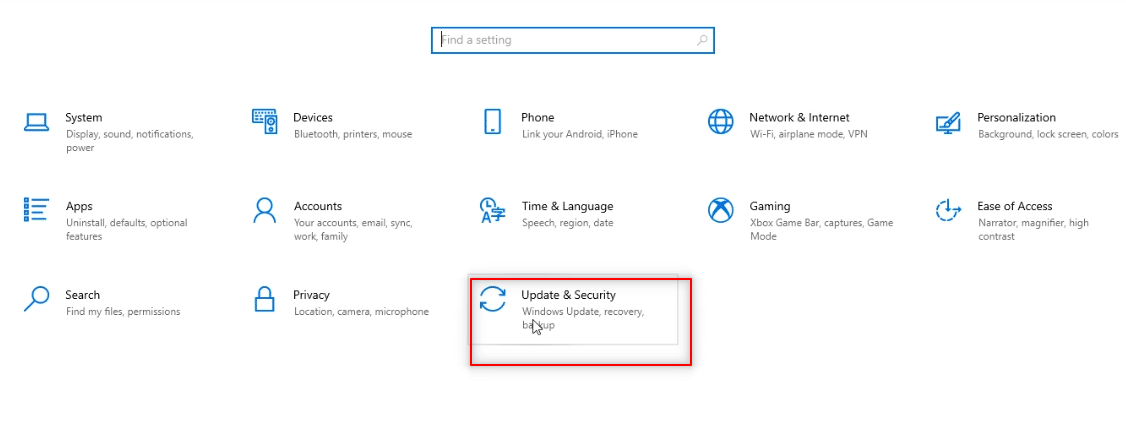
3. W lewym okienku następnego okna kliknij opcję Zabezpieczenia systemu Windows.

4. Kliknij przycisk Otwórz zabezpieczenia systemu Windows.

5. Kliknij opcję Ochrona przed wirusami i zagrożeniami w lewym panelu nowego okna.

6. Kliknij opcję Otwórz aplikację dostępną w szczegółach programu antywirusowego.

7. W oprogramowaniu antywirusowym kliknij opcję Ustawienia dostępną u góry ekranu.

8. Kliknij Połączenia sieciowe w opcji Zapora.

9. Przejdź do zakładki Wyjątki w następnym oknie.

10. Kliknij przycisk Dodaj, aby dodać wyjątek portu.

11. W sekcji Krótki opis tej reguły wpisz tw, aby ustawić nazwę reguły.
Uwaga: W celu wyjaśnienia wybrano nazwę tw.

11. Kliknij Gdy port lokalny to… opis na liście.

12. Wybierz Określony adres portu w opcjach konfiguracji i wprowadź wartość portu 443. Teraz kliknij OK.
Uwaga: komputery używają portu lokalnego 443 do przekierowywania ruchu sieciowego.

13. Kliknij przycisk Zastosuj, aby zastosować zmiany i kliknij Zamknij.

Metoda 8: Przełącz się na aplikację Telegram Desktop
Jeśli żadna z dostępnych metod nie działa na twoim komputerze, możesz spróbować przełączyć się na korzystanie z aplikacji Telegram Desktop na swoim komputerze. Aplikacja nie miałaby żadnego problemu w porównaniu do Telegram Web.
1. Pobierz aplikację z oficjalna strona telegramu.
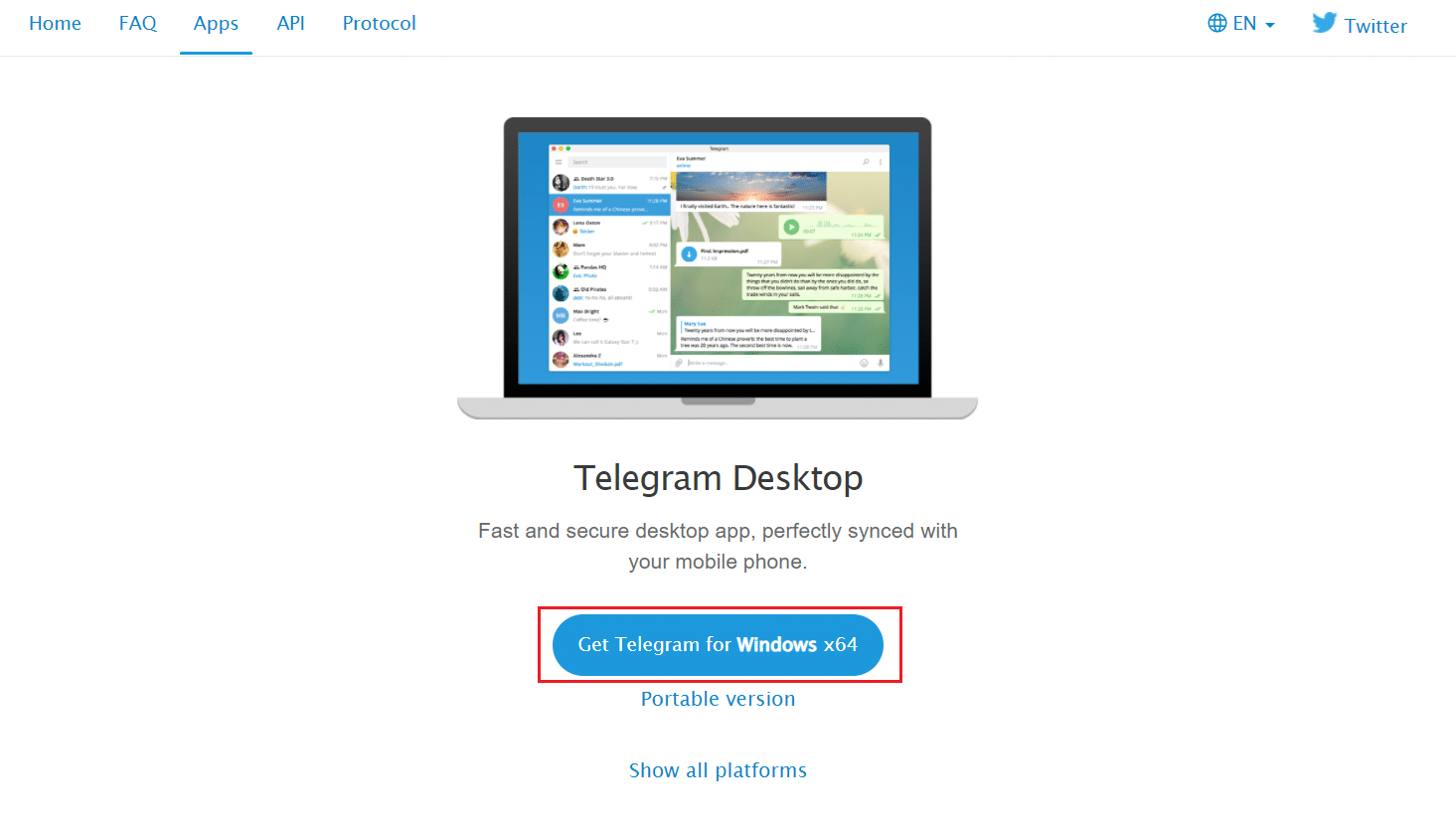
2. Uruchom pobrany plik instalacyjny i wybierz język instalacji, a następnie kliknij OK.
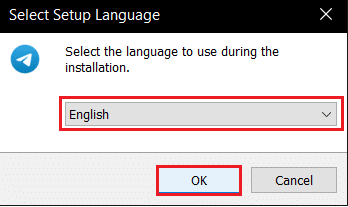
3. Wybierz Miejsce docelowe i kliknij przycisk Dalej.
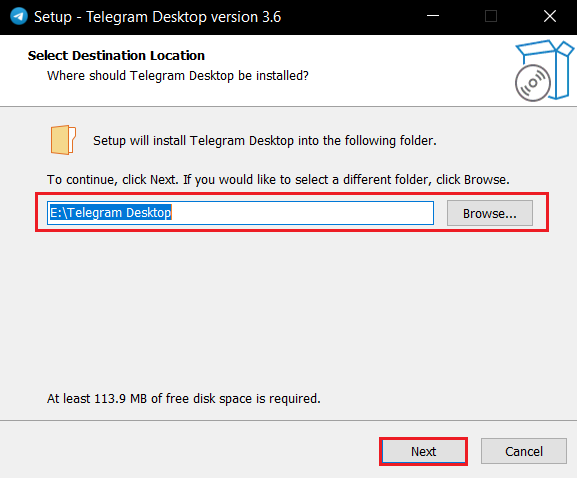
4. Wybierz folder menu Start i kliknij Dalej.
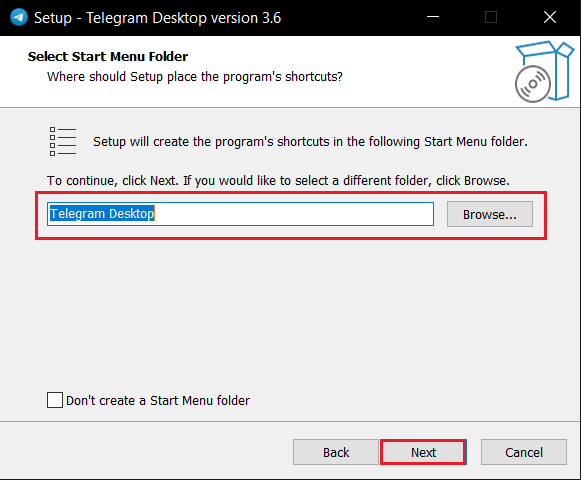
5. Zaznacz opcję Utwórz skrót na pulpicie i kliknij Dalej.
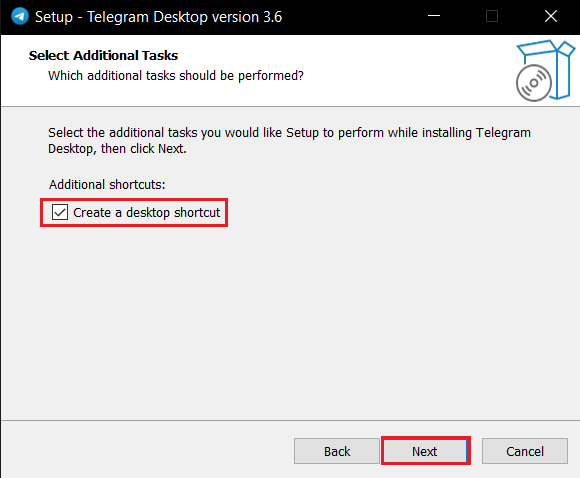
6. Na koniec po instalacji kliknij przycisk Zakończ.
Metoda 9: Skontaktuj się z pomocą techniczną Telegram
Jeśli nie możesz korzystać z Telegram Web pomimo wypróbowania wszystkich metod, możesz skontaktować się z Zespół wsparcia telegramu. Możesz upuścić wiadomość na dowolnej platformie mediów społecznościowych, na przykład Świergot.
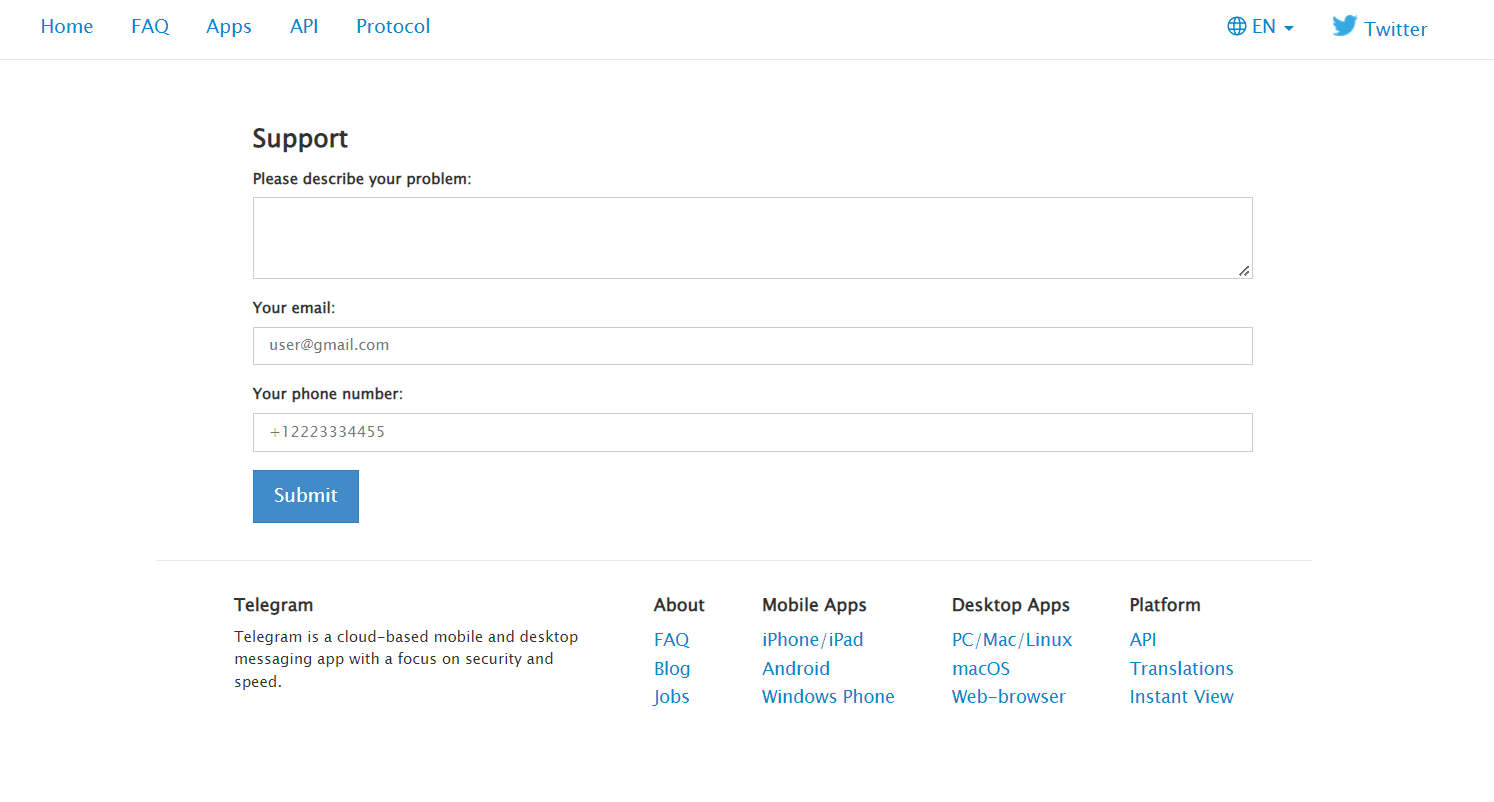
***
Mamy nadzieję, że ten artykuł był pomocny i udało Ci się naprawić Telegram Web nie działa. Zachęcamy do umieszczania cennych sugestii i zapytań w sekcji Komentarze. Daj nam również znać, czego chcesz się dalej uczyć.