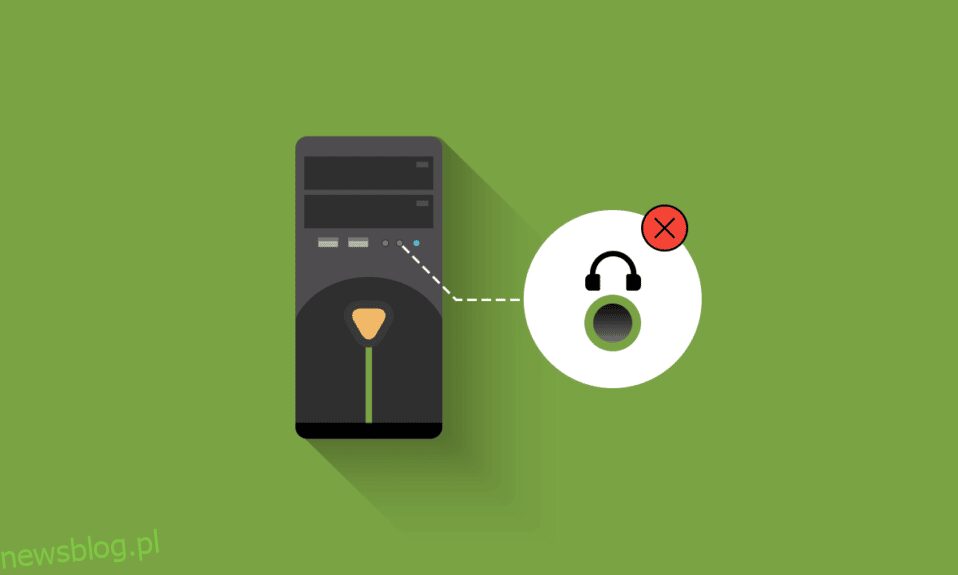Przednie gniazda audio to przednie mikrofony/słuchawki, które są obecne w komputerze osobistym. Pojedyncze porty audio są zwykle obecne w laptopach po bokach lub z przodu. Powód, dla którego przednie gniazdo audio nie działa, jest związany ze sterownikami lub jest spowodowany połączeniem płyty głównej z obudową komputera. Ten problem jest zwykle rozwiązywany prostymi metodami opisanymi w tym artykule i w większości przypadków nie wymaga większego rozwiązywania problemów. Kiedy napotkasz ten problem, nie możesz użyć słuchawek lub mikrofonu na przednich gniazdach. Nie denerwuj się, oto kilka metod naprawienia problemu z niedziałającym gniazdem audio na panelu przednim.

Spis treści:
Jak naprawić niedziałające przednie gniazdo audio w systemie Windows 10?
W tym miejscu zebraliśmy kolekcję 13 pomysłów na rozwiązywanie problemów, które pomogą Ci poradzić sobie i zapobiec problemowi z niedziałającym gniazdem audio na panelu przednim w systemie Windows 10. Ale zanim przejdziesz do rozwiązania, poinformuj nas o możliwych przyczynach tego problemu.
- Problemy z łącznością między płytą główną a gniazdem audio.
- Twoje sterowniki audio mogą być nieaktualne i znajdują się na Twoim komputerze.
- Port nie jest uwierzytelniany z odpowiednimi ustawieniami.
- Twoje urządzenie audio nie jest ustawione jako domyślne na Twoim komputerze.
- Przednie gniazda audio jack nie są rozpoznawane.
Jeśli napotkasz przednie gniazdo audio, które nie działa na komputerze z systemem Windows 10, oto niektóre z metod jego naprawy. Aby rozwiązać problem, wykonaj poniższe instrukcje.
Kontrole wstępne
1. Użyj innego urządzenia do przetestowania słuchawek: Jeśli w komputerze występuje problem z niedziałającym gniazdem audio na panelu przednim, upewnij się, że słuchawki nie są fizycznie uszkodzone. Pomoże Ci to zrozumieć, czy problem dotyczy słuchawek, czy ustawień dźwięku.
- Podłącz słuchawki do innego komputera, aby sprawdzić, czy słuchawki działają poprawnie. Możesz również podłączyć słuchawki do telefonu komórkowego, aby to sprawdzić.
- Jeśli słyszysz dźwięk w słuchawkach z innych urządzeń, oznacza to, że słuchawki nie mają żadnych problemów. Możesz wypróbować poniższe metody, aby rozwiązać omawiany problem.

2. Sprawdź połączenie między płytą główną a gniazdem audio: Jeśli powyższa metoda nie pomogła rozwiązać problemu z niedziałającym gniazdem audio na panelu przednim, musisz upewnić się, że płyta główna i gniazdo audio są prawidłowo podłączone. W wielu przypadkach połączenie może nie być prawidłowe. Jeśli połączenie nie jest prawidłowe, na komputerze pojawi się, że w ogóle nie ma przedniego gniazda. Możesz sprawdzić połączenie między płytą główną a gniazdem audio, wykonując następujące czynności.
- Znajdź połączenie między płytą główną a przednim gniazdem audio, otwierając obudowę komputera.
- Jeśli Twój komputer ma z przodu funkcję USB, zobaczysz przewód USB i przewód audio, upewnij się, że oba przewody są prawidłowo podłączone.
- W niektórych przypadkach użytkownicy zgłaszali, że ten problem można rozwiązać, odwracając twarz gniazd, a następnie wkładając je do płyty głównej. Zawsze upewnij się, że przewody łączące są prawidłowo podłączone.

Metoda 1: Uruchom narzędzie do rozwiązywania problemów z dźwiękiem
Wbudowane narzędzie do rozwiązywania problemów w komputerze z systemem Windows 10 pomoże automatycznie rozwiązać wszelkie problemy ze sprzętem i błędy. Wszystkie urządzenia audio podłączone do komputera zostaną przeskanowane pod kątem problemów ze sprzętem, a problemy zostaną rozwiązane w łatwy sposób. Postępuj zgodnie z naszym przewodnikiem Jak uruchomić narzędzie do rozwiązywania problemów ze sprzętem i urządzeniami, aby rozwiązać problemy i naprawić wszystkie problemy sprzętowe związane z dźwiękiem na komputerze. Możesz także uruchomić narzędzie do rozwiązywania problemów z dźwiękiem pojedynczo, zgodnie z instrukcjami w naszym przewodniku Jak uruchomić narzędzie do rozwiązywania problemów z Windows Update, ale upewnij się, że wybrałeś opcję Odtwarzanie dźwięku, jak pokazano.

Metoda 2: Wybierz urządzenie domyślne
Musisz upewnić się, czy przednie gniazdo audio jest ustawione jako urządzenie domyślne, aby uniknąć konfliktów, takich jak niedziałające przednie gniazdo audio. Musisz ustawić swoje urządzenie audio jako urządzenie domyślne, zgodnie z poniższymi instrukcjami, aby naprawić omawiany błąd.
1. Kliknij prawym przyciskiem myszy ikonę Głośniki w prawym dolnym rogu ekranu i wybierz opcję Dźwięki.

2. Następnie przejdź do zakładki Odtwarzanie i kliknij prawym przyciskiem myszy gniazdo audio, które chcesz ustawić jako domyślne.
3. Teraz wybierz podświetloną opcję Ustaw jako urządzenie domyślne i kliknij Zastosuj i OK, aby zapisać zmiany.

Metoda 3: Wyłącz wykrywanie gniazda na panelu przednim (dla karty dźwiękowej Realtek)
Jeśli używasz karty dźwiękowej Realtek, postępuj zgodnie z tą metodą, w przeciwnym razie przejdź do następnej metody. Oto kroki, aby naprawić problem z niedziałającym gniazdem audio na panelu przednim, wyłączając gniazdo na panelu przednim.
1. Naciśnij klawisz Windows, wpisz Panel sterowania i kliknij Otwórz.

2. Ustaw Widok według > Małe ikony, a następnie kliknij Menedżera Realtek HD Audio.

3. Kliknij ikonę folderu w prawym górnym rogu ekranu.
4. Na ekranie pojawi się monit Ustawienia złącza, zaznacz pole obok opcji Wyłącz wykrywanie gniazda na panelu przednim.

5. Kliknij OK, aby zapisać zmiany.
Jeśli nie możesz otworzyć menedżera dźwięku Realtek HD na swoim komputerze, masz alternatywną opcję wyłączenia wykrywania gniazda na panelu przednim również za pomocą edytora rejestru. Oto kroki, aby to zrobić.
1. Otwórz okno dialogowe Uruchom, naciskając jednocześnie klawisze Windows + R.
2. Wpisz regedit i kliknij OK.

3. Kliknij Plik > Eksportuj przed zmianą czegokolwiek, aby najpierw utworzyć kopię zapasową Rejestru, jeśli pojawią się jakiekolwiek niepożądane wyniki, możesz wykonać Plik > Importuj, aby cofnąć zmiany.
Uwaga: Jeśli nie wiesz, jak wykonać kopię zapasową rejestru, skorzystaj z naszego przewodnika Jak wykonać kopię zapasową i przywrócić rejestr w systemie Windows i wykonaj opisane kroki.

4. Po wykonaniu kopii zapasowej przejdź do następującej ścieżki w Edytorze rejestru.
HKEY_LOCAL_MACHINESYSTEMCurrentControlSetControlClass{4d36e96c-e325-11ce-bfc1-08002be10318}

5. Rozwiń wszystkie foldery zaczynające się od 000.
6. Po rozwinięciu wszystkich folderów o nazwie zaczynającej się od 000, jeśli znajdziesz folder Ustawienia, otwórz go również.
7. Po otwarciu folderu Ustawienia znajdziesz folder o nazwie zaczynającej się od Drv8186_DevType. Teraz rozwiń go i ponownie kliknij folder Ustawienia.
Uwaga: Jeśli nie znajdziesz folderu Settings w folderze Drv8186_DevType, przejdź do następnej metody.
8. W folderze Ustawienia przejdź do prawego okienka i kliknij prawym przyciskiem myszy ekran. Następnie kliknij Nowy, a następnie Wartość binarna, jak pokazano.

9. Nazwij wartość binarną jako JackCtrl i ustaw dane wartości jako FF 82 40 00.

10. Zamknij edytor i uruchom ponownie komputer.
Sprawdź, czy naprawiono problem z niedziałającym przednim gniazdem audio. Niektóre komputery nie mają dokładnych kluczy rejestru wymienionych w powyższej metodzie. W takim przypadku sprawdź, czy poniższe kroki mają zastosowanie.
1. Powtórz kroki 1–4 zgodnie z powyższymi instrukcjami.

2. Teraz rozwiń wszystkie foldery zaczynające się od 000* i sprawdź, w którym folderze znajduje się rejestr DriverDesc.
3. Jeśli znalazłeś klucz DriverDesc z danymi wartości Realtek Audio, musisz wprowadzić zmiany w odpowiednim folderze zawierającym DriverDesc.
4. Rozwiń odpowiedni folder i wybierz Ustawienia globalne.
5. Następnie zlokalizuj EnableDynamicDevices w prawym okienku i kliknij go dwukrotnie.
Uwaga: Jeśli nie możesz znaleźć klucza EnableDynamicDevices, przejdź do prawego okienka i kliknij prawym przyciskiem myszy ekran. Następnie kliknij Nowy, a następnie Wartość binarna o nazwie EnableDynamicDevices, jak pokazano.

6. Teraz ustaw dane wartości na 00 00 00 00.
7. Zamknij Edytor rejestru i uruchom ponownie komputer.
Metoda 4: Przywróć domyślne ustawienia dźwięku
Jeśli powyższa metoda nie działa, spróbuj przywrócić ustawienia ulepszeń dźwięku do ich ustawień domyślnych. Pomoże to naprawić problem z niedziałającym gniazdem audio na panelu przednim.
1. Naciśnij jednocześnie klawisze Windows + R, aby otworzyć okno dialogowe Uruchom.
2. Wpisz sysdm.cpl i naciśnij klawisz Enter, aby uruchomić Właściwości systemu.

3. W wyskakującym oknie przejdź na zakładkę Sprzęt.

4. Kliknij Ustawienia instalacji urządzenia.

5. Następnie kliknij opcję Nie (Twoje urządzenie może nie działać zgodnie z oczekiwaniami).

6. Teraz kliknij Zapisz zmiany.

7. Otwórz ponownie okno dialogowe Uruchom i wpisz mmsys.cpl i naciśnij klawisz Enter, aby uruchomić okno Dźwięk.

8. Na karcie Odtwarzanie kliknij dwukrotnie urządzenie, którego próbujesz użyć. Spowoduje to otwarcie okna Właściwości.

9. Teraz przejdź do zakładki Zaawansowane i kliknij Przywróć domyślne, aby przywrócić ustawienia domyślne.

10. Następnie przejdź do zakładki Dźwięk przestrzenny.

11. Kliknij Przywróć domyślne, a wszystko zostanie przywrócone do wartości domyślnych.
12. Na koniec kliknij Zastosuj, a następnie kliknij OK.

13. Teraz sprawdź, czy naprawiłeś problem z dźwiękiem przedniego gniazda audio.
Metoda 5: Zaktualizuj system Windows
Jeśli na komputerze oczekuje się zainstalowania jakichkolwiek nowych aktualizacji firmy Microsoft, kilka błędów i niedziałające przednie gniazdo audio w systemie Windows 10 nie mogą zostać rozwiązane na komputerze. Jak sugeruje wielu użytkowników, aktualizacja komputerów z systemem Windows 10 pomoże rozwiązać problem z przednim gniazdem audio. Postępuj zgodnie z naszym przewodnikiem Jak pobrać i zainstalować najnowszą aktualizację systemu Windows 10, aby zaktualizować komputer z systemem Windows 10.

Po zaktualizowaniu systemu operacyjnego Windows sprawdź, czy możesz uzyskać dostęp do dźwięku z przedniego gniazda audio.
Metoda 6: Zaktualizuj sterowniki audio
Wszelkie niezgodne wersje sterowników audio w komputerze zawsze spowodują, że przednie gniazdo audio nie będzie działać. Zawsze upewnij się, że używasz zaktualizowanej wersji sterowników audio, a jeśli na Twoim komputerze brakuje najnowszych sterowników, zalecamy ich aktualizację zgodnie z instrukcjami w naszym przewodniku Jak zaktualizować sterowniki Realtek HD Audio w systemie Windows 10.

Po zaktualizowaniu sterowników audio do najnowszej wersji sprawdź, czy problem z przednim gniazdem audio nie działa w systemie Windows 10.
Metoda 7: Zainstaluj ponownie sterowniki audio
Zaleca się ponowną instalację sterowników urządzeń tylko wtedy, gdy nie można uzyskać żadnej poprawki poprzez ich aktualizację. Kroki ponownej instalacji sterowników są bardzo łatwe i można to zrobić za pomocą aplikacji innej firmy lub wykonując je ręcznie, zgodnie z instrukcjami w naszym przewodniku Jak odinstalować i ponownie zainstalować sterowniki w systemie Windows 10.

Po ponownej instalacji sterowników audio sprawdź, czy możesz rozwiązać omawiany problem.
Metoda 8: Przywróć aktualizacje sterowników audio
Czasami bieżąca wersja sterowników audio może powodować konflikty dźwięku i w takim przypadku należy przywrócić poprzednie wersje zainstalowanych sterowników, aby naprawić problem z niedziałającym gniazdem audio na panelu przednim. Ten proces nazywa się wycofywaniem sterowników i możesz łatwo przywrócić sterowniki komputera do poprzedniego stanu, postępując zgodnie z naszym przewodnikiem Jak przywrócić sterowniki w systemie Windows 10.

Poczekaj, aż poprzednie wersje sterowników zostaną zainstalowane na komputerze z systemem Windows 10. Po zakończeniu sprawdź, czy rozwiązałeś problem z przednim gniazdem audio
Wskazówka dla profesjonalistów: użyj gniazda audio z tyłu
Jeśli wszystkie wymienione powyżej metody nie działają dla Ciebie, możesz spróbować podłączyć gniazdo audio, które znajduje się z tyłu urządzenia. Każdy komputer ma przednie gniazdo audio, ale ma też gniazda audio, które są bezpośrednio podłączone do płyty głównej. Mogą również wystąpić problemy sprzętowe w przednich gniazdach audio. Jeśli tak, spróbuj sprawdzić gniazda audio na płycie głównej, aby sprawdzić, czy problem z dźwiękiem występuje tylko w przednim gnieździe. Może być konieczne naprawienie go przez producenta komputera lub zabranie urządzenia do autoryzowanego centrum serwisowego. Znajdź gniazdo audio w kolorze zielonym dla słuchawek i różowym dla mikrofonu i spróbuj podłączyć tam swoje urządzenie. Zostaną połączone i bez problemu można korzystać ze słuchawek lub słuchawek.
***
Teraz naprawiłbyś problem z niedziałającym przednim gniazdem audio. Jeśli utknąłeś w środkowym procesie rozwiązywania problemu, poinformuj nas o tym w sekcji komentarzy. Zapraszam do kontaktu z nami, aby uzyskać więcej pytań.