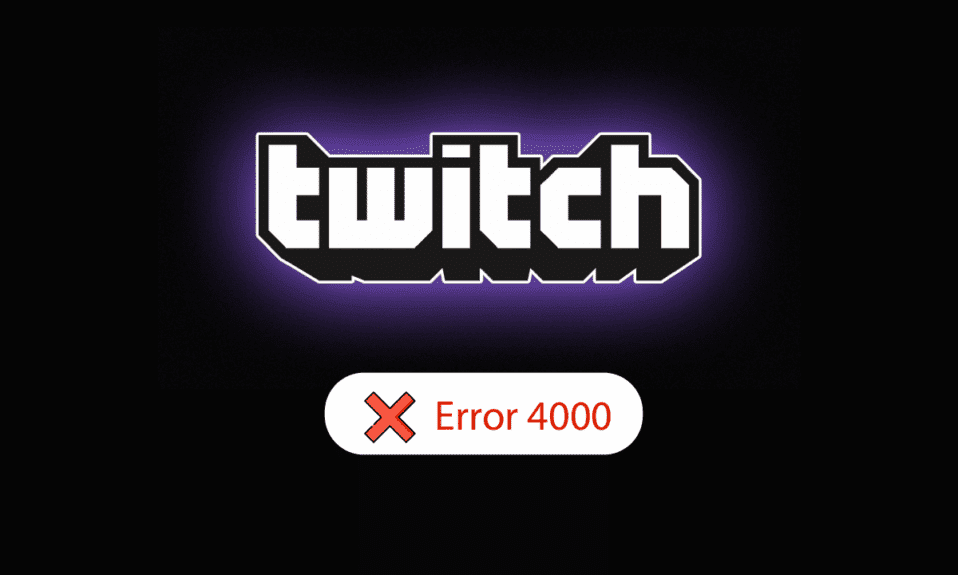
Jeśli lubisz przesyłać strumieniowo treści do ogromnej publiczności, usługa Twitch to dobry wybór. Ta interaktywna usługa przesyłania strumieniowego na żywo stwarza jednak kilka problemów na platformie Windows. Jeden z błędów nosi nazwę nieobsługiwanego zasobu multimedialnego Twitcha. Mówiąc prościej, oznacza to, że treści multimedialne, które przesyłasz strumieniowo, nie są obsługiwane na Twoim komputerze z systemem Windows. Inną powszechną nazwą błędu jest błąd 4000 Twitcha. Nieobsługiwany format zasobów Twitcha to koszmar, prawda? Konieczne jest zbadanie przyczyn błędu i odpowiednie jego naprawienie. Artykuł pomoże ci usunąć ten błąd.
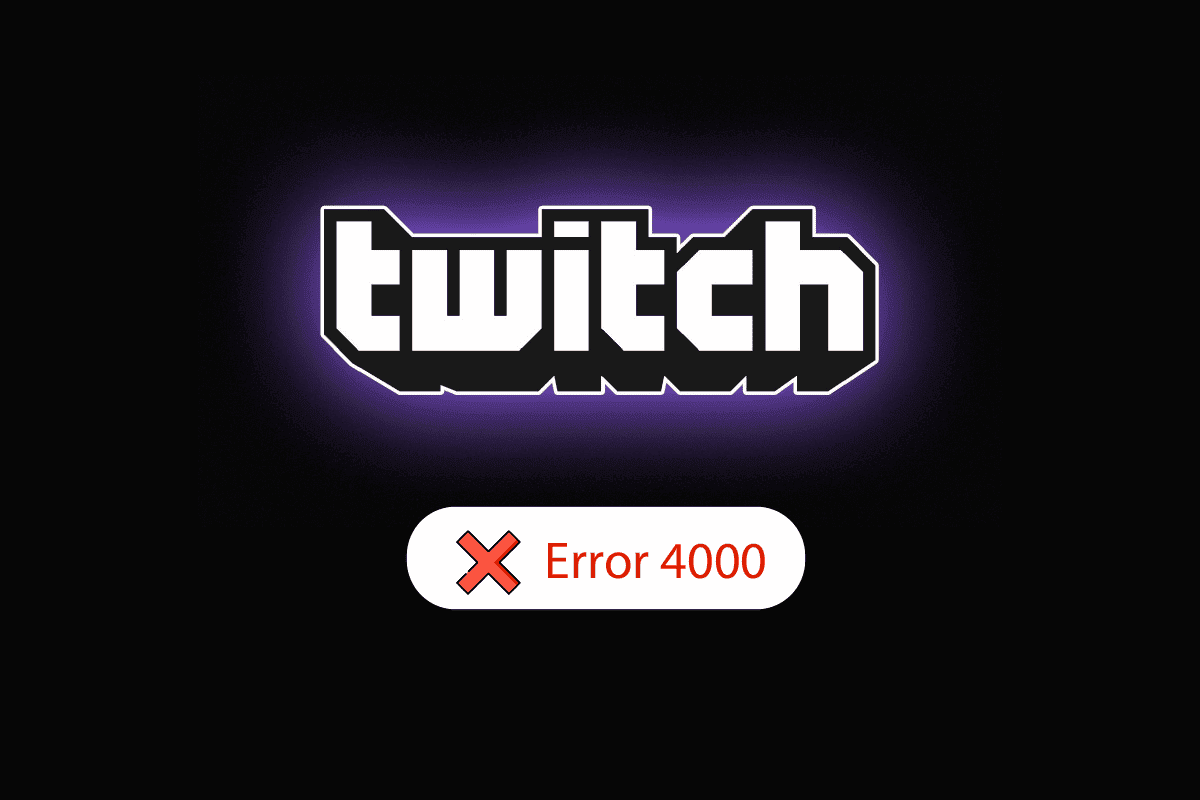
Spis treści:
Jak naprawić format zasobów Twitcha nieobsługiwany w systemie Windows 10?
Przyczyny, dla których wystąpiłby błąd 4000 w usłudze Twitch, są wymienione poniżej w tej sekcji.
-
Zakłócenia z aplikacji działających w tle — jeśli w tle działają jakieś aplikacje Media Player lub Digital Audio Workstation, może wystąpić błąd.
-
Zakłócenia z aplikacji innych firm — aplikacje innych firm na komputerze mogą powodować błąd.
-
Zakłócenia ze strony sprzętu audio — sprzęt audio podłączony do komputera może powodować błąd.
-
Pliki cookie i pliki pamięci podręcznej w przeglądarce internetowej — liczne pliki pamięci podręcznej w przeglądarce internetowej mogą powodować błąd.
-
Problem z funkcją autoodtwarzania — funkcja autoodtwarzania w przeglądarce internetowej może powodować błąd na stronie Twitch.
-
Problemy ze sterownikami systemowymi — sterowniki dźwięku i karty graficzne mogą być przestarzałe lub uszkodzone.
Metoda 1: Podstawowe metody rozwiązywania problemów
Aby naprawić błąd 4000 Twitcha na stronie Twitch, spróbuj zastosować podstawowe metody rozwiązywania problemów wymienione tutaj.
1A: Odśwież strumień
Pierwszą metodą naprawienia błędu jest odświeżenie strumienia w przeglądarce internetowej. To rozwiąże wszystkie tymczasowe usterki w strumieniu. Kliknij opcję Przewiń, aby przewinąć o kilka sekund, a następnie kliknij opcję Odtwórz.
1B: Odśwież stronę internetową
Kolejnym sposobem na naprawienie błędu jest odświeżenie strony Twitch. Kliknij opcję Odśwież w lewym górnym rogu witryny Twitch.
Uwaga: możesz też nacisnąć jednocześnie klawisze Ctrl + R, aby ponownie załadować strumień.
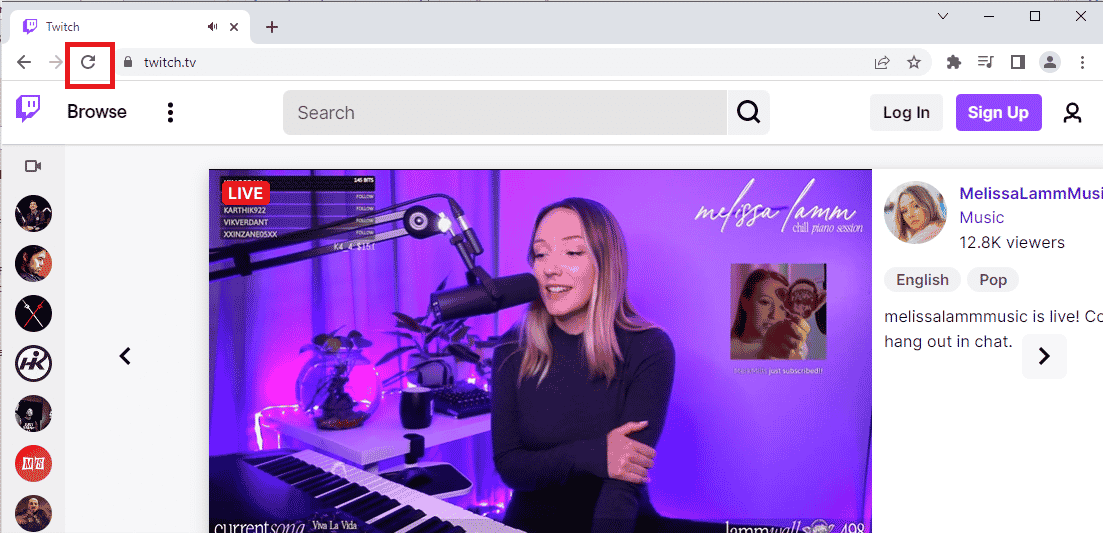
Inną opcją jest przesyłanie strumieniowe witryny Twitch na innej karcie w przeglądarce internetowej.
1. Naciśnij jednocześnie klawisze Ctrl + T, aby otworzyć kolejną kartę i otworzyć witrynę Twitch.
2. Kliknij opcję Zamknij w poprzedniej zakładce witryny Twitch.
1C: Uruchom ponownie komputer
Inną podstawową metodą rozwiązywania problemów w celu naprawienia błędu nieobsługiwanego formatu zasobów Twitcha jest ponowne uruchomienie komputera.
1. Naciśnij klawisz Windows i kliknij ikonę zasilania na dole.
2. Kliknij opcję Uruchom ponownie na liście podręcznej.
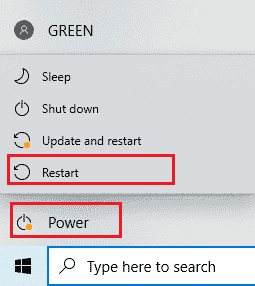
1D: Uruchom test szybkości sieci
Najprostszym sposobem jest sprawdzenie, czy twoje połączenie internetowe jest stabilne do obsługi usługi Twitch.
1. Naciśnij klawisz Windows, wpisz Google Chrome i kliknij Otwórz.

2. Odwiedź stronę Speedtest i kliknij przycisk GO na stronie głównej.
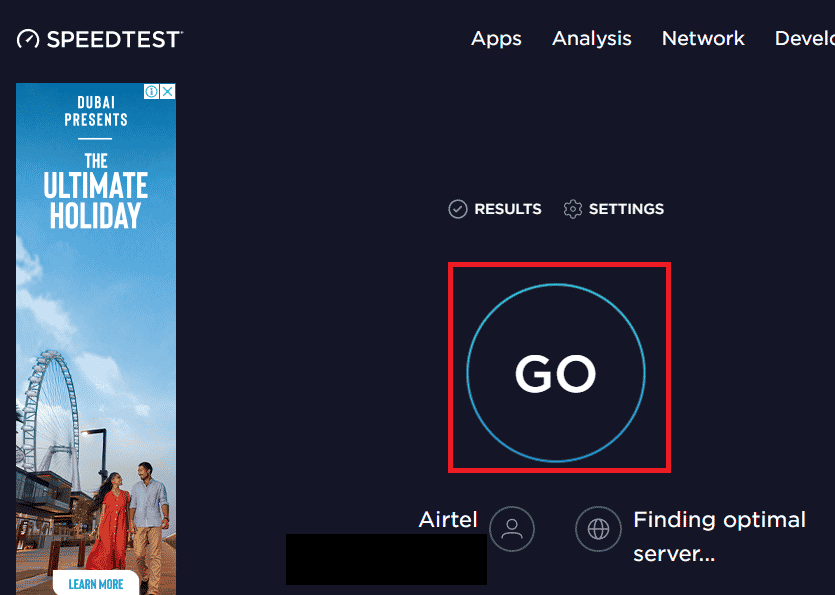
3. Jeśli szybkość połączenia internetowego jest niska, możesz:
- Połącz się z innym połączeniem sieciowym lub
- Zmień plan subskrypcji istniejącego połączenia sieciowego.
1E. Sprawdź serwery Twitcha
Serwery Twitcha mogą być wyłączone i mogą nie obsługiwać przesyłania strumieniowego żadnych multimediów. W takim przypadku możesz sprawdzić stan serwerów Twitcha.
1. Otwórz aplikację Google Chrome za pomocą paska wyszukiwania na dole. Kliknij Otwórz.
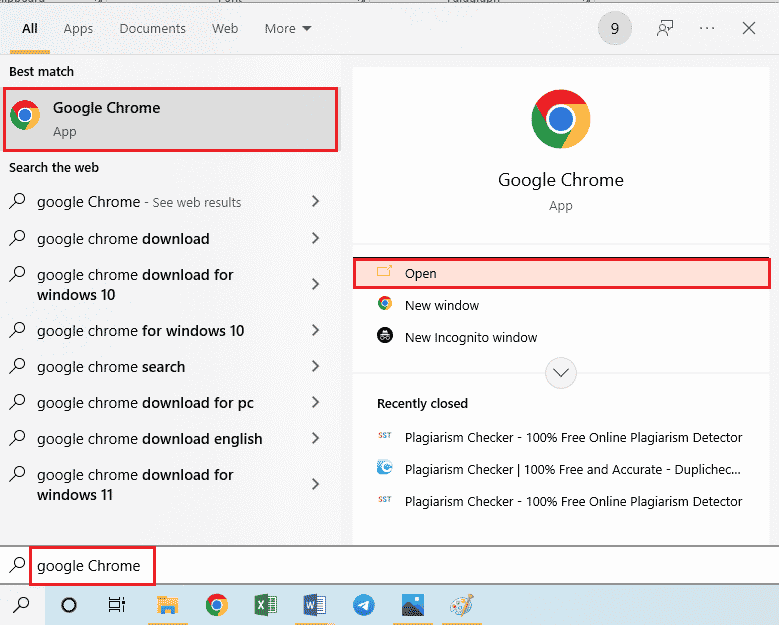
2. Otwórz oficjalną stronę serwerów Twitcha i sprawdź wyniki.

3. Jeśli wszystkie systemy działają, nie ma problemu z serwerem Twitcha.
1F. Podłącz ponownie sprzęt audio
Aby naprawić błąd nieobsługiwanego formatu zasobów Twitcha, możesz spróbować ponownie podłączyć sprzęt audio do komputera. Możesz albo;
-
Odłącz sprzęt audio, a następnie podłącz go ponownie do portu.
-
Zmień port, do którego podłączony jest sprzęt audio (dotyczy tylko wielu portów).
- Użyj wbudowanego głośnika na swoim komputerze.
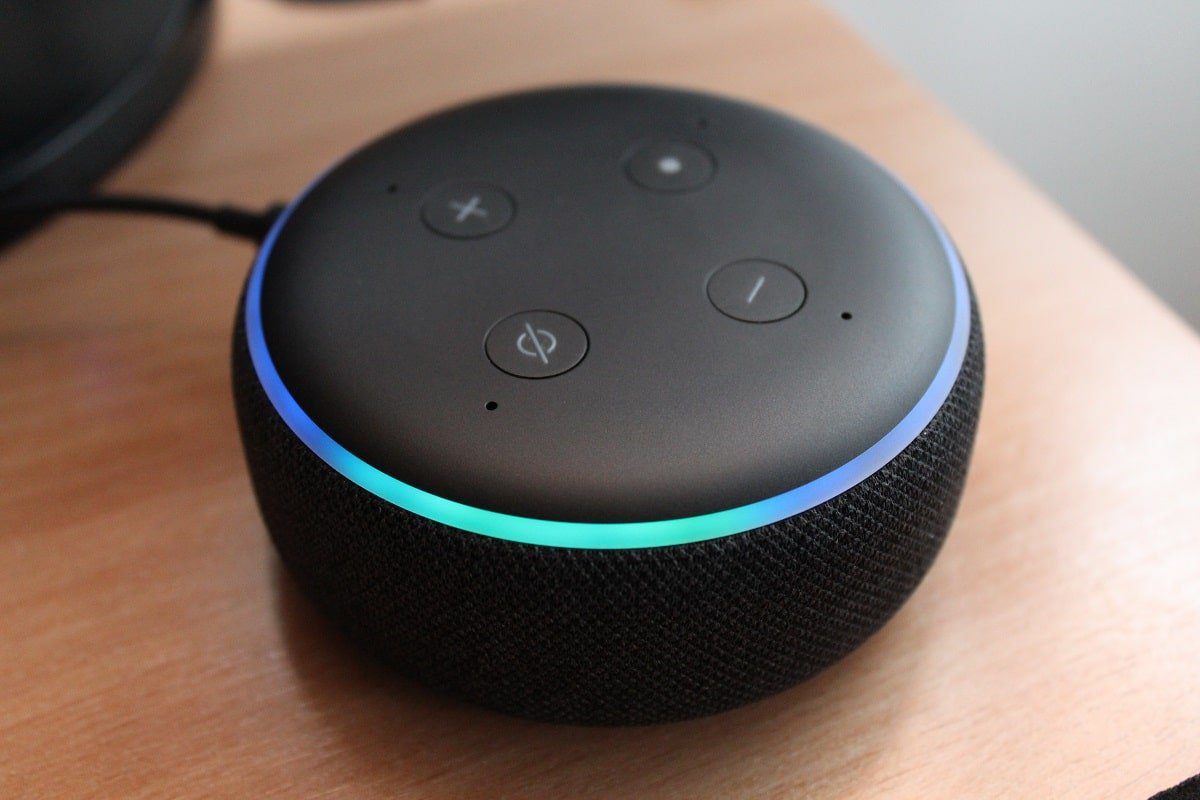
1G. Przełącz się na inną przeglądarkę internetową
Czasami błąd nieobsługiwanych zasobów multimedialnych Twitcha może dotyczyć domyślnej przeglądarki internetowej. Możesz użyć dowolnej innej przeglądarki internetowej, takiej jak Mozilla Firefox, do przesyłania strumieniowego witryny Twitch.
1. Otwórz aplikację Mozilla Firefox za pomocą paska wyszukiwania na dole. Kliknij Otwórz.
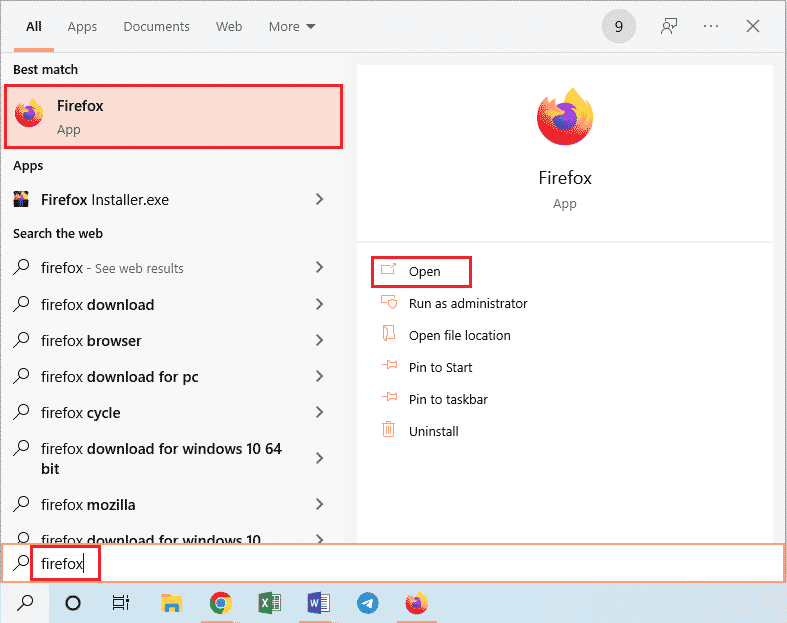
2. Otwórz oficjalną stronę Twitch TV i zaloguj się na swoje konto.
1 godz. Użyj usługi VPN
Błąd może wynikać z ograniczeń geograficznych dotyczących przeglądania witryny Twitch. Możesz użyć usługi VPN, takiej jak NordVPN, aby rozwiązać problem. Przeczytaj artykuł, aby poznać metodę korzystania z usługi NordVPN na swoim komputerze.
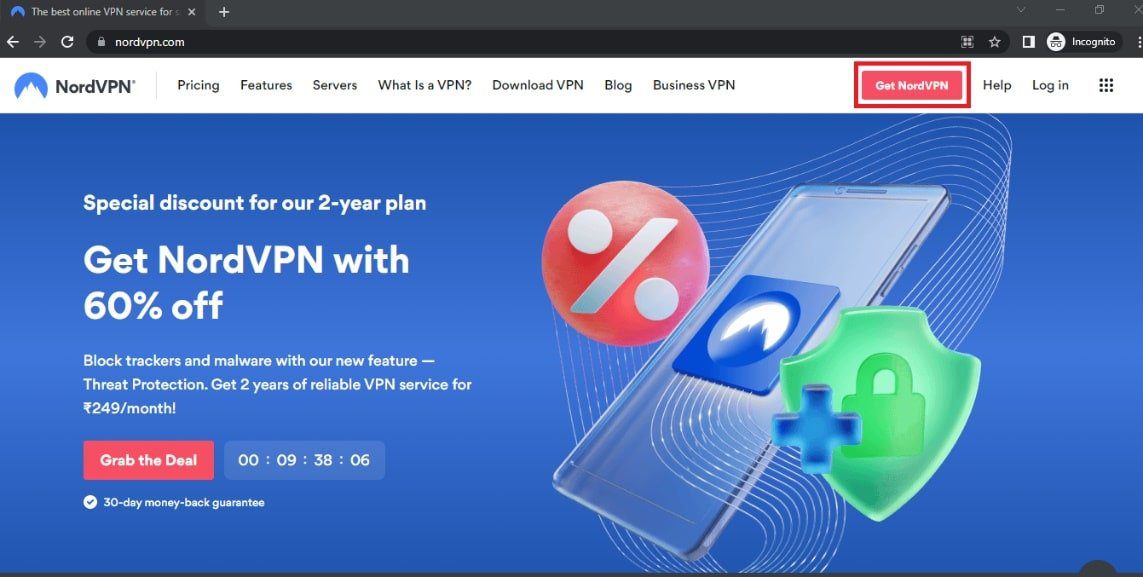
1I. Zaktualizuj sterowniki audio
Nieaktualny sterownik audio może powodować błąd na stronie Twitch; możesz zaktualizować sterownik audio, aby naprawić błąd. Skorzystaj z linku podanego tutaj, aby poznać metodę aktualizacji sterowników audio na komputerze.
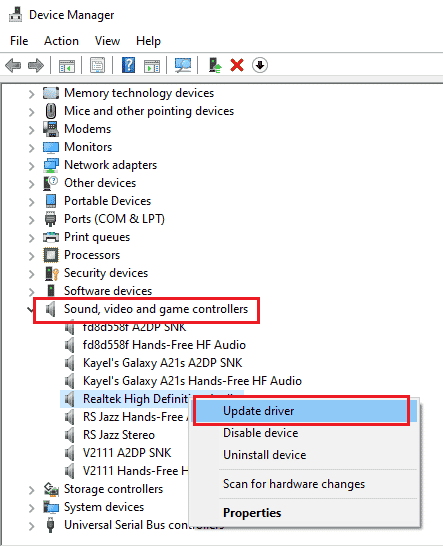
1J. Zaktualizuj sterownik graficzny
Ponieważ witryna Twitch przesyła strumieniowo zawartość wizualną, konieczne jest zaktualizowanie sterownika graficznego. Możesz zaktualizować sterownik karty graficznej na swoim komputerze, aby naprawić błąd nieobsługiwany format zasobów Twitcha. Skorzystaj z podanego tutaj łącza, aby poznać metodę aktualizacji sterownika karty graficznej na komputerze.
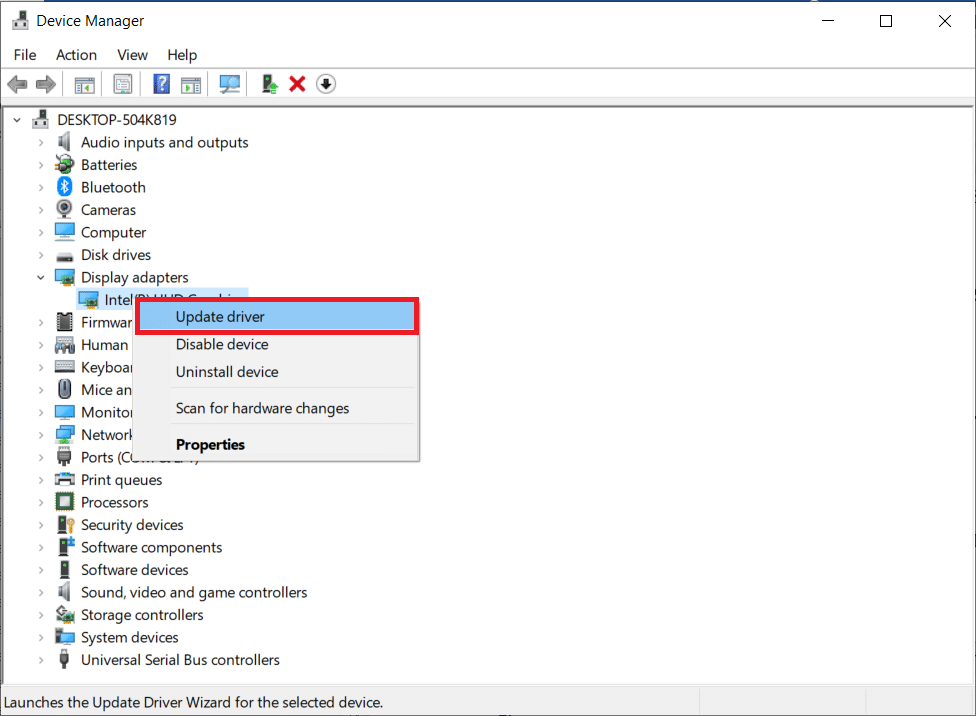
1 tys. Napraw pliki systemowe
Jeśli pliki na twoim komputerze są uszkodzone lub ich brakuje, możesz napotkać ten błąd na stronie Twitch. Możesz użyć skanowania DISM lub SFC, aby naprawić pliki systemowe na komputerze, a podany tutaj link wyjaśnia metodę.
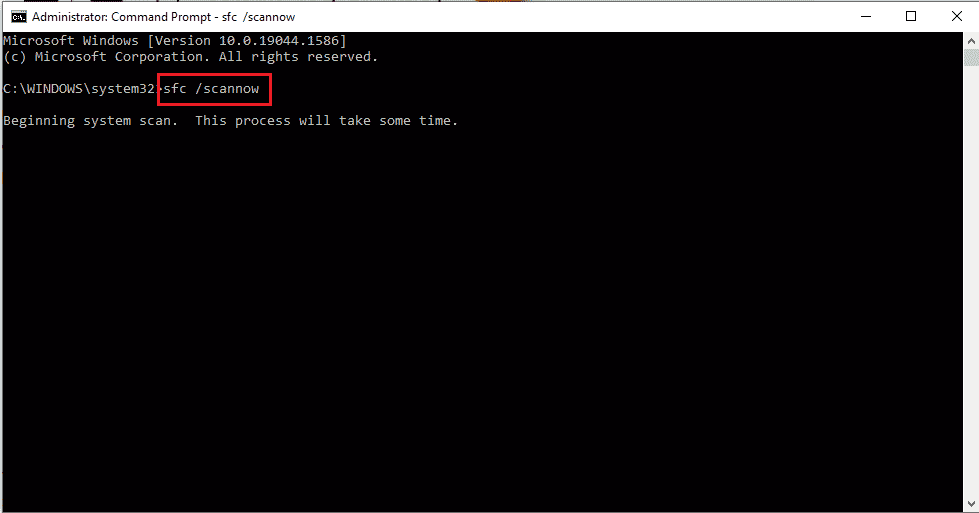
1L. Opróżnij pamięć podręczną DNS
Jeśli pamięć podręczna DNS dla połączenia sieciowego nie zostanie wyczyszczona, możesz napotkać błąd na stronie Twitcha. Aby rozwiązać ten problem, wykonaj kroki podane w łączu, aby opróżnić pamięć podręczną DNS.
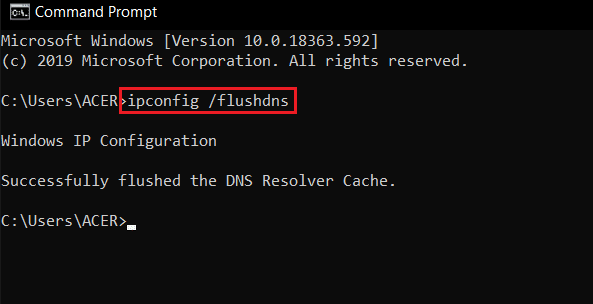
Metoda 2: Podstawowe metody rozwiązywania problemów w Google Chrome
Jeśli używasz aplikacji Google Chrome jako domyślnej przeglądarki internetowej, możesz skorzystać z podstawowych metod rozwiązywania problemów w aplikacji, aby naprawić błąd 4000 Twitcha.
2A. Użyj trybu incognito
Jeśli przeglądasz witrynę Twitch w normalnym trybie przeglądarki Google Chrome, możesz spróbować użyć trybu incognito, aby naprawić błąd.
1. Użyj linku podanego tutaj, aby poznać metodę otwierania trybu incognito w aplikacji Google Chrome.
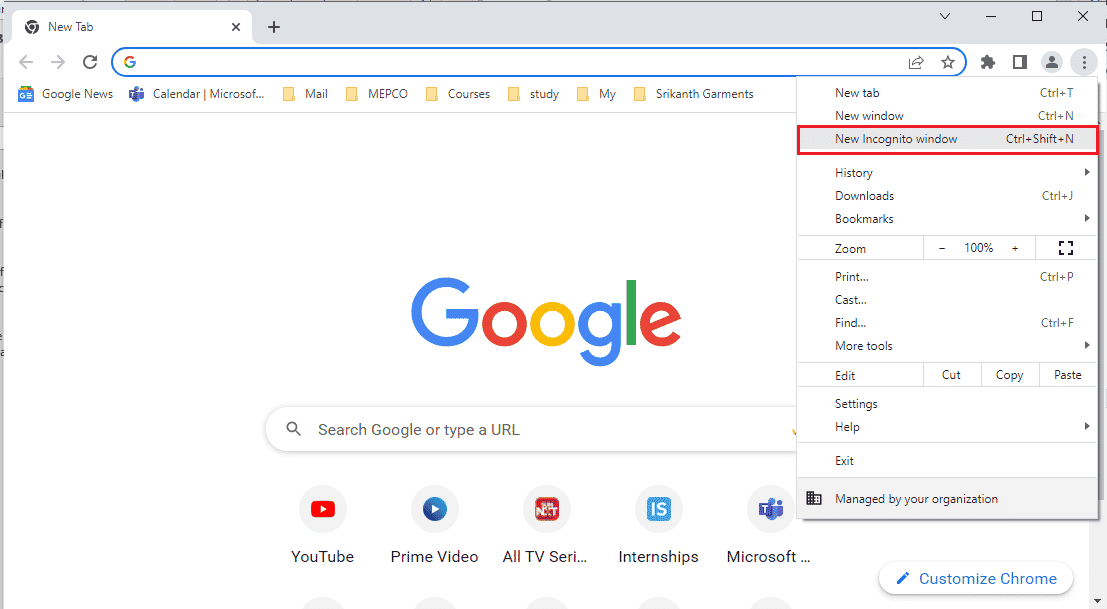
2. Otwórz stronę Twitcha w trybie incognito.
2B. Wyczyść dane przeglądania
Jeśli w aplikacji Google Chrome jest dużo plików pamięci podręcznej, możesz zobaczyć błąd nieobsługiwany format zasobów Twitcha. Postępuj zgodnie z instrukcjami podanymi w linku podanym tutaj, aby wyczyścić pliki pamięci podręcznej w aplikacji Google Chrome.
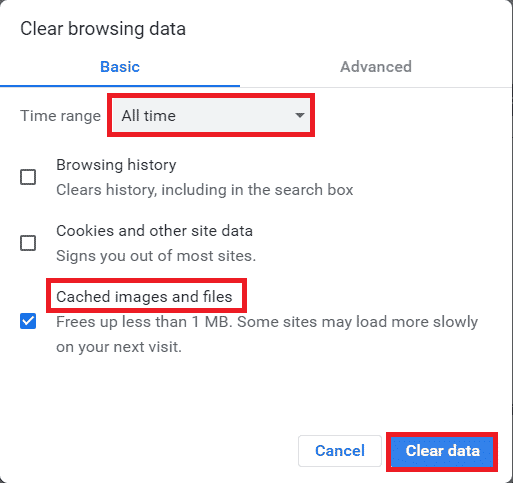
2C. Wyłącz rozszerzenia przeglądarki
Jeśli na twoim komputerze jest wiele rozszerzeń internetowych, możesz napotkać błąd nieobsługiwanych zasobów multimedialnych Twitcha na stronie Twitch. Możesz wyłączyć wszystkie niepotrzebne rozszerzenia w aplikacji Google Chrome. Jeśli istnieją jakieś programy blokujące reklamy, takie jak ublock origin lub Ad-Block, musisz również wyłączyć te rozszerzenia.
1. Otwórz aplikację Google Chrome za pomocą paska wyszukiwania na dole. Kliknij Otwórz.
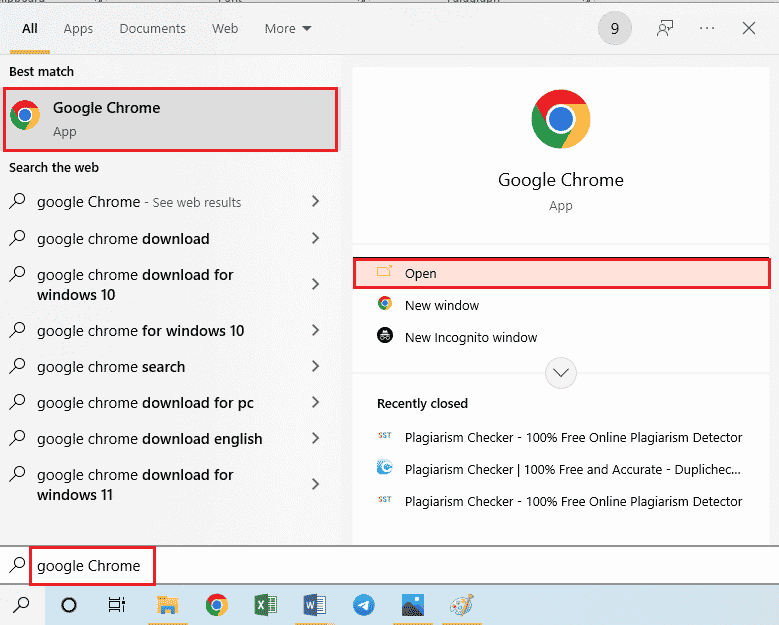
2. Kliknij trzy pionowe kropki w prawym górnym rogu strony, kliknij opcję Więcej narzędzi, a następnie kliknij opcję Rozszerzenia w sąsiednim menu.
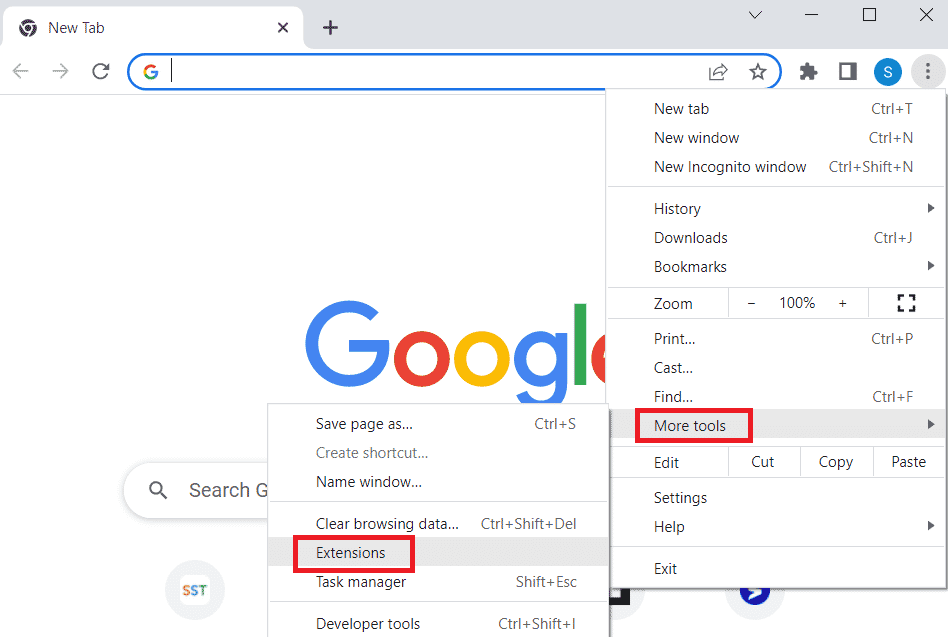
3. Wyłącz wszystkie niepotrzebne rozszerzenia i rozszerzenia blokujące reklamy, aby je wyłączyć.
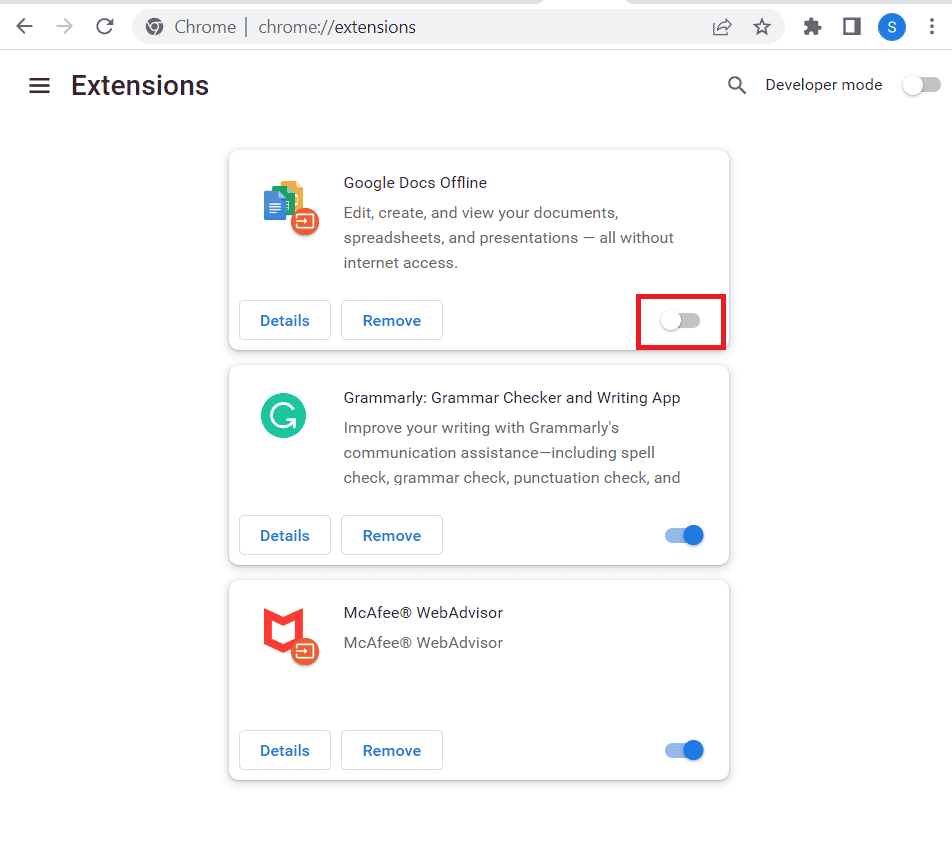
2D. Włącz przyspieszenie sprzętowe (jeśli dotyczy)
Inną opcją naprawienia błędu 4000 Twitcha jest włączenie opcji przyspieszenia sprzętowego w aplikacji Google Chrome.
1. Otwórz aplikację Google Chrome za pomocą paska wyszukiwania na dole. Kliknij Otwórz.
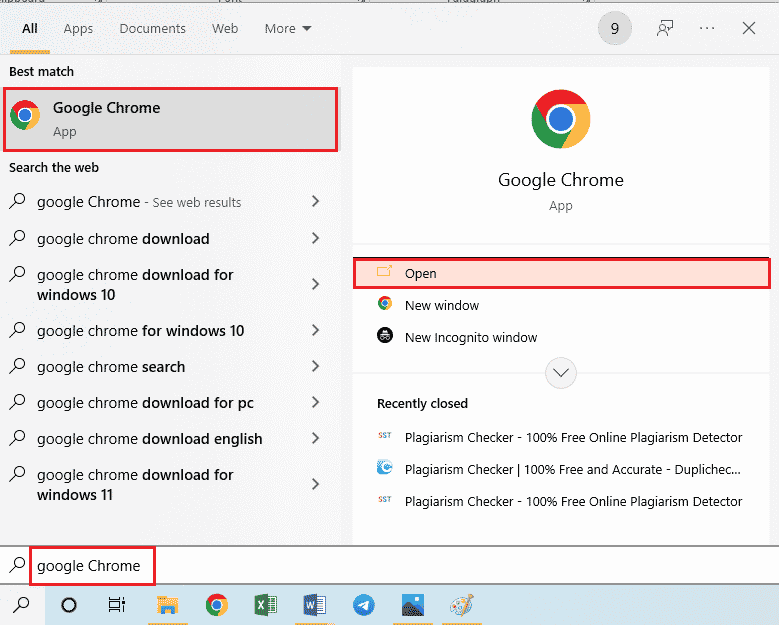
2. Kliknij trzy pionowe kropki w prawym górnym rogu strony i kliknij opcję Ustawienia.
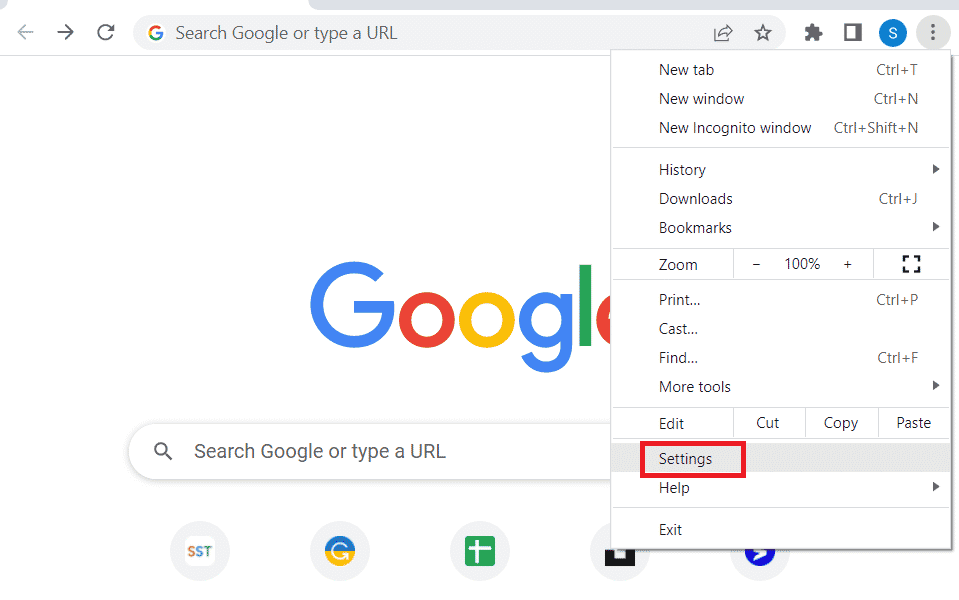
3. Rozwiń zakładkę Zaawansowane i kliknij zakładkę System w lewym panelu okna.
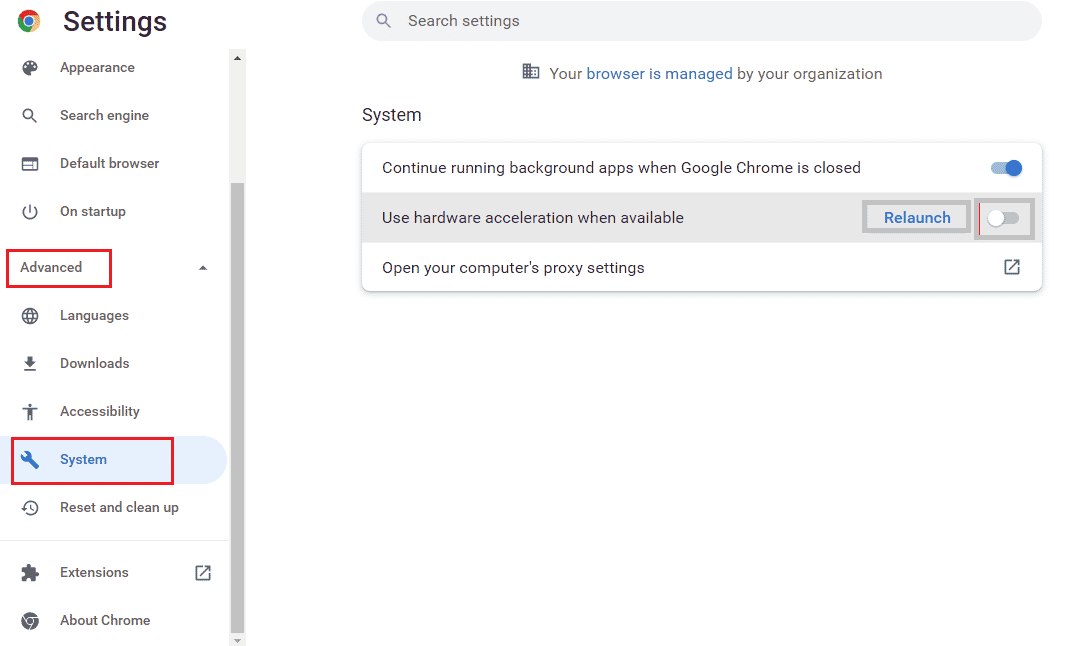
4. Włącz opcję Użyj przyspieszenia sprzętowego, gdy jest dostępna i kliknij przycisk Uruchom ponownie.
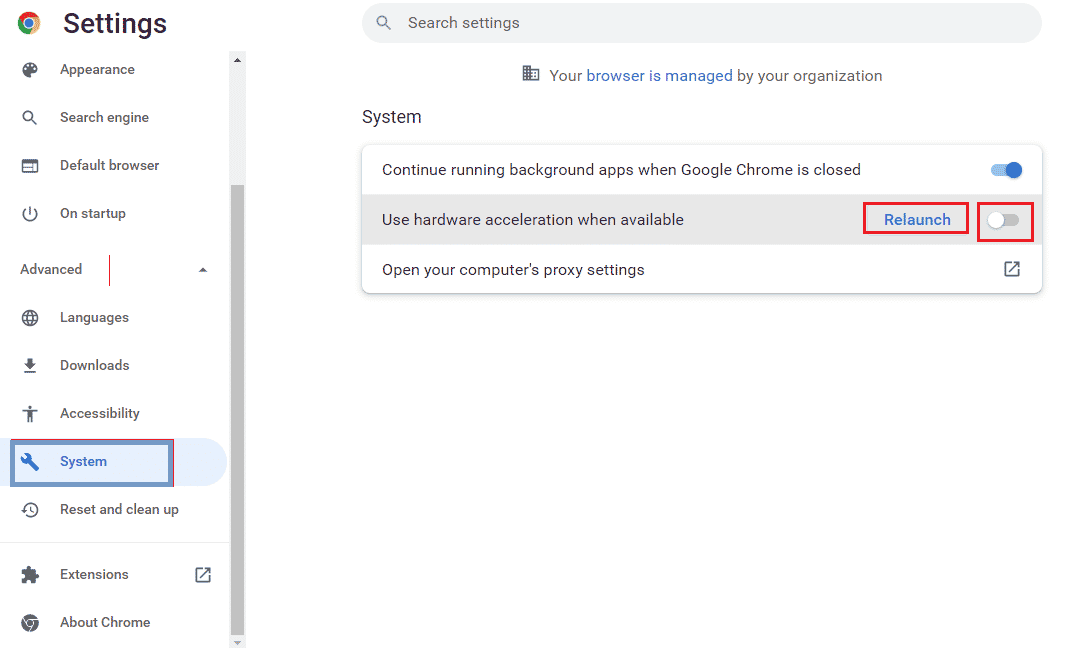
Metoda 2E: Zaktualizuj przeglądarkę internetową
Możesz spróbować zaktualizować aplikację Google Chrome, aby naprawić błąd formatu zasobów Twitcha, który nie jest obsługiwany na Twoim komputerze.
1. Otwórz aplikację Google Chrome za pomocą paska wyszukiwania na dole. Kliknij Otwórz.
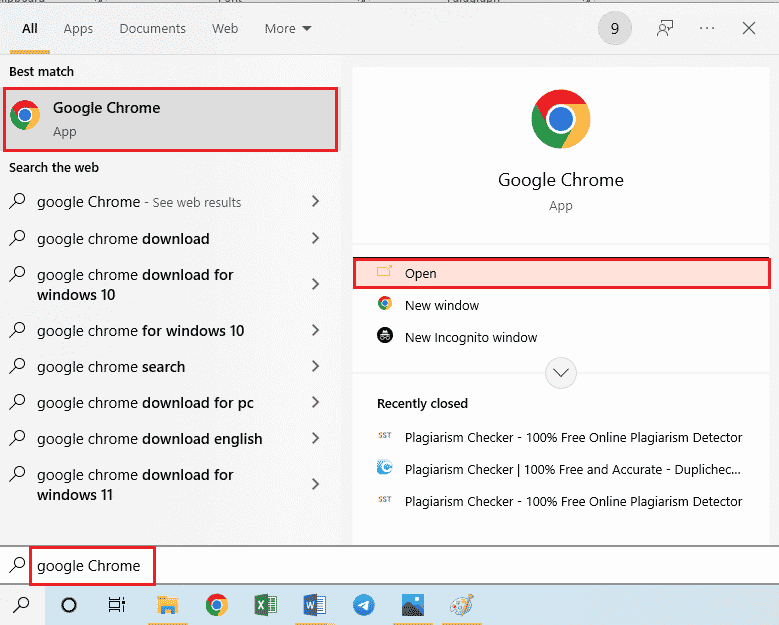
2. Kliknij trzy pionowe kropki w prawym górnym rogu strony i kliknij opcję Ustawienia.
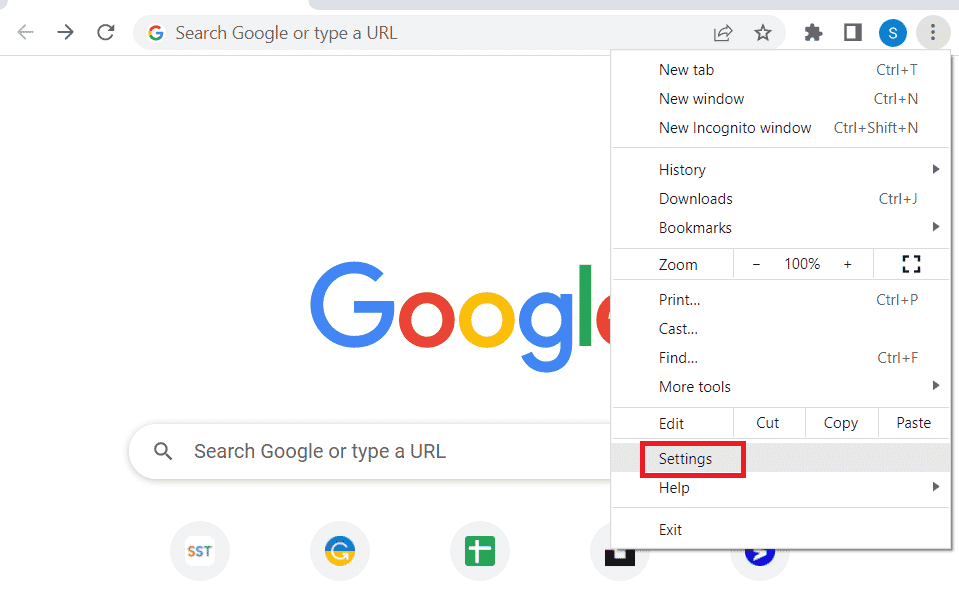
3. Kliknij kartę O Chrome w sekcji Zaawansowane w lewym panelu okna.
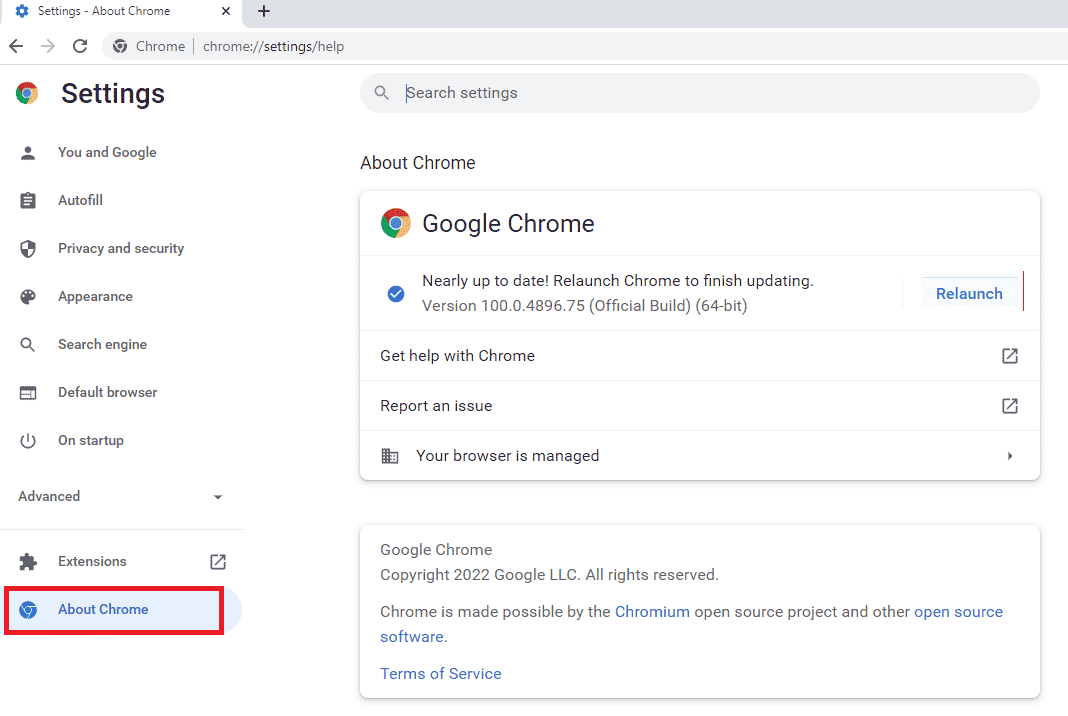
4. Jeśli jest aktualizacja, zostanie ona automatycznie pobrana.
5. Kliknij przycisk Uruchom ponownie po zainstalowaniu aktualizacji.
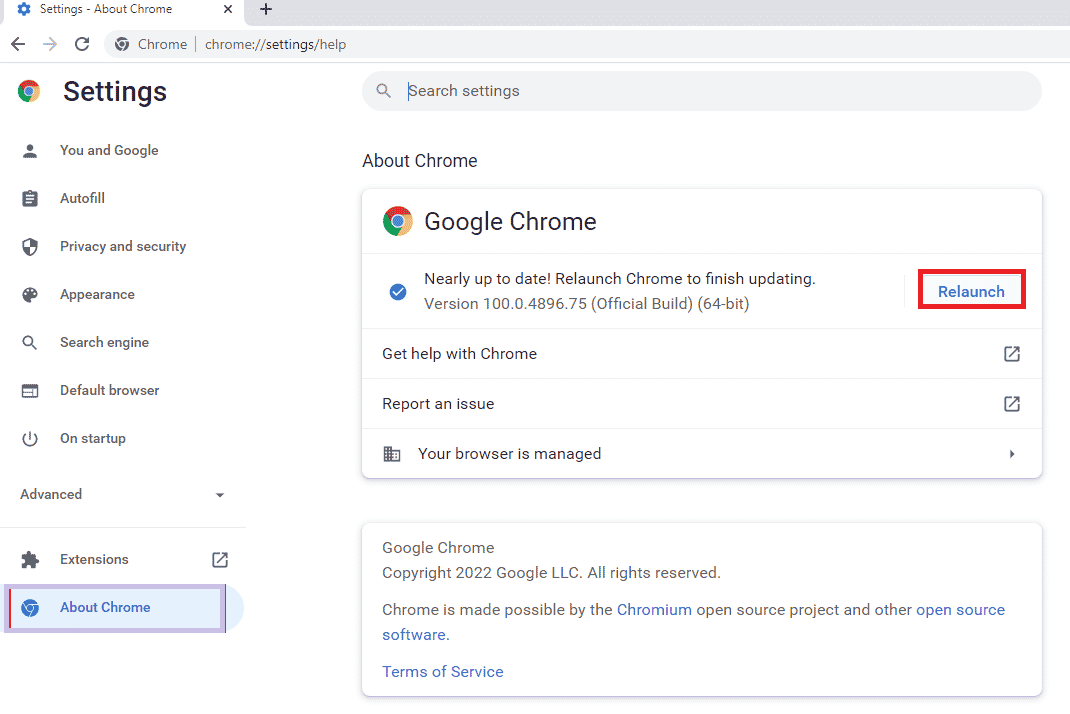
2F: Zmień ustawienia autoodtwarzania (dla starszych wersji)
Ustawienie Autoodtwarzanie umożliwia automatyczne odtwarzanie treści multimedialnych na stronach internetowych. Możesz ustawić ustawienie Autoodtwarzanie na domyślne i przesyłać strumieniowo dowolne treści multimedialne, musisz ręcznie kliknąć opcję odtwarzania. Ta metoda ma zastosowanie tylko do starszych wersji aplikacji Google Chrome.
1. Otwórz aplikację Google Chrome za pomocą paska wyszukiwania na dole. Kliknij Otwórz.

2. Wpisz chrome://flags i naciśnij klawisz Enter, aby otworzyć stronę Eksperymenty.
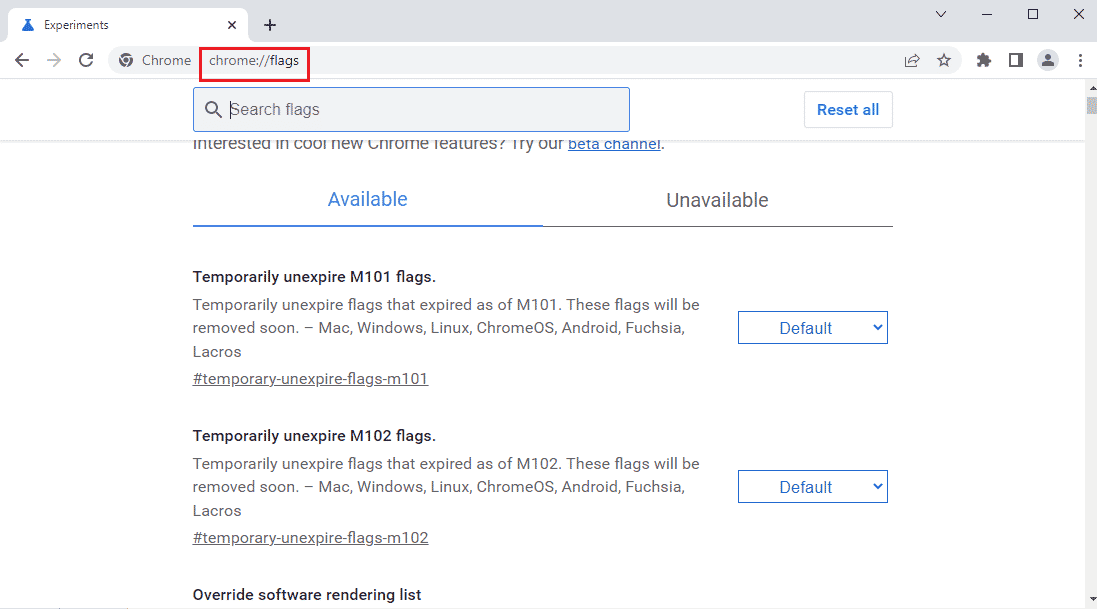
3. Kliknij menu rozwijane w polityce autoodtwarzania i kliknij opcję Domyślne.
Uwaga: jeśli używasz starszej wersji przeglądarki Google Chrome, kliknij opcję Aktywacja użytkownika dokumentu jest wymagana.
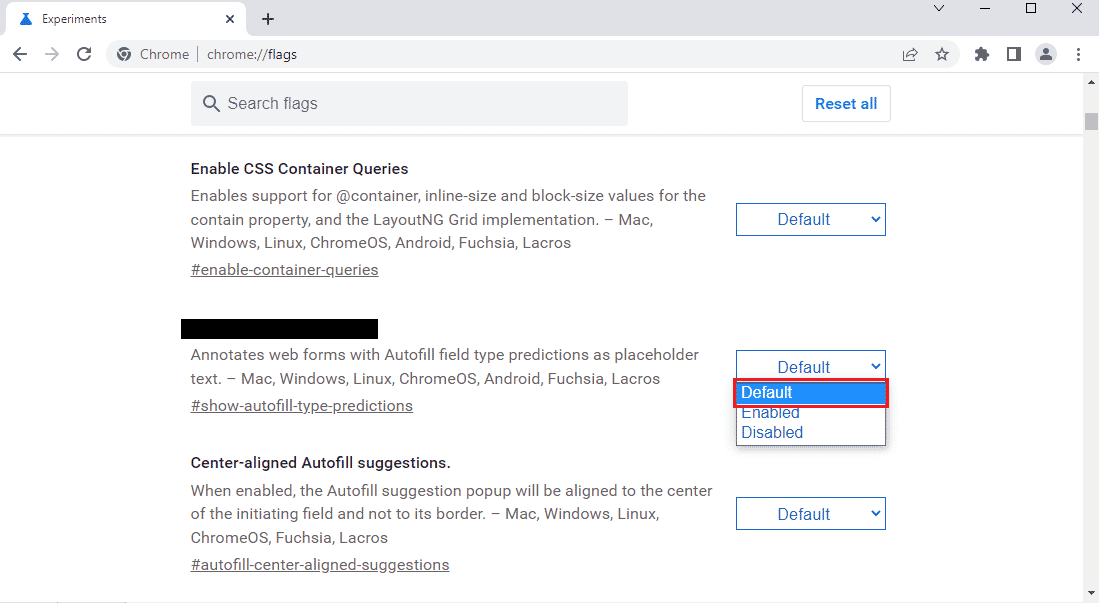
4. Kliknij przycisk Uruchom ponownie na dole, aby zmienić ustawienie Chrome.
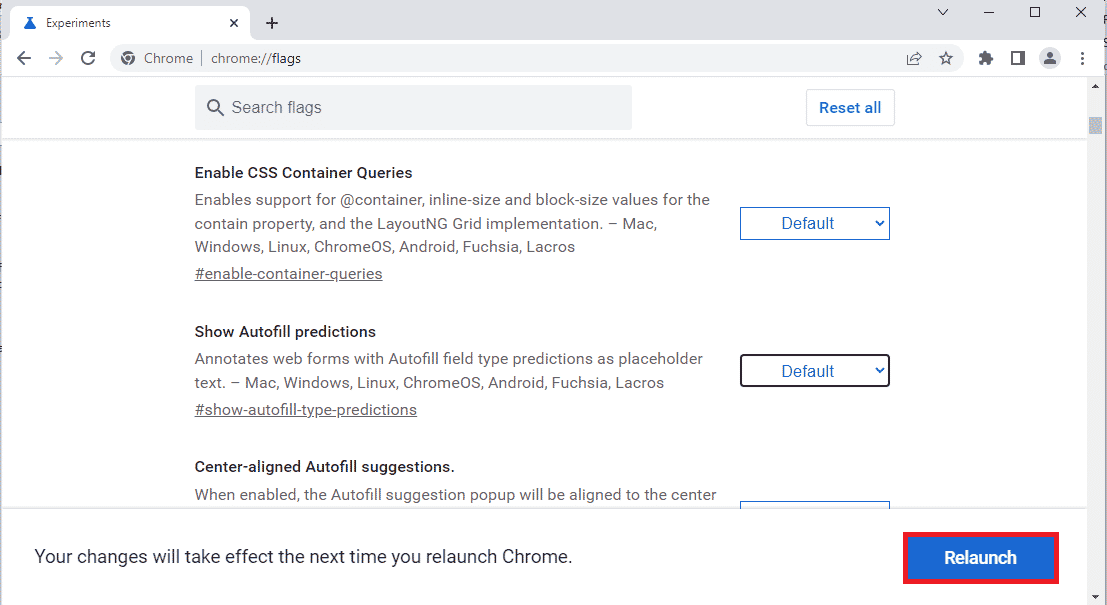
Metoda 3: Wyłącz aplikacje i usługi działające w tle
Liczne aplikacje i usługi działające w tle na twoim komputerze mogą powodować błąd nieobsługiwanego formatu zasobów Twitcha. Możesz zamknąć wszystkie aplikacje i usługi na swoim komputerze, aby naprawić błąd.
Krok I: Zamknij wszystkie aplikacje działające w tle
Jeśli w tle działa wiele aplikacji, musisz wyłączyć wszystkie aplikacje. Użyj linku podanego tutaj, aby zamknąć wszystkie aplikacje działające w tle za pomocą aplikacji Menedżer zadań.
Musisz zamknąć następujące aplikacje, aby naprawić błąd nieobsługiwanych zasobów multimedialnych Twitcha.
- Zamknij całe oprogramowanie innych firm i inne obce aplikacje zainstalowane na komputerze.
- Zamknij wszystkie aplikacje odtwarzacza multimedialnego, takie jak VLC Media Player.
- Jeśli otworzyłeś jakiekolwiek oprogramowanie do edycji, takie jak cyfrowy obszar roboczy audio lub oprogramowanie do edycji wideo, zamknij te aplikacje.
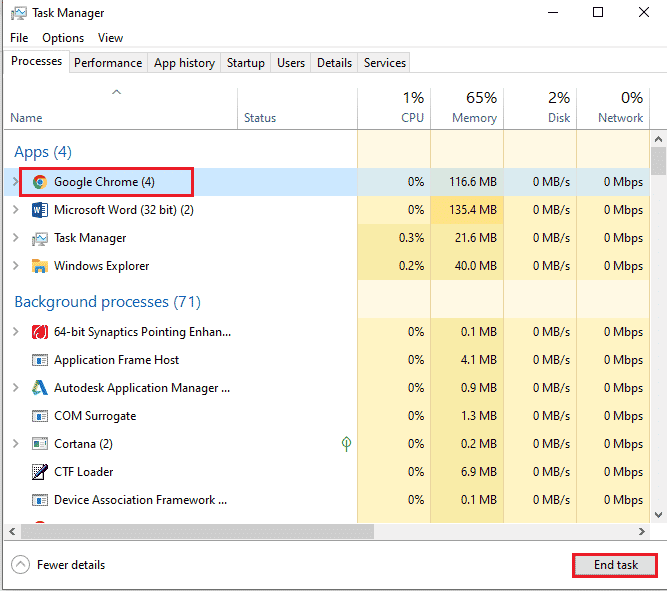
Krok II: Wyłącz wszystkie aplikacje podczas uruchamiania
Następnym krokiem jest wyłączenie wszystkich aplikacji podczas uruchamiania, aby opóźnienie nie było spowodowane podczas przesyłania strumieniowego na stronie Twitch.
1. Otwórz aplikację Menedżer zadań za pomocą klawiszy Ctrl+ Shift+ Esc i przejdź do karty Uruchamianie.
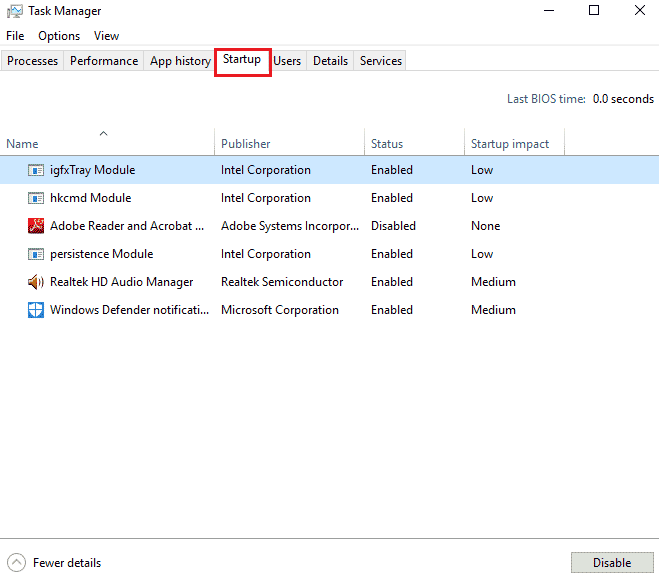
2. Wybierz aplikacje z włączonym statusem i kliknij przycisk Wyłącz.
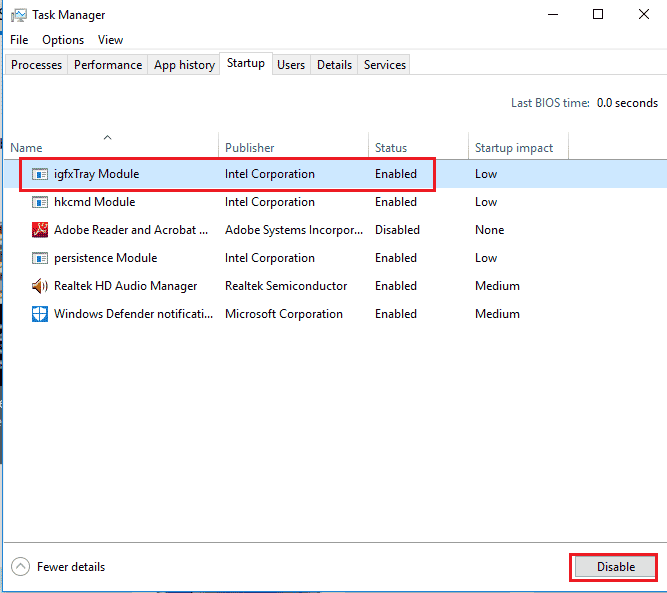
Krok III: Wyłącz wszystkie usługi
Ostatnim krokiem jest wyłączenie wszystkich usług z wyjątkiem usług Microsoft za pomocą Konfiguracji systemu.
1. Naciśnij jednocześnie klawisze Windows + R, aby otworzyć okno dialogowe Uruchom.
2. Wpisz msconfig i kliknij przycisk OK, aby uruchomić Konfigurację systemu.
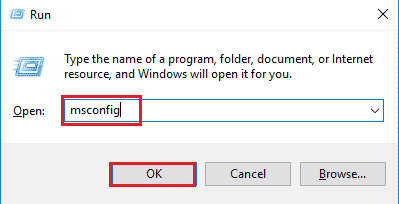
3. W oknie Konfiguracja systemu przejdź do zakładki Usługi i zaznacz opcję Ukryj wszystkie usługi Microsoft.
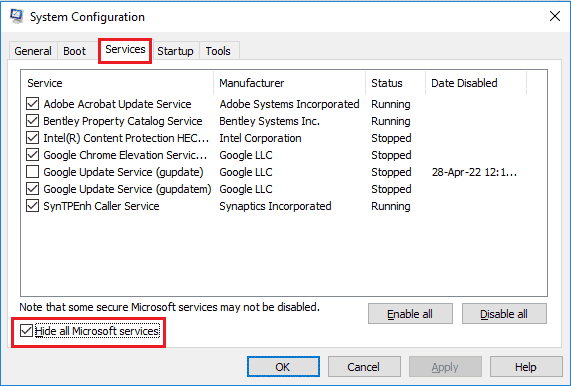
4. Kliknij przycisk Wyłącz wszystko.
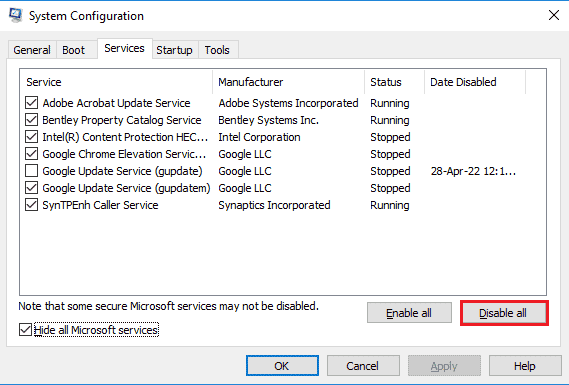
5. Kliknij przyciski Zastosuj i OK w oknie Konfiguracja systemu.
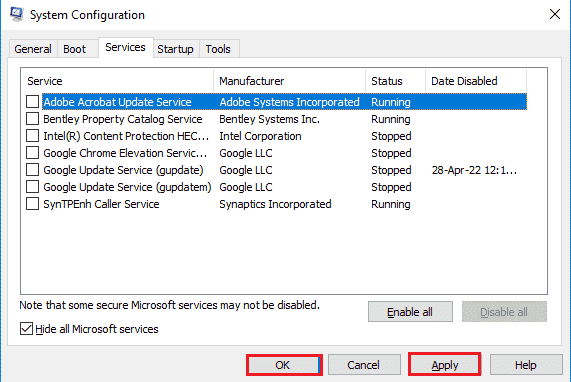
6. Kliknij przycisk Uruchom ponownie.
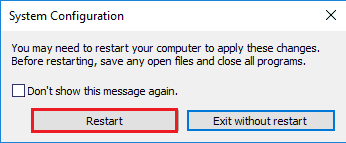
Metoda 4: Zmodyfikuj ustawienia dźwięku
Aby naprawić nieobsługiwany błąd formatu zasobów Twitcha, możesz wprowadzić kilka zmian w ustawieniach dźwięku.
4A. Ustaw domyślne wyjście audio
Aby naprawić błąd na stronie Twitch, możesz ustawić domyślny głośnik na swoim komputerze za pomocą okna Dźwięk.
1. Otwórz aplikację Panel sterowania, wpisując w pasku wyszukiwania systemu Windows. Kliknij Otwórz.

2. W menu rozwijanym Widok według wybierz opcję Małe ikony.
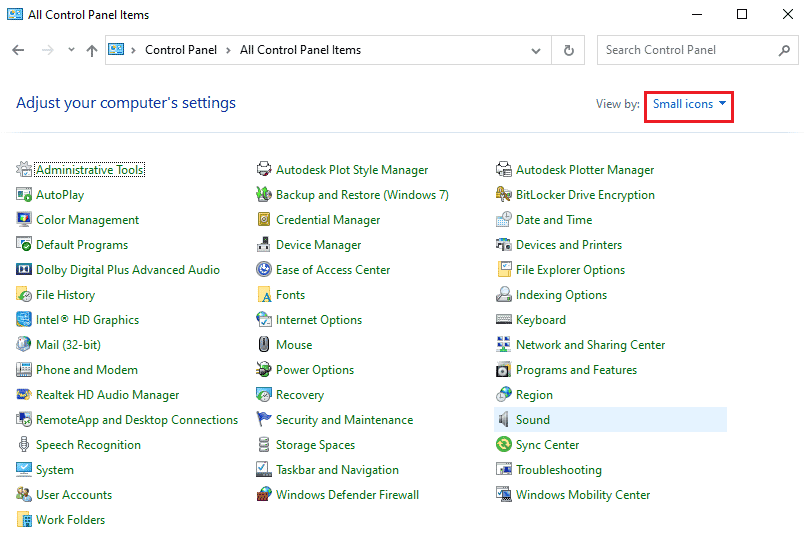
3. Następnie w wyświetlonym menu kliknij opcję Dźwięk.
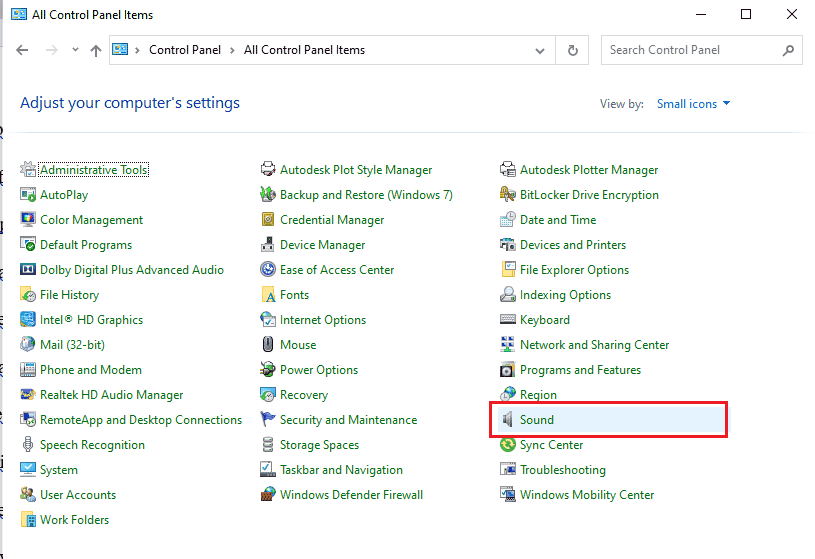
4. Na karcie Odtwarzanie wybierz wyjście audio i kliknij przycisk Ustaw domyślne.
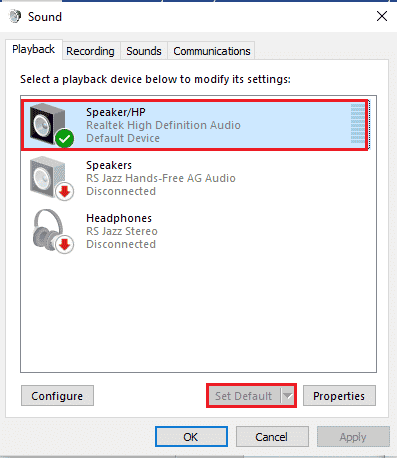
4B. Wyłącz efekty dźwiękowe (jeśli dotyczy)
Jako dodatkową metodę możesz wyłączyć efekty dźwiękowe na domyślnym urządzeniu audio. Mogą jednak wystąpić niewielkie zakłócenia w odtwarzaniu dźwięku treści multimedialnych.
1. Uruchom Panel sterowania.
2. Ustaw Widok według > Małe ikony, a następnie kliknij Dźwięk.
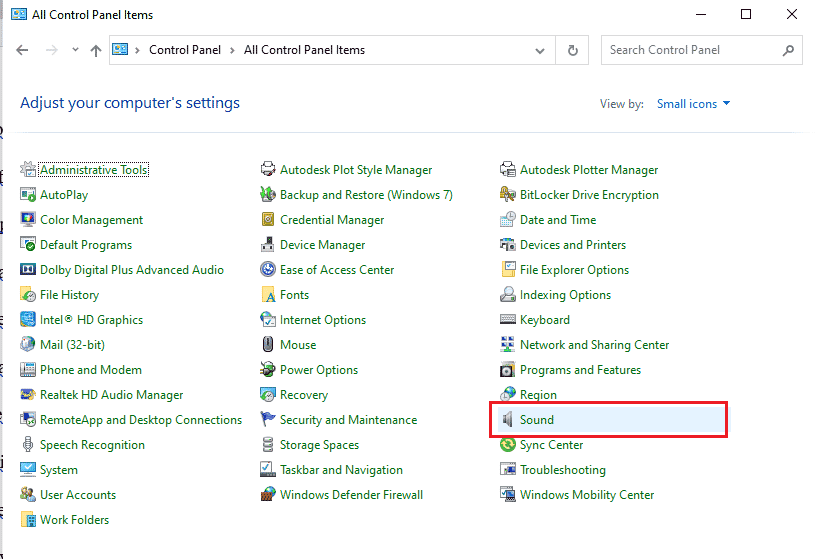
3. Kliknij prawym przyciskiem myszy wyjście audio i kliknij opcję Właściwości.
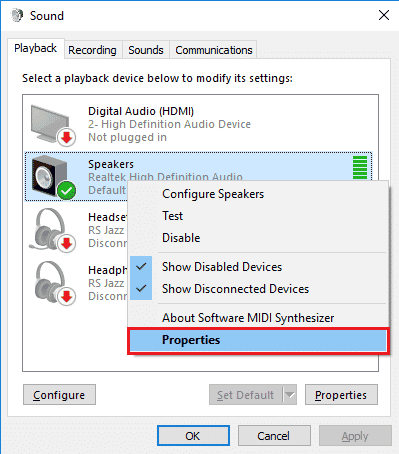
4. Przejdź do zakładki Ulepszenia, zaznacz pole Wyłącz wszystkie efekty dźwiękowe i kliknij przycisk OK.
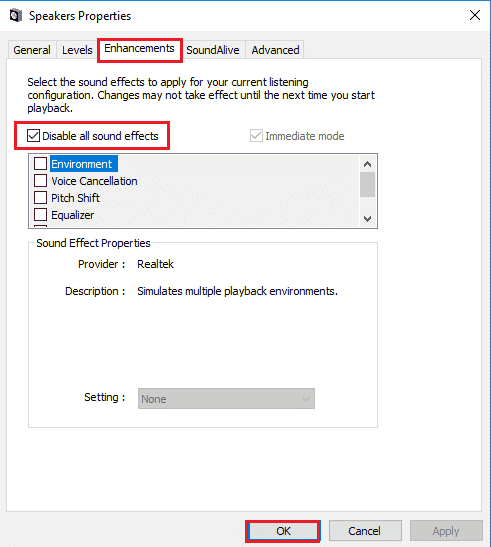
Metoda 5: Użyj odtwarzacza wyskakującego Twitcha
Jeśli zwykły odtwarzacz nie jest w stanie przesyłać strumieniowo treści multimedialnych na stronie Twitch, możesz użyć odtwarzacza wyskakującego na stronie, aby naprawić błąd nieobsługiwanych zasobów multimedialnych Twitcha.
1. Wyszukaj i otwórz aplikację Google Chrome za pomocą paska wyszukiwania.

2. Otwórz stronę Twitch i rozpocznij dowolny strumień.
3. Kliknij ikonę Ustawienia w prawym dolnym rogu odtwarzacza.
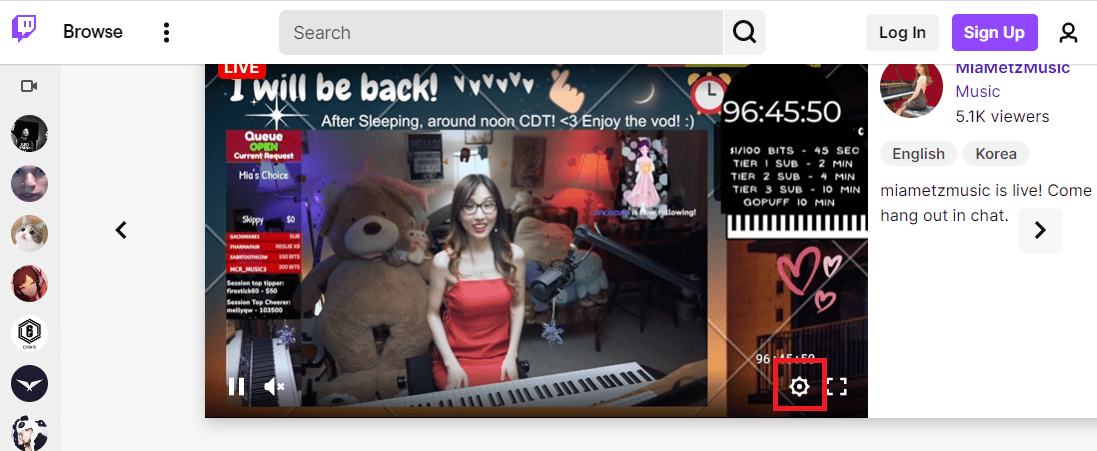
4. Kliknij opcję Popout Player na liście.
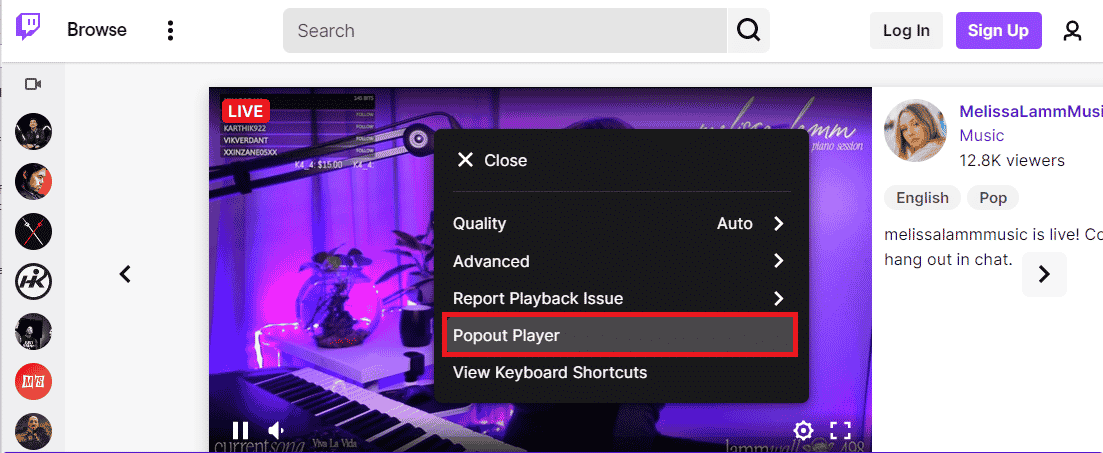
Zobaczysz strumień w osobnym wyskakującym oknie.
Metoda 6: Zresetuj klucz strumienia
Klucz Strumień jest niezbędnym kodem do identyfikacji źródła dźwięku i obrazu w treści multimedialnej. Jeśli błąd dotyczący nieobsługiwanego formatu zasobów Twitcha nie zostanie rozwiązany, możesz zresetować klucz Stream na swoim koncie.
1. Uruchom aplikację Google Chrome za pomocą paska wyszukiwania na dole. Kliknij Otwórz.

2. Otwórz oficjalną stronę serwisu streamingowego Twitch TV i zaloguj się na swoje konto.
3. Kliknij ikonę profilu w prawym górnym rogu strony głównej i kliknij opcję Pulpit nawigacyjny twórcy.
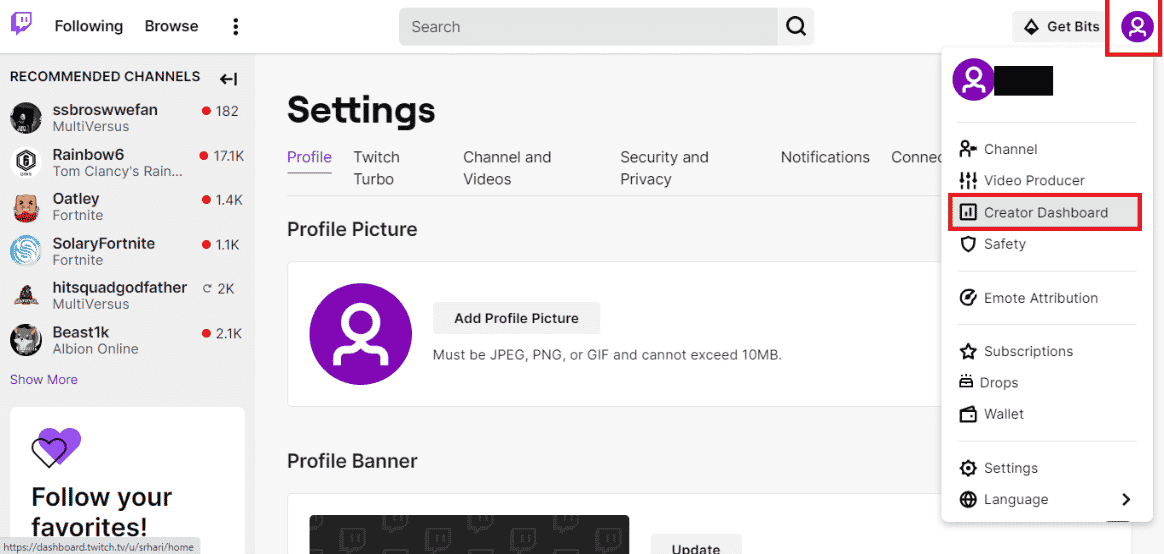
4. Rozwiń kartę Ustawienia w lewym panelu okna i kliknij kartę Strumień.
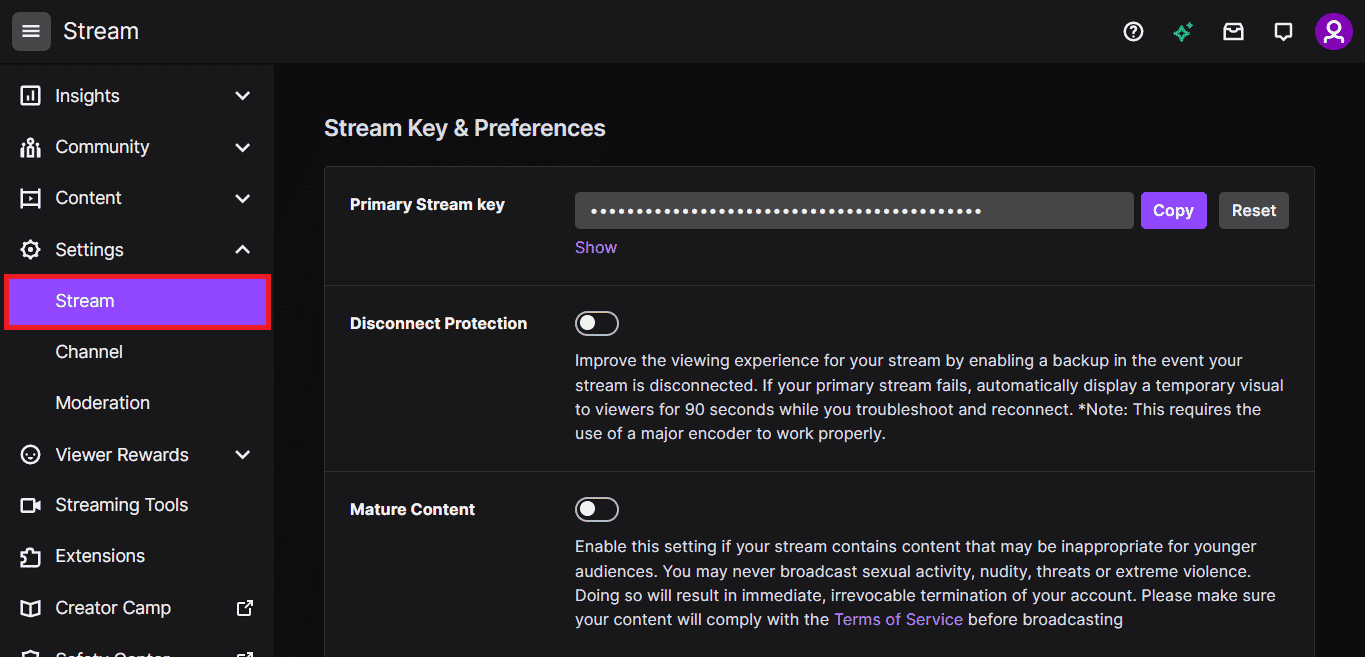
5. W sekcji Klucz i preferencje strumienia kliknij przycisk Resetuj na karcie Główny klucz strumienia.
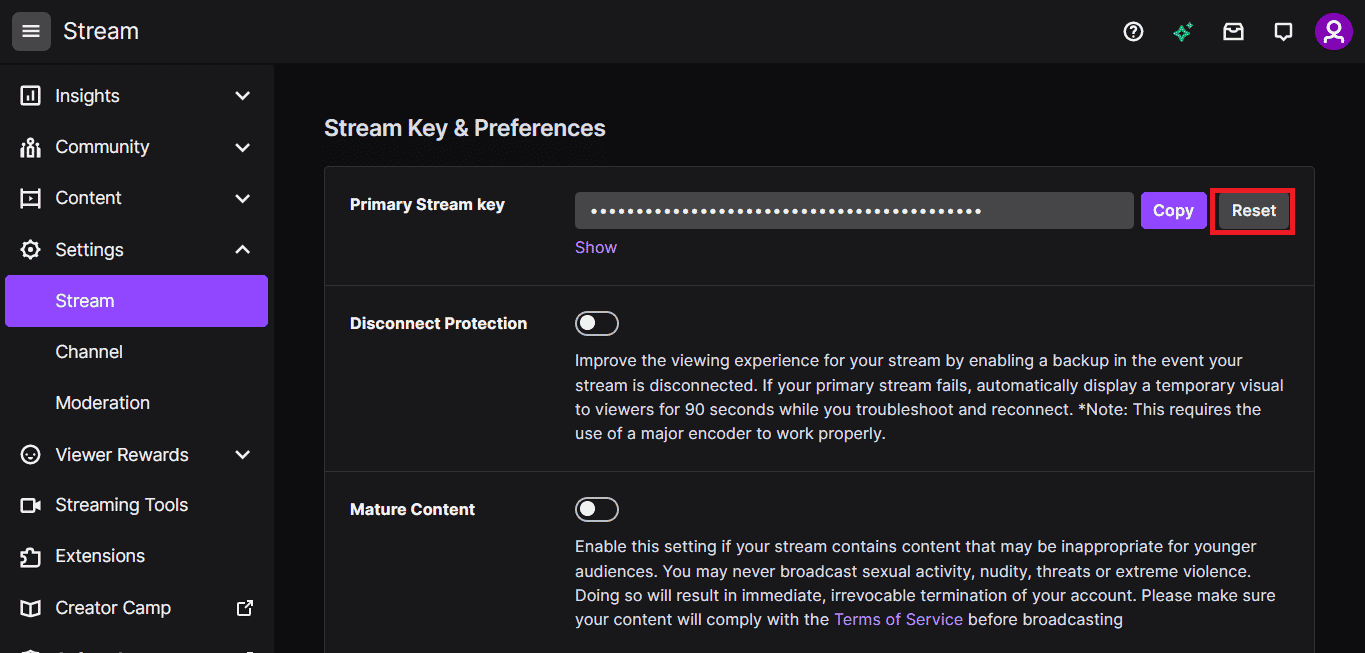
6. Po zresetowaniu klawisza Stream zobaczysz zielony haczyk.
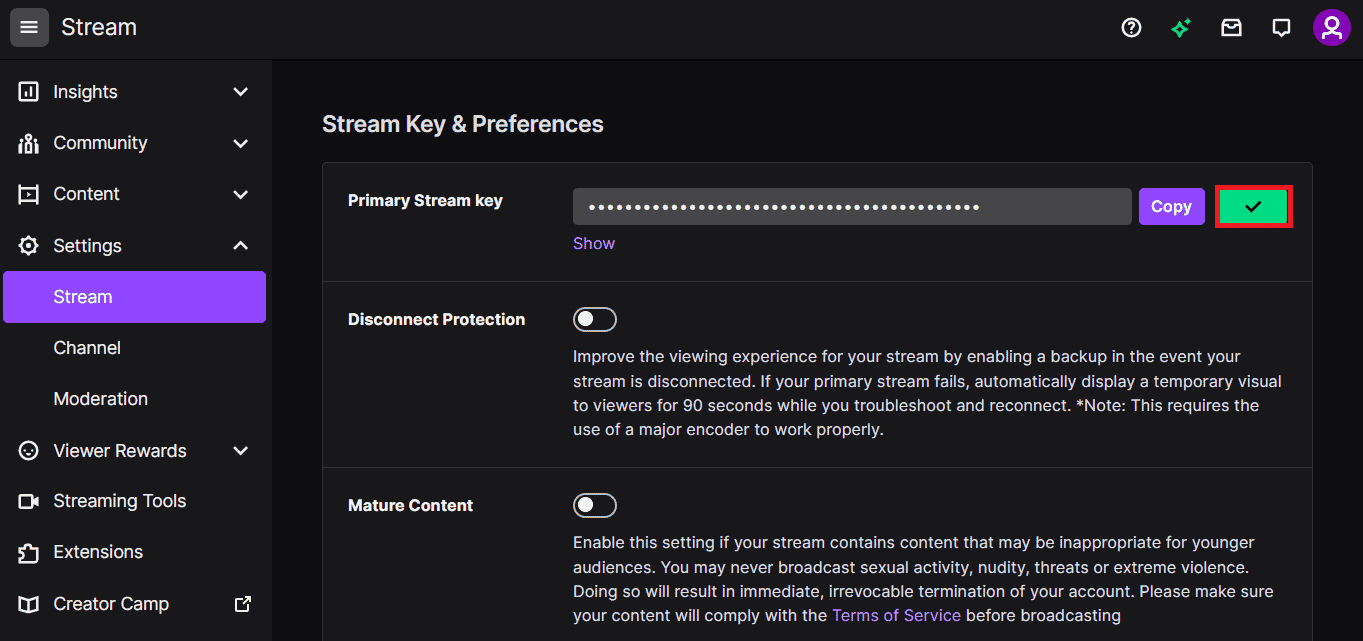
Metoda 7: Odinstaluj niepotrzebne oprogramowanie sterownika (jeśli dotyczy)
Jeśli żadna z metod nie działa dla Ciebie, możesz spróbować odinstalować niepotrzebne oprogramowanie sterownika innej firmy na swoim komputerze. Odinstaluj całe oprogramowanie Driver Booster i Game Booster zainstalowane na komputerze, aby naprawić błąd 4000 Twitcha.
1. Uruchom aplikację Panel sterowania, wpisując w pasku wyszukiwania systemu Windows. Kliknij Otwórz.

2. W menu rozwijanym Wyświetl według kliknij opcję Kategoria.
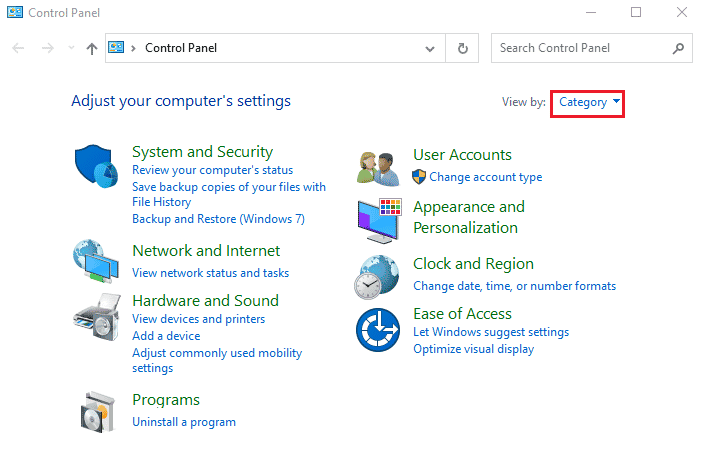
3. Kliknij opcję Odinstaluj program w kategorii Programy w menu.
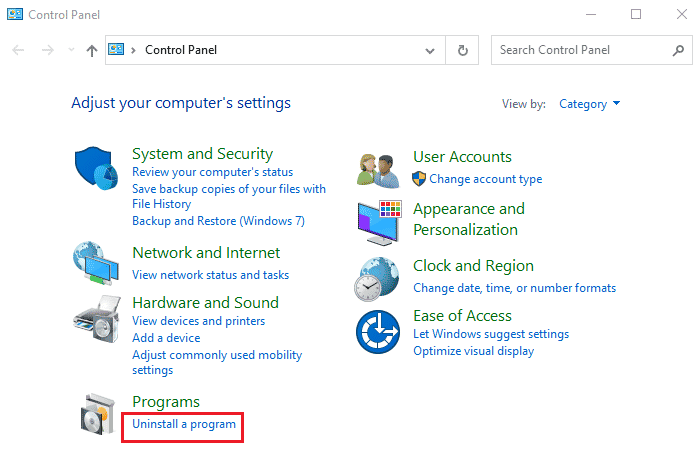
4. Wybierz wszystkie programy pojedynczo, kliknij przycisk Odinstaluj na górnym pasku i postępuj zgodnie z instrukcjami wyświetlanymi na ekranie, aby odinstalować aplikację.
Metoda 8: Ponownie zainstaluj Adobe Flash Player
Jeśli masz aplikację Adobe Flash Player na swoim komputerze, możesz spróbować ponownie zainstalować aplikację, aby naprawić błąd 4000 Twitcha.
Krok I: Odinstaluj Adobe Flash Player
Pierwszym krokiem jest odinstalowanie aplikacji Adobe Flash Player za pomocą aplikacji Panel sterowania.
1. Otwórz aplikację Panel sterowania, wpisując w pasku wyszukiwania systemu Windows. Kliknij Otwórz.

2. W menu rozwijanym Wyświetl według kliknij opcję Kategoria.
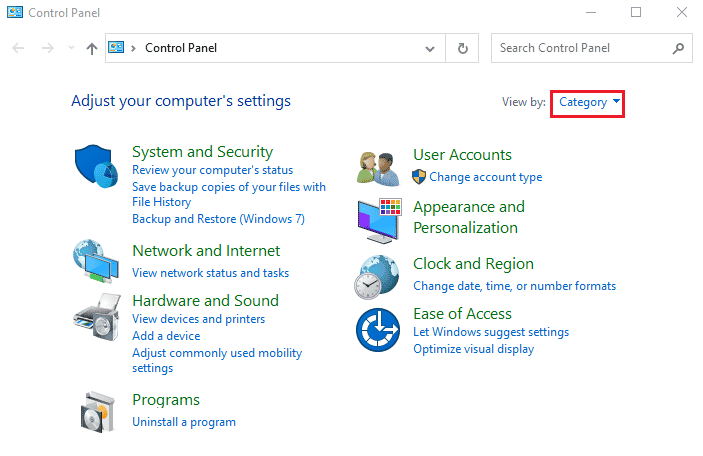
3. Kliknij opcję Odinstaluj program w kategorii Programy w menu.
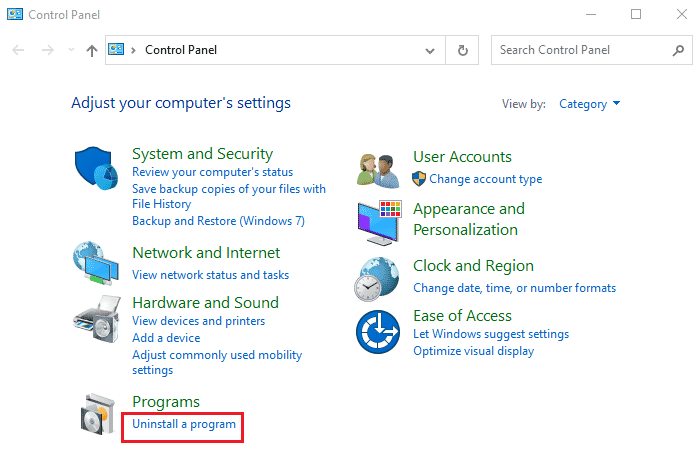
4. Wybierz aplikację Adobe Flash Player z listy, kliknij przycisk Odinstaluj u góry i postępuj zgodnie z instrukcjami wyświetlanymi na ekranie w programie do odinstalowywania.
Krok II: Usuń wszystkie pliki Adobe Flash Player
Następnym krokiem do naprawienia błędu nieobsługiwanego formatu zasobów Twitcha jest usunięcie wszystkich plików powiązanych z Adobe Flash Player na twoim komputerze indywidualnie.
5. Naciśnij jednocześnie klawisze Windows + E, aby otworzyć aplikację Eksplorator plików na komputerze.
6. Przejdź do folderu Flash, korzystając ze ścieżki lokalizacji i naciśnij klawisz Delete.
This PC > Local Disk (C:) > Windows > SysWOW64 > Macromed > Flash.
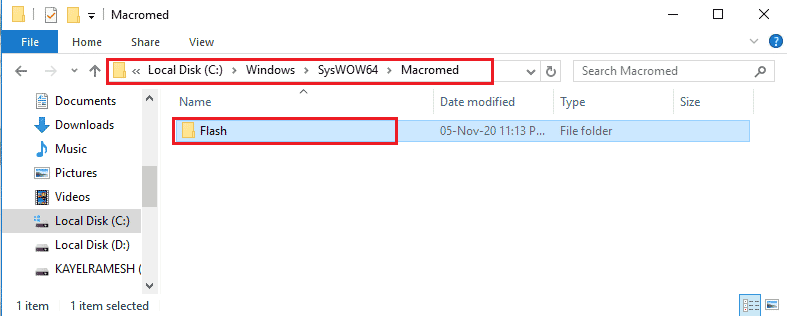
7. Otwórz okno dialogowe Uruchom, wpisz %appdata% i kliknij przycisk OK, aby otworzyć folder AppData.
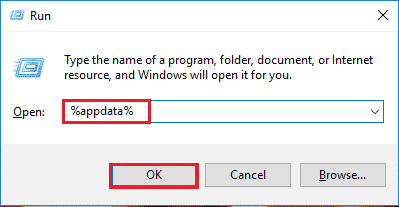
8. Przejdź do folderu Flash Player, podążając ścieżką lokalizacji i naciśnij klawisz Delete.
Adobe > Flash Player.
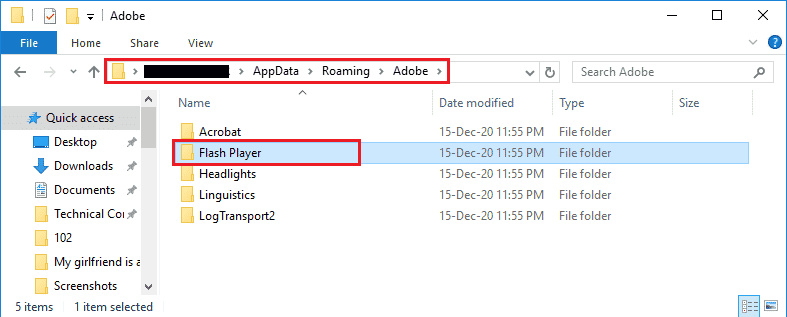
9. Przejdź do folderu Flash Player, przechodząc do folderu Macromedia > Flash Player i naciśnij klawisz Delete.
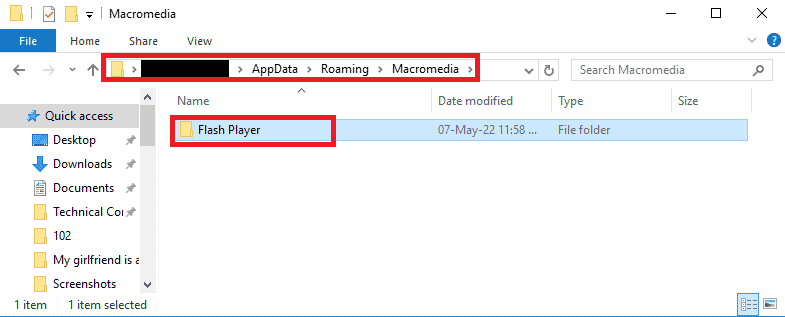
Krok II: Zainstaluj ponownie Adobe Flash Player
Ostatnim krokiem do naprawienia błędu nieobsługiwanych zasobów multimedialnych Twitcha jest ponowna instalacja aplikacji Adobe Flash Player przy użyciu aplikacji Google Chrome na komputerze.
1. Uruchom aplikację Google Chrome za pomocą paska wyszukiwania na dole. Kliknij Otwórz.

2. Otwórz oficjalną stronę Adobe Flash Playera i kliknij link 32.0.0.445 na karcie Wersja odtwarzacza w Chrome (embedded) – opcja PPAPI.
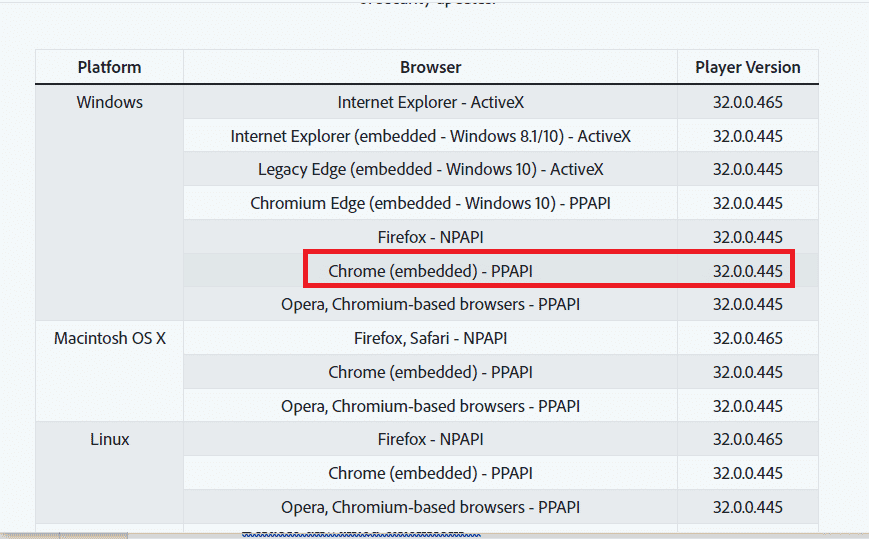
3. Uruchom pobrany plik i postępuj zgodnie z instrukcjami wyświetlanymi na ekranie kreatora instalacji, aby zainstalować aplikację Adobe Flash Player.
Metoda 9: Ponownie zainstaluj aplikację Twitch Desktop
Jako ostateczną metodę możesz ponownie zainstalować aplikację Twitch Desktop na swoim komputerze, aby naprawić błąd Twitcha 4000. Lepiej jest używać aplikacji zamiast witryny Twitch, aby uniknąć błędu nieobsługiwanych zasobów multimedialnych Twitcha podczas przesyłania strumieniowego treści multimedialnych.
Krok I: Odinstaluj aplikację Twitch Desktop
Pierwszym krokiem jest odinstalowanie aplikacji Twitch Desktop za pomocą aplikacji Panel sterowania na komputerze.
1. Otwórz aplikację Panel sterowania, wpisując w pasku wyszukiwania systemu Windows. Kliknij Otwórz.

2. W menu rozwijanym Wyświetl według kliknij opcję Kategoria.
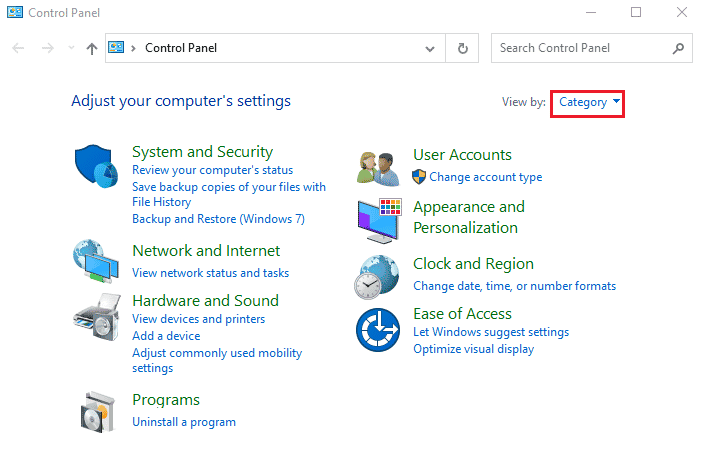
3. Kliknij opcję Odinstaluj program w kategorii Programy w menu.
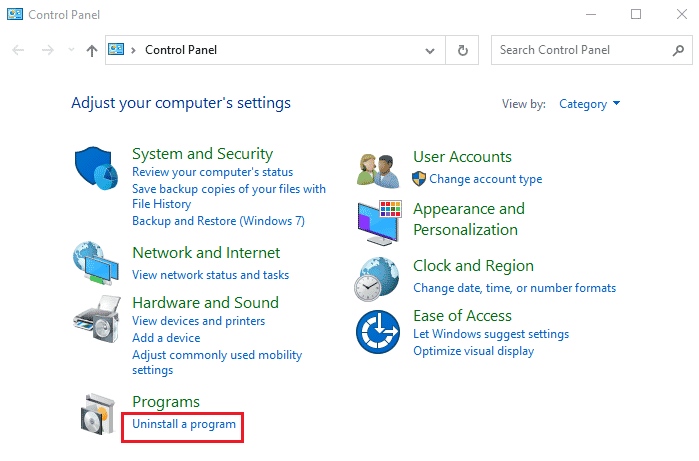
4. Wybierz aplikację Twitch, kliknij przycisk Odinstaluj i postępuj zgodnie z instrukcjami wyświetlanymi na ekranie w deinstalatorze.
Krok II: Zainstaluj ponownie aplikację Twitch Desktop
Następnym krokiem do naprawienia błędu nieobsługiwanego formatu zasobów Twitcha jest ponowna instalacja aplikacji Twitch Desktop za pomocą aplikacji Google Chrome.
1. Otwórz aplikację Google Chrome za pomocą paska wyszukiwania na dole komputera.

2. Otwórz oficjalną stronę aplikacji Twitch Desktop i kliknij przycisk Pobierz.
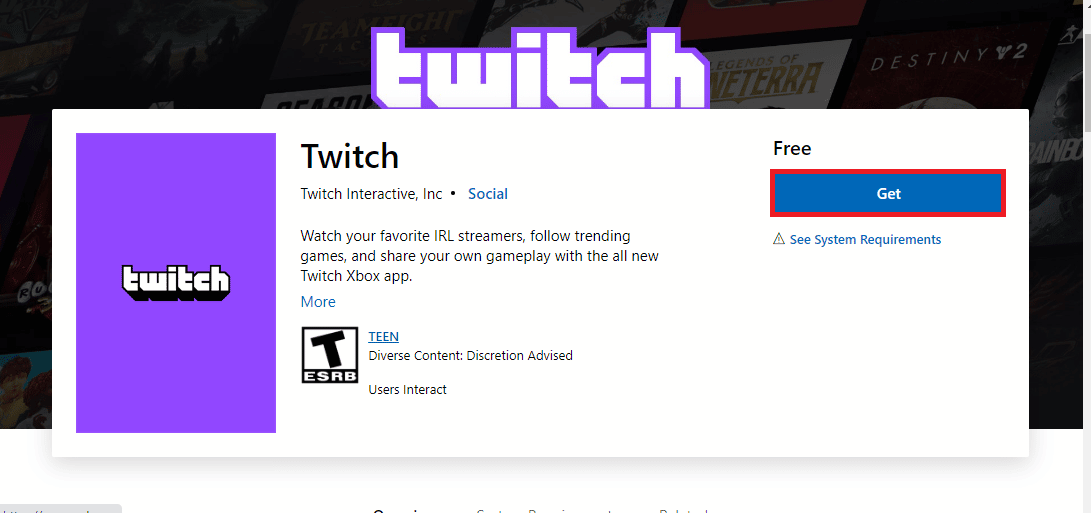
3. Postępuj zgodnie z instrukcjami wyświetlanymi na ekranie w aplikacji Microsoft Store, aby zainstalować aplikację Twitch.
Metoda 10: Skontaktuj się z pomocą techniczną Twitcha
W ostateczności, aby rozwiązać błąd 4000 Twitcha, możesz skontaktować się z oficjalnym zespołem pomocy technicznej usługi Twitch i rozwiązać problem.
1. Otwórz aplikację Google Chrome, wpisując w pasku wyszukiwania systemu Windows. Kliknij Otwórz.

2. Otwórz oficjalną stronę pomocy technicznej Twitcha.
3. Wypełnij dane w polach i wyślij informację o zapytaniu.
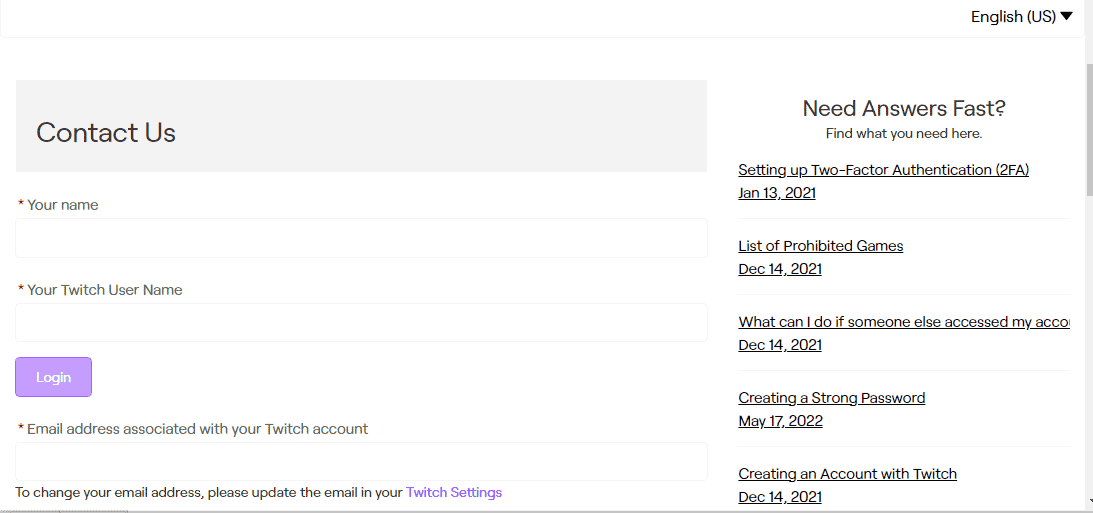
***
W tym artykule wyjaśniono metody naprawy nieobsługiwanego błędu formatu zasobów Twitcha. Proszę zostawić wszystkie swoje sugestie i pytania dotyczące błędu 4000 Twitcha w sekcji komentarzy poniżej.
