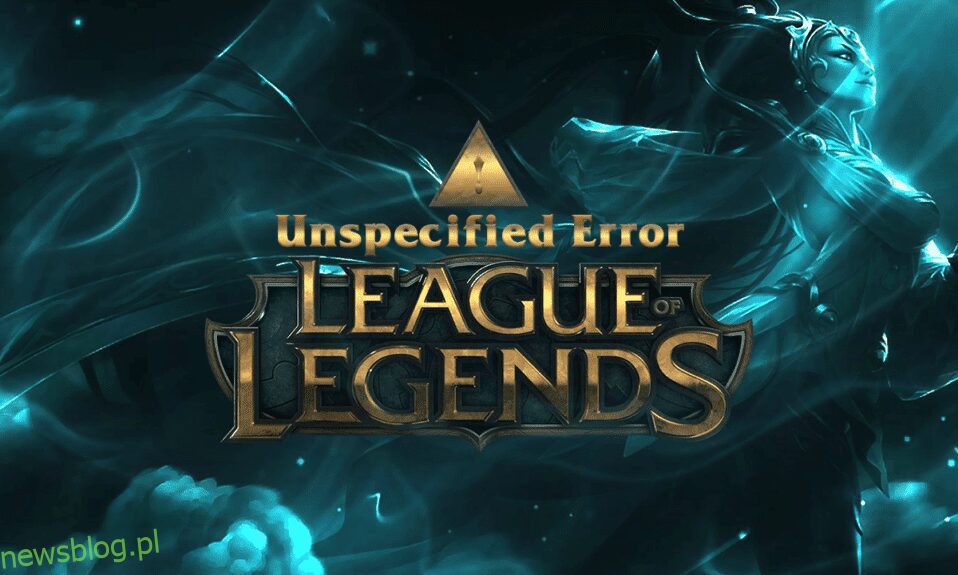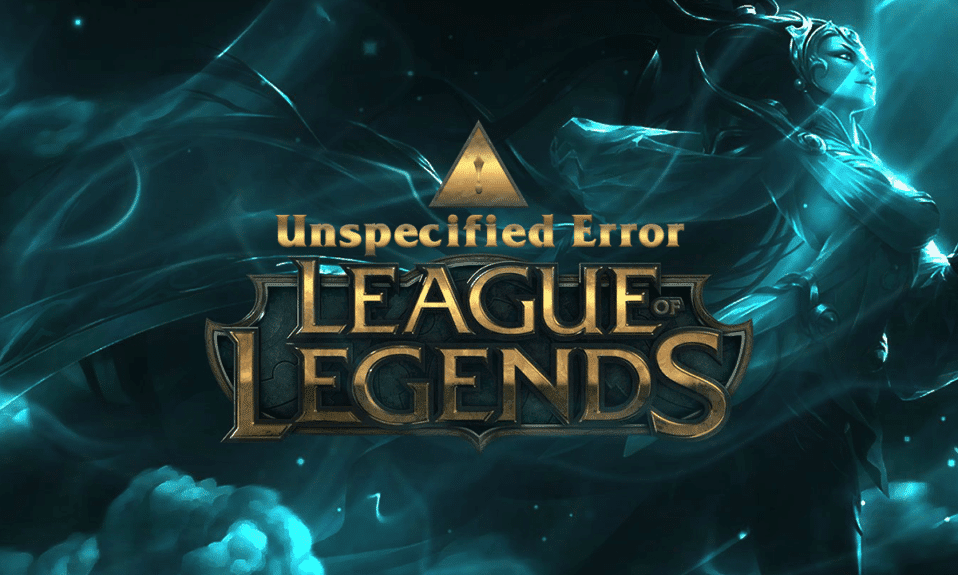
League of Legends, w skrócie LoL, to popularna gra online wydana w 2009 roku przez Riot Games. W momencie premiery gra była obsługiwana tylko na systemach operacyjnych Mac i Windows. Jednak LoL stał się ekspansywny na wielu innych platformach ze względu na ekskluzywną bazę fanów. Ma też słynną historię błędów i problemów. Jednym z takich problemów jest nieokreślony błąd League of Legends. Błąd aktualizacji jest częstą przyczyną nieoczekiwanego błędu LoL. Jeśli więc irytuje Cię ten komunikat o błędzie, ten przewodnik pomoże Ci rozwiązać ten nieokreślony błąd League. Więc czytaj dalej!
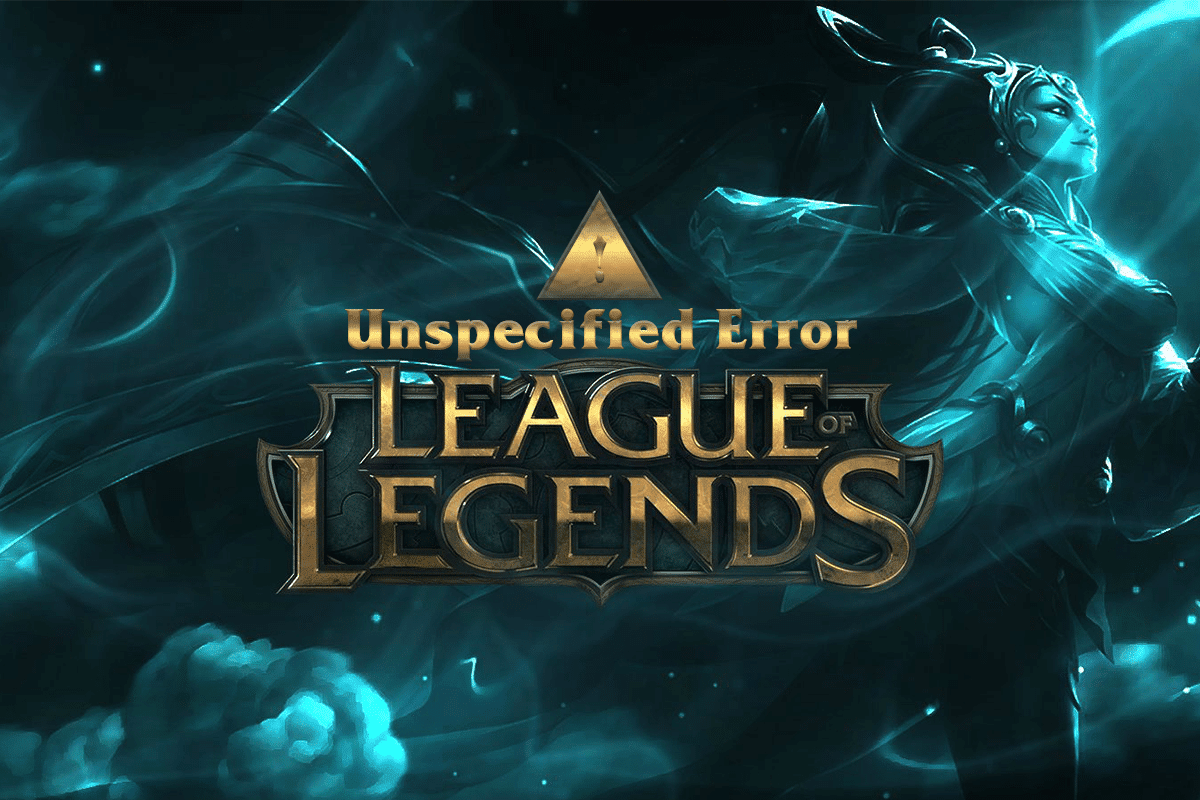
Spis treści:
Jak naprawić nieokreślony błąd League of Legends w systemie Windows 10?
Oto pełna wersja tego nieokreślonego błędu League:
Wystąpił nieokreślony błąd. Sprawdź dzienniki, aby uzyskać więcej informacji
Jest tak wiele przyczyn, które powodują omawiany problem. Kilka z nich wymieniono poniżej.
- League of Legends nie ma uprawnień administratora.
- Problemy z łącznością sieciową.
- Konflikty w adresach DNS.
- Pakiet antywirusowy ingeruje w to samo.
- Zapora Windows Defender blokuje program.
- Problemy w pliku hosts.
- DirectX blokuje LoL.
- Błędnie skonfigurowane pliki w zainstalowanej grze.
Teraz przejdź do następnej sekcji, aby poznać metody rozwiązywania problemów, aby rozwiązać problem.
Aby wyeliminować ten nieoczekiwany błąd LoL w systemie Windows 10, postępuj zgodnie z poniższymi metodami.
Podstawowe kroki rozwiązywania problemów
Zanim przejdziesz do zaawansowanych metod rozwiązywania problemów, wypróbuj te podstawowe wskazówki, aby szybko rozwiązać problem.
1. Ogólną sztuczką, aby rozwiązać wszystkie tymczasowe usterki związane z League of Legends, jest ponowne uruchomienie komputera.
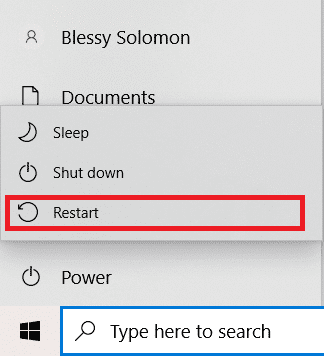
2. Niektórzy użytkownicy zgłosili, że niestabilne połączenie internetowe również prowadzi do tego błędu. Możesz uruchomić test prędkości, aby poznać optymalny poziom prędkości sieci wymagany do prawidłowego połączenia.
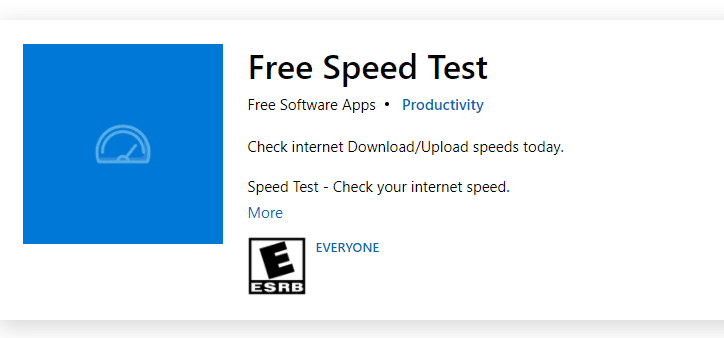
3. Możesz ponownie uruchomić router, postępując zgodnie z naszym przewodnikiem Restart routera lub modemu. Po ponownym uruchomieniu routera sprawdź, czy jesteś w stanie naprawić ten błąd.

4. Jeśli na komputerze z systemem Windows 10 jest zbyt wiele procesów w tle, nie możesz łatwo uzyskać dostępu do połączenia sieciowego, ponieważ wszystkie te zadania zajmą udział w sieci. Postępuj zgodnie z naszym przewodnikiem Jak zakończyć zadanie w systemie Windows 10, aby zamknąć wszystkie inne procesy w tle na komputerze z systemem Windows 10.
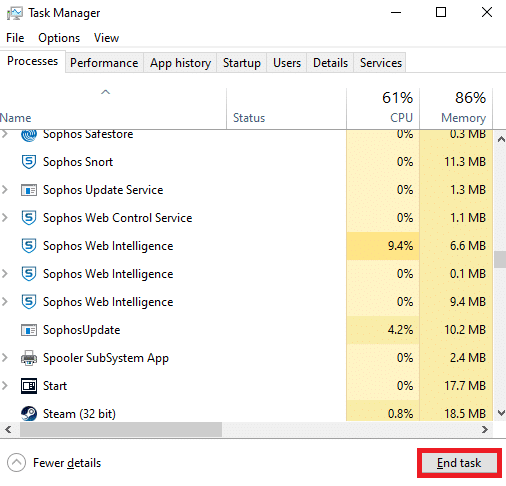
Metoda 1: Uruchom League of Legends ręcznie
Jeśli twój komputer potrzebuje trochę więcej czasu na łatanie League of Legends, napotkasz nieokreślony błąd League. Możesz jednak ręcznie zaktualizować grę, wykonując poniższe czynności.
1. Naciśnij jednocześnie klawisze Windows + E, aby otworzyć Eksplorator plików.
2. Teraz przejdź do następującej ścieżki lokalizacji:
C:Riot GamesLeague of LegendsRADSprojectslolpatcherreleasesdeploy
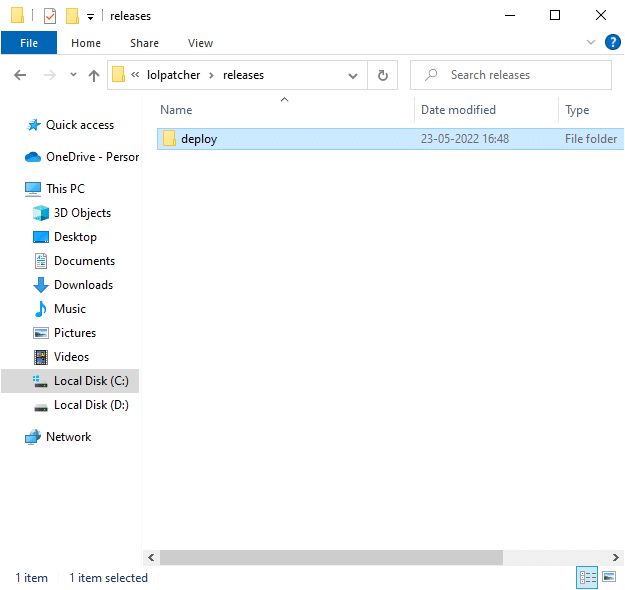
3. W folderze Deploy kliknij prawym przyciskiem myszy plik wykonywalny LoLPatcher.exe i kliknij Uruchom jako administrator.
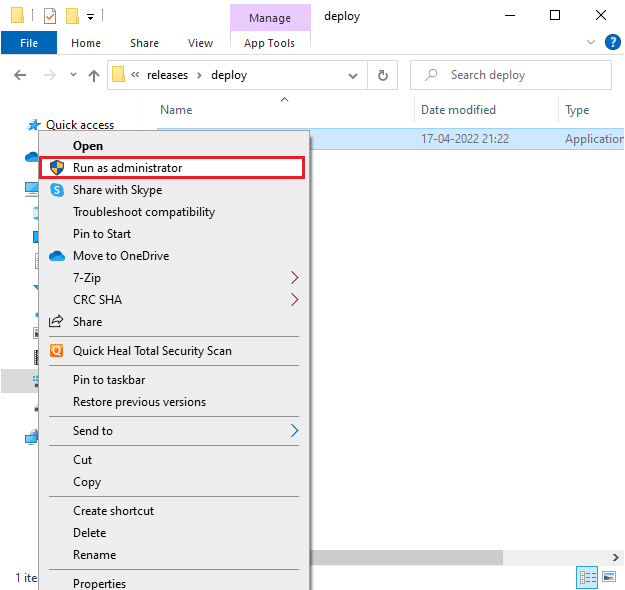
Metoda 2: Uruchom League of Legends jako administrator
Aby uniknąć nieokreślonego błędu League of Legends na komputerze z systemem Windows 10, uruchom League of Legends jako administrator zgodnie z poniższymi instrukcjami:
1. Kliknij prawym przyciskiem myszy skrót League of Legends na pulpicie.
2. Teraz wybierz opcję Właściwości.
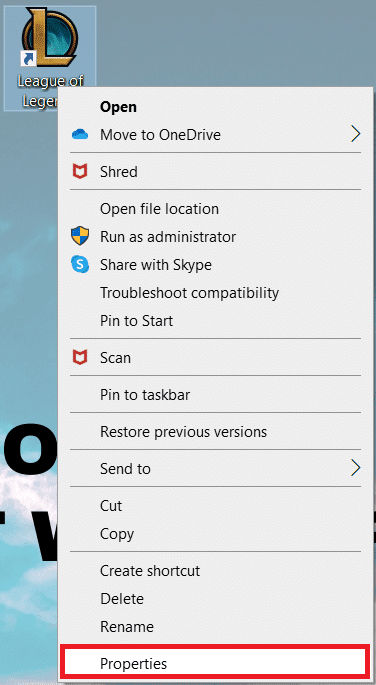
3. Następnie przejdź do zakładki Zgodność i zaznacz opcję Uruchom ten program jako administrator.
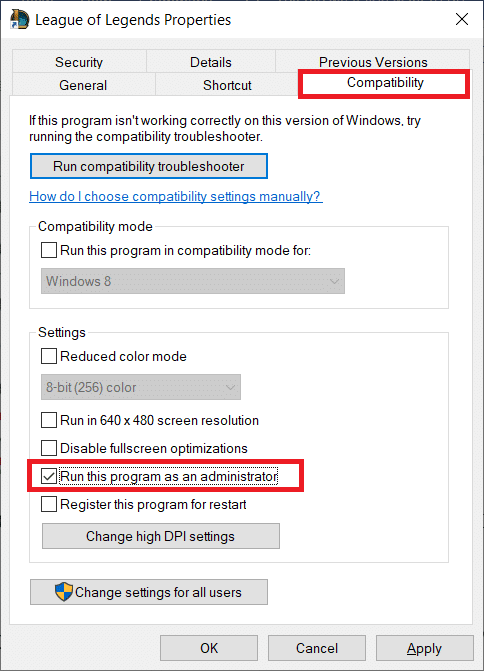
4. Na koniec kliknij Zastosuj > OK, aby zapisać zmiany.
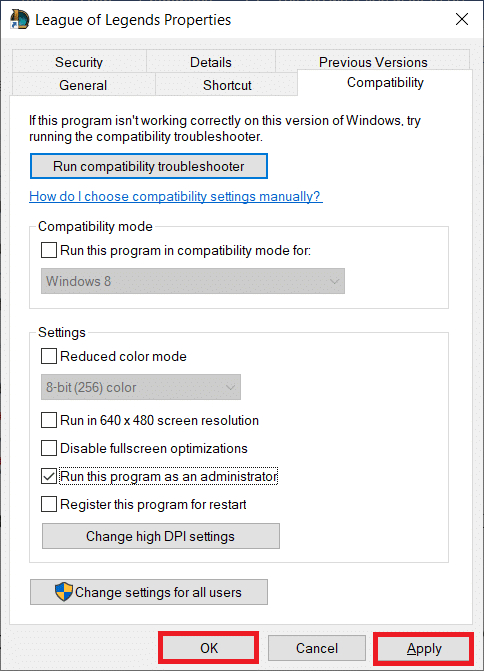
Metoda 3: Usuń folder LoL_air_client (jeśli dotyczy)
Innym prostym sposobem naprawienia nieoczekiwanego błędu LoL jest usunięcie określonego folderu w Eksploratorze plików. Spowoduje to usunięcie uszkodzonych komponentów w systemie Windows 10 powiązanych z grą. Oto kilka kroków, aby usunąć folder.
1. Uruchom Eksplorator plików, naciskając jednocześnie klawisze Windows + E.
2. Teraz przejdź do następującej lokalizacji i otwórz ją.
C:Riot GamesLeague of LegendsRADSprojectslol_air_client
Uwaga: możesz również znaleźć folder lol_air_client w innej lokalizacji. Poświęć trochę więcej uwagi na znalezienie folderu.
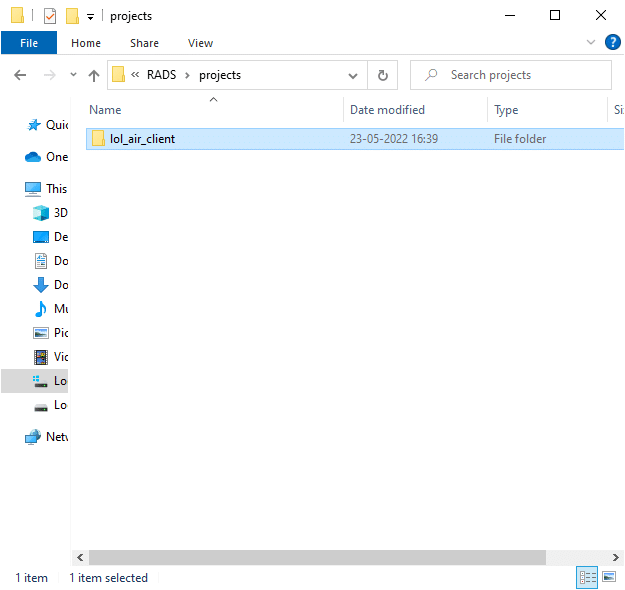
3. Kliknij prawym przyciskiem myszy folder lol_air_client i kliknij opcję Usuń.
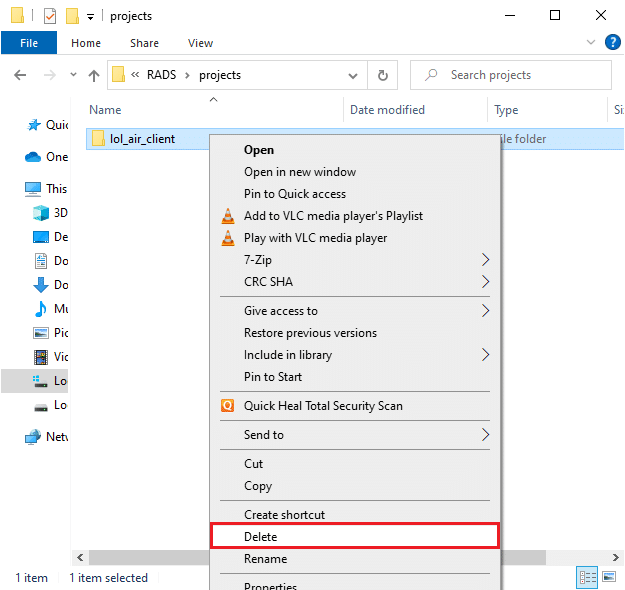
4. Po usunięciu folderu uruchom ponownie komputer.
Metoda 4: Dostosuj plik Hosts
Jeśli plik hosts edytował wpisy League of Legends, napotkasz ten nieokreślony błąd. Dlatego musisz zmodyfikować wpisy w pliku, aby rozwiązać ten problem. Oto kilka instrukcji dotyczących dostosowywania wpisów hostów.
1. Uruchom Eksplorator plików.
2. Przejdź do zakładki Widok i wybierz pole Ukryte elementy w sekcji Pokaż/ukryj.
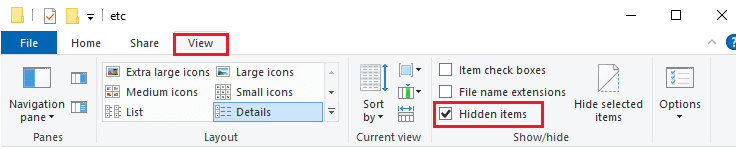
3. Teraz przejdź do następującej ścieżki w Eksploratorze plików:
C:WindowsSystem32driversetc
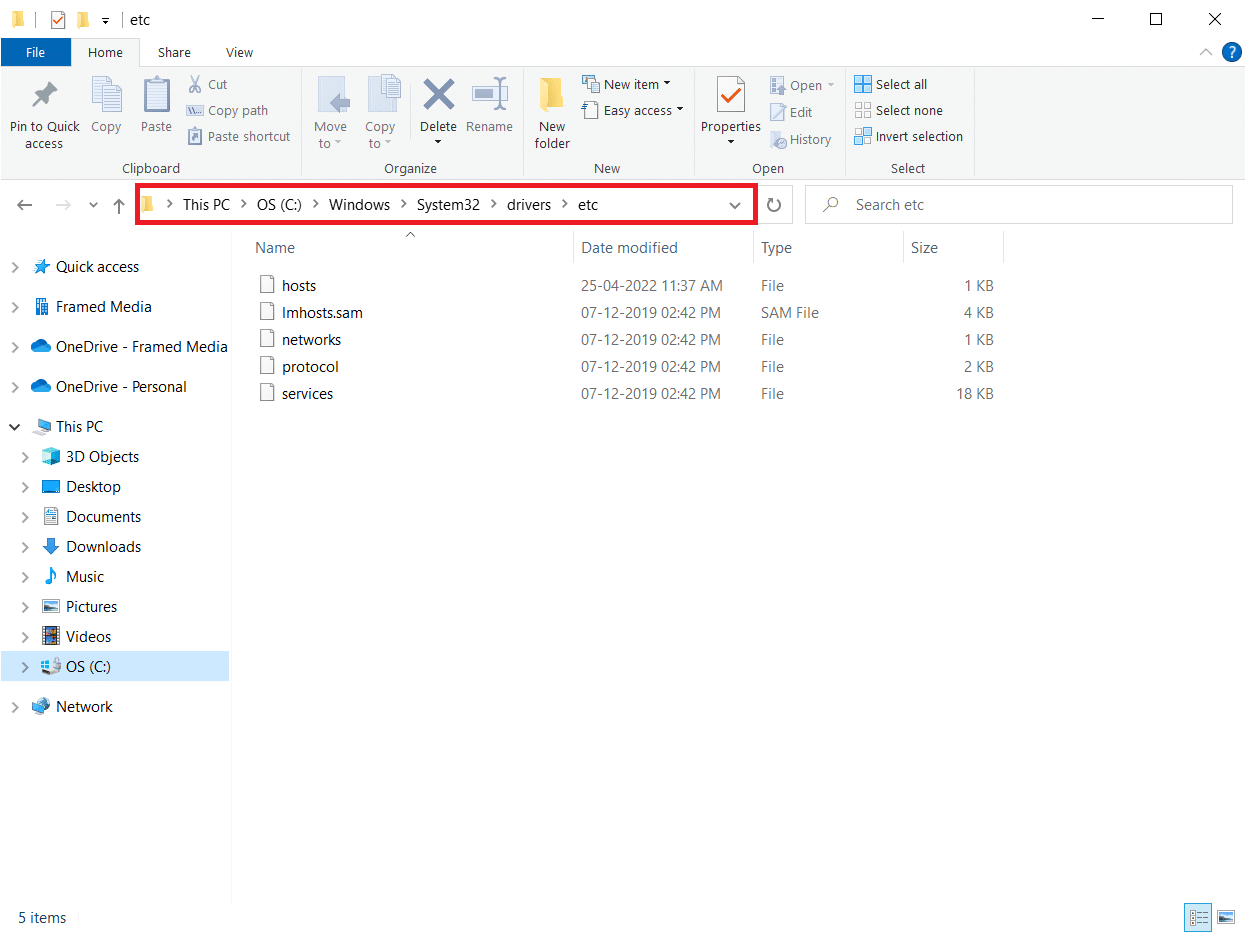
4. Kliknij prawym przyciskiem myszy plik hosts i wybierz opcję Otwórz za pomocą, jak pokazano.
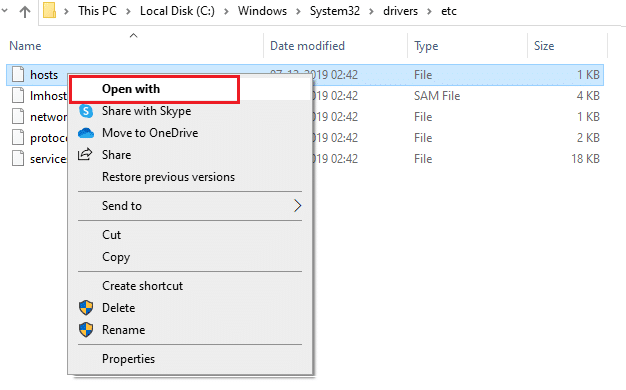
5. Teraz wybierz Notatnik i kliknij OK, jak pokazano.
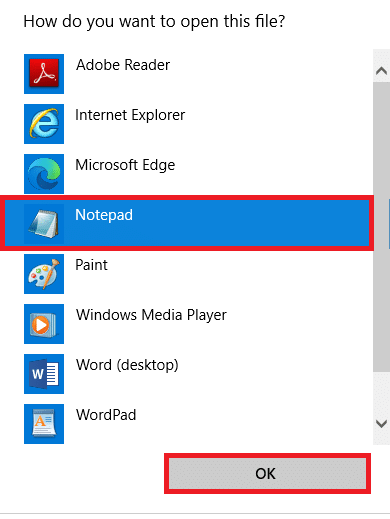
6. Teraz dodaj ten wiersz 67.69.196.42 l3cdn.riotgames.com na dole pliku.
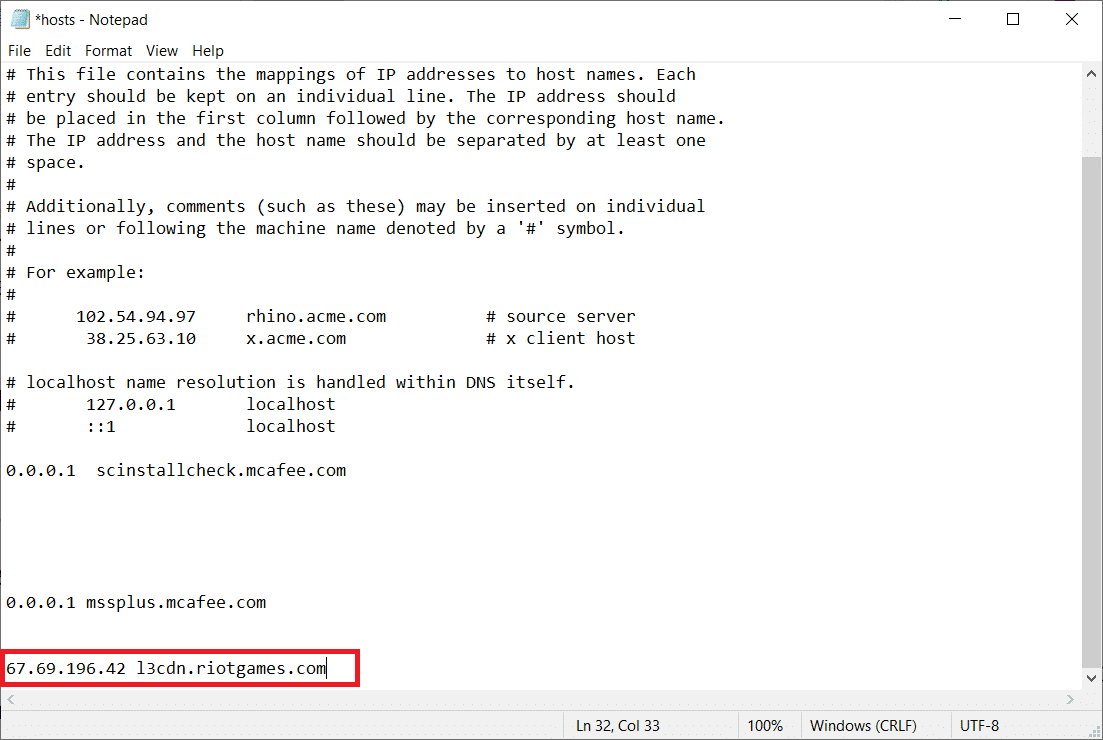
7. Teraz zapisz plik, naciskając jednocześnie klawisze Ctrl + S.
8. Zamknij Notatnik i sprawdź, czy naprawiłeś nieokreślony błąd League.
Metoda 5: Zmień klienta aktualizacji gry
Ta metoda jest dość trudna i wymaga uwagi. Możesz jednak mądrze sobie z nimi poradzić, wykonując poniższe kroki.
1. Otwórz Eksplorator plików zgodnie z instrukcjami powyżej i przejdź do podanej ścieżki lokalizacji.
C:Riot GamesLeague of Legends
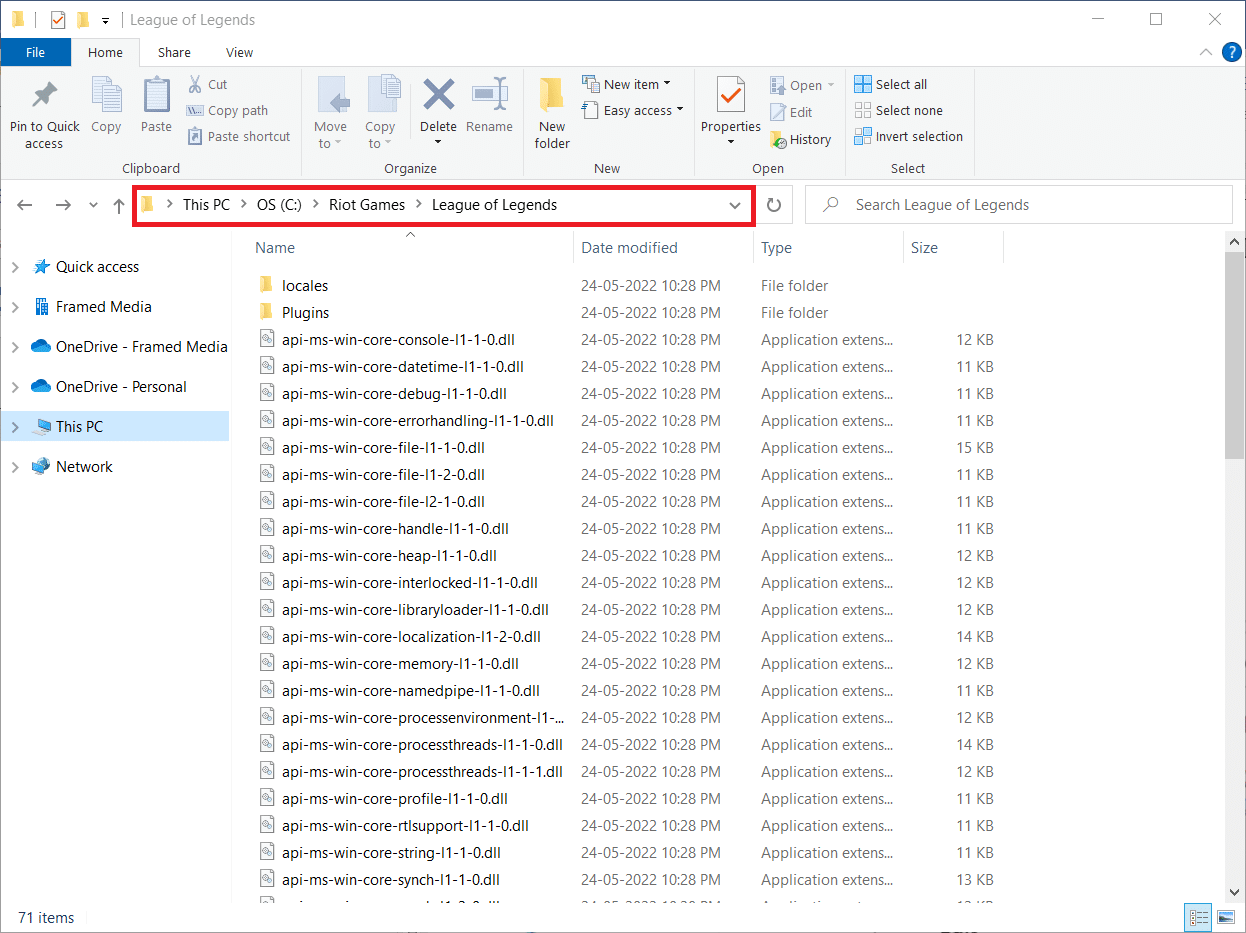
2. Teraz znajdź i kliknij prawym przyciskiem myszy plik User.cfg.
3. Następnie wybierz opcję Otwórz za pomocą > Notatnik, jak pokazano.
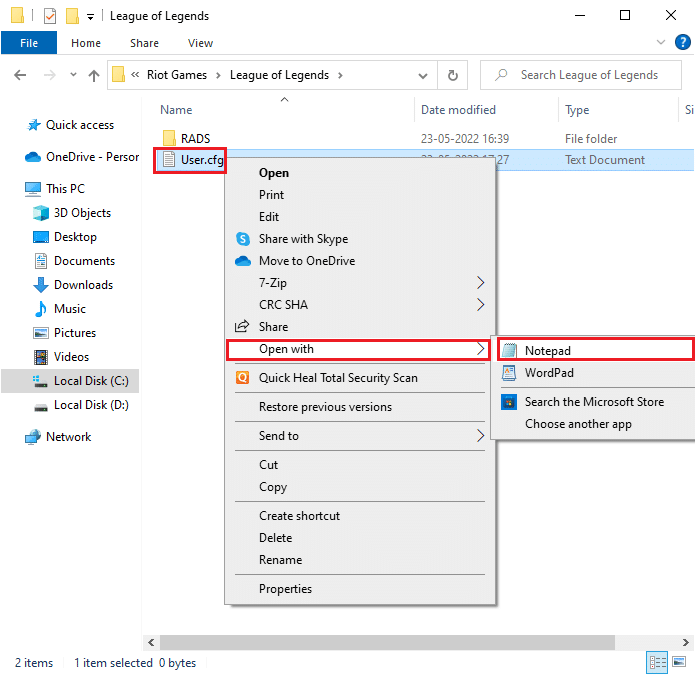
4. Teraz naciśnij jednocześnie klawisze Ctrl + F, aby otworzyć okno Znajdź. Tutaj wpisz LeagueClientOptIn w zakładce Znajdź.
5. Zmień wartość LeagueClientOptIn z Yes na No.
6. Naciśnij jednocześnie klawisze Ctrl + S, aby zapisać zmiany i ponownie uruchomić grę.
Metoda 6: Dostosuj plik system.cfg
Podobnie, ulepszenie pliku system.cfg w folderze League of Legends pomoże naprawić ten nieoczekiwany błąd LoL w systemie Windows 10. Wykonaj poniższe kroki, aby wdrożyć to samo.
1. Otwórz Eksplorator plików i przejdź do następującej ścieżki lokalizacji.
C:Riot GamesLeague of LegendsRADS
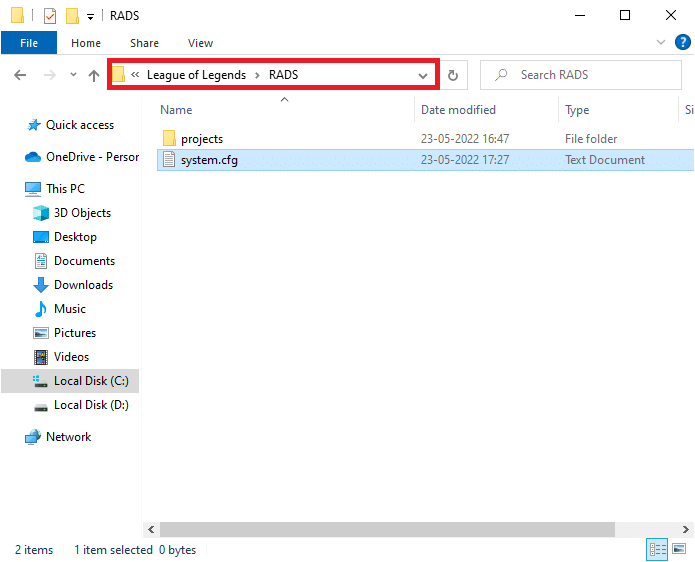
2. Teraz znajdź plik system.cfg i kliknij go prawym przyciskiem myszy.
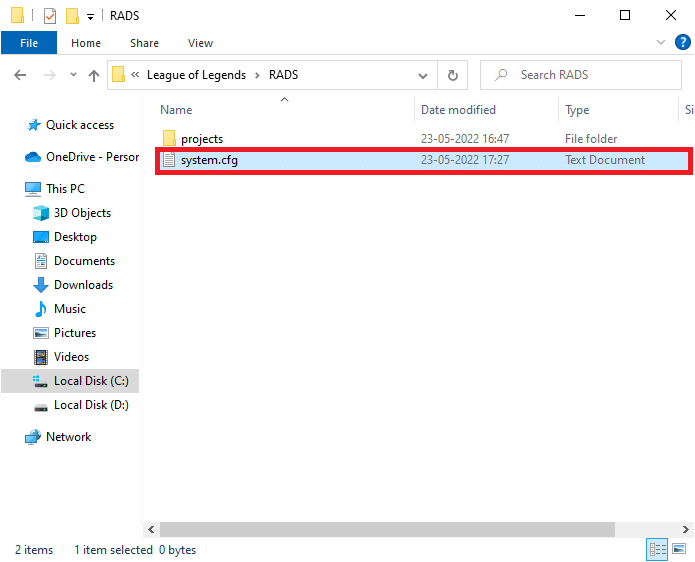
3. Następnie wybierz Otwórz za pomocą, a następnie Notatnik.
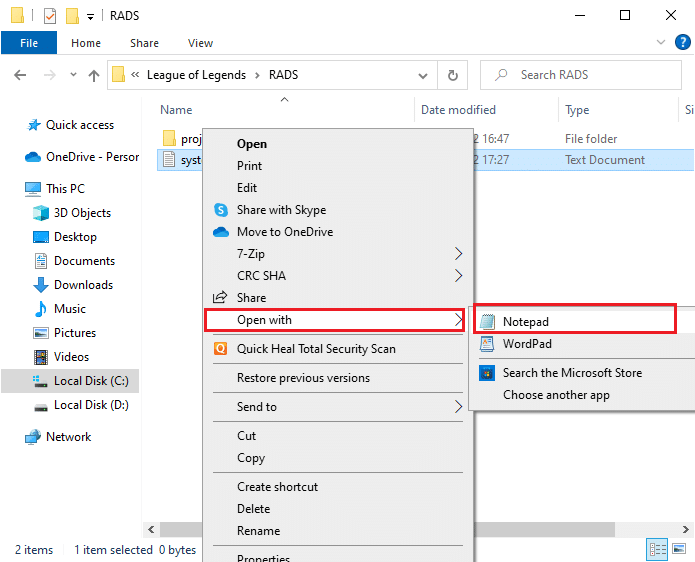
4. Naciśnij jednocześnie klawisze Ctrl + A, aby wybrać zawartość i naciśnij klawisz Delete.
5. Teraz wklej następujący wiersz i zapisz zmiany, naciskając klawisze Ctrl + S.
DownloadPath = /releases/live DownloadURL = l3cdn.riotgames.com Region = EUW
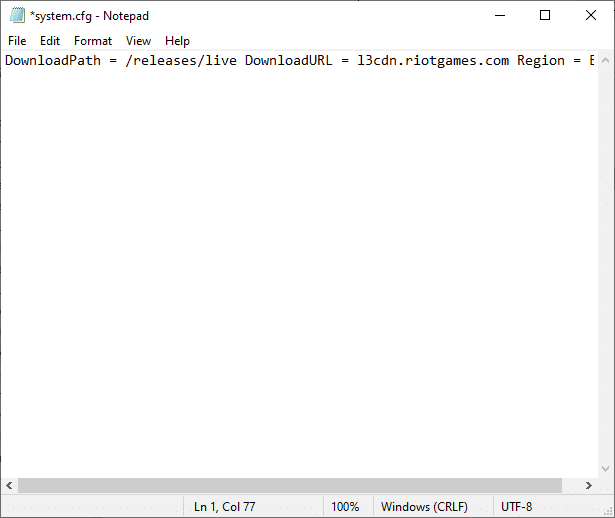
Metoda 7: Zaktualizuj system Windows
Aktualizacje systemu Windows mogą naprawić wszystkie błędy i błędne poprawki na twoim komputerze. Firma Microsoft wydaje częste aktualizacje, aby rozwiązać wszystkie te problemy. Dlatego upewnij się, czy używasz zaktualizowanej wersji systemu operacyjnego Windows, a jeśli jakieś aktualizacje oczekują w akcji, skorzystaj z naszego przewodnika Jak pobrać i zainstalować najnowszą aktualizację systemu Windows 10
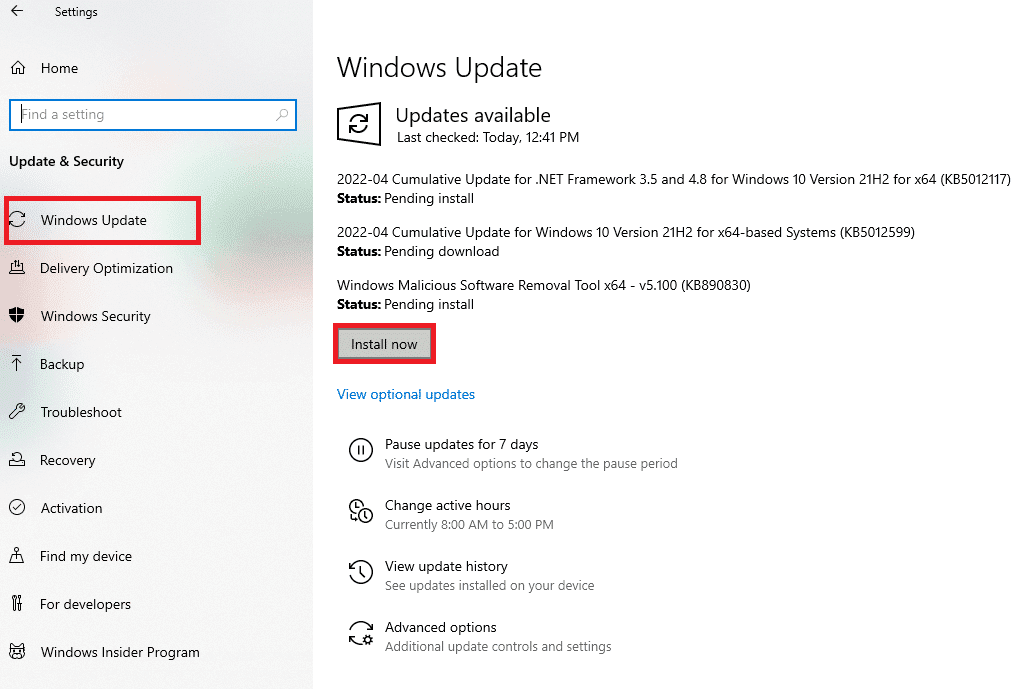
Po zaktualizowaniu systemu operacyjnego Windows sprawdź, czy nie naprawiłeś nieokreślonego błędu League of Legends.
Metoda 8: Zaktualizuj sterowniki GPU
Jeśli chcesz cieszyć się grami graficznymi bez żadnych błędów, Twoje sterowniki muszą być w idealnym stanie. Upewnij się, że aktualizujesz je, jeśli są wadliwe lub nieaktualne. Możesz je zaktualizować, wyszukując najnowsze wersje sterowników na oficjalnych stronach internetowych lub aktualizując je ręcznie. Postępuj zgodnie z naszym przewodnikiem na temat 4 sposobów aktualizacji sterowników graficznych w systemie Windows 10, aby zaktualizować sterownik i sprawdzić, czy nieoczekiwany błąd LoL nadal występuje.
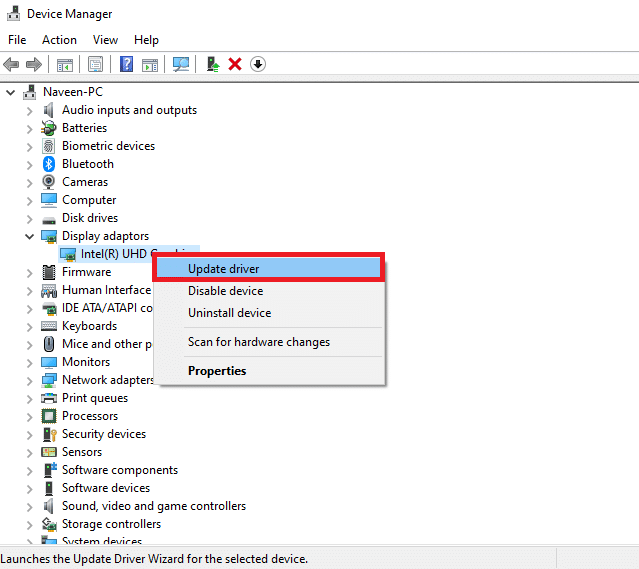
Metoda 9: Wycofaj sterowniki GPU
Czasami bieżąca wersja sterowników graficznych może powodować konflikty podczas uruchamiania. W takim przypadku musisz przywrócić poprzednie wersje zainstalowanych sterowników. Nazywa się to wycofywaniem. Możesz łatwo przywrócić sterowniki graficzne do poprzedniego stanu, wykonując czynności opisane w naszym przewodniku Jak przywrócić sterowniki w systemie Windows 10.
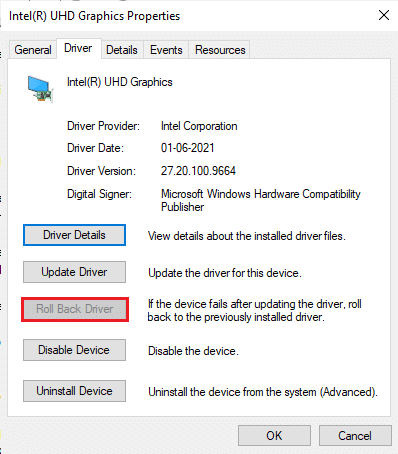
Metoda 10: Zainstaluj ponownie sterowniki GPU
Jeśli po aktualizacji sterowników GPU nadal napotykasz nieoczekiwany błąd LoL, zainstaluj ponownie sterowniki urządzeń. Możesz ponownie zainstalować sterowniki na swoim komputerze na kilka sposobów. Możesz jednak łatwo ponownie zainstalować sterowniki graficzne, wykonując czynności opisane w naszym przewodniku Jak odinstalować i ponownie zainstalować sterowniki w systemie Windows 10.
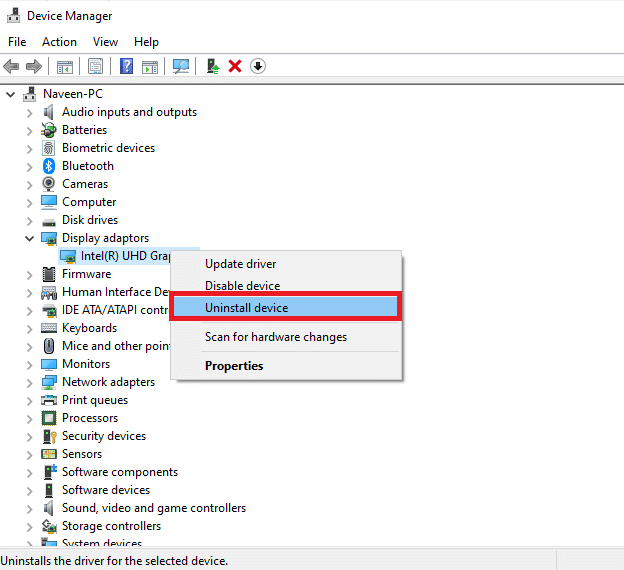
Po ponownej instalacji sterowników GPU sprawdź, czy możesz uzyskać dostęp do League of Legends bez błędów.
Metoda 11: Zmień adres DNS
Kilku użytkowników zasugerowało, że przejście na adresy Google DNS może pomóc w naprawieniu tego nieokreślonego błędu LOL. Jeśli poprawnie uruchomisz Minecrafta i napotkasz czarny pusty ekran, postępuj zgodnie z naszym przewodnikiem, aby zmienić adres DNS. Pomoże Ci to naprawić wszystkie problemy z DNS (Domain Name System), dzięki czemu możesz uruchomić grę bez żadnych kłopotów.
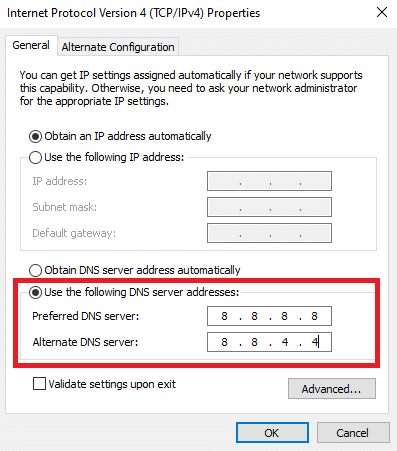
Po zmianie adresu DNS sprawdź, czy możesz uruchomić LoL bez ekranu błędu.
Metoda 12: Tymczasowo wyłącz program antywirusowy (jeśli dotyczy)
Innym możliwym powodem, który powoduje nieokreślony błąd, League of Legends jest twój pakiet bezpieczeństwa. Gdy Twoje programy antywirusowe wykryją pliki i foldery Minecraft jako zagrożenie, napotkasz kilka konfliktów. Przeczytaj nasz przewodnik Jak tymczasowo wyłączyć program antywirusowy w systemie Windows 10 i postępuj zgodnie z instrukcjami, aby tymczasowo wyłączyć program antywirusowy na komputerze.
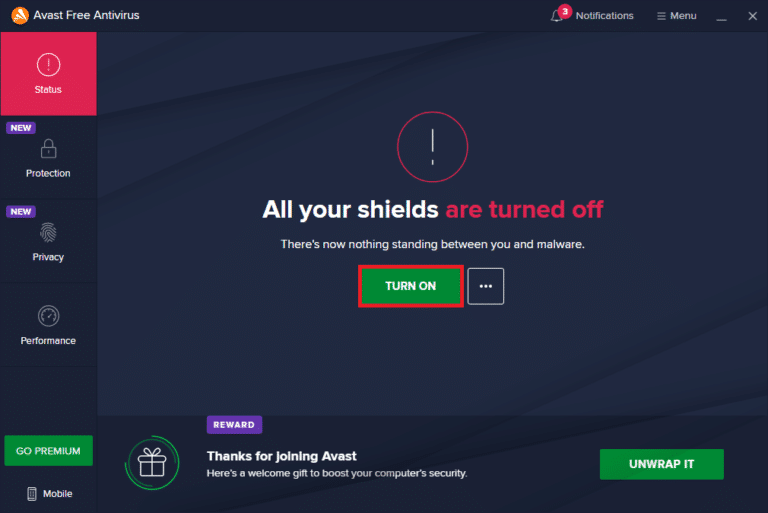
Po naprawieniu omawianego problemu z Minecraftem na komputerze z systemem Windows 10, pamiętaj o ponownym włączeniu programu antywirusowego, ponieważ system bez pakietu bezpieczeństwa zawsze stanowi zagrożenie.
Metoda 13: Wyłącz zaporę Windows Defender (niezalecane)
Oprócz programu antywirusowego zapora systemu Windows Defender może uniemożliwiać dostęp do gier na komputerze. Spróbuj więc wyłączyć zaporę systemu Windows Defender zgodnie z instrukcjami w naszym przewodniku Jak wyłączyć zaporę systemu Windows 10 i postępuj zgodnie z instrukcjami.
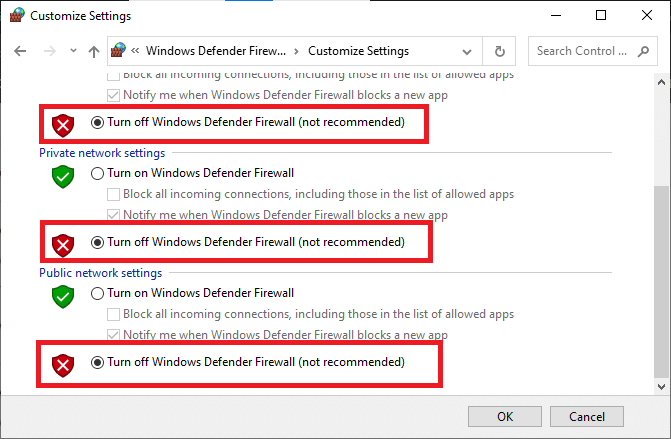
Uwaga: po uruchomieniu LoL po wyłączeniu zapory Windows Defender upewnij się, że ponownie włączyłeś pakiet zapory po zakończeniu gry. Komputer bez pakietu bezpieczeństwa jest zawsze podatny na ataki złośliwego oprogramowania.
Metoda 14: Użyj VPN
Mimo to, jeśli nie możesz rozwiązać problemu, możesz spróbować użyć wirtualnej sieci prywatnej. Zapewnia to Twoje połączenie bardziej prywatne i szyfrowane. Możesz zmienić region geograficzny za pomocą ustawień VPN, dzięki czemu możesz łatwo naprawić ten błąd. Chociaż w Internecie dostępnych jest tak wiele darmowych sieci VPN, zaleca się korzystanie z niezawodnej usługi VPN, aby cieszyć się wersjami i funkcjami premium. Jeśli nie wiesz, jak skonfigurować VPN na komputerze z systemem Windows 10, postępuj zgodnie z naszym przewodnikiem Jak skonfigurować VPN w systemie Windows 10 i zaimplementuj to samo.

Metoda 15: Dostosuj klucze rejestru
Kilku graczy potwierdziło, że ponowna instalacja DirectX na komputerze pomogła im naprawić ten nieokreślony błąd LOL. Oto jak usunąć zainstalowany plik DirectX z rejestru.
1. Naciśnij jednocześnie klawisze Windows + R, aby uruchomić okno dialogowe Uruchom.
2. Teraz wpisz regedit i naciśnij klawisz Enter, aby otworzyć Edytor rejestru.
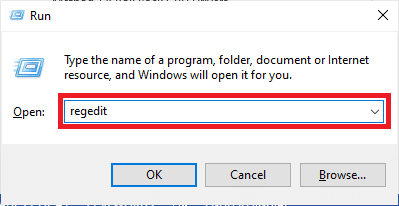
3. Kliknij Tak w monicie Kontrola konta użytkownika.
4. Przejdź do następującej ścieżki lokalizacji w Edytorze rejestru:
ComputerHKEY_LOCAL_MACHINESOFTWAREMicrosoftDirectX
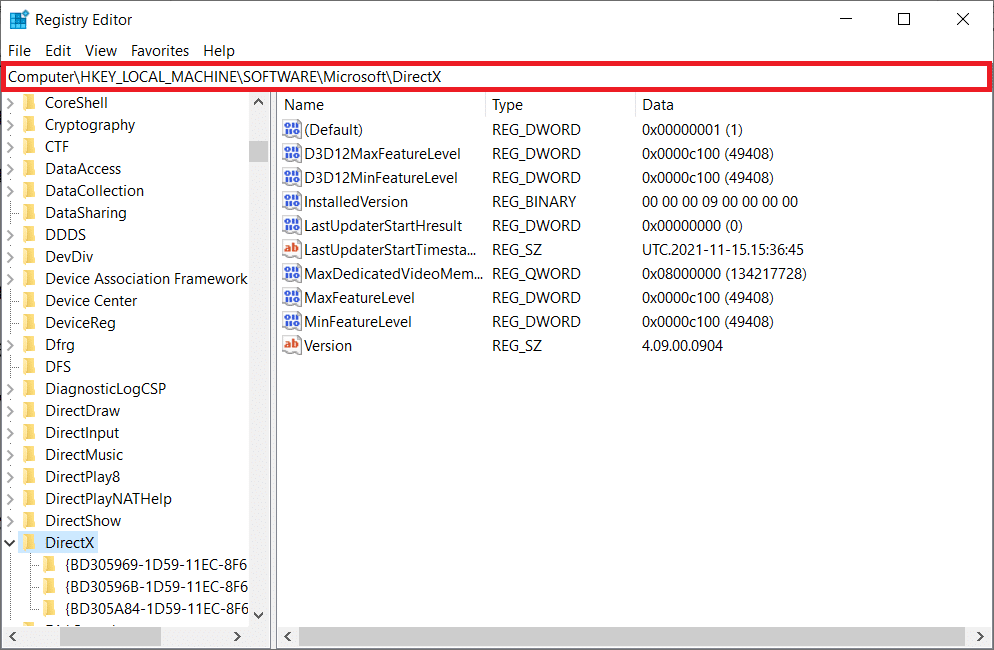
5. Teraz kliknij prawym przyciskiem myszy plik InstalledVersion i kliknij opcję Usuń.
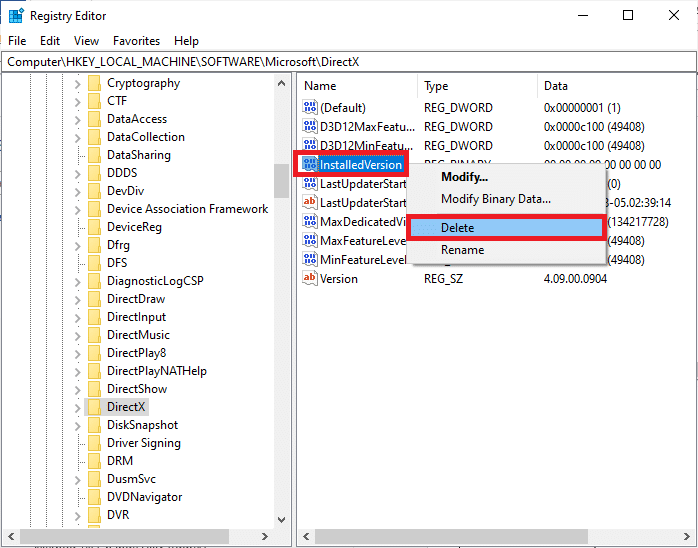
6. Podobnie, usuń plik wersji, jak to zrobiono wcześniej.
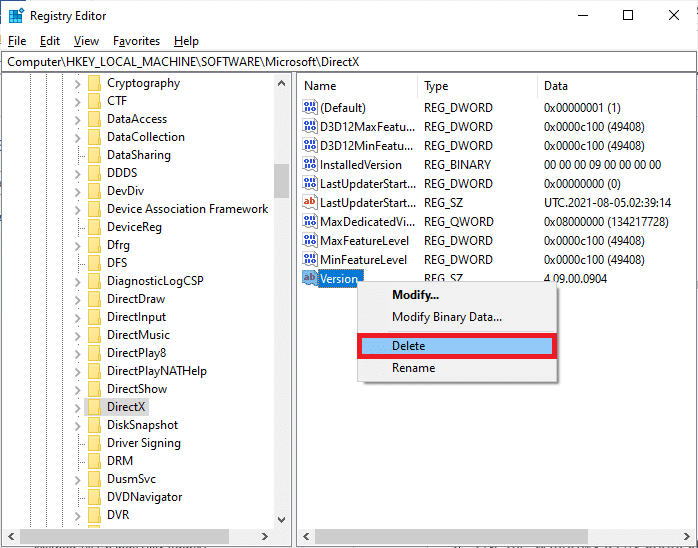
7. Teraz postępuj zgodnie z naszym przewodnikiem dotyczącym pobierania i instalowania DirectX w systemie Windows 10, aby ponownie zainstalować DirectX na komputerze z systemem Windows 10.
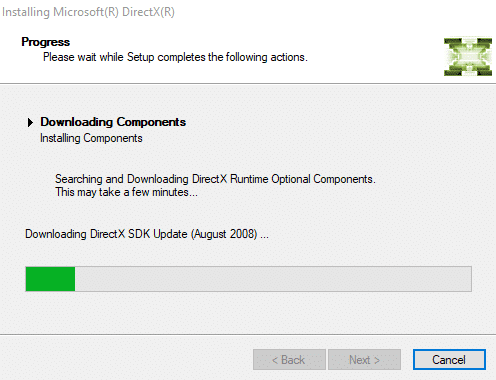
Metoda 16: Zainstaluj ponownie League of Legends
Wszelkie źle skonfigurowane pliki w League of Legends doprowadzą do nieoczekiwanego błędu LoL-a, nawet jeśli zastosowałeś wszystkie opisane powyżej metody i zaktualizowałeś wszystkie oczekujące działania. Tak więc w tym przypadku nie masz innej opcji niż ponowna instalacja gry. Gra jest powiązana z Twoim kontem i po ponownym zainstalowaniu gry nie stracisz swoich postępów. Oto jak ponownie zainstalować League of Legends:
1. Naciśnij klawisze Windows + I, aby otworzyć Ustawienia.
2. Wybierz Ustawienia aplikacji.
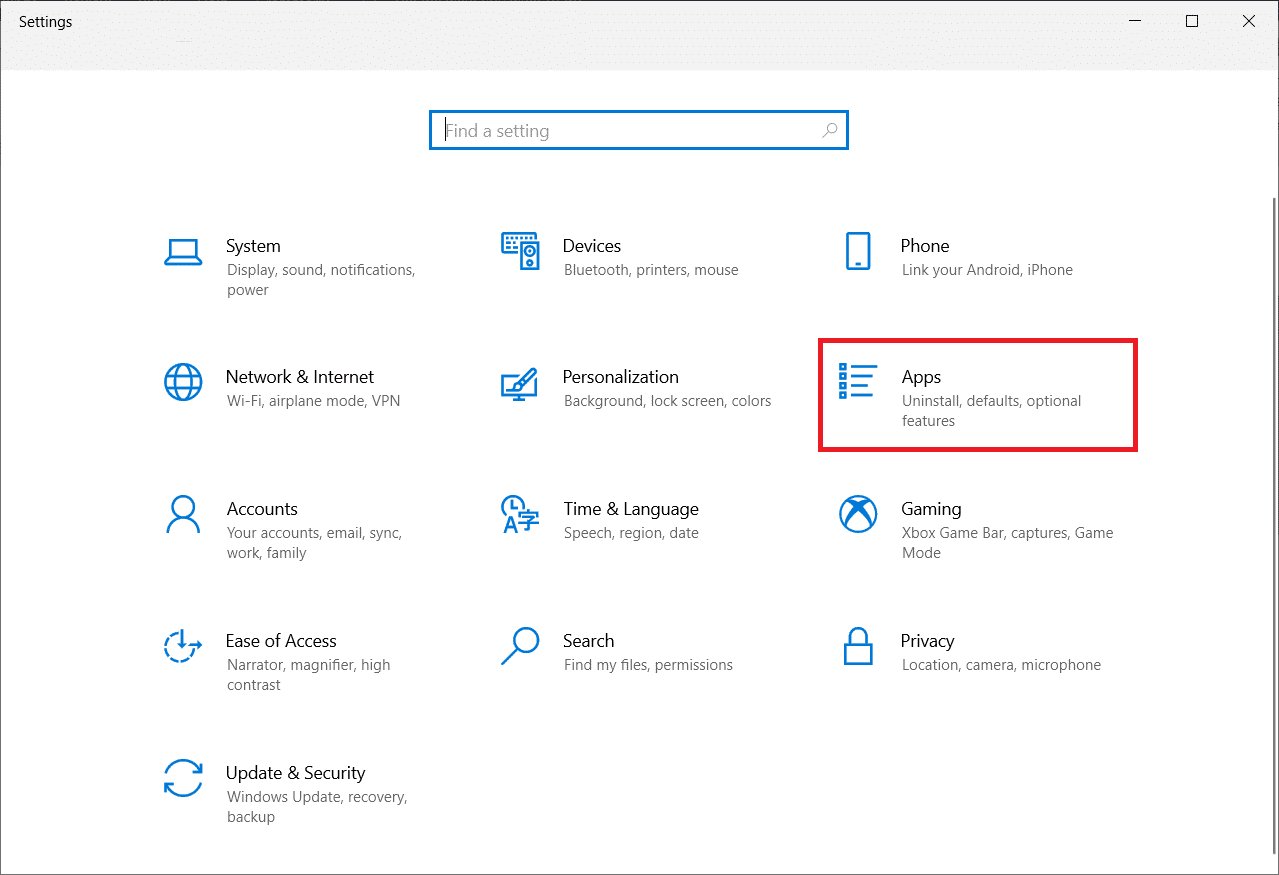
3. Przewiń w dół i kliknij League of Legends. Następnie wybierz Odinstaluj.
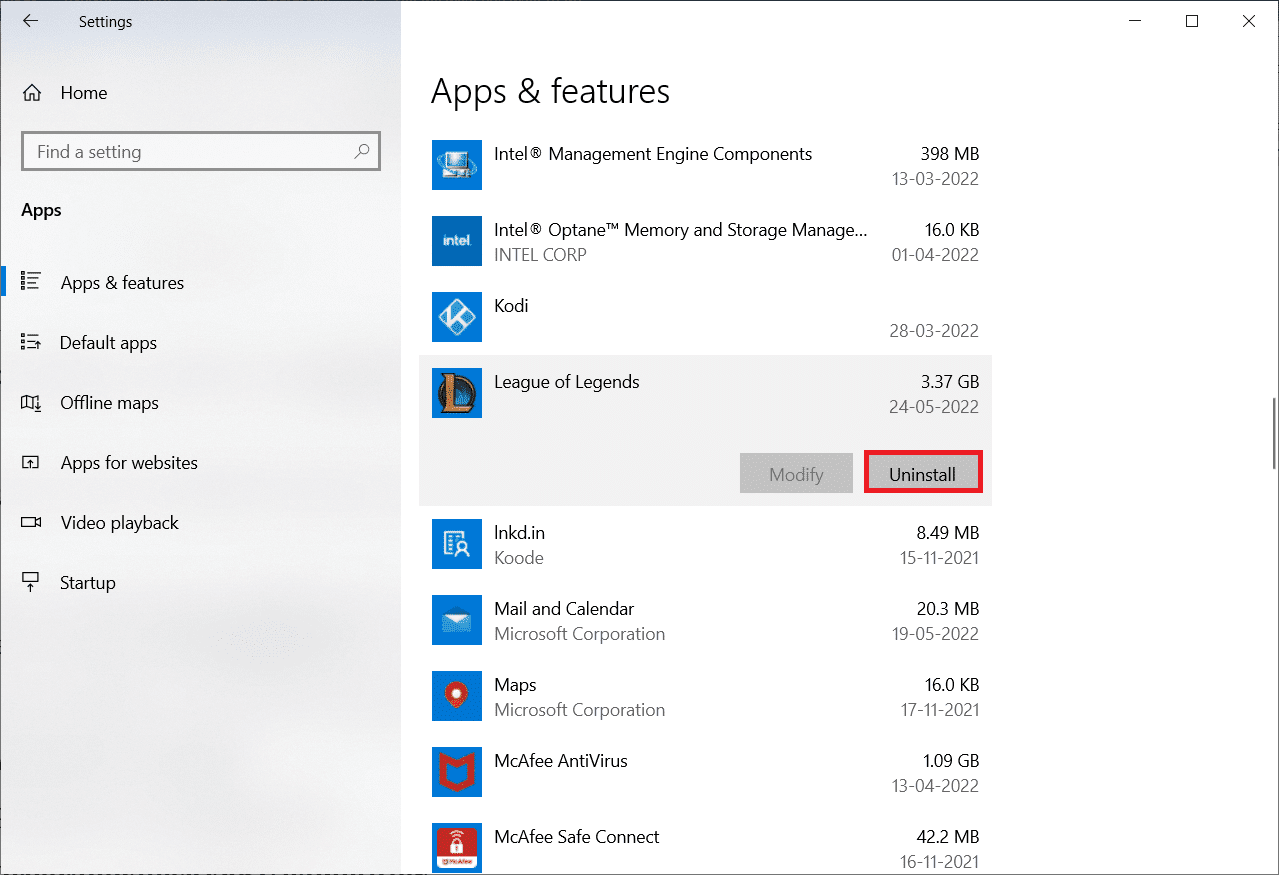
4. Ponownie kliknij Odinstaluj w wyskakującym okienku.
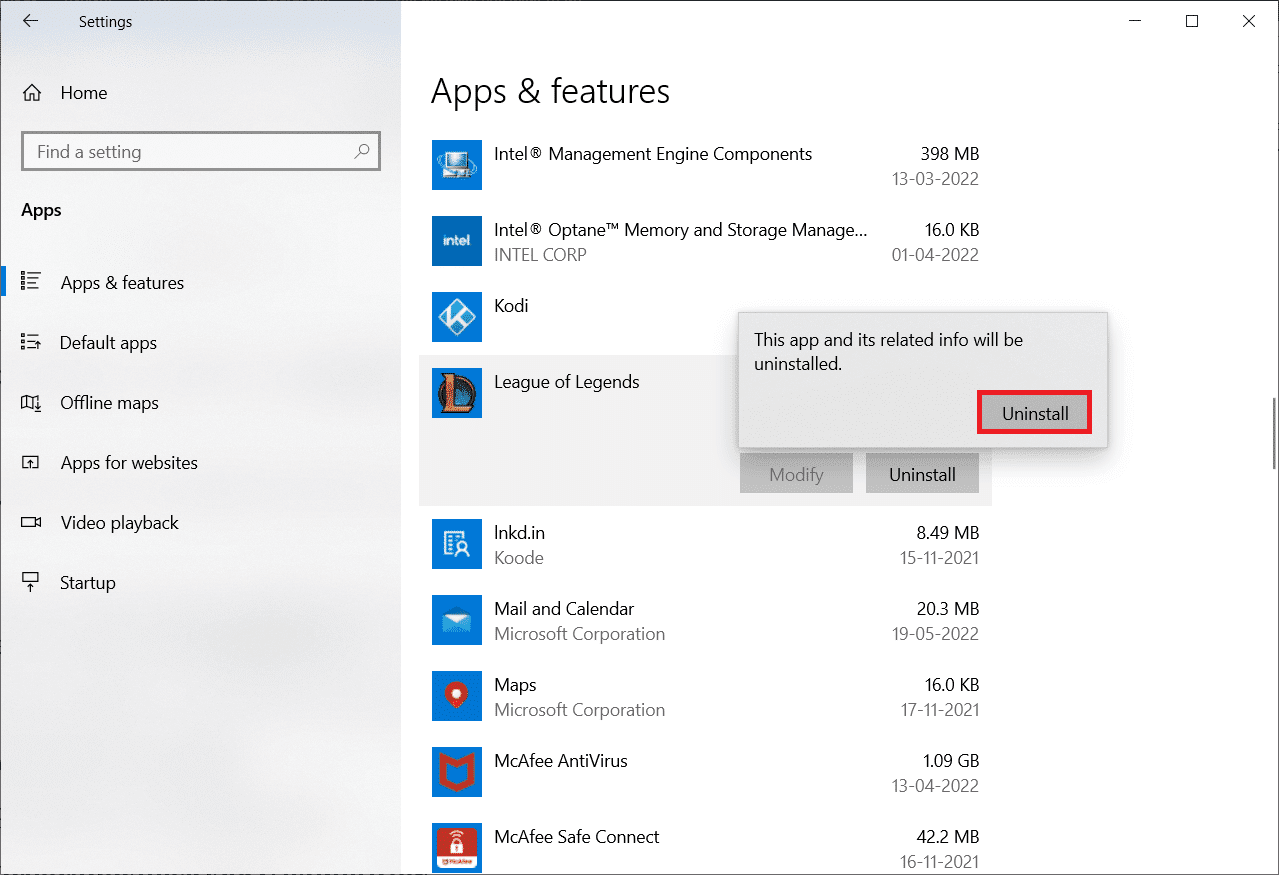
5. Teraz kliknij Gotowe.
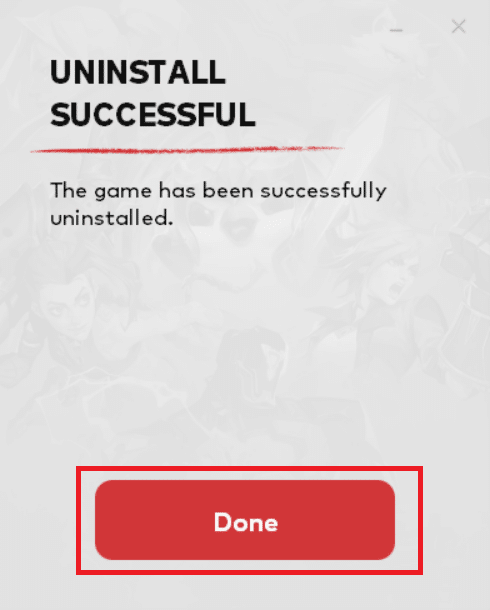
6. Naciśnij klawisz Windows, wpisz %appdata% i kliknij Otwórz.
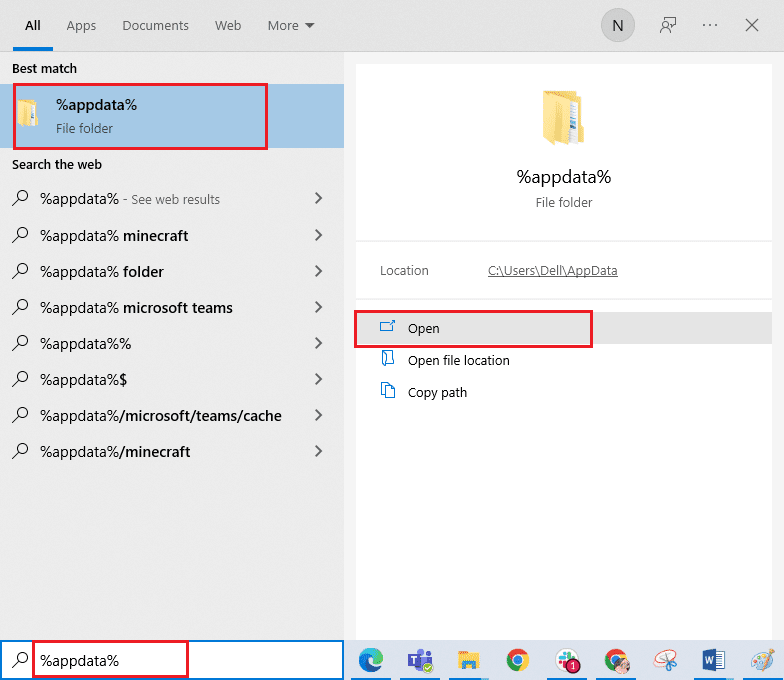
7. Kliknij dwukrotnie Riot Games, aby otworzyć folder.
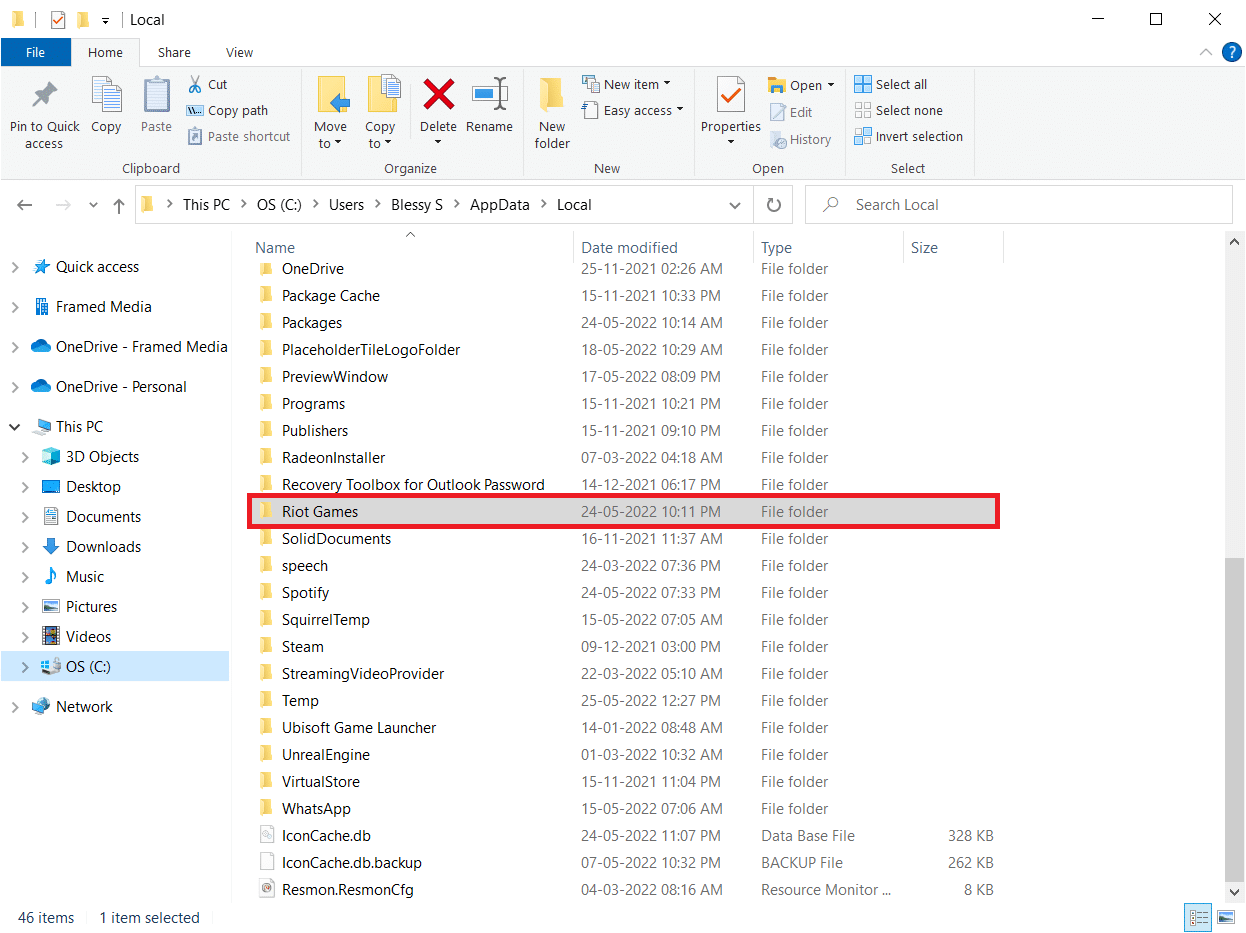
8. Teraz kliknij prawym przyciskiem myszy folder Zainstaluj League of Legends euw i usuń go.
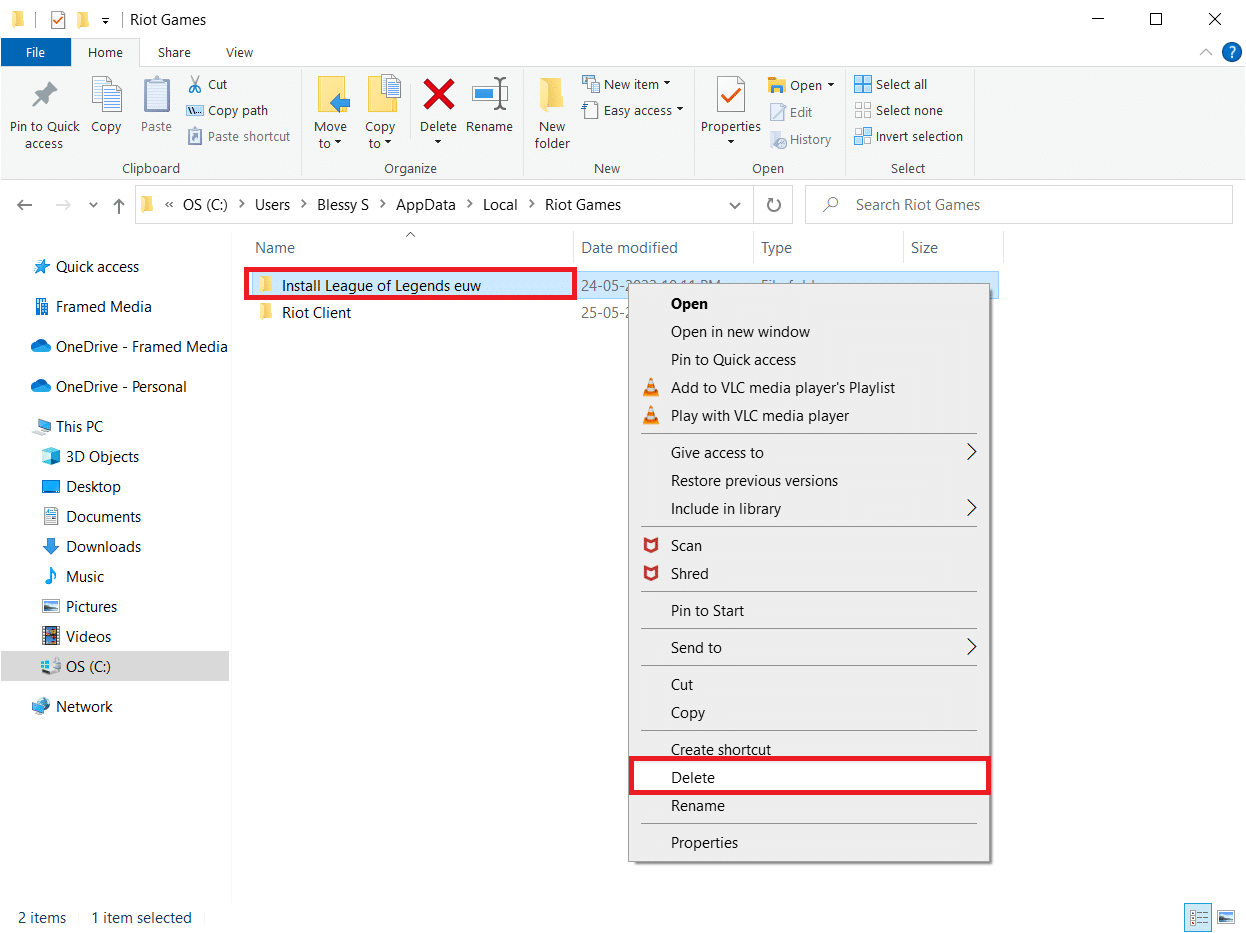
9. Naciśnij klawisz Windows, wpisz %localappdata% i kliknij Otwórz.
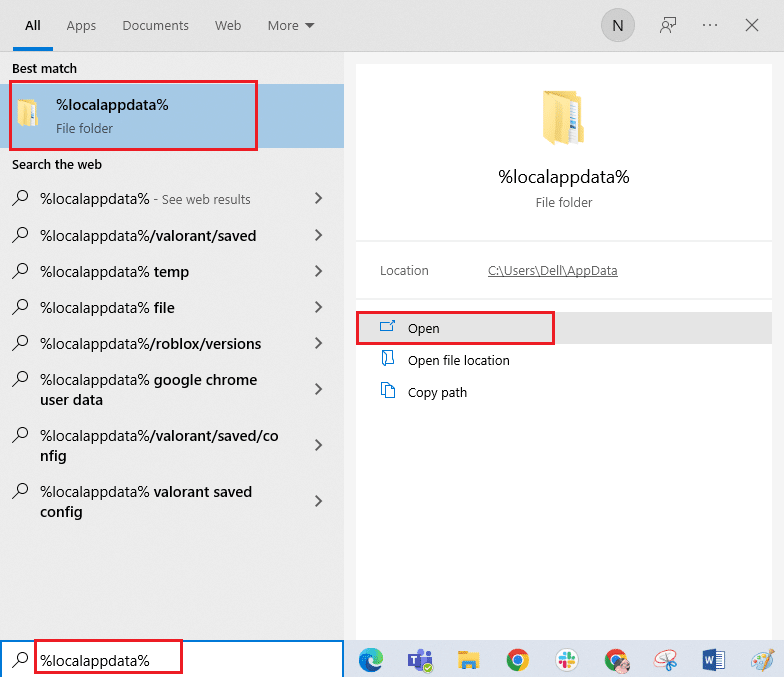
10. Usuń folder League of Legends, tak jak to zrobiono wcześniej.
11. Teraz uruchom ponownie komputer.
12. Następnie odwiedź oficjalną stronę pobierania League of Legends i kliknij przycisk GRAJ ZA DARMO.
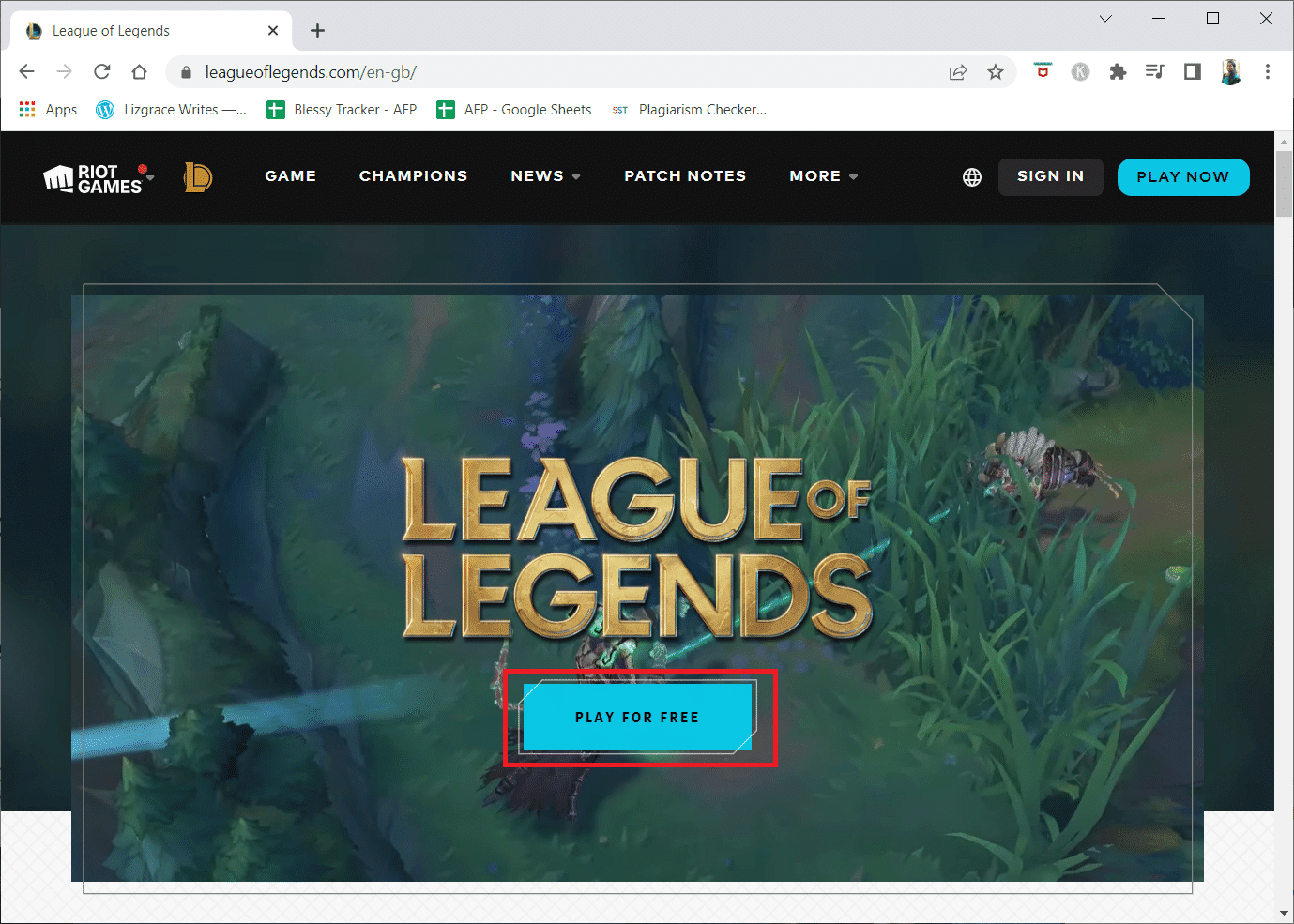
13. Wpisz swój adres e-mail i kliknij START.
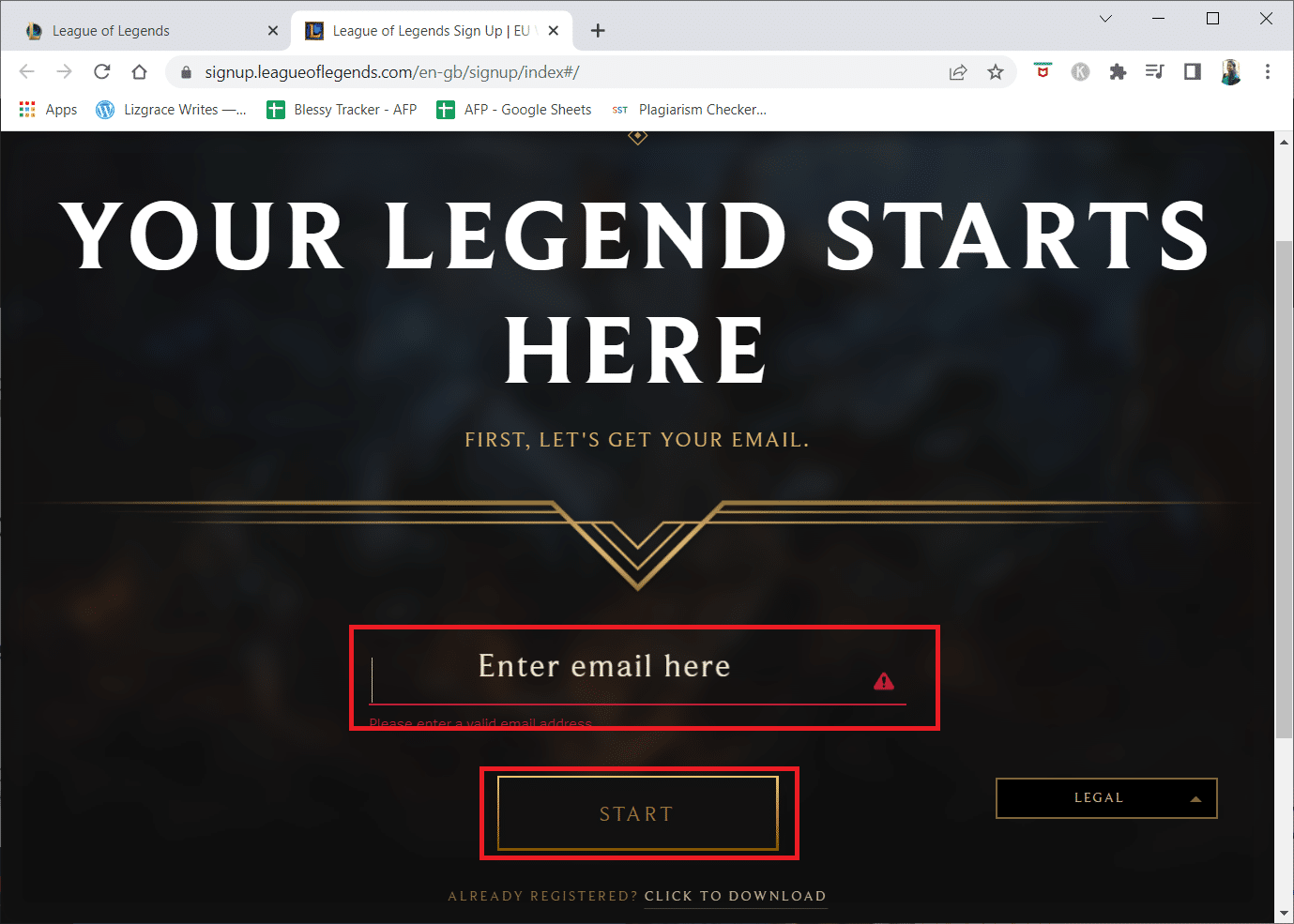
14. Wybierz swoją Datę urodzenia w następnym kroku i kliknij DALEJ.
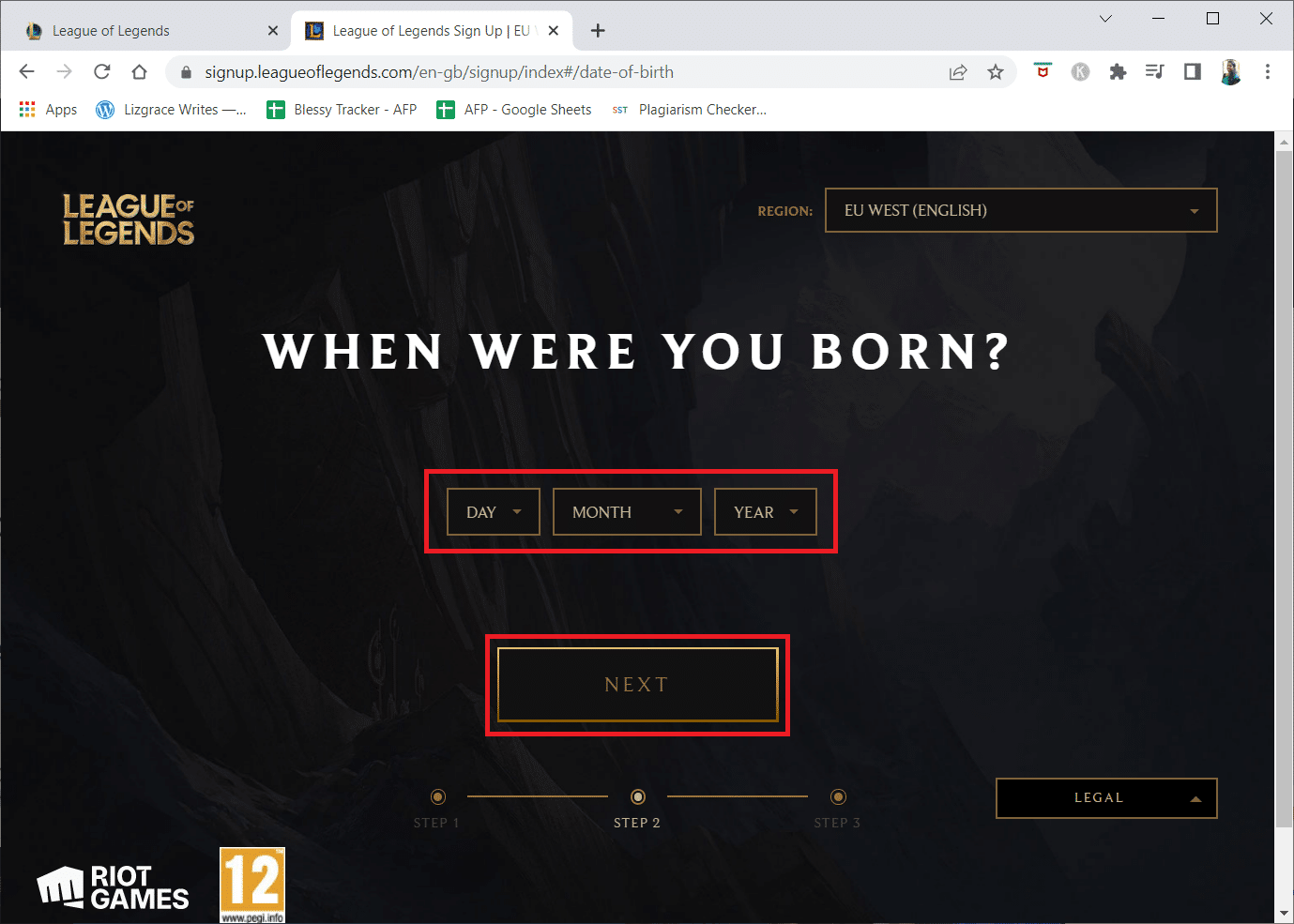
15. Teraz wypełnij pola NAZWA UŻYTKOWNIKA, HASŁO i POTWIERDŹ HASŁO.
16. Zaznacz opcję Zgadzam się z Warunkami świadczenia usług oraz zapoznałem się i akceptuję Politykę prywatności.
17. Następnie kliknij DALEJ.
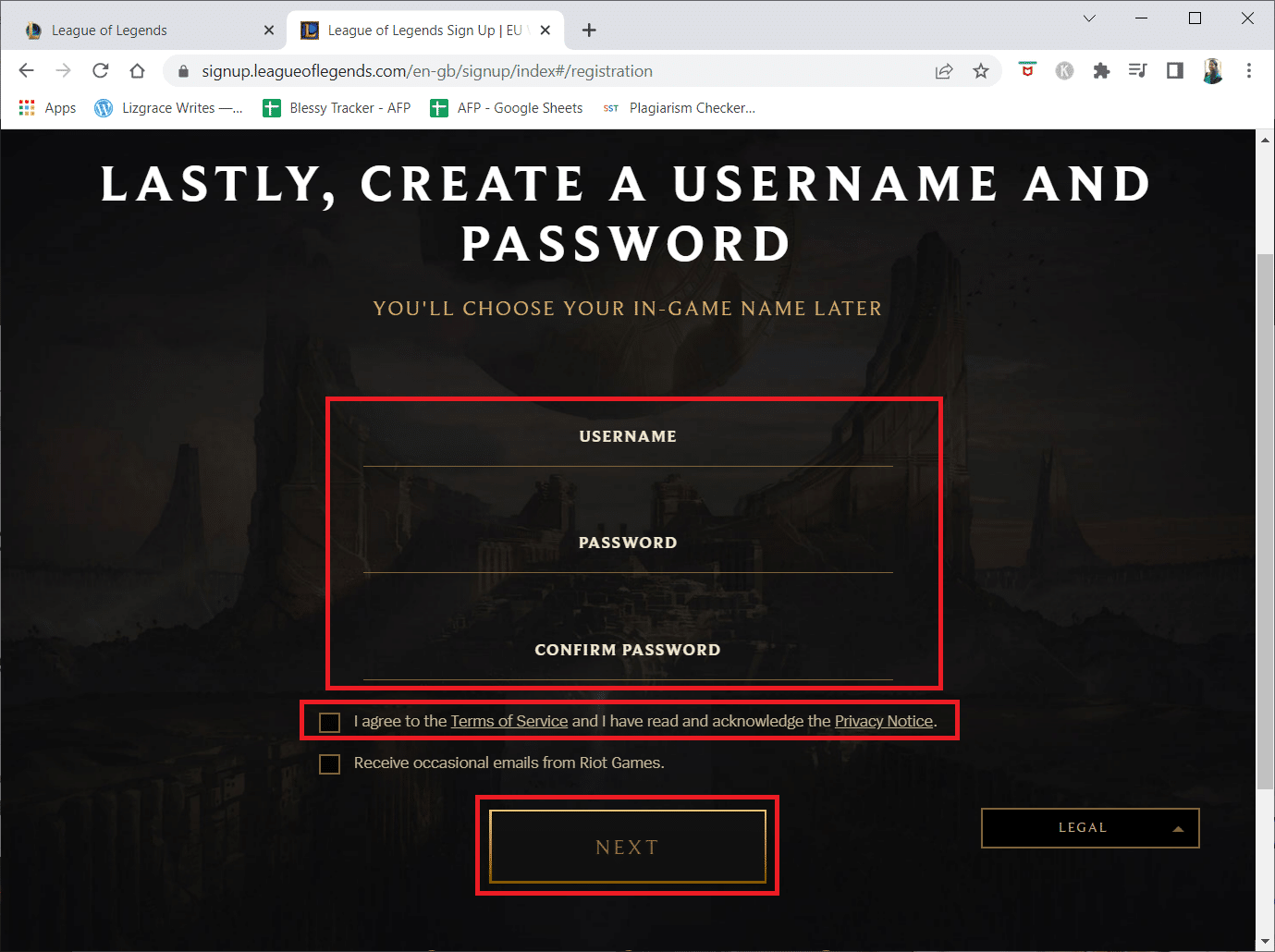
18. Teraz kliknij przycisk POBIERZ DLA WINDOWS.
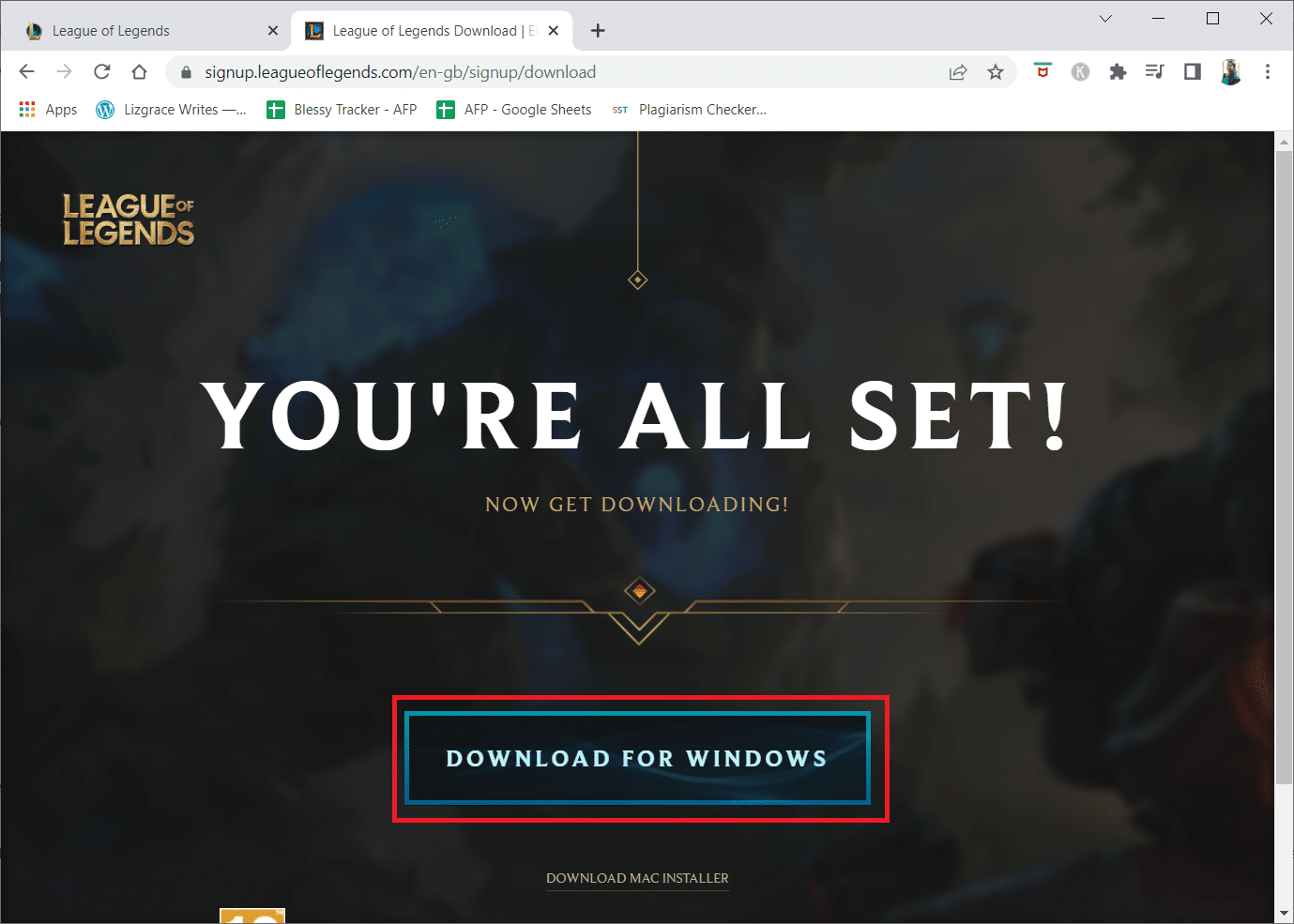
19. Kliknij pobrany plik instalatora, aby zainstalować i uruchomić grę.
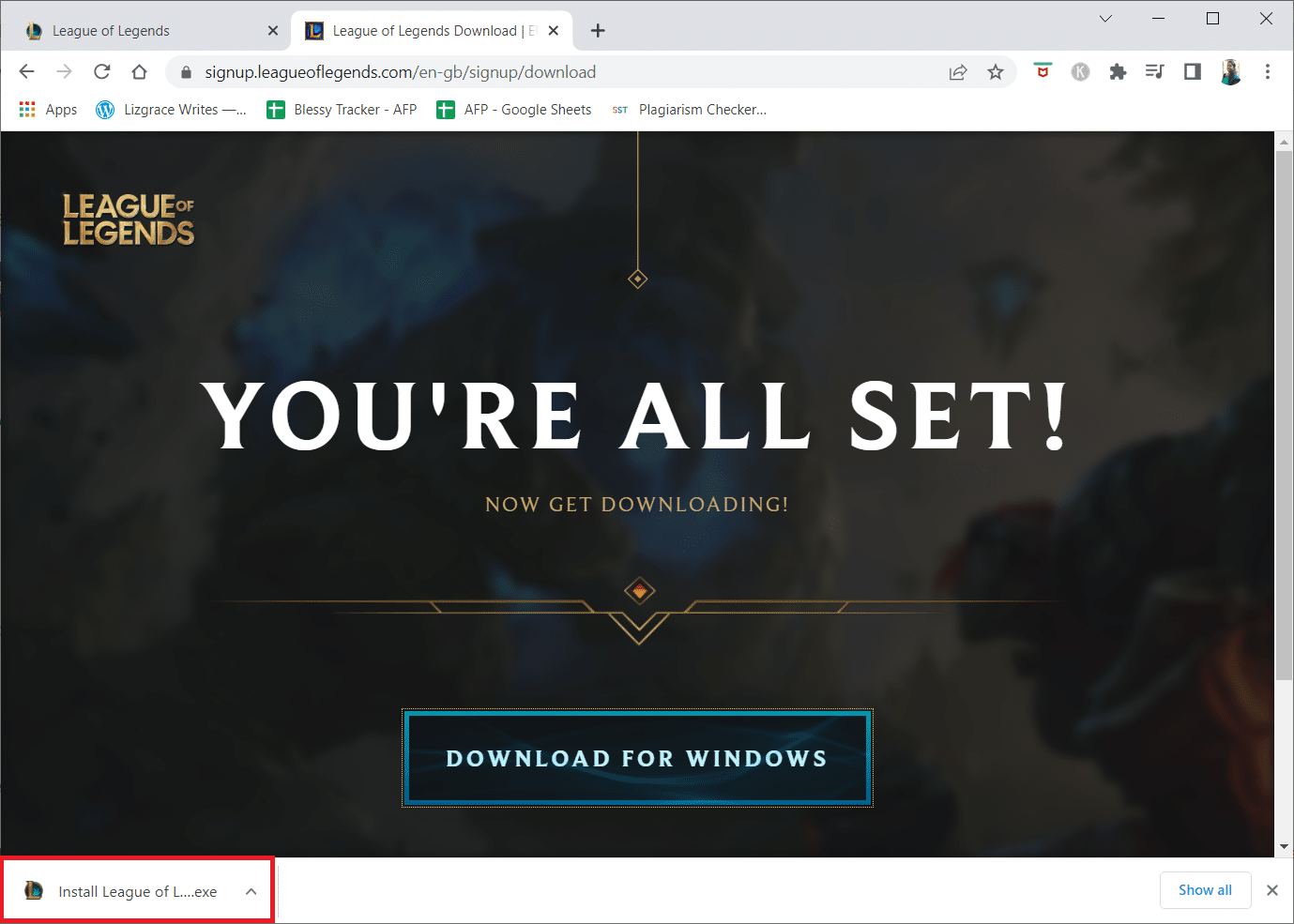
20. Kliknij przycisk Instaluj w monicie.
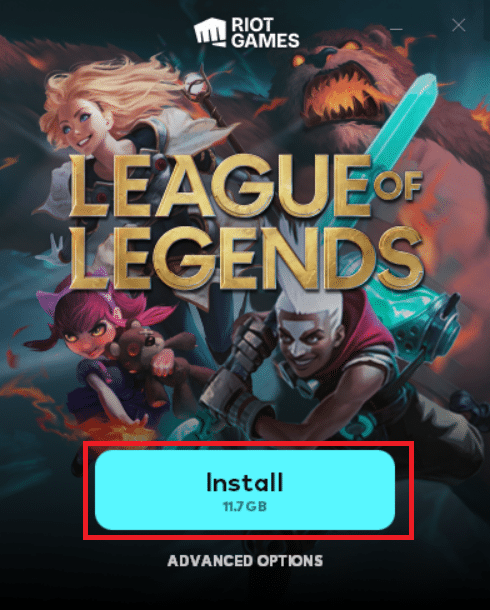
***
Mamy nadzieję, że ten poradnik był pomocny i można było naprawić nieokreślony błąd League of Legends w systemie Windows 10. Daj nam znać, która metoda zadziałała najlepiej. Ponadto, jeśli masz jakieś pytania/sugestie dotyczące tego artykułu, możesz je umieścić w sekcji komentarzy. Daj nam również znać, czego chcesz się nauczyć dalej.