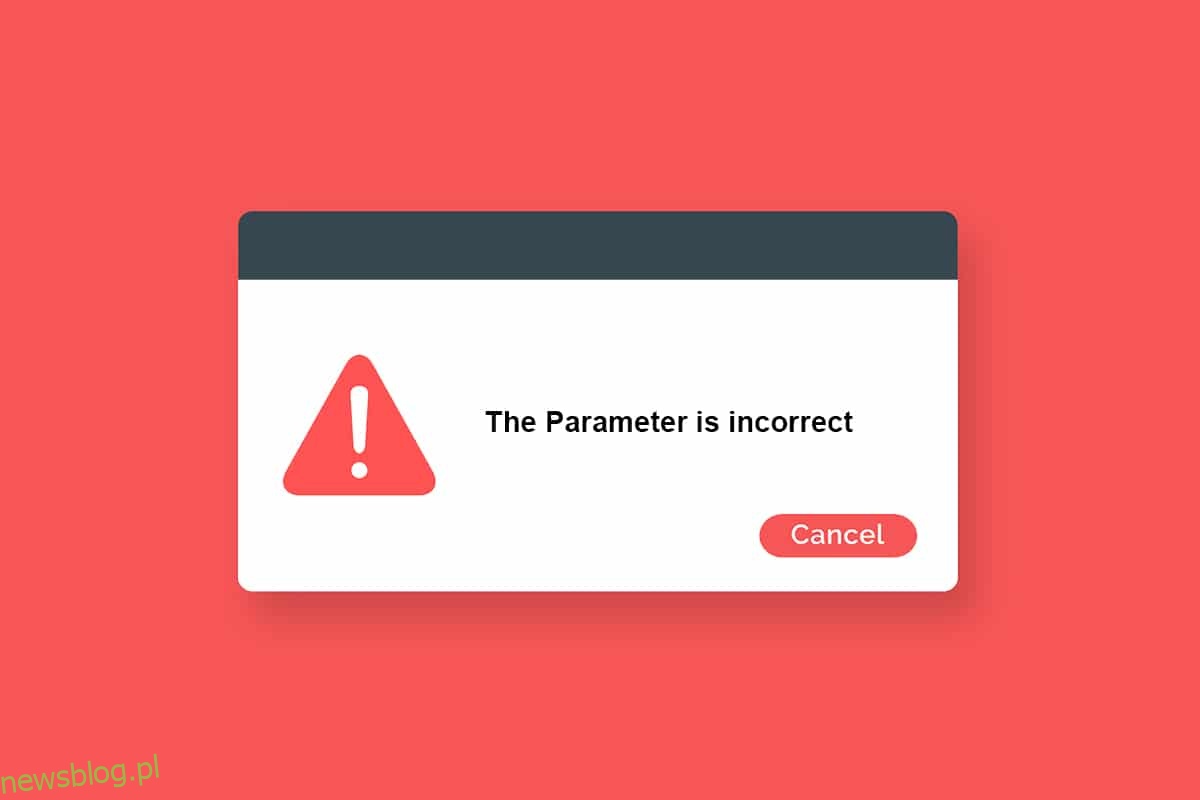Podczas próby przeniesienia lub uzyskania dostępu do danych z zewnętrznego dysku twardego podłączonego do komputera możesz napotkać, że dysk jest niedostępny. Parametr jest błędnym błędem. Dzieje się tak w przypadku nieoczekiwanych ataków na zewnętrzny dysk twardy, urządzenie USB, kartę SD i inne urządzenia. Jeśli wystąpią jakiekolwiek problemy z zewnętrznymi portami USB lub fizycznym uszkodzeniem dysku twardego, napotkasz błąd. Dzieje się tak również z innych powodów, w zależności od sytuacji, w której się z nią spotykasz. Niemniej jednak istnieje wiele metod rozwiązywania problemów, które pomogą Ci naprawić błąd Parametr jest nieprawidłowy w systemie Windows 10. Więc na co czekasz? Czytaj dalej artykuł.
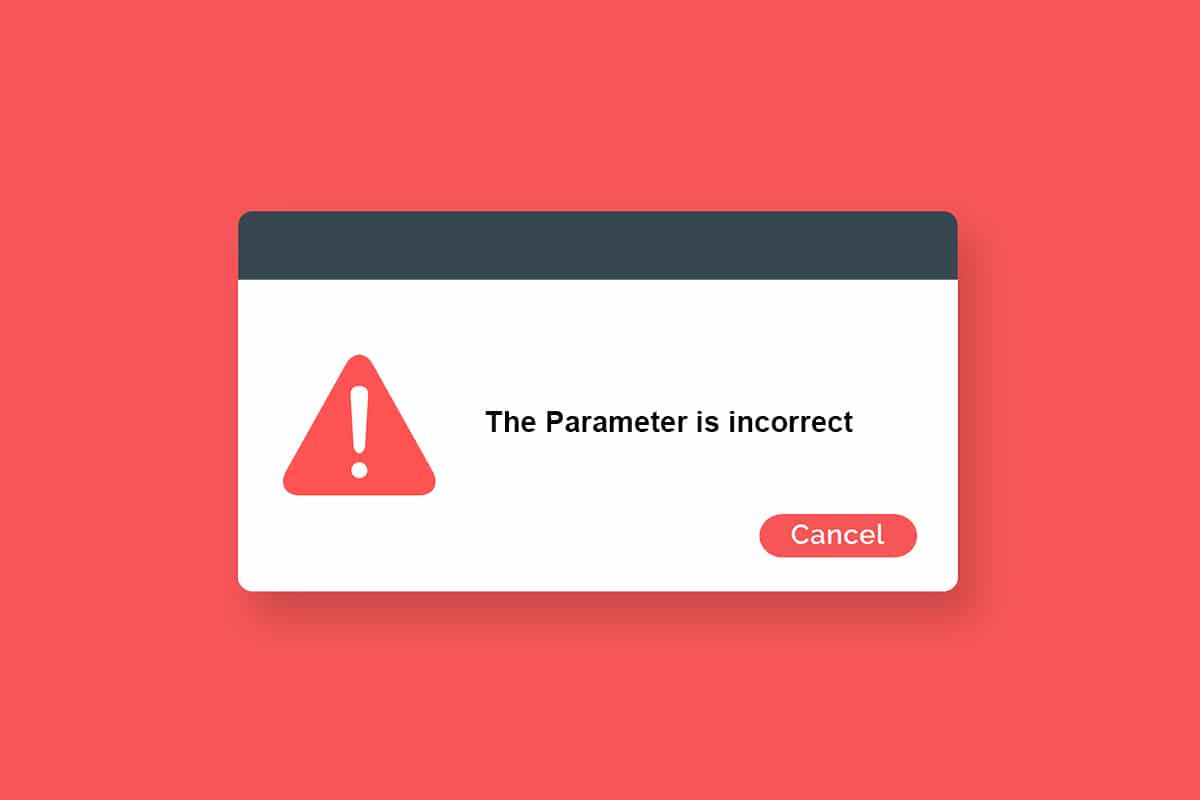
Spis treści:
Jak naprawić nieprawidłowy parametr w systemie Windows 10?
Oto kilka możliwych powodów, dla których Twój dysk jest niedostępny. Błąd może wystąpić w różnych okolicznościach. Oto kilka chrupiących powodów, które powodują problem w Windows 10.
- Niebezpieczne usuwanie dysku twardego bez wysuwania.
- Problemy w porcie USB.
- Klaster przestrzeni dyskowej może być uszkodzony lub uszkodzony.
- Uszkodzone pliki systemowe i nieprawidłowe pliki konfiguracyjne.
- Komputer zainfekowany złośliwym oprogramowaniem lub wirusem.
- Nagła awaria zasilania.
- Nieaktualne lub niezgodne sterowniki USB.
- Błędy zapisu na dysku.
- Nieaktualny system operacyjny Windows.
Oczywiście mogą pojawić się pewne pytania, na przykład jakie są problemy związane z monitem o błędzie? Czy są jakieś znaki, aby je wykryć? Z pewnością tak!
Przejdź do następnej sekcji, aby zrozumieć problemy i oznaki nieprawidłowego monitu o błąd w systemie Windows 10.
Problemy związane z parametrem jest nieprawidłowy błąd
Wszystko wydaje się normalne, gdy przejdziesz do tego komputera, dopóki nie klikniesz zewnętrznego dysku twardego. Kiedy spróbujesz wykonać jakiekolwiek funkcje na dysku twardym, napotkasz dany błąd;
Dysk wymienny: niedostępny. Parametr jest niepoprawny
Mimo że dysk jest otwarty, nie można wykonać poniższych operacji.
- Przesyłaj pliki,
- Skopiuj pliki,
- Zapisz pliki,
- Dostęp do plików,
- Przenieś pliki,
- Usuń pliki,
- Zmień nazwy plików,
- Wklej pliki i wiele więcej.
Środki ostrożności
Po wykonaniu wszystkich metod rozwiązywania problemów omówionych w tym przewodniku nie napotkasz ponownie błędu. Najprawdopodobniej uzyskasz rozwiązanie problemu w samych metodach 1–3 podanych poniżej. W każdym razie nie gwarantuje to, że Twój komputer nie napotka ponownie błędu. Istnieje potrzeba ochrony komputera przed błędem powtarzającym się na komputerze.
Upewnij się, że postępujesz zgodnie z poniższymi instrukcjami, aby wykryć wcześniejsze objawy problemów z dyskiem twardym, aby nie utracić żadnych danych na dyskach.
-
Regularnie twórz kopie zapasowe danych na dysku.
-
Okresowo przeprowadzaj skanowanie antywirusowe.
-
Bezpiecznie wysuwaj urządzenia zewnętrzne przed odłączeniem ich bezpośrednio od komputera.
- Upewnij się, że korzystasz ze zgodnej i zaktualizowanej wersji sterowników USB na swoim komputerze.
-
Zwracaj stałą uwagę na komunikaty o błędach zgłaszane przez system Windows.
-
Upewnij się, że Twoje urządzenia zewnętrzne nie są fizycznie uszkodzone i są wolne od uszkodzonych sektorów.
To naprawdę frustrujące, gdy nie możesz uzyskać dostępu do dysków zewnętrznych w najważniejszych momentach. Nie panikuj! Masz szczęście przeczytać ten artykuł. Nigdy więcej nie spotkasz się z tym błędem, gdy zastosujesz wszystkie wymienione tutaj metody.
Metoda 1: Uruchom narzędzie do rozwiązywania problemów ze sprzętem i urządzeniami
Uruchomienie narzędzia do rozwiązywania problemów ze sprzętem i urządzeniami to najprostszy sposób rozwiązania problemu nieprawidłowego parametru w systemie Windows 10. To wbudowane narzędzie wyeliminuje wszystkie uszkodzone i uszkodzone pliki na komputerze. Oto kilka prostych kroków, aby uruchomić narzędzie do rozwiązywania problemów ze sprzętem i urządzeniami.
1. Naciśnij klawisze Windows + R, aby uruchomić okno dialogowe Uruchom.
2. Wpisz msdt.exe -id DeviceDiagnostic i naciśnij klawisz Enter.

3. Teraz kliknij Dalej w oknie narzędzia do rozwiązywania problemów.

4. Postępuj zgodnie z instrukcjami wyświetlanymi na ekranie, aby rozwiązać problem.
5. Kliknij Zamknij.

Metoda 2: Napraw uszkodzone pliki
Jeśli na komputerze lub dysku twardym znajdują się jakiekolwiek uszkodzone pliki systemowe, w systemie Windows 10 zostanie wyświetlony monit z podaniem nieprawidłowego parametru. pliki systemowe.
- Na komputerze z systemem Windows 10 zaleca się najpierw uruchomienie narzędzia DISM (Deployment Image Servicing and Management) przed wykonaniem poleceń SFC (Kontroler plików systemowych).
- Wiersze poleceń DISM pobiorą wewnętrzne pliki z serwera, a następnie polecenie SFC zastąpi uszkodzone pliki tymi nowymi plikami.
Ta metoda rozwiązywania problemów jest prosta.
1. Naciśnij klawisz Windows, wpisz Wiersz polecenia i kliknij Uruchom jako administrator.

2. Kliknij Tak w monicie Kontrola konta użytkownika.
3. Wpisz sfc /scannow i naciśnij klawisz Enter, aby uruchomić skanowanie Kontrolera plików systemowych.

Uwaga: rozpocznie się skanowanie systemu, a jego zakończenie zajmie kilka minut. W międzyczasie możesz kontynuować wykonywanie innych czynności, ale uważaj, aby przypadkowo nie zamknąć okna.
Po zakończeniu skanowania wyświetli jeden z tych komunikatów:
- Ochrona zasobów systemu Windows nie znalazła żadnych naruszeń integralności.
- Ochrona zasobów systemu Windows nie mogła wykonać żądanej operacji.
- Ochrona zasobów systemu Windows znalazła uszkodzone pliki i pomyślnie je naprawiła.
- Ochrona zasobów systemu Windows znalazła uszkodzone pliki, ale nie była w stanie naprawić niektórych z nich.
4. Po zakończeniu skanowania uruchom ponownie komputer.
5. Ponownie uruchom Wiersz Poleceń jako administrator i wykonaj podane polecenia jedno po drugim:
dism.exe /Online /cleanup-image /scanhealth dism.exe /Online /cleanup-image /restorehealth dism.exe /Online /cleanup-image /startcomponentcleanup
Uwaga: Aby poprawnie wykonywać polecenia DISM, musisz mieć działające połączenie internetowe.

Metoda 3: Skanuj w poszukiwaniu błędów na dysku
Wykonaj poniższe czynności, aby uruchomić sprawdzanie błędów dysku, aby naprawić nieprawidłowy parametr w systemie Windows 10.
1. Naciśnij klawisze Windows + E, aby uruchomić Eksplorator plików i przejdź do tego komputera.

2. Następnie kliknij prawym przyciskiem myszy dotknięty dysk i wybierz opcję Właściwości.

3. W wyskakującym oknie przejdź do zakładki Narzędzia i kliknij podświetlony przycisk Sprawdź.

4. Teraz kliknij Skanuj dysk lub Skanuj i napraw dysk w następnym oknie, aby kontynuować.

5. Poczekaj na zakończenie procesu skanowania i usuń ewentualne błędy.

Metoda 4: Zmodyfikuj ustawienia symboli dziesiętnych
Możesz napotkać dysk jest niedostępny. Parametr jest nieprawidłowym błędem, gdy występują błędy składniowe w formatach daty i godziny. Upewnij się, że masz poprawne symbole dziesiętne w ustawieniach daty i godziny. Jeśli wartość dziesiętna nie jest ustawiona na dziesiętną (.), napotkasz omawiany błąd.
1. Naciśnij klawisz Windows i wpisz Panel sterowania w pasku wyszukiwania. Otwórz najlepsze wyniki.

2. Ustaw Widok według: na Kategoria i kliknij Zmień format daty, czasu lub liczb w obszarze Zegar i region, jak pokazano.

3. W następnym oknie kliknij Dodatkowe ustawienia…, jak pokazano.

4. Przejdź do pola Symbol dziesiętny i upewnij się, że masz . z dostępnej listy.

5. Kliknij Zastosuj > OK, aby zapisać zmiany.
6. Ponownie kliknij OK, aby wyjść z okna.
Metoda 5: Uruchom skanowanie złośliwego oprogramowania
Mała infekcja wirusowa w urządzeniu lub zewnętrznym dysku twardym może spowodować wyświetlenie komunikatu o błędzie. Nawet jeśli skanowanie komputera za pomocą poleceń SFC i DISM nie daje rozwiązania, możesz spróbować pełnego skanowania złośliwego oprogramowania. Oto kilka instrukcji, jak uruchomić skanowanie w poszukiwaniu złośliwego oprogramowania na komputerze z systemem Windows 10.
1. Naciśnij i przytrzymaj jednocześnie klawisze Windows + I, aby otworzyć Ustawienia systemu Windows.
2. Teraz wybierz Aktualizacja i zabezpieczenia, jak pokazano.

3. Następnie przejdź do Zabezpieczenia systemu Windows w lewym okienku.
4. Teraz kliknij Ochrona przed wirusami i zagrożeniami w obszarze Obszary ochrony, jak pokazano.

5. Następnie kliknij Opcje skanowania, jak pokazano.

6. Możesz wybrać Szybkie skanowanie, Pełne skanowanie, Skanowanie niestandardowe lub Skanowanie offline Microsoft Defender w zależności od potrzeb i kliknij Skanuj teraz, jak podświetlono.

7A. Jeśli istnieją jakiekolwiek zagrożenia, kliknij Rozpocznij działania w obszarze Bieżące zagrożenia.

7B. Jeśli na Twoim komputerze nie ma żadnych zagrożeń, pojawi się monit Brak bieżących zagrożeń, jak pokazano poniżej.

Metoda 6: Zaktualizuj lub ponownie zainstaluj sterowniki USB
Nie możesz uzyskać dostępu do zewnętrznych dysków twardych lub napędów USB, jeśli masz na komputerze niezgodne lub przestarzałe sterowniki USB. W takim przypadku sterownik koncentratora stale odłącza urządzenie USB podłączone do komputera, a tym samym napotkasz omawiany błąd. Postępuj zgodnie z instrukcjami, aby zaktualizować sterowniki i sprawdzić, czy problem został rozwiązany. Jeśli nie, możesz spróbować je ponownie zainstalować.
Opcja I: Zaktualizuj sterowniki USB
Zainstalowanie najnowszej wersji sterowników pomaga komputerowi rozwiązać konflikty sterowników, poprawiając w ten sposób stabilność komputera. Wykonując poniższe kroki, możesz rozwiązać wszystkie problemy związane ze sterownikiem USB dotyczące tego błędu.
1. Kliknij Start, wpisz menedżer urządzeń i naciśnij klawisz Enter.

2. Kliknij dwukrotnie Kontrolery uniwersalnej magistrali szeregowej, aby je rozwinąć.

3. Teraz kliknij prawym przyciskiem myszy dowolny sterownik USB i kliknij Aktualizuj sterownik, jak pokazano.

4. Teraz kliknij Wyszukaj automatycznie sterowniki.

5A. Jeśli sterownik jest nieaktualny, sterowniki zostaną zaktualizowane do najnowszej wersji.
5B. Jeśli są już na zaktualizowanym etapie, na ekranie pojawi się następujący komunikat: Najlepsze sterowniki dla Twojego urządzenia są już zainstalowane.

6. Kliknij Zamknij i uruchom ponownie komputer.
Opcja II: Ponowna instalacja sterowników
Jeśli nie udało Ci się uzyskać żadnej naprawy poprzez aktualizację sterowników, możesz spróbować ponownie zainstalować je zgodnie z poniższymi instrukcjami, aby rozwiązać problem z parametrem jest nieprawidłowy w systemie Windows 10.
1. Uruchom Menedżera urządzeń i rozwiń Kontrolery uniwersalnej magistrali szeregowej, klikając je dwukrotnie.
2. Teraz kliknij prawym przyciskiem myszy sterownik i wybierz Odinstaluj urządzenie.

3. Potwierdź monit, klikając Odinstaluj.

4. Po odinstalowaniu uruchom ponownie komputer.
5. Teraz pobierz i zainstaluj najnowszy sterownik USB ze strony producenta (np. Intel)

Metoda 7: Zaktualizuj system Windows
Jeśli nie uzyskałeś żadnej poprawki powyższymi metodami, jest kilka szans, że możesz mieć błędy w swoim systemie. Jeśli używasz przestarzałej wersji systemu Windows, pliki w systemie nie będą kompatybilne z plikami na komputerze, co spowoduje, że parametr jest nieprawidłowy w systemie Windows 10. Wykonaj poniższe czynności, aby zaktualizować system operacyjny Windows.
1. Naciśnij jednocześnie klawisze Windows + I, aby otworzyć Ustawienia w swoim systemie.
2. Teraz wybierz Aktualizacja i zabezpieczenia.

3. Teraz wybierz Sprawdź aktualizacje z prawego panelu.

4A. Jeśli dostępna jest nowa aktualizacja, kliknij Zainstaluj teraz, aby pobrać i zainstalować najnowszą wersję.

4B. Jeśli Twój system jest już zaktualizowany, wyświetli się komunikat Jesteś aktualny.

Metoda 8: Wykonaj czysty rozruch
Czysty rozruch komputera z systemem Windows 10 uruchamia komputer z usuniętymi wszystkimi dodatkami innych firm, ale usługi i składniki systemu Windows są nadal włączone. Pomaga to rozwiązać wszelkie problemy z niekompatybilnością oprogramowania, a tym samym naprawić ten błąd. Oto kilka kroków, aby wyczyścić komputer z systemem Windows 10, aby naprawić nieprawidłowy parametr w systemie Windows 10.
Uwaga: Zaloguj się jako administrator, aby przeprowadzić czysty rozruch komputera.
1. Aby uruchomić okno dialogowe Uruchom, naciśnij jednocześnie klawisze Windows + R.
2. Po wpisaniu msconfig kliknij przycisk OK.

3. Teraz przejdź do zakładki Usługi w oknie Konfiguracja systemu.
4. Zaznacz pole obok Ukryj wszystkie usługi Microsoft i kliknij przycisk Wyłącz wszystko, jak pokazano na ilustracji.

5. Teraz przejdź do zakładki Uruchamianie i kliknij łącze Otwórz Menedżera zadań, jak pokazano poniżej.

6. Przejdź do zakładki Uruchamianie w oknie Menedżera zadań.
7. Następnie kliknij prawym przyciskiem myszy aplikacje startowe (np. Microsoft OneDrive), które nie są wymagane, i kliknij opcję Wyłącz, jak pokazano.
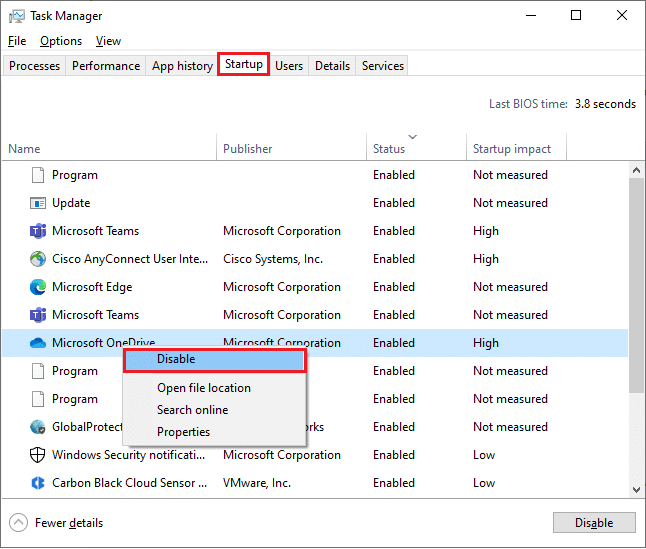
8. Zamknij okna Menedżera zadań i Konfiguracja systemu.
Metoda 9: Sformatuj dysk
Powinieneś wypróbować tę metodę tylko jako ostatnią opcję. Formatowanie dysku usunie wszystkie dane i zawartość. Spowoduje to jednak utworzenie klastra nowych plików bez błędów. Postępuj zgodnie z poniższymi metodami, aby sformatować dysk za pomocą narzędzia do formatowania systemu Windows i naprawić nieprawidłowy parametr w systemie Windows 10.
1. Naciśnij i przytrzymaj jednocześnie klawisze Windows + E, aby otworzyć Eksplorator plików.
2. Teraz kliknij prawym przyciskiem myszy dysk i wybierz opcję Format, jak pokazano.
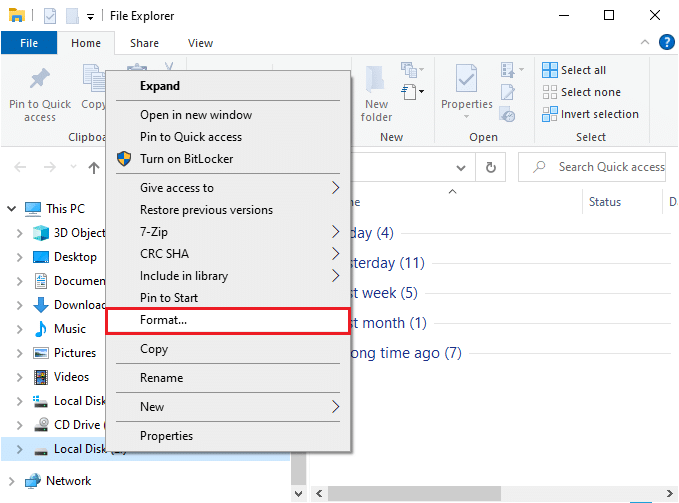
3. Teraz wybierz jedną z opcji FAT, FAT32, exFAT, NTFS lub ReFS dla wewnętrznego dysku twardego i FAT32 dla zewnętrznego dysku twardego (mniej niż 32 GB).
Uwaga: W przypadku komputerów z systemem Windows 10 zalecamy wybór NTFS.
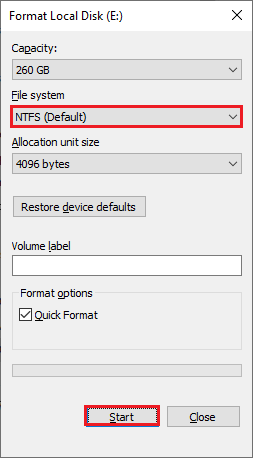
4. Możesz wybrać dowolną nazwę pola Etykieta woluminu.
5. Następnie, jeśli pole Szybkie formatowanie jest zaznaczone, odznacz je lub odwrotnie. Następnie kliknij Start, jak podświetlono.
6. Teraz potwierdź monit, klikając przycisk OK.
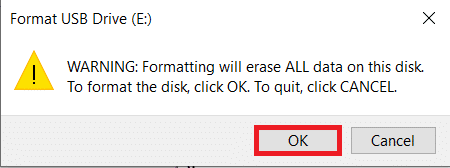
7. Po zakończeniu kliknij OK.
Uwaga: Aby uzyskać więcej metod formatowania dysku twardego, kliknij tutaj.
***
Mamy nadzieję, że ten przewodnik był pomocny i można było naprawić nieprawidłowy parametr w przypadku problemu z zewnętrznym dyskiem twardym w systemie Windows 10. Daj nam znać, która metoda zadziałała najlepiej. Ponadto, jeśli masz jakieś pytania/sugestie dotyczące tego artykułu, możesz je umieścić w sekcji komentarzy.