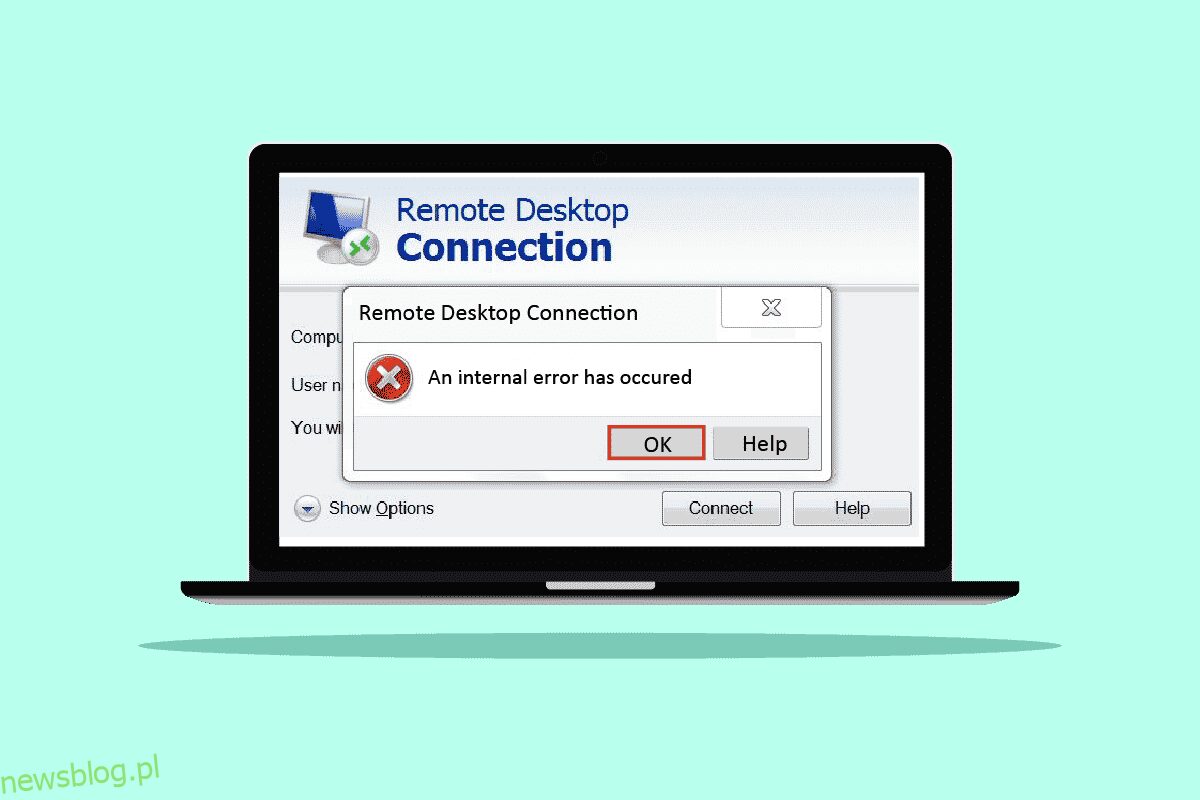Być może szukasz sposobów, aby naprawić Podłączanie pulpitu zdalnego, wystąpił błąd wewnętrzny podczas próby połączenia się z komputerem zdalnym z komputera. Większość użytkowników również boryka się z tym błędem, tak jak Ty. A ponieważ ten Pulpit zdalny wystąpił błąd wewnętrzny, może wystąpić błąd z kilku powodów, co również dezorientuje użytkowników. Bez obaw! Przeczytaj ten artykuł do końca, aby dowiedzieć się, jak szybko naprawić pulpit zdalny, gdy wystąpił błąd wewnętrzny.

Spis treści:
Jak naprawić połączenie pulpitu zdalnego, gdy wystąpił błąd wewnętrzny
Spośród kilku powodów powodujących ten błąd, poniżej wymieniono kilka z nich dla Twojego zrozumienia.
- Problemy z obecną domeną
- Wyłączone połączenia zdalne
- Wyłączono funkcję trwałego buforowania bitmap w ustawieniach RDP
- System z obsługą NLA
- Wyłączono trwałe buforowanie bitmap
- Statyczny adres IP
Poniższa sekcja zawiera metody naprawy RDP, gdy wystąpił błąd wewnętrzny Windows 10, spowodowany wyżej wymienionymi przyczynami.
Metoda 1: Uruchom ponownie usługę pulpitu zdalnego
Czasami, jeśli ponownie uruchomisz usługę pulpitu zdalnego na komputerze z systemem Windows 10, możesz natychmiast naprawić połączenie pulpitu zdalnego, gdy wystąpił błąd wewnętrzny. Postępuj zgodnie z nadchodzącymi metodami do tego.
1. Naciśnij klawisz Windows, wpisz Usługi i kliknij Otwórz.

2. Przewiń w dół i kliknij na liście Usługi pulpitu zdalnego.
3. Następnie kliknij opcję Uruchom ponownie.

Po ponownym uruchomieniu sprawdź, czy problem został rozwiązany, czy nie.
Metoda 2: Ponownie dołącz do domeny
Bieżąca domena, do której jest podłączony komputer, może również spowodować wystąpienie błędu wewnętrznego. Problem z protokołem RDP. Zobaczmy, jak ponownie dołączyć do domeny, aby ostatecznie rozwiązać ten sam problem.
1. Otwórz Ustawienia na swoim komputerze.
2. Kliknij stamtąd zakładkę Konta.

3. Kliknij Uzyskaj dostęp do pracy lub szkoły w lewym okienku.
4. Następnie kliknij opcję Rozłącz dla żądanej domeny podłączonej do systemu.

5. Kliknij Tak w wyskakującym okienku potwierdzenia.
6. Uruchom ponownie komputer i ponownie dołącz do żądanej domeny z tego samego menu.
Uruchom ponownie aplikację RDP, aby sprawdzić, czy omawiany błąd został naprawiony, czy nie.
Metoda 3: Zmodyfikuj ustawienia połączenia pulpitu zdalnego
Dostosowanie niektórych ustawień Podłączania pulpitu zdalnego może również rozwiązać problem RDP, gdy wystąpił błąd wewnętrzny problem z systemem Windows 10. Poniżej znajdują się kroki, aby zmodyfikować ustawienia z aplikacji RDP.
1. Naciśnij klawisz Windows, wpisz Podłączanie pulpitu zdalnego i kliknij Otwórz.

2. Kliknij Pokaż opcje w lewym dolnym rogu okna.

3. Przejdź do zakładki Doświadczenie i zaznacz pole Połącz ponownie, jeśli połączenie zostanie przerwane, jak pokazano poniżej.

4. Kliknij Połącz, jak zaznaczono powyżej.
Metoda 4: Włącz połączenia zdalne
Jeśli zdalne połączenia nie są dozwolone na twoim komputerze, może wystąpić dany błąd. Zobaczmy, jak to naprawić, włączając go we właściwościach systemu.
1. Otwórz aplikację Eksplorator plików na swoim komputerze i kliknij prawym przyciskiem myszy Ten komputer w lewym okienku, jak pokazano poniżej.
2. Kliknij opcję Właściwości z menu kontekstowego.

3. Kliknij Ustawienia zdalne.

4. Pojawi się zakładka Zdalny w wyskakującym oknie Właściwości systemu. Zaznacz pola dla następujących dwóch opcji:
-
Zezwalaj na połączenia Pomocy zdalnej z tym komputerem w sekcji Pomoc zdalna
-
Zezwalaj na połączenia zdalne z tym komputerem w sekcji Pulpit zdalny

5. Na koniec kliknij Zastosuj > OK, jak pokazano powyżej.
Metoda 5: Zmień typ uruchamiania usług pulpitu zdalnego
Ustawienie typu uruchamiania usług pulpitu zdalnego na automatyczny również rozwiązało omawiany problem dla większości użytkowników.
1. Naciśnij jednocześnie klawisze Windows + R, aby uruchomić okno dialogowe Uruchom.
2. Wpisz Services.msc w odpowiednim polu i naciśnij klawisz Enter, aby otworzyć okno Usługi.

3. Kliknij dwukrotnie Usługi pulpitu zdalnego > Opcje Zatrzymaj.
4. Rozwiń menu rozwijane Typ uruchomienia i wybierz opcję Automatycznie, jak pokazano poniżej.

5. Kliknij Zastosuj > OK, aby zapisać zmiany, jak podkreślono powyżej.
6. Uruchom ponownie komputer i sprawdź, czy problem został rozwiązany, czy nie.
Metoda 6: Włącz trwałe buforowanie bitmap
Wykonaj czynności wymienione poniżej, aby umożliwić trwałe buforowanie bitmap na komputerze, aby pozbyć się wspomnianego problemu.
1. Wpisz Podłączanie pulpitu zdalnego w pasku wyszukiwania systemu Windows i kliknij Otwórz.

2. Kliknij Pokaż opcje w lewym dolnym rogu okna.

3. Przejdź do zakładki Doświadczenie i zaznacz pole Trwałe buforowanie bitmap, jak pokazano poniżej.

4. Kliknij Połącz, aby nawiązać połączenie i sprawdzić, czy problem z Podłączaniem pulpitu zdalnego wystąpił błąd wewnętrzny został rozwiązany, czy nie.
Metoda 7: Wyłącz statyczny adres IP
Podłączanie pulpitu zdalnego na komputerze nie będzie prawidłowo wyrównane z kartą sieciową, jeśli skonfigurowano ją do korzystania ze statycznego adresu IP. I może to dodatkowo spowodować błąd wewnętrzny wystąpił problem RDP na twoim komputerze. Przeczytaj poniższe kroki, aby wyłączyć statyczny adres IP i pozwolić systemowi na jego automatyczne uzyskanie.
1. Otwórz aplikację Panel sterowania i kliknij Sieć i Internet.

2. Kliknij Centrum sieci i udostępniania > Zmień ustawienia adaptera.

3. Kliknij dwukrotnie żądane połączenie i kliknij Właściwości.

4. Kliknij Protokół internetowy w wersji 4 (TCP/IPv4) > Właściwości.

5. Wybierz przycisk radiowy dla opcji Uzyskaj adres IP automatycznie i kliknij OK, aby zapisać zmiany, jak zaznaczono poniżej.

6. Wyjdź z okna, a następnie przejdź, aby sprawdzić, czy pulpit zdalny wystąpił błąd wewnętrzny, problem nadal pojawia się, czy nie.
Metoda 8: Ponowna konfiguracja lokalnej polityki bezpieczeństwa
Za pomocą narzędzia Local Security Policy na swoim komputerze możesz pozbyć się omawianego problemu. Wykonaj poniższe czynności, aby wiedzieć, jak to zrobić.
1. Naciśnij jednocześnie klawisze Windows + R, aby uruchomić okno dialogowe Uruchom.

2. Wpisz Secpol.msc w odpowiednim polu i naciśnij klawisz Enter, aby uruchomić narzędzie Local Security Policy.

3. Następnie kliknij Zasady lokalne > Opcja bezpieczeństwa.
4. W prawym okienku przewiń w dół i kliknij opcję Kryptografia systemowa.
5. Następnie kliknij dwukrotnie Kryptografia systemu: Użyj algorytmów kryptograficznych zgodnych ze standardem FIPS 140, w tym algorytmów szyfrowania, mieszania i podpisywania.
6. Kliknij przycisk radiowy Włączone.
7. Na koniec kliknij Zastosuj > OK, aby zapisać wprowadzone zmiany.
8. Wyjdź z okna i sprawdź, czy błąd został naprawiony, czy nie.
Metoda 9: Wyłącz UDP na kliencie
Przeczytaj i postępuj zgodnie z nadchodzącymi krokami, aby zmodyfikować ustawienia, aby wyłączyć klienta UDP z Edytora rejestru.
1. Naciśnij jednocześnie klawisze Windows + R, aby uruchomić okno dialogowe Uruchom.
2. Wpisz regedit w odpowiednim polu i naciśnij klawisz Enter, aby uruchomić Edytor rejestru.

3. Przejdź do następującej ścieżki w oknie Edytora rejestru.
HKLMSOFTWAREPoliciesMicrosoftWindows NTTerminal ServicesClient

4. W prawym okienku kliknij dwukrotnie fClientDisableUDP i ustaw dane wartości na 1.
5. Kliknij OK, aby zapisać zmiany i wyjść z okna rejestru.
Sprawdź, czy to pomyślnie naprawiło RDP, wystąpił błąd wewnętrzny Windows 10, czy nie.
Metoda 10: Wyłącz uwierzytelnianie na poziomie sieci
Czasami ten błąd może wystąpić w twoim systemie, jeśli jest skonfigurowany tylko dla komputerów z połączeniami NLA Remote Desktop. Możesz to naprawić, wyłączając NLA. Wykonaj czynności wymienione poniżej, aby wykonać to na swoim komputerze.
Uwaga: wyłączenie tego ustawienia może sprawić, że system będzie mniej bezpieczny i bardziej podatny na ataki.
1. Otwórz aplikację Eksplorator plików na swoim komputerze i kliknij prawym przyciskiem myszy Ten komputer w lewym okienku, jak pokazano poniżej.
2. Kliknij opcję Właściwości z menu kontekstowego.

3. Kliknij Ustawienia zdalne.

4. Pojawi się zakładka Zdalny w wyskakującym oknie Właściwości systemu. Zaznacz pola wyboru Zezwalaj na połączenia tylko z komputerów z uruchomionym Pulpitem zdalnym z uwierzytelnianiem na poziomie sieci:

5. Na koniec kliknij Zastosuj > OK, jak pokazano powyżej.
***
Mamy więc nadzieję, że zrozumiałeś, jak naprawić problem z połączeniem zdalnego pulpitu, w którym wystąpił błąd wewnętrzny, ze szczegółowymi krokami, które pomogą Ci. Możesz przekazać nam wszelkie pytania dotyczące tego artykułu lub sugestie dotyczące dowolnego innego tematu, na który chcesz napisać artykuł. Upuść je w sekcji komentarzy poniżej, abyśmy mogli się dowiedzieć.