Jednym z najbardziej znanych i powszechnie używanych systemów przesyłania wiadomości jest WhatsApp Messenger, czasami znany jako WhatsApp. Zaczęło się jako aplikacja do obsługi wiadomości tekstowych, a teraz rozszerzyło się o funkcje, takie jak rozmowy telefoniczne, rozmowy wideo, naklejki, WhatsApp Web, szyfrowanie typu end-to-end i wiele innych. Popularność połączeń wideo wywołała poruszenie wśród użytkowników WhatsApp. Podczas gdy wiele osób eksperymentuje z nowymi alternatywami rozmów wideo, niektórzy użytkownicy zgłaszają, że rozmowy wideo WhatsApp nie działają na ich iPhone’ach lub urządzeniach z Androidem. W tym artykule zajmiemy się problemem niedziałających rozmów wideo WhatsApp w tym poście. Kontynuuj czytanie, aby naprawić problem z połączeniami wideo WhatsApp nie działa na iPhonie i Androidzie.
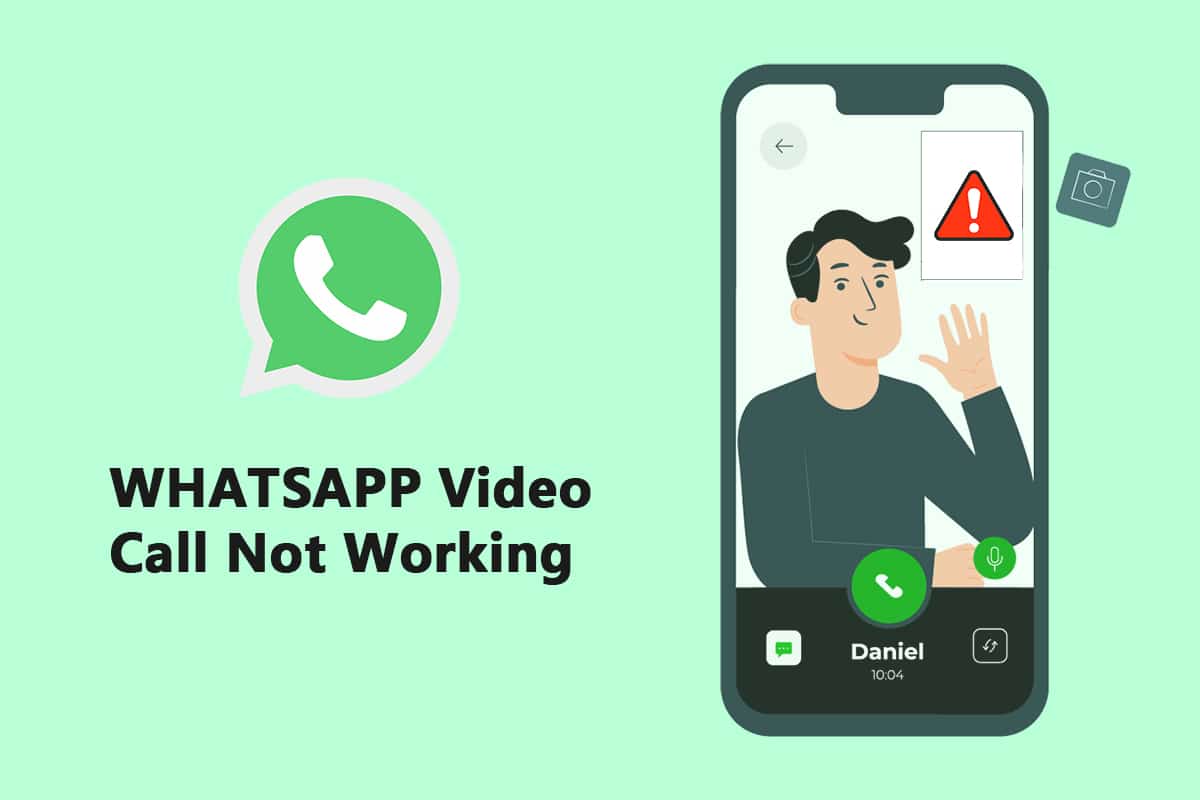
Spis treści:
Jak naprawić połączenie wideo WhatsApp nie działa na iPhonie i Androidzie?
Firma należąca do Facebooka niedawno podwoiła limit uczestników dla grupowych rozmów wideo/głosowych z czterech do ośmiu. W wyniku tego ludzie przeprowadziliby więcej czatów wideo WhatsApp ze swoimi przyjaciółmi, rodziną i innymi osobami. Poniżej znajdują się metody naprawy połączeń wideo WhatsApp, które nie działają na iPhonie i Androidzie.
Metoda 1: Zaktualizuj WhatsApp
Aplikacje iOS i Android dla WhatsApp są często aktualizowane. Problemy z rozmowami wideo na Twoim telefonie mogą być spowodowane nieaktualną wersją WhatsApp. Użytkownicy kanału WhatsApp Beta na Androida i iOS powinni zaktualizować go do najnowszych wersji, które zawierają poprawki błędów i ulepszenia szybkości.
Opcja I: na iPhonie
1. Naciśnij i przytrzymaj ikonę Appstore przez długi czas.
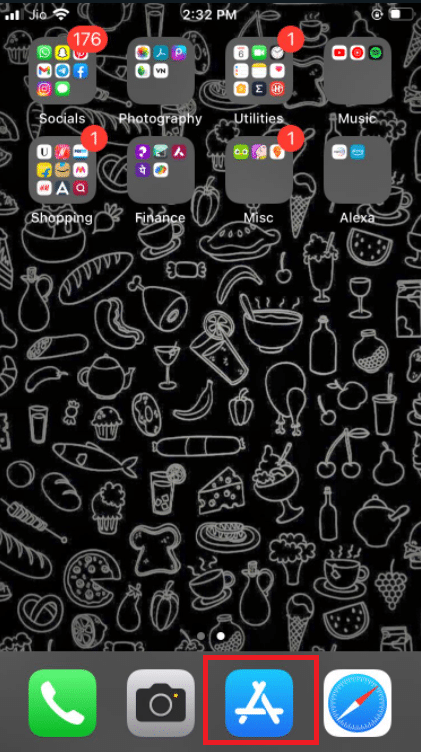
2. Przejdź do Aktualizacje i wybierz go.
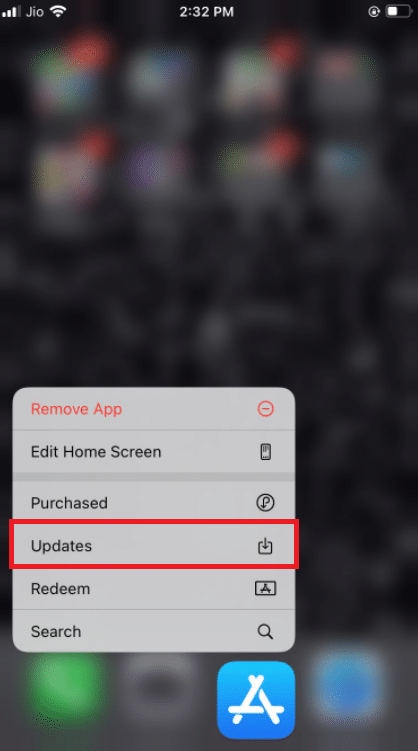
3. Aby zaktualizować WhatsApp do najnowszej wersji, dotknij znajdującej się obok niej ikony Aktualizuj.
4. Jeśli go nie ma, spróbuj przewinąć stronę w dół, aby ją odświeżyć.
3. Jeśli nadal nie ma wyboru, spróbuj zamknąć wszystkie otwarte aplikacje, w tym Ustawienia i WhatsApp, i ponownie uruchomić proces.
Opcja II: na Androidzie
1. Otwórz aplikację Sklep Google Play.
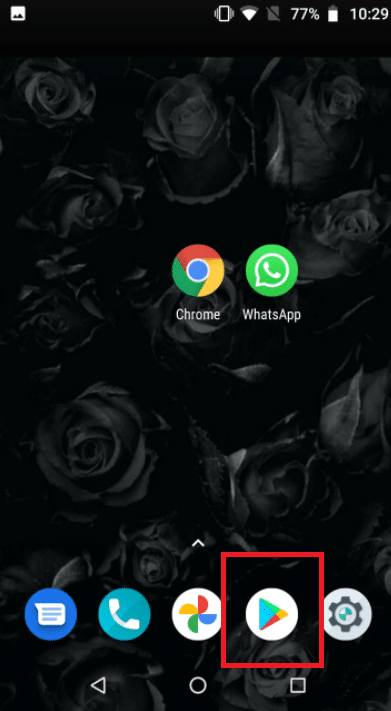
2. Wpisz WhatsApp w pasku wyszukiwania.
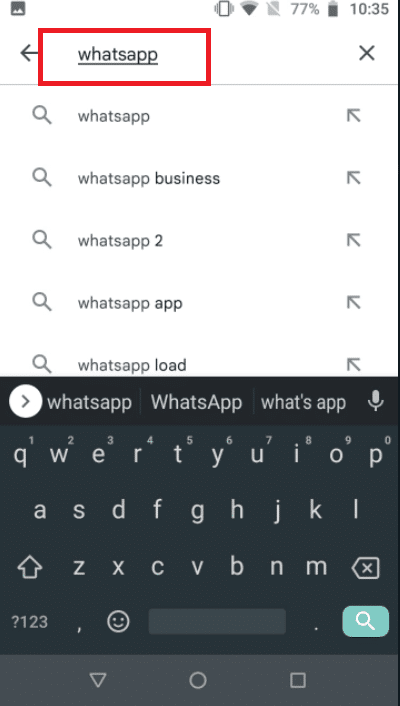
3. Stuknij Aktualizuj obok WhatsApp Messenger.
4. Jeśli go nie ma, spróbuj przewinąć stronę w dół, aby ją odświeżyć.
5. Jeśli problem będzie się powtarzał, spróbuj zamknąć wszystkie otwarte aplikacje, w tym ustawienia, WhatsApp i Sklep Google Play, a następnie otworzyć je ponownie.
Metoda 2: Użyj silnego połączenia sieciowego
Aby rozmowy wideo przebiegały prawidłowo, wymagane jest stabilne połączenie sieciowe. Używają też większej przepustowości niż połączenia głosowe w WhatsApp. W rezultacie upewnij się, że telefon jest połączony z lepszą siecią i że wskaźnik siły sieci komórkowej telefonu pokazuje odpowiednie paski. Sprawdź, czy Twój telefon może połączyć się z pasmem Wi-Fi 5 GHz, jeśli masz sieć dwuzakresową. Jeśli tak, podłącz telefon do pasma 5 GHz sieci Wi-Fi.
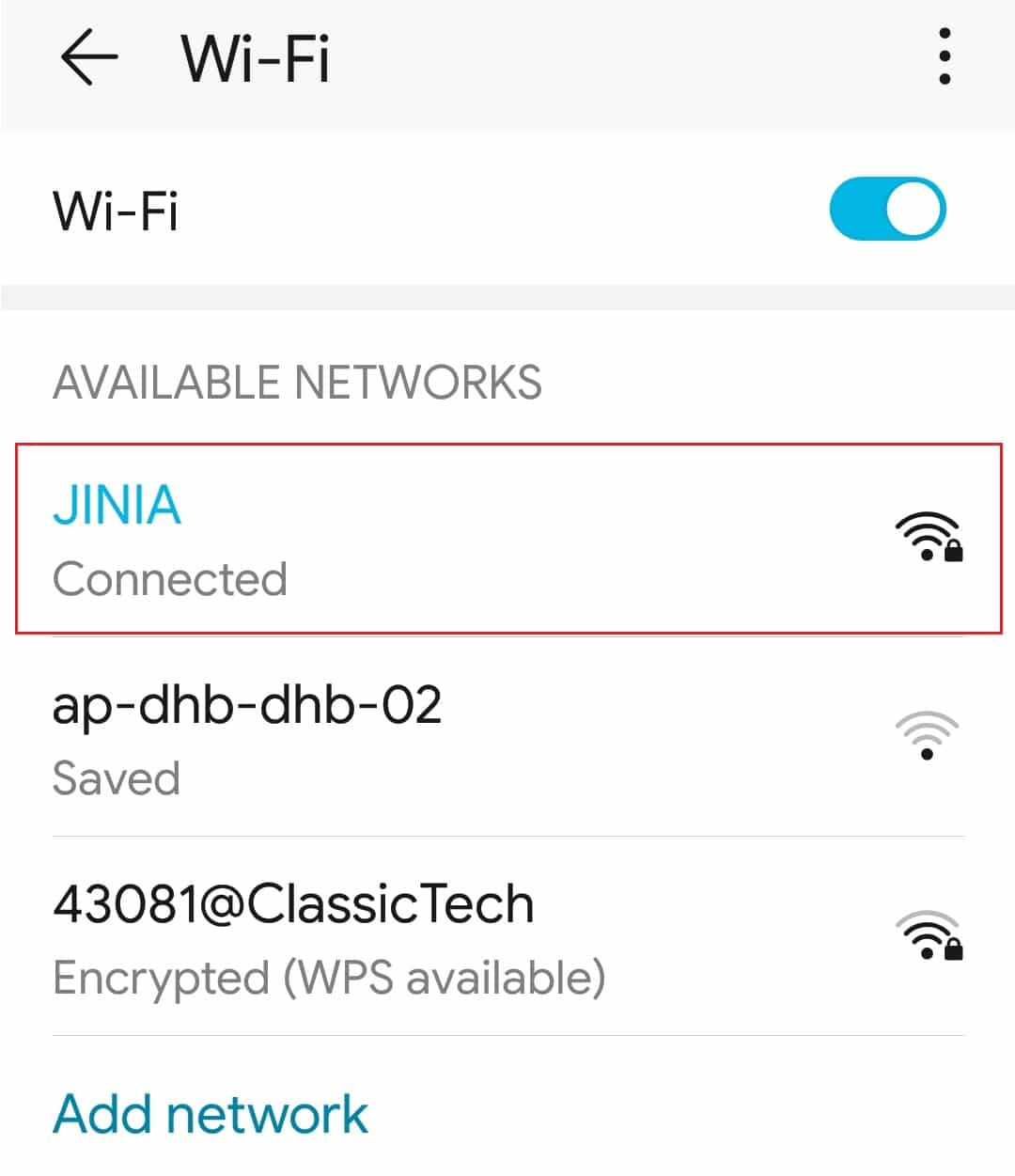
Metoda 3: Zezwól na niezbędne uprawnienia do WhatsApp
Aby prowadzić rozmowy wideo, WhatsApp wymaga uprawnień do mikrofonu i kamery, jak wspomniano wcześniej. Mogłeś wyłączyć te uprawnienia podczas pierwotnej instalacji programu. Możliwe, że właśnie dlatego dźwięk i obraz nie działają prawidłowo. Sprawdź ustawienia telefonu i nadaj aplikacji niezbędne uprawnienia.
Opcja I: na iPhonie
1. Przejdź do menu Ustawienia.
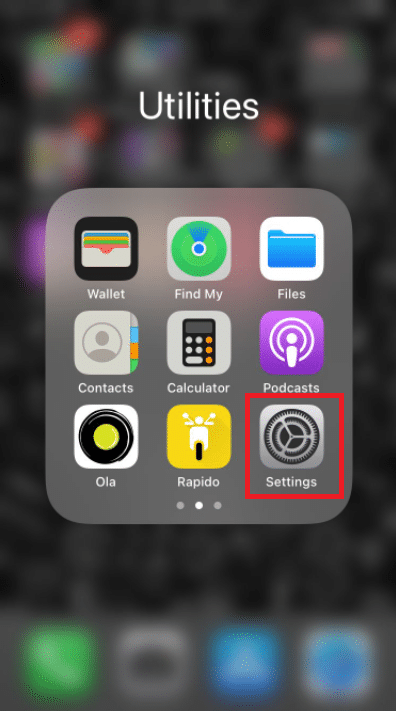
2. Wybierz WhatsApp z menu.
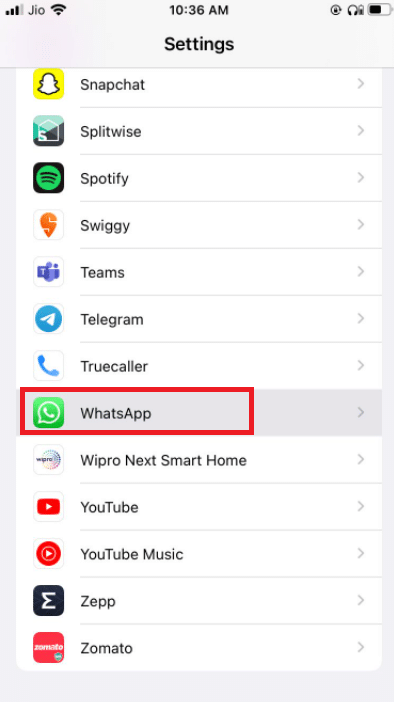
3. Upewnij się, że przełączniki obok kontaktów, mikrofonu i kamery są ustawione na zielono.
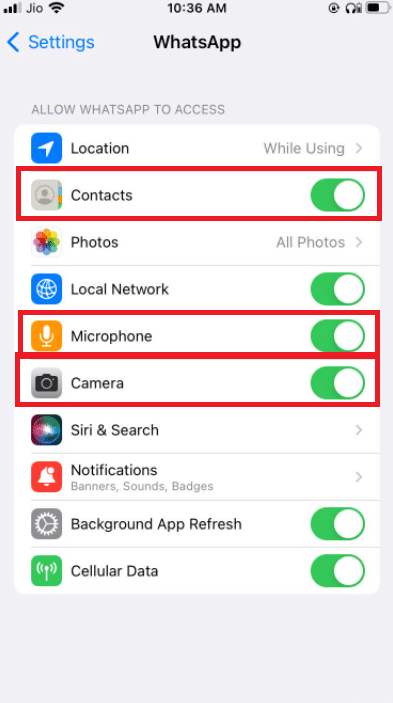
4. Jeśli obok nie ma zielonego, uprawnienia nie zostały jeszcze przyznane. Jeśli chcesz, aby rozmowy wideo działały, upewnij się, że przyznałeś te uprawnienia.
Opcja II: na Androidzie
1. Przejdź do menu Ustawienia.
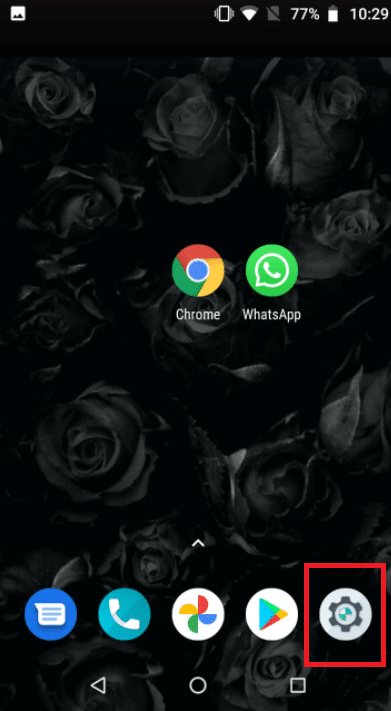
2. Stuknij w Aplikacje i uprawnienia.
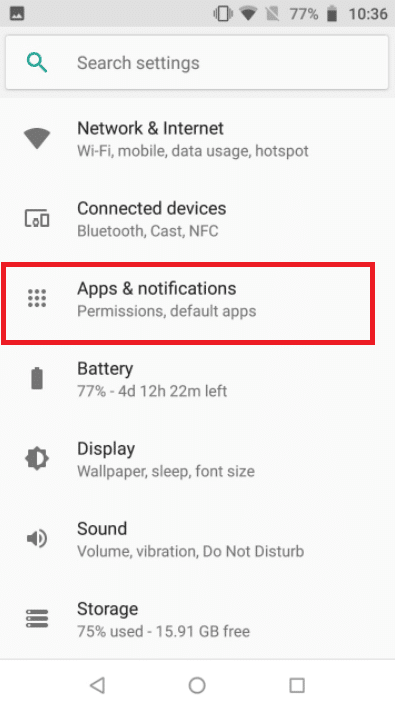
4. Stuknij w Whatsapp.
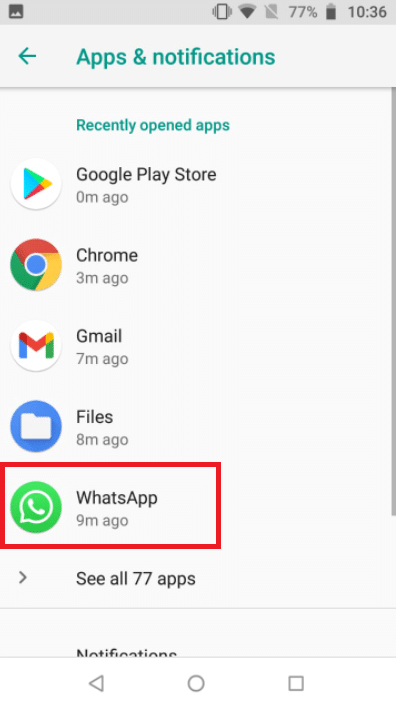
5. Stuknij w uprawnienia.
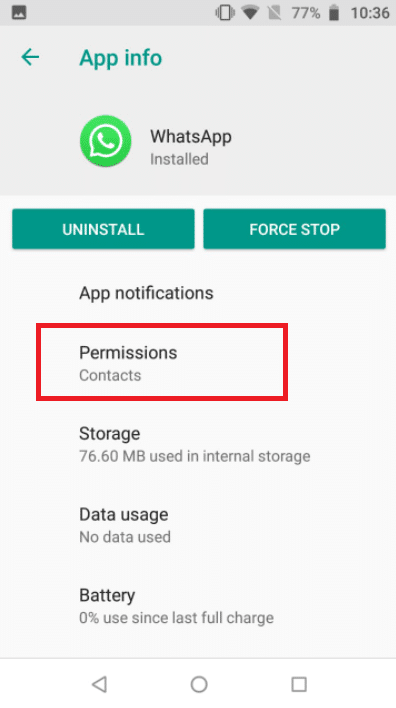
5. Stuknij Prawa aplikacji, aby przyznać uprawnienia do kamery, kontaktów i mikrofonu.
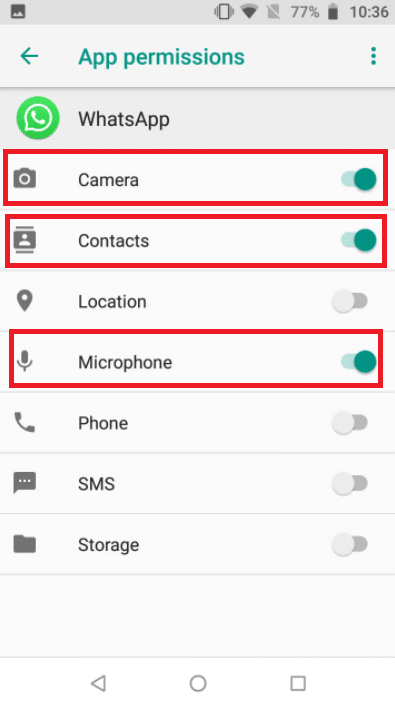
Metoda 4: Sprawdź ograniczenia dotyczące treści i prywatności
Domyślnie ograniczenia dotyczące treści i prywatności są wyłączone. Jeśli nie aktywowałeś funkcji Czas przed ekranem na swoim iPhonie, możesz pominąć to rozwiązanie. Jeśli masz włączoną funkcję Czas przed ekranem oraz Ograniczenia dotyczące treści i prywatności, upewnij się, że aplikacja WhatsApp ma dostęp do Twojego mikrofonu. Usuń WhatsApp z tych trybów, aby zapewnić sobie wysokiej jakości połączenie. Najlepszym scenariuszem jest całkowite wyłączenie tych ustawień, co skutkuje lepszą siecią internetową, a w rezultacie prawidłowym połączeniem.
Opcja I: na iPhonie
1. Przejdź do Ustawień.
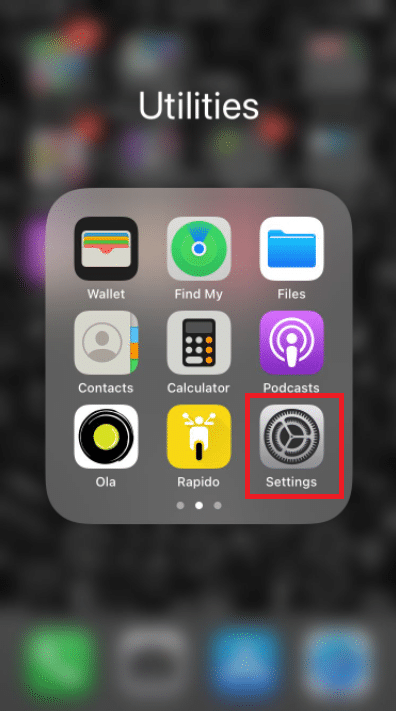
2. Stuknij w Czas przed ekranem.
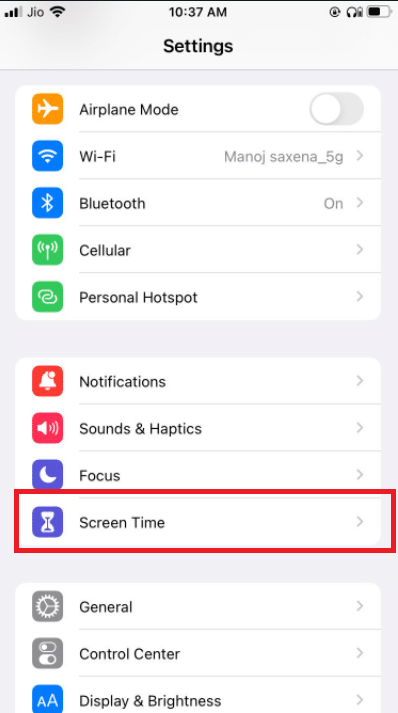
3. Stuknij w Limity aplikacji.
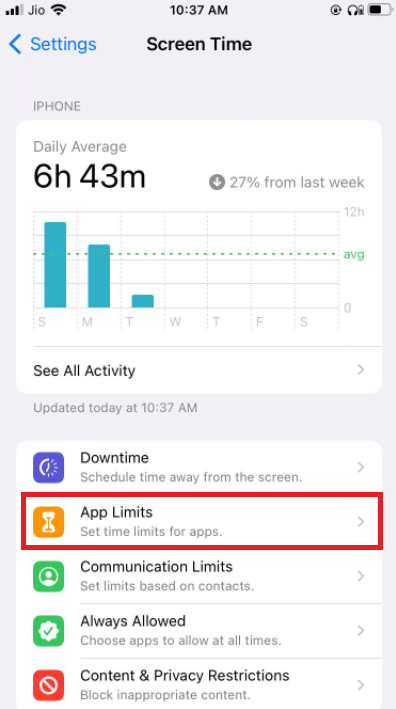
4. Stuknij w Whatsapp.
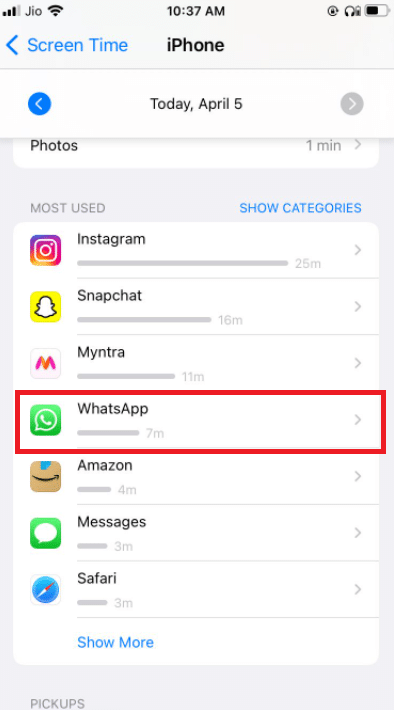
5. Upewnij się, że dla Whatsapp nie są ustawione żadne limity aplikacji.
6. Najlepszym rozwiązaniem jest całkowite wyłączenie ekranu do czasu zakończenia rozmowy.
Opcja II: na Androidzie
1. Przejdź do menu Ustawienia.
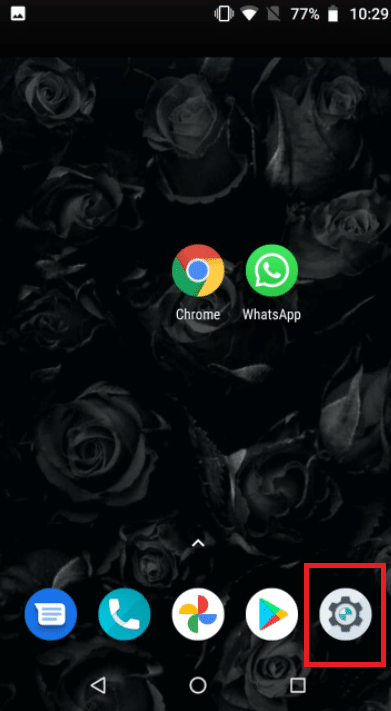
2. Przejdź do Cyfrowej równowagi i kontroli rodzicielskiej.
3. Wybierz tryb ostrości.
4. Odznacz WhatsApp, ponieważ jego uprawnienia są ograniczone.
Metoda 5: Zezwól WhatsApp na korzystanie z danych mobilnych
W systemie iOS możesz ograniczyć wykorzystanie danych mobilnych dla poszczególnych aplikacji w menu ustawień. Inicjowanie lub odbieranie połączeń wideo może być trudne, jeśli ta opcja jest włączona w aplikacji WhatsApp. Przełącz się na komórkową lub komórkową transmisję danych, jeśli masz problemy z połączeniem się z którąkolwiek z dostępnych sieci Wi-Fi.
Opcja I: na iPhonie
1. Wybierz Ustawienia.
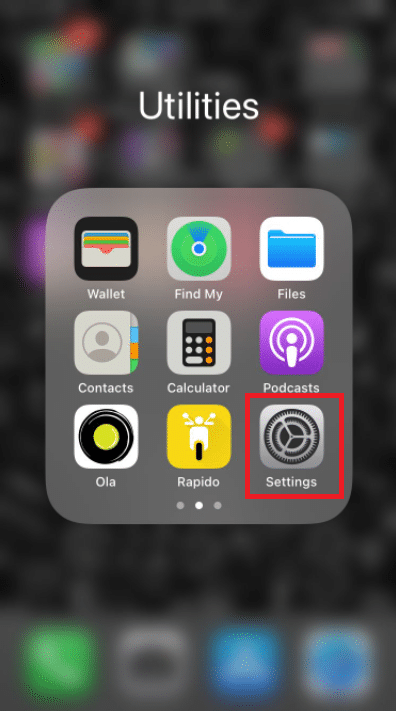
2. Następnie wybierz Sieć komórkowa.
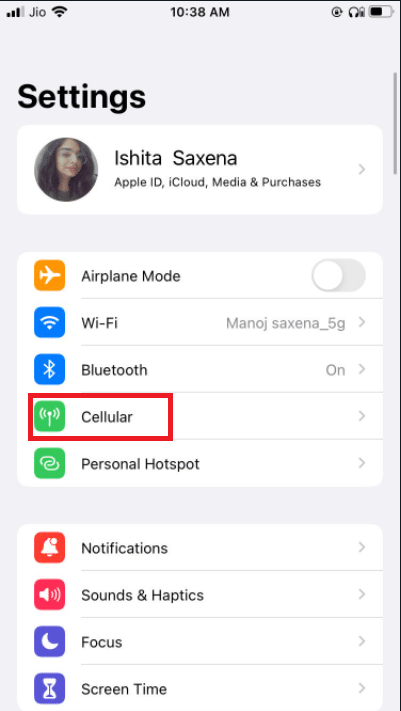
3. Włącz WhatsApp, przewijając w dół i włączając go.
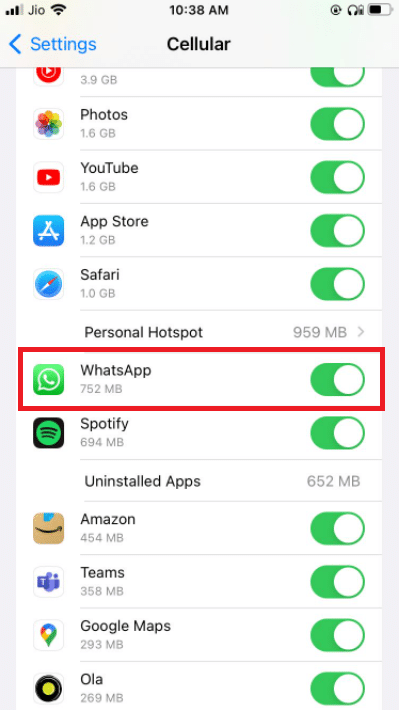
Dzięki temu WhatsApp może korzystać z mobilnych połączeń transmisji danych.
Opcja II: na WhatsApp
1. Otwórz WhatsApp i zaloguj się.
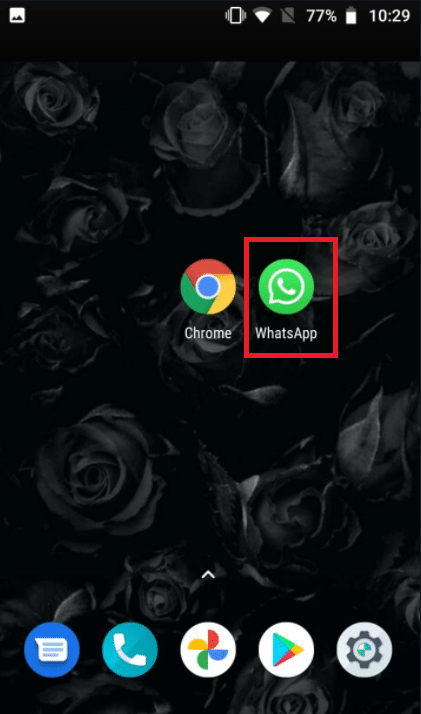
2. Stuknij w 3 kropki i wybierz Ustawienia.
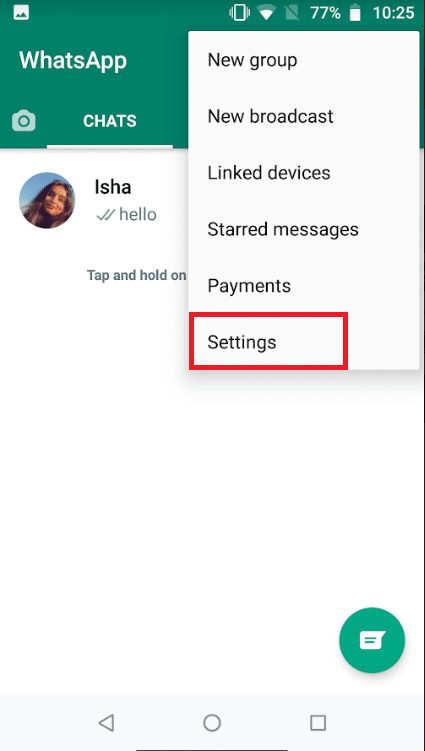
3. wybierz Pamięć i dane.
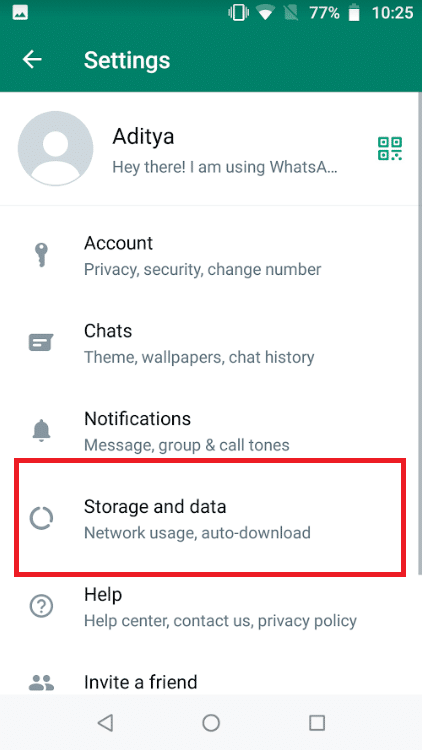
4. Wyłącz opcję używania mniejszej ilości danych do połączeń.
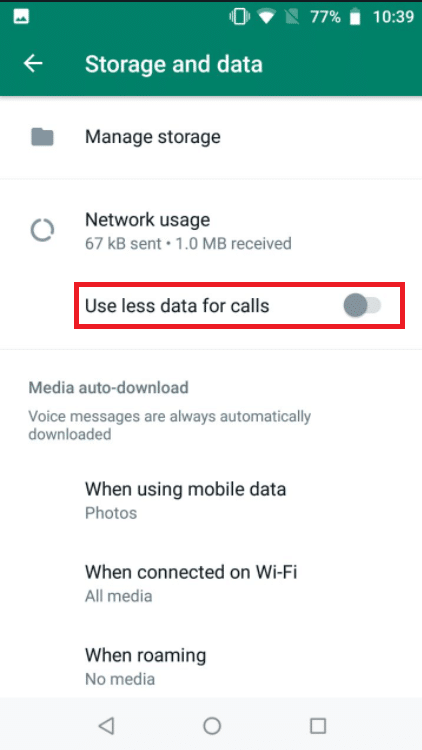
Metoda 6: Włącz korzystanie z danych w tle
Po włączeniu tej opcji będziesz mógł akceptować rozmowy wideo WhatsApp, nawet jeśli obecnie nie korzystasz z aplikacji.
Opcja I: na iPhonie
1. Przejdź do aplikacji Ustawienia na swoim iPhonie.
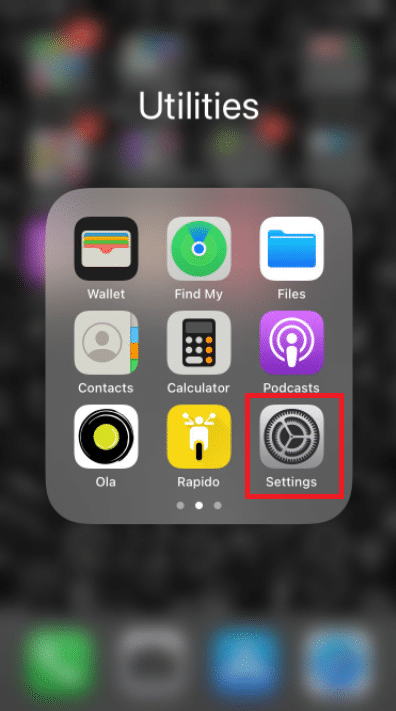
2. Wybierz WhatsApp z menu.
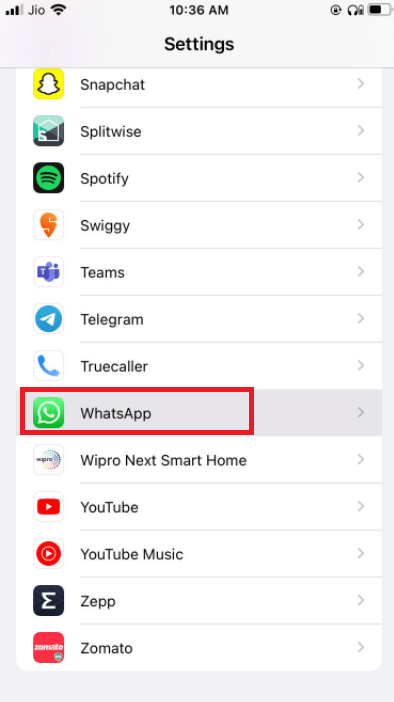
3. Następnie, aby umożliwić WhatsApp korzystanie z danych w tle, włącz Odświeżanie aplikacji w tle.
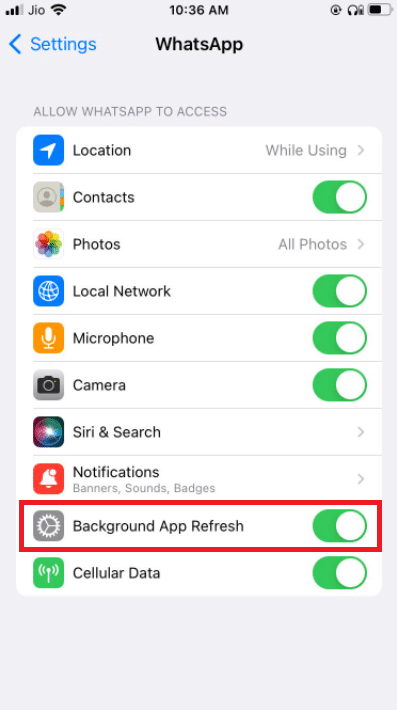
Opcja II: na Androidzie
1. Długo naciśnij ikonę aplikacji WhatsApp. Spowoduje to wyświetlenie menu Informacje o aplikacji. Stuknij w przycisk I.
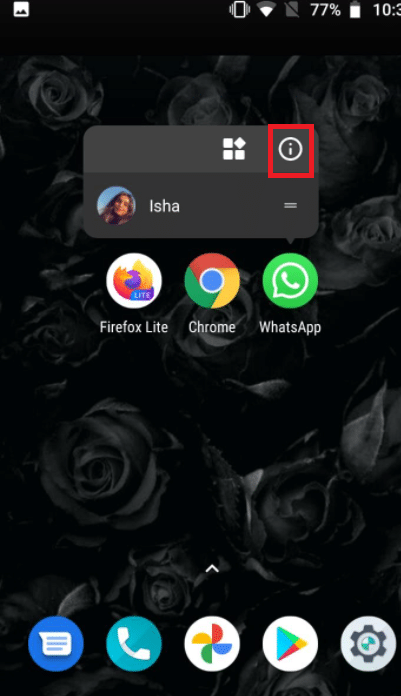
2. Włącz opcję Dane w tle.
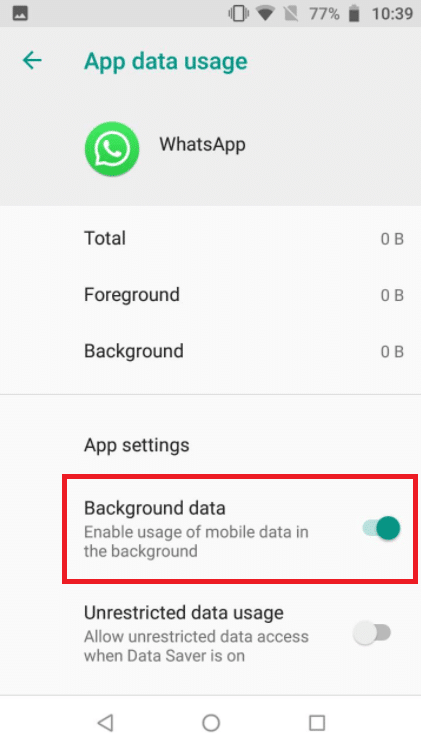
Metoda 7: Wyłącz oszczędzanie danych lub tryb niskiego poziomu danych
Zdolność WhatsApp do regularnej pracy może być utrudniona przez tryb oszczędzania danych na iPhonie lub Androidzie. Jeśli włączony jest tryb niskiego transferu danych w telefonie, WhatsApp może nie być w stanie uzyskać informacji, takich jak przychodzące połączenia wideo lub pomyślnie nawiązać połączenie wideo.
Opcja I: na iPhonie
1. Aby wyłączyć tryb niskiego zużycia danych iPhone’a, przejdź do Ustawień.
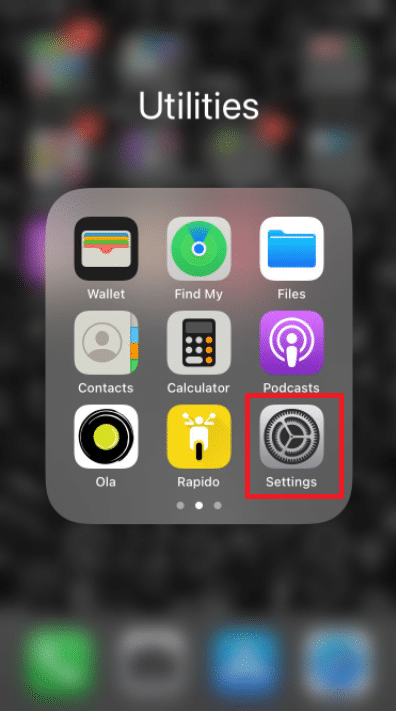
2. Stuknij w Sieć komórkowa.
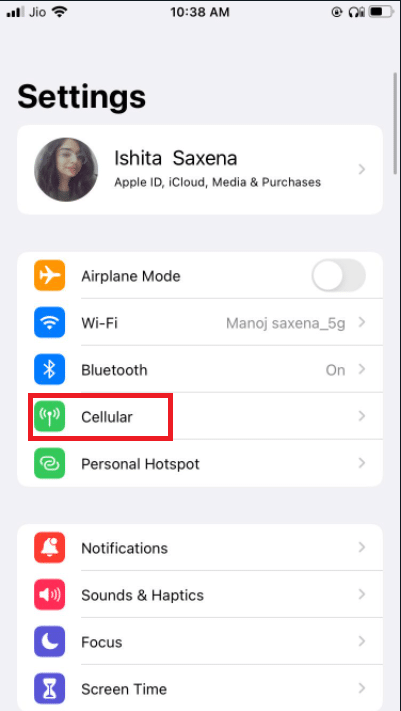
3. Przejdź do opcji danych komórkowych.
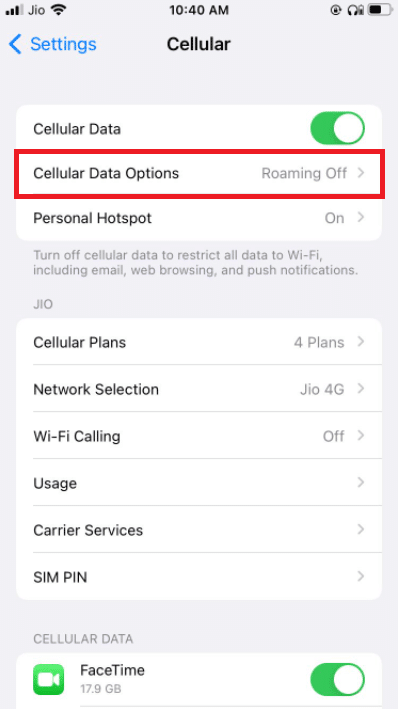
4. wyłącz tryb niskiego poziomu danych.
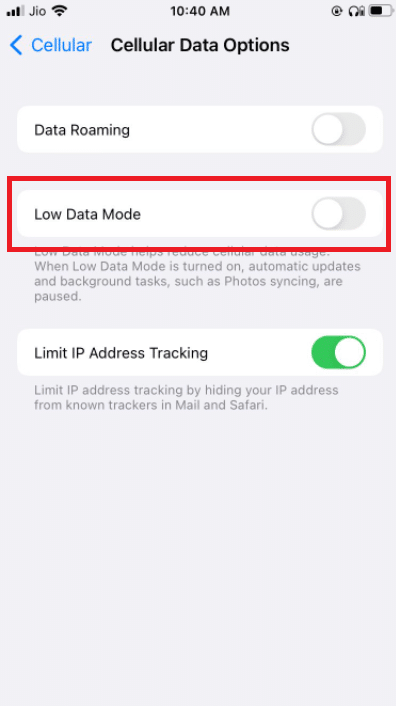
5. Aktywuj roaming danych w tym samym oknie, jeśli chcesz korzystać z połączeń wideo WhatsApp przez dane komórkowe podczas podróży do innego kraju.
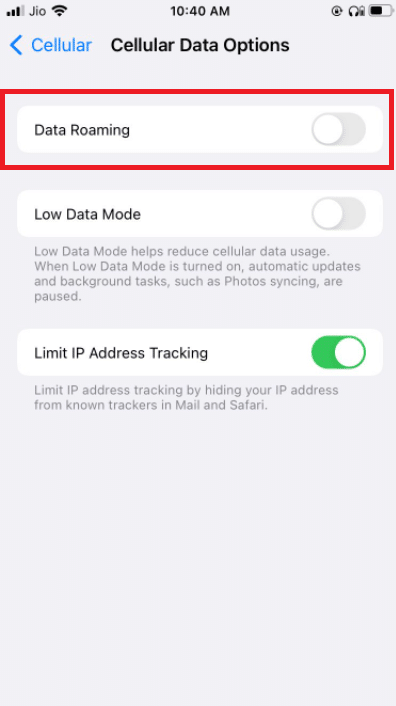
Opcja II: na Androidzie
1. Aby wyłączyć Oszczędzanie danych, przejdź do Ustawień.
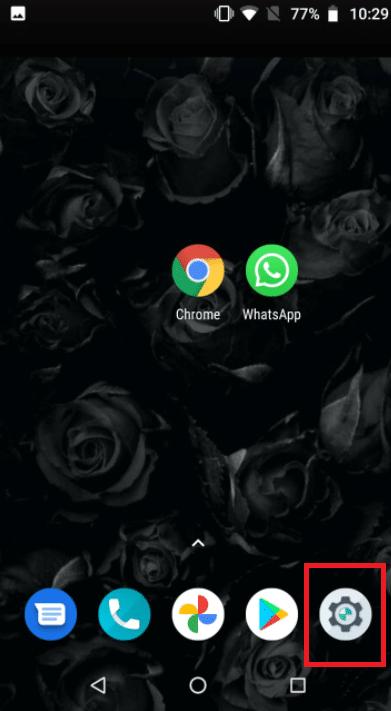
2. Stuknij w Sieć i Internet.
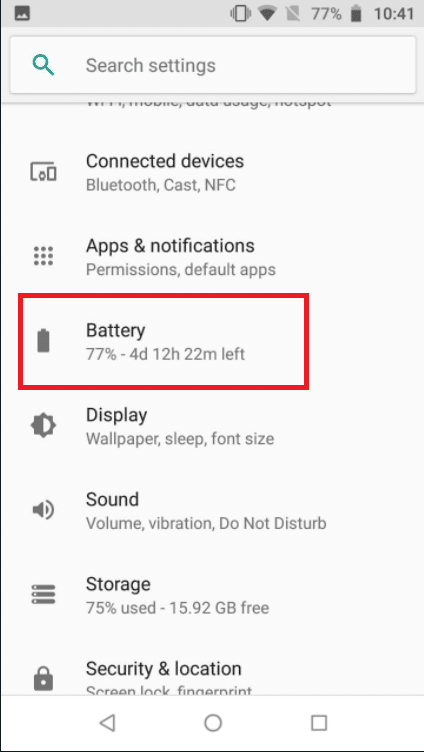
3. Wyłącz Oszczędzanie danych na telefonach z Androidem.
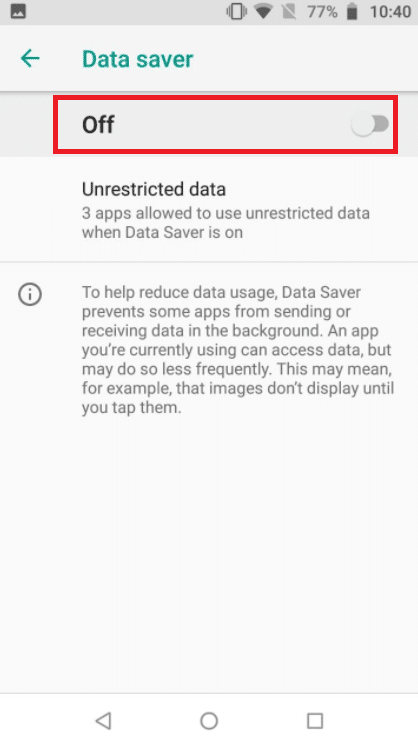
Metoda 8: Wyłącz oszczędzanie baterii
Tryb oszczędzania baterii uniemożliwia uruchamianie programów w tle w celu oszczędzania baterii. Jeśli masz włączoną tę opcję, przejdź do menu Ustawienia i wyłącz ją.
Opcja I: na iPhonie
1. Użytkownicy iPhone’a mogą wyłączyć tryb niskiego zużycia energii, przechodząc do Ustawień.
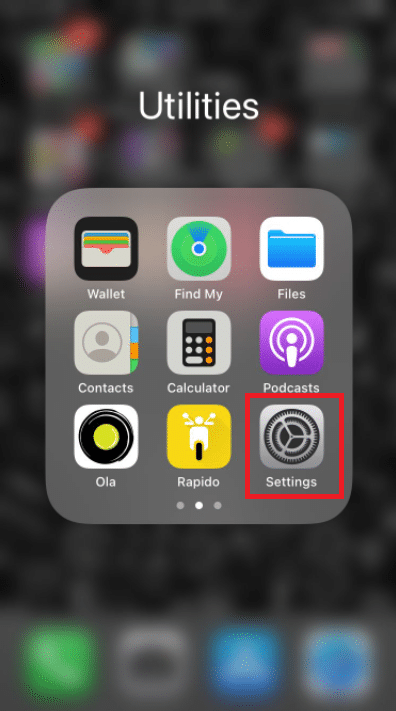
2. Stuknij w Bateria i wybierz ją z menu.
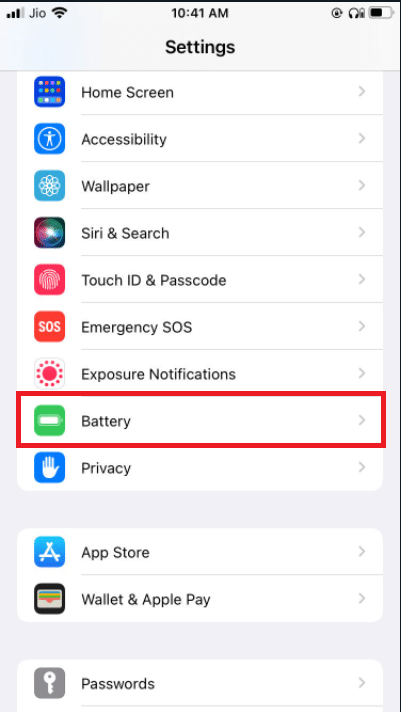
3. Wyłącz tryb niskiego zużycia energii.
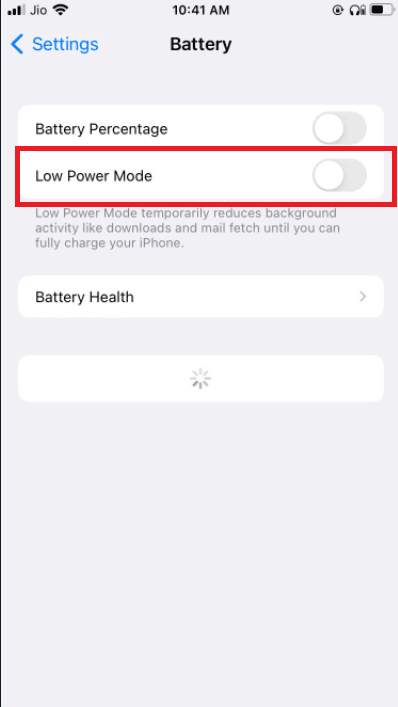
Opcja II: na Androidzie
1. Użytkownicy Androida mogą wyłączyć tę funkcję, przechodząc do Ustawień.
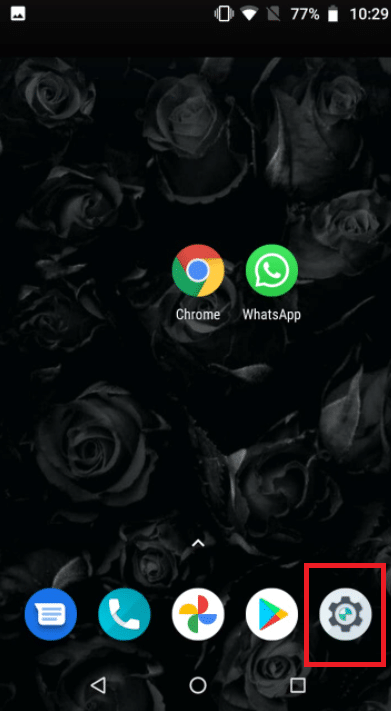
2. Przejdź do Baterii.
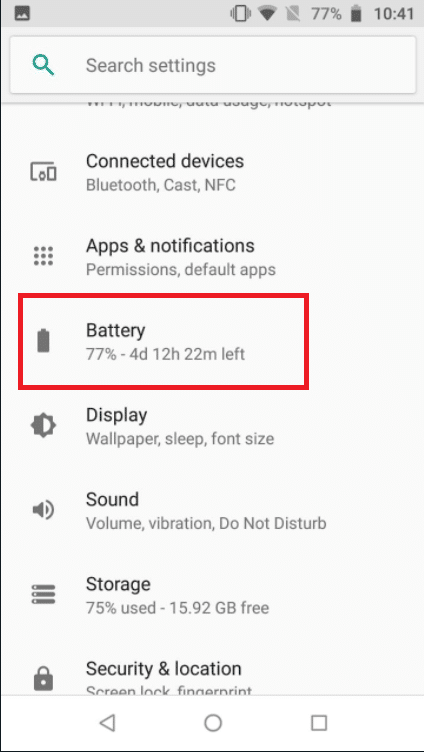
3. Stuknij w Oszczędzanie baterii.
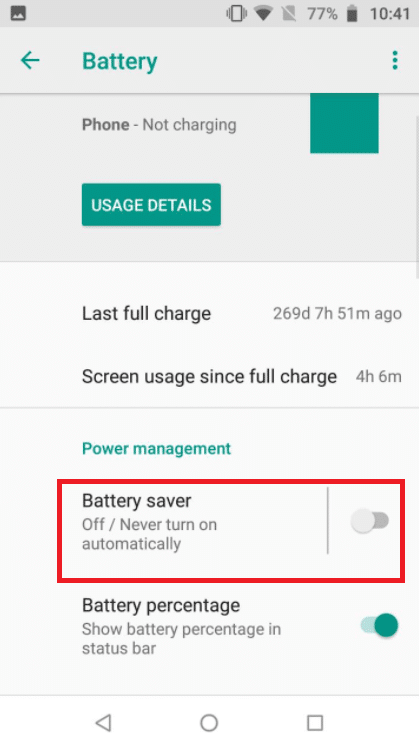
Metoda 9: Wyłącz niskie użycie danych WhatsApp
W ustawieniach aplikacji WhatsApp ma również tryb niskiego zużycia danych. Aby uzyskać płynne rozmowy wideo WhatsApp, wyłącz tę opcję.
Opcja I: na iPhonie
1. Otwórz WhatsApp
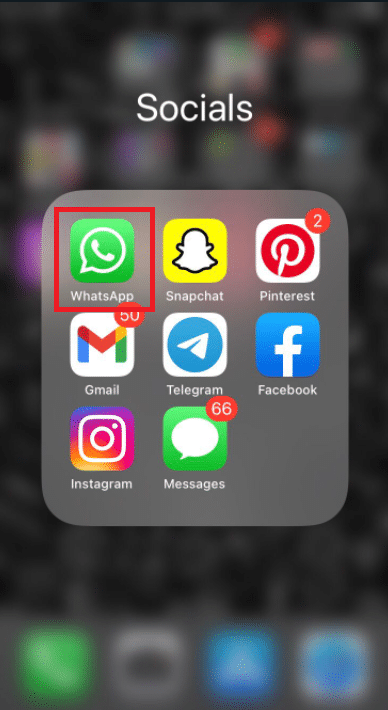
2. przejdź do Ustawień aplikacji.
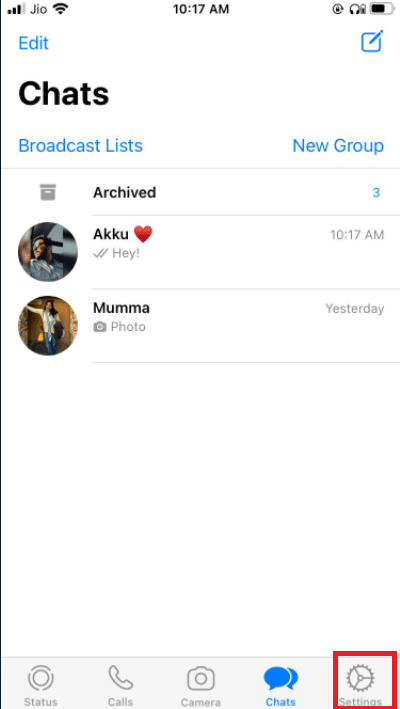
3. Stuknij w Pamięć i dane.
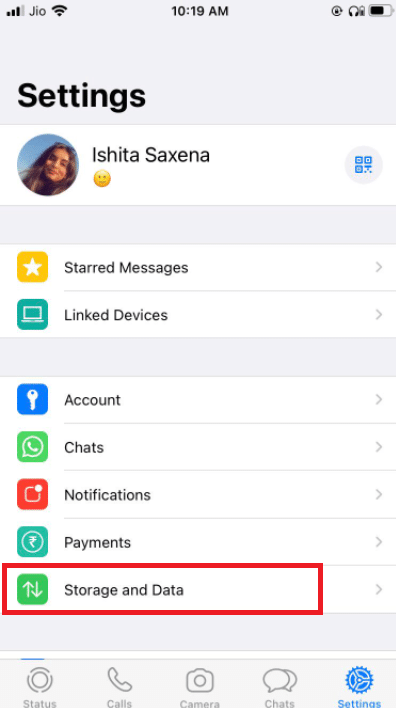
3. Stuknij w Użyj mniej danych do połączeń, aby go wyłączyć.
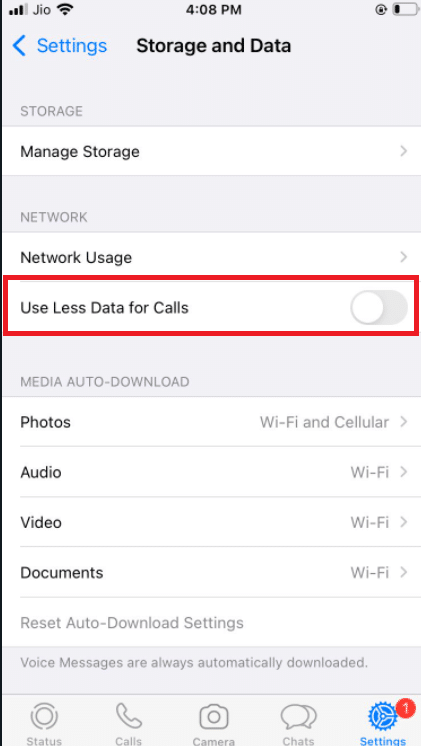
Opcja II: na Androidzie
1. Otwórz WhatsApp.
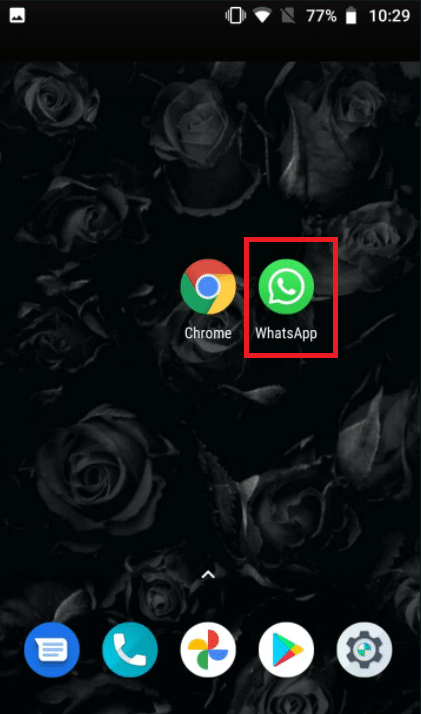
2. Stuknij w 3 kropki i wybierz Ustawienia.
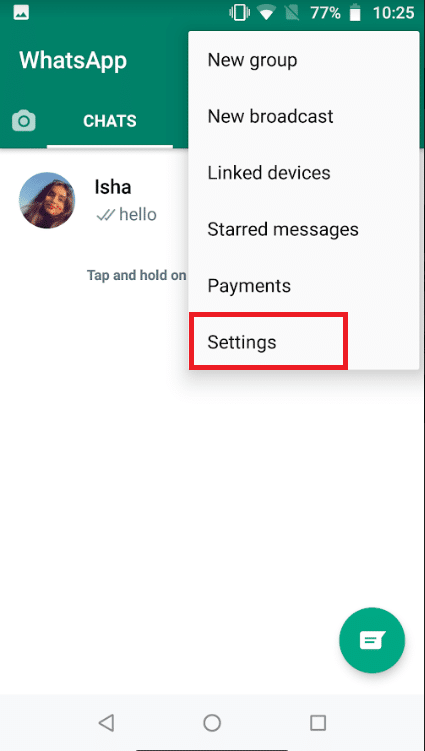
3. wybierz Pamięć i dane.
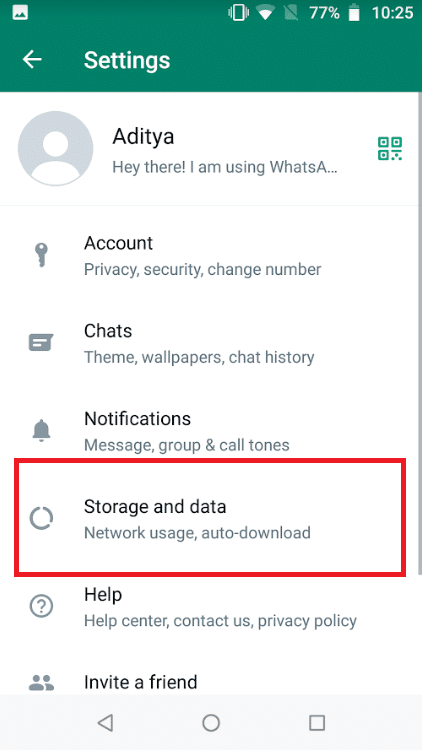
4. Wyłącz opcję używania mniejszej ilości danych do połączeń.
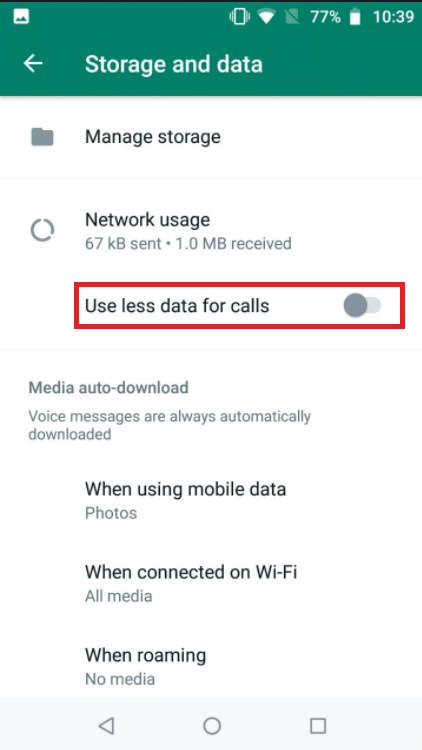
Metoda 10: Wyczyść pliki pamięci podręcznej
Wyczyszczenie pamięci podręcznej WhatsApp nie wpłynie na żadne dane osobowe; usunie jedynie pliki tymczasowe.
1. Długo naciśnij ikonę aplikacji WhatsApp. Spowoduje to wyświetlenie menu Informacje o aplikacji. Stuknij w przycisk I.
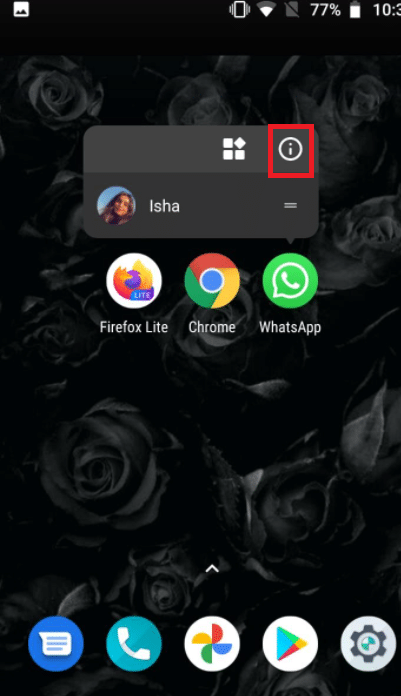
2. Stuknij w Pamięć.
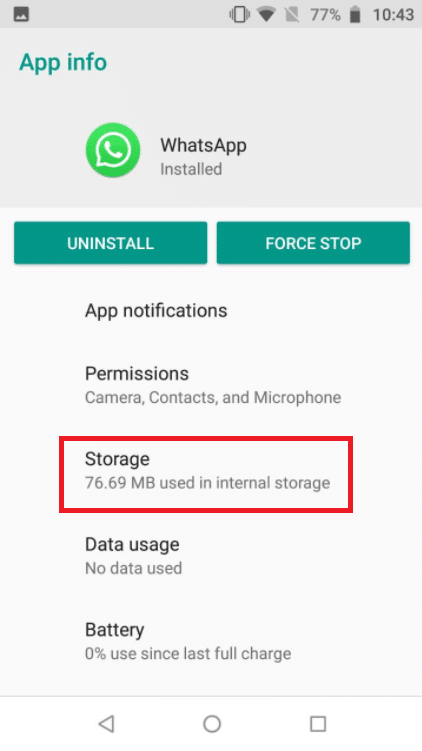
3. Stuknij w Wyczyść pamięć podręczną.
Metoda 11: Uruchom ponownie urządzenie i WhatsApp
Niektóre trudności można rozwiązać, ponownie uruchamiając telefon z Androidem lub iPhone’a. Możesz sprawdzić, czy rozmowy wideo WhatsApp działają, ponownie uruchamiając smartfon z Androidem lub iPhone’a. Utwórz kopię zapasową istniejących danych WhatsApp i zainstaluj ponownie oprogramowanie, jeśli nie działa.
11.1 Wyłącz gadżet i zostaw go w spokoju na pięć minut.
11.2 Następnie włącz go ponownie i uruchom ponownie Whatsapp.
Jeśli to nie zadziała, możesz spróbować ponownie zainstalować WhatsApp:
Opcja I: na iPhonie
1. Naciśnij i przytrzymaj WhatsApp na ekranie głównym.
2. Wybierz Usuń aplikację z listy alternatyw.
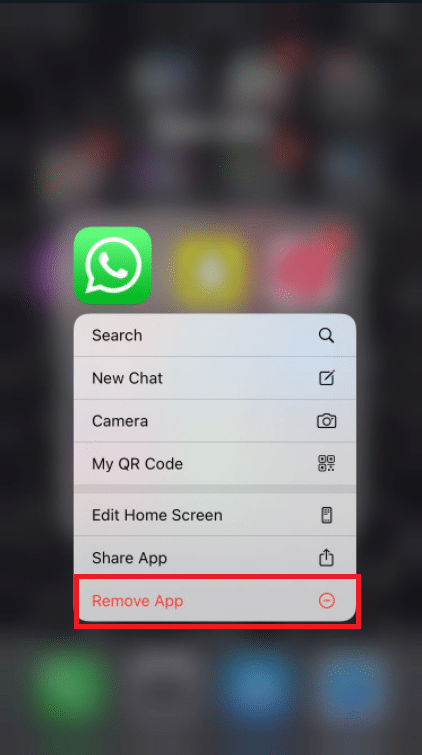
3. Otrzymasz wiadomość potwierdzającą z pytaniem, czy chcesz usunąć aplikację; wybierz Usuń aplikację.
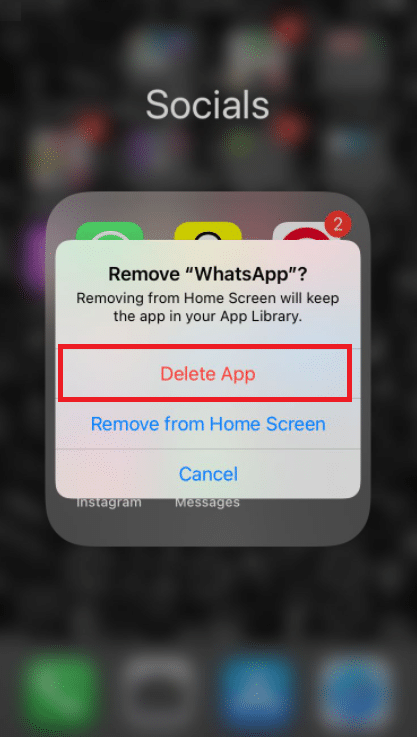
4. Po pewnym czasie przejdź do App Store i poszukaj WhatsApp Messenger. Aby go ponownie zainstalować, kliknij przycisk Pobierz.
Opcja II: na Androidzie
1. Naciśnij i przytrzymaj przez długi czas symbol WhatsApp.
2. Po wyświetleniu wyskakującego komunikatu dotknij przycisku I.
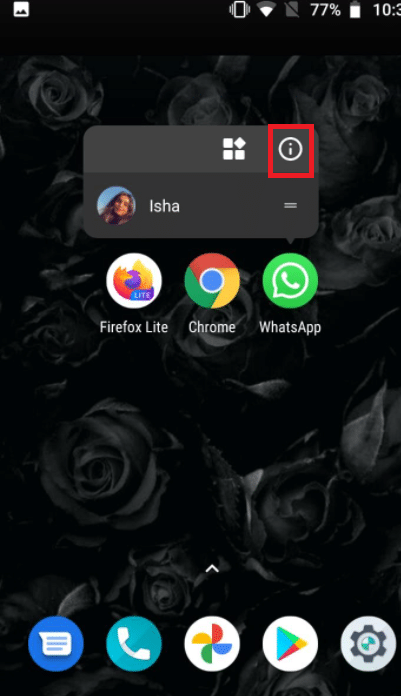
3. Stuknij w Odinstaluj.
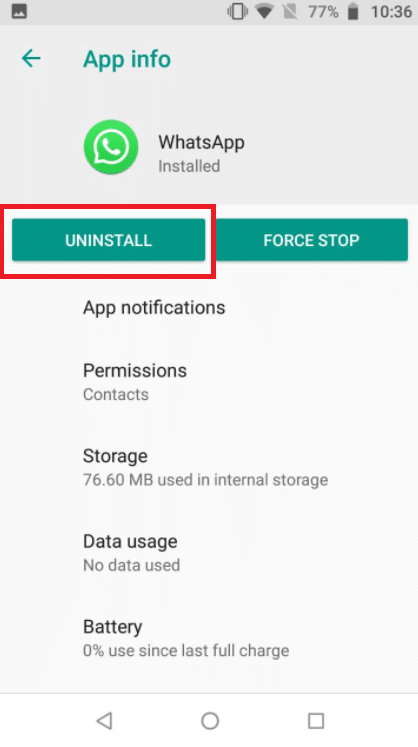
4. Poczekaj kilka chwil po usunięciu WhatsApp, zanim przejdziesz do Sklepu Google Play.
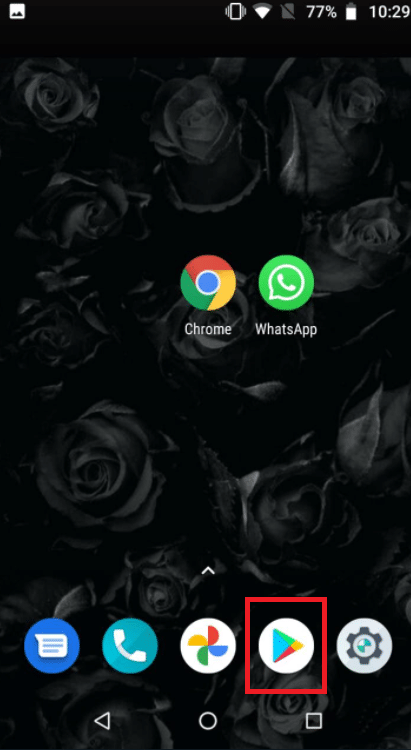
5. Wyszukaj WhatsApp w Sklepie Google Play.
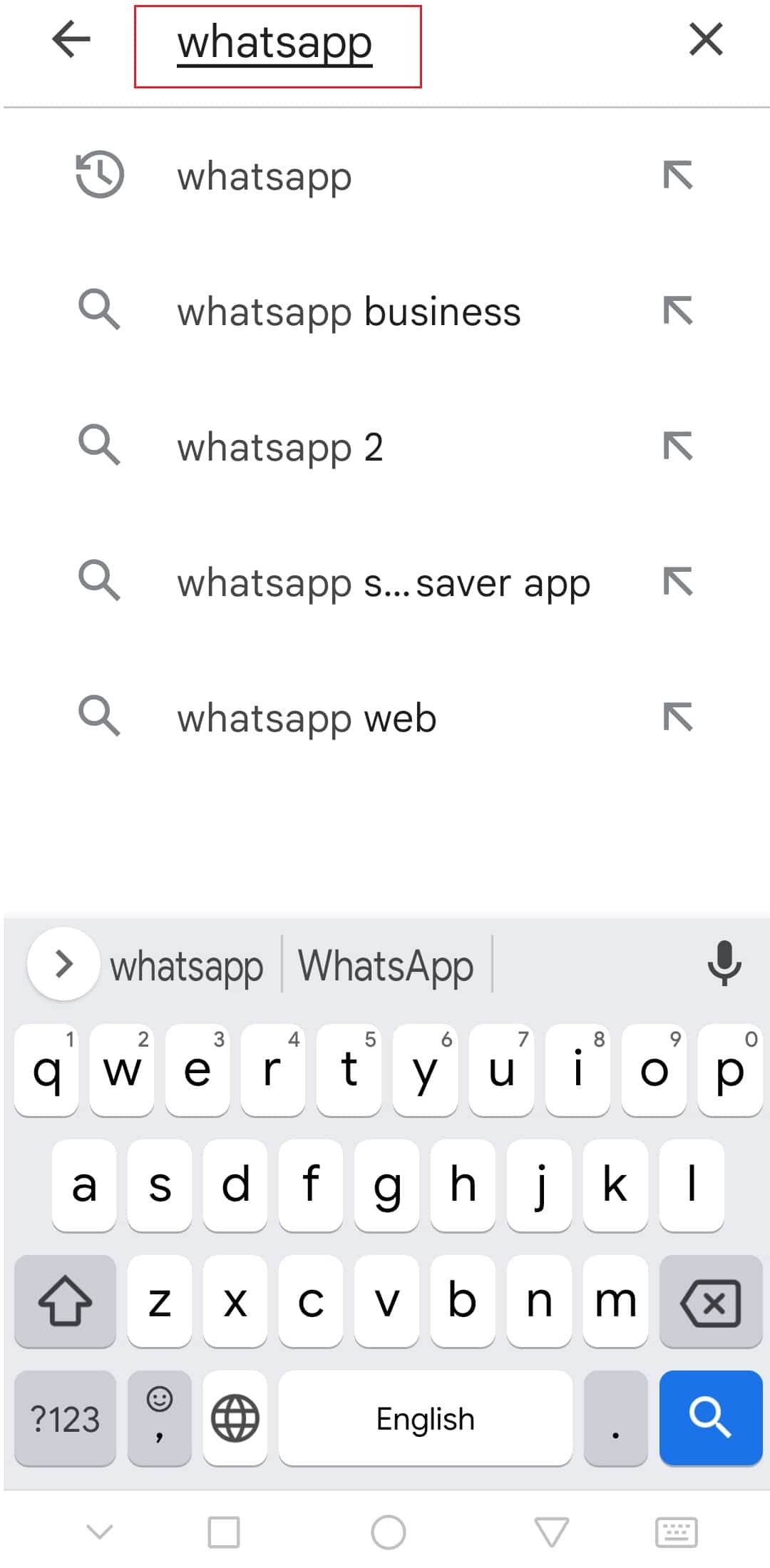
6. Następnie dotknij go i wybierz opcję Zainstaluj.
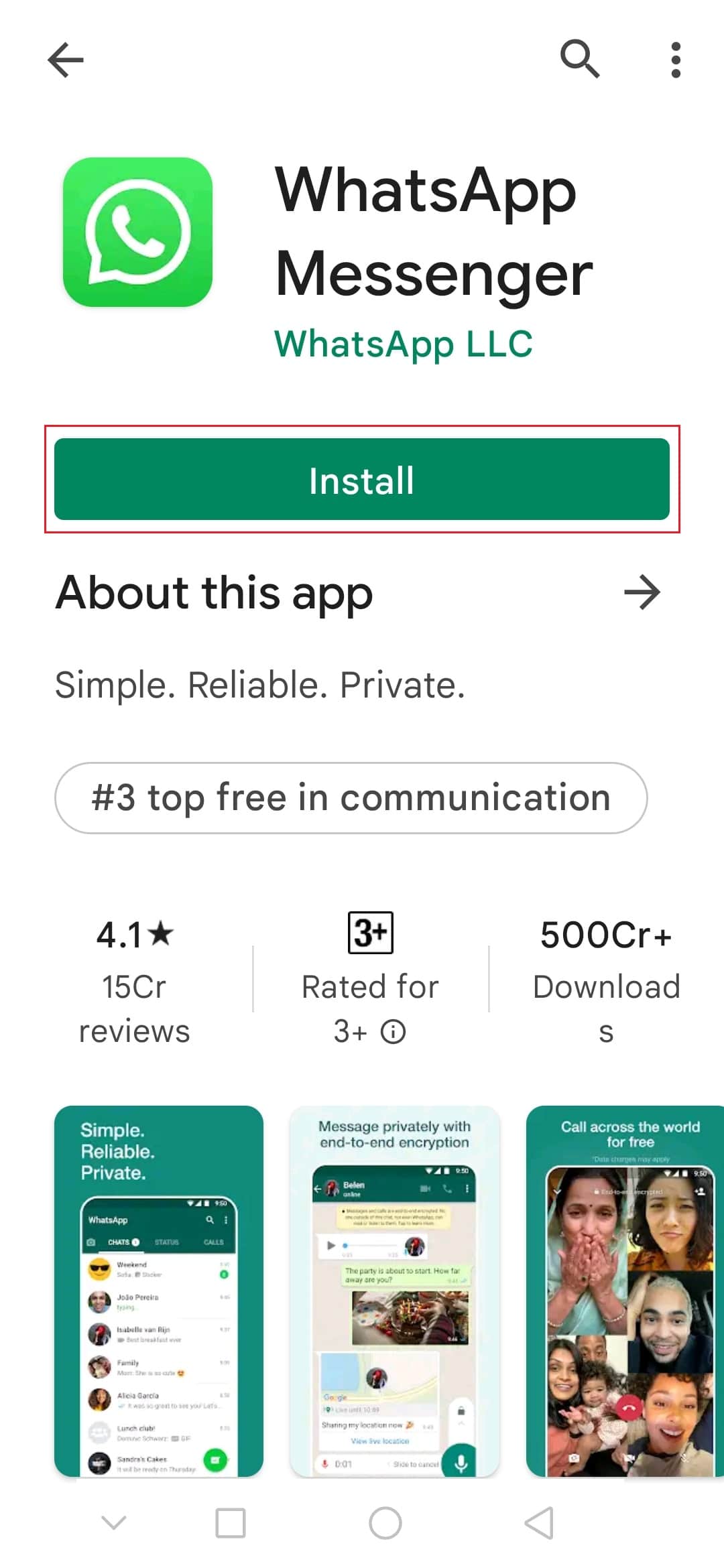
***
Mamy nadzieję, że te informacje okazały się przydatne i że udało Ci się naprawić niedziałającą rozmowę wideo WhatsApp. Daj nam znać, która technika była dla Ciebie najbardziej korzystna. Jeśli masz jakieś pytania lub uwagi, skorzystaj z poniższego formularza.
