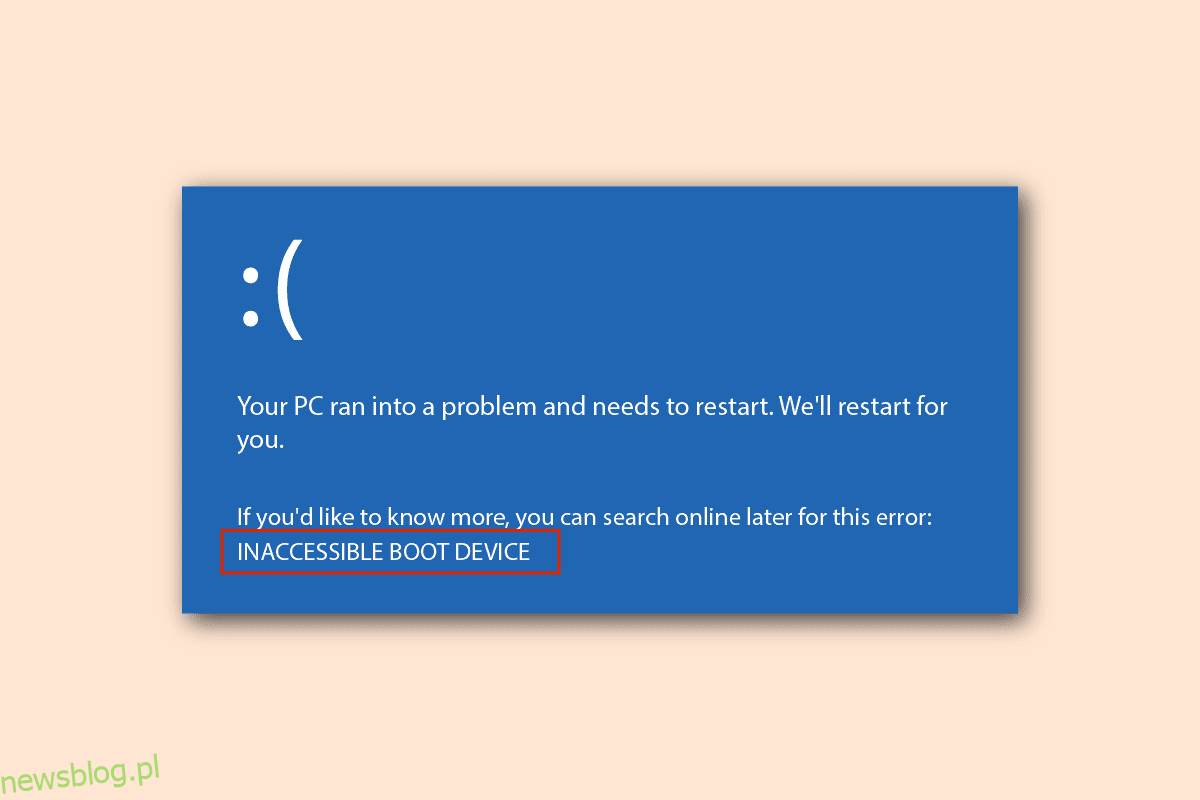BIOS oznacza Basic Input/Output System i jest programem na mikroprocesorze komputera. Służy do uruchamiania komputera po jego włączeniu i zarządza przepływem danych między systemem operacyjnym a podłączonymi urządzeniami. Jednak problem z urządzeniem rozruchowym może być niepokojący, ponieważ funkcje komputera mogą nie być używane prawidłowo. W takim przypadku musisz znaleźć sposób na naprawienie problemu Bios na komputerze z systemem Windows. W artykule wymieniono wszystkie prawdopodobne przyczyny problemu i metody rozwiązania problemu z rozruchem. Być może trzeba będzie trochę poprawić rozruch pomocy technicznej, aby łatwo rozwiązać problem na komputerze.
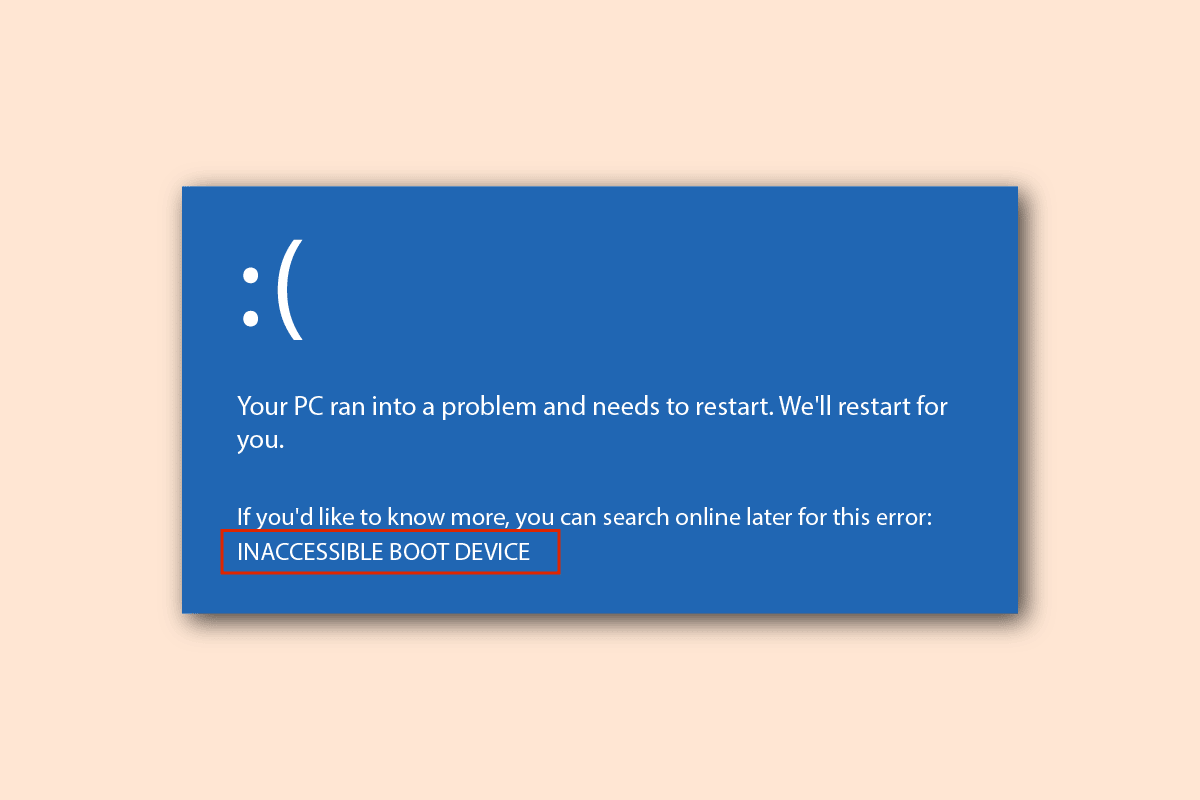
Spis treści:
Jak naprawić problem z urządzeniem rozruchowym w systemie Windows 10?
W tej sekcji wymieniono możliwe przyczyny problemu z systemem BIOS.
-
Nieprawidłowa kolejność rozruchu — kolejność rozruchu na komputerze z systemem Windows może być nieprawidłowa lub w ustawieniach systemu BIOS może nie być wybrany właściwy dysk twardy.
-
Problemy sprzętowe — kabel lub gniazdo SATA mogą mieć pewne problemy, a dysk rozruchowy może być uszkodzony.
-
Dysk partycji nie jest ustawiony jako aktywny — dysk partycji zawierający pliki na komputerze może nie być aktywny.
-
Tryb Legacy jest aktywny — tryb Legacy może być aktywowany na typie UEFI i może to powodować problem.
-
Błąd na dysku twardym — na dysku twardym mogą występować błędy sprzętowe lub dysk twardy może być uszkodzony.
-
Nieprawidłowy dysk twardy wybrany w systemie BIOS — Dysk twardy wybrany w ustawieniach systemu BIOS może być nieprawidłowy i może nie być wybrany wskazany pakiet nośników instalacyjnych.
-
Rozruchowy dysk twardy jest niezidentyfikowany — dysk twardy może nie zostać zidentyfikowany przez komputer z systemem Windows i możesz nie być w stanie rozwiązać problemu z rozruchem.
-
Uszkodzone pliki — pliki rozruchowe na rozruchowych dyskach twardych komputera mogą być niedostępne lub uszkodzone. Ponadto MBR lub główny rekord rozruchowy może być uszkodzony lub uszkodzony.
-
Uszkodzony system operacyjny — system operacyjny komputera może być uszkodzony i nie obsługiwać ustawień systemu BIOS.
-
Nieprawidłowe ustawienie systemu BIOS — bateria systemu BIOS może być słaba lub ustawienie systemu BIOS na komputerze może być nieprawidłowe. Może również występować problem z ustawieniami BIOS lub CMOS na komputerze.
-
Program ładujący rozruchu systemu Windows jest niesprawny — program ładujący rozruchu systemu Windows na komputerze może być uszkodzony lub może nie działać.
-
Pliki złośliwego oprogramowania — pliki złośliwego oprogramowania na komputerze mogą powodować problem z ustawieniami systemu BIOS.
Metoda 1: Podstawowe metody rozwiązywania problemów
Aby rozwiązać problem z urządzeniem rozruchowym, możesz spróbować zastosować podstawowe metody rozwiązywania problemów, aby rozwiązać problem.
1A. Sprawdź problemy ze sprzętem
Uproszczone podejście do rozwiązania problemu polega na sprawdzeniu, czy na komputerze z systemem Windows występują jakieś problemy ze sprzętem. Musisz sprawdzić, czy dysk twardy jest prawidłowo podłączony do komputera. Możesz albo:
- Wyjmij baterię z gniazda i umieść ją z powrotem w gnieździe, jeśli można ją wyjąć.
- Sprawdź, czy kabel zasilający łączący dysk twardy jest uszkodzony lub postrzępiony.
- Sprawdź, czy kable połączeniowe są prawidłowo podłączone do wtyczek na dysku twardym.
- Sprawdź, czy możesz podłączyć dysk twardy za pomocą kabla zasilającego do innego komputera z systemem Windows.
- Wymień kabel zasilający łączący dysk twardy na nowy.
1B. Wyłącz i włącz swój komputer
Podejściem do rozwiązania problemu i dostosowania rozruchu pomocy technicznej do stanu czystego jest wyłączenie i wyłączenie zasilania Okna PC. To naprawi wszystkie usterki i błędy na komputerze i zrestartuje go od nowa.
1. Naciśnij Alt + F4 klawisze razem wybierz opcję Zamknij i naciśnij klawisz Enter.

2. Wyjmij kabel zasilający komputera z gniazdka elektrycznego.
3. Odłącz dysk twardy i podłącz go ponownie za pomocą złączy.
4. Ponownie podłącz kabel zasilający do gniazdka elektrycznego i naciśnij przycisk zasilania, aby włączyć komputer.
1C. Sprawdź kolejność rozruchu
Problem z urządzeniem rozruchowym może być spowodowany nieprawidłową kolejnością rozruchu na komputerze. Aby rozwiązać ten problem, wybierz Dysk twardy jako pierwszą opcję w Boot. Przeczytaj artykuł, korzystając z linku podanego tutaj, aby poznać metodę sprawdzania kolejności rozruchu na komputerze z systemem Windows.
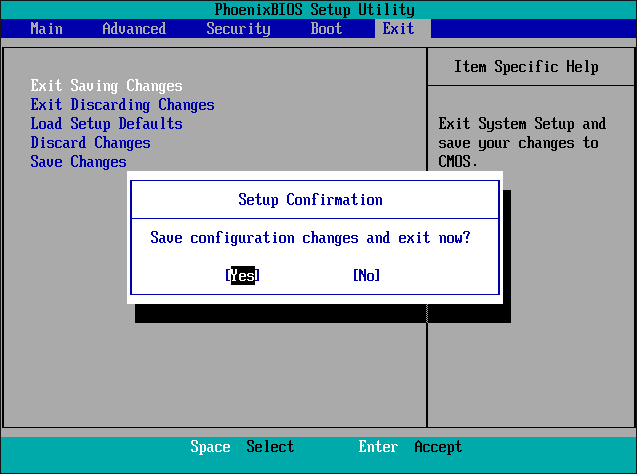
1D. Sprawdź błędy na dysku twardym
Jeśli występują błędy na dysku twardym, możesz napotkać ten problem. Aby rozwiązać ten problem, możesz sprawdzić błędy na dysku twardym za pomocą polecenia Chkdsk. Użyj linku podanego tutaj, aby poznać metodę sprawdzania błędów na dysku twardym za pomocą polecenia chkdsk.
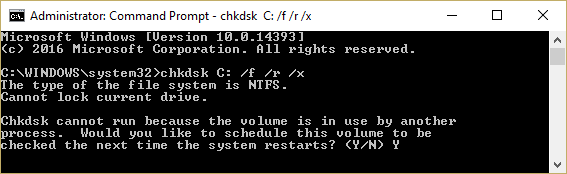
1E. Czyste miejsce w pamięci RAM
Jeśli miejsce na dysku twardym jest mniejsze, możesz napotkać ten problem podczas rozruchu. Aby rozwiązać ten problem, możesz wyczyścić pamięć RAM na komputerze. Możesz użyć linku podanego tutaj, aby poznać metodę czyszczenia pamięci RAM i zwolnienia trochę miejsca.
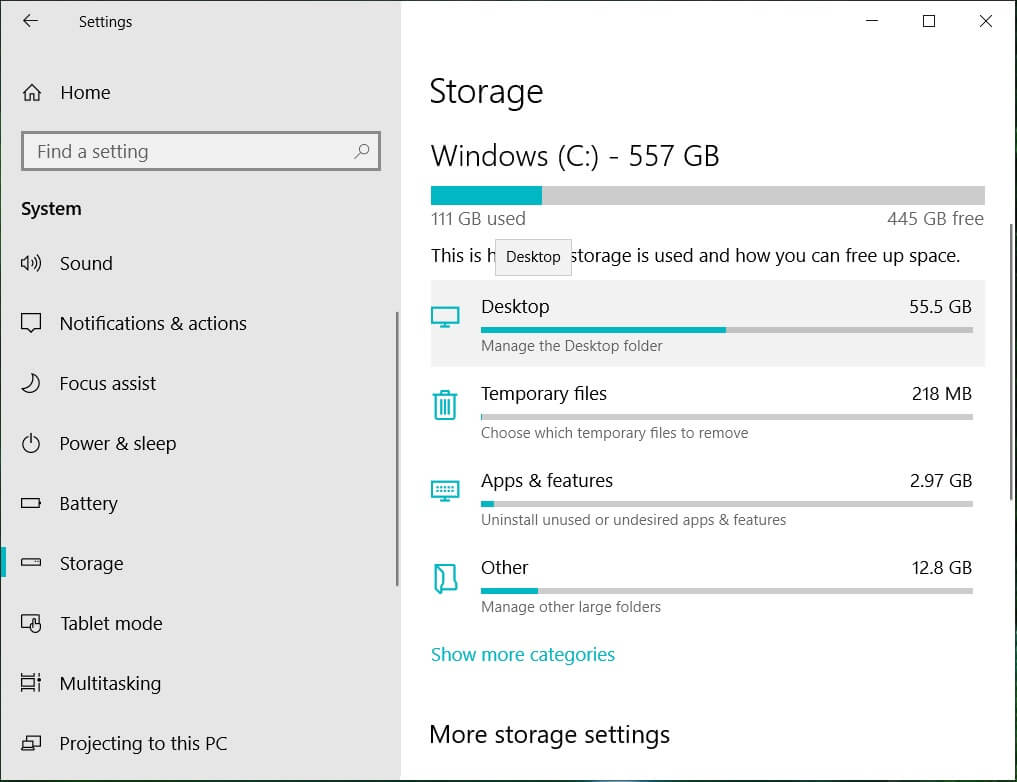
Metoda 2: Użyj polecenia Diskpart
Jedną z przyczyn problemu z Biosem może być to, że partycja podstawowa nie jest ustawiona jako aktywna. W takim przypadku możesz użyć polecenia Diskpart, aby wyczyścić dyski partycji, aby rozwiązać problem z urządzeniem rozruchowym. Korzystając z linku podanego tutaj, możesz poznać metodę czyszczenia dysku twardego i ustawić poprawny dysk partycji na aktywny za pomocą polecenia Diskpart.
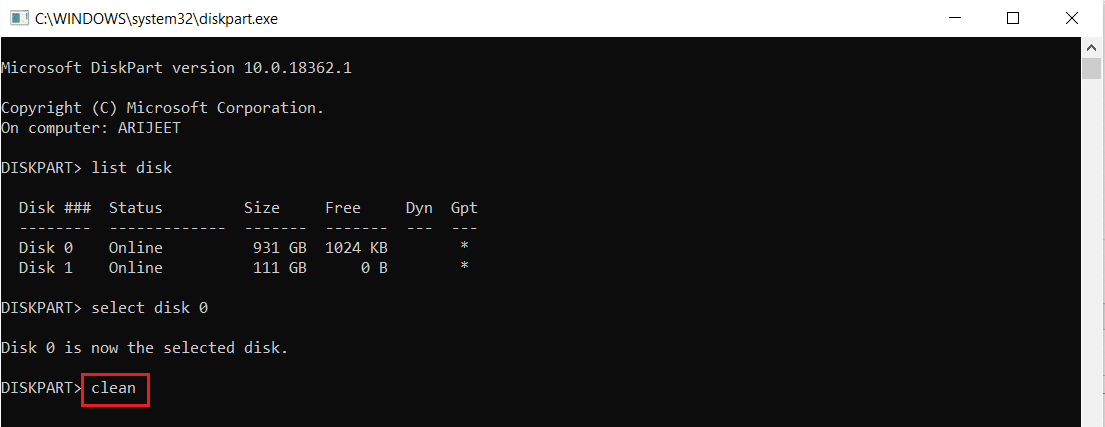
Metoda 3: Przywróć utraconą partycję EFI
Jeśli brakuje dysku partycji EFI na komputerze z systemem Windows, możesz napotkać ten problem. Możesz wykonać kroki opisane w tej metodzie, aby przywrócić utraconą partycję EFI na komputerze.
Krok I: Wejdź do ustawień BIOS
Pierwszym krokiem w tej metodzie jest wejście do ustawień BIOS za pomocą nośnika instalacyjnego systemu Windows.
1. Podłącz rozruchową instalację USB systemu Windows 10 do portu USB i uruchom ponownie komputer z menu START.
2. Naciśnij dowolny klawisz na klawiaturze, aby przejść do okna rozruchowego.
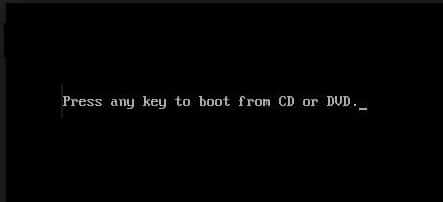
3. Wybierz język w preferencjach i kliknij opcję Napraw komputer.
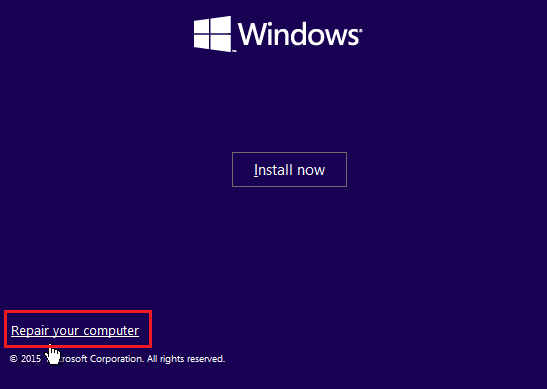
4. Kliknij opcję Rozwiązywanie problemów.

5. Kliknij opcję Opcje zaawansowane.

Krok II: Wybierz dysk Windows za pomocą polecenia Diskpart
Drugim krokiem w tej metodzie jest wybranie dysku zawierającego system operacyjny Windows za pomocą polecenia Diskpart w ustawieniach systemu BIOS. Pomogłoby to w identyfikacji dysku zawierającego system Windows w celu dostosowania rozruchu wsparcia na komputerze z systemem Windows.
1. Kliknij opcję Wiersz polecenia.
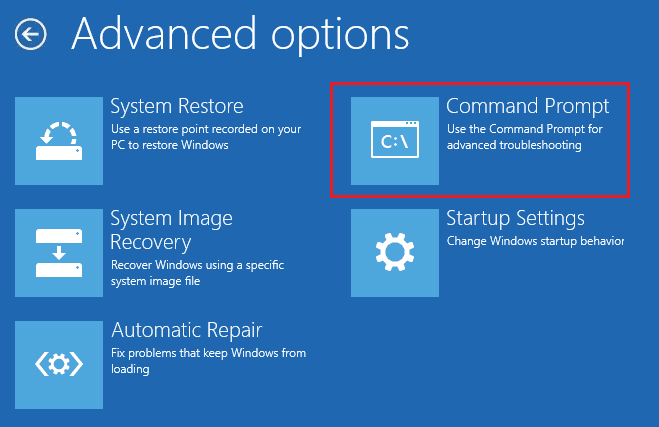
2. Wpisz polecenie diskpart i naciśnij klawisz Enter, aby użyć polecenia Diskpart.
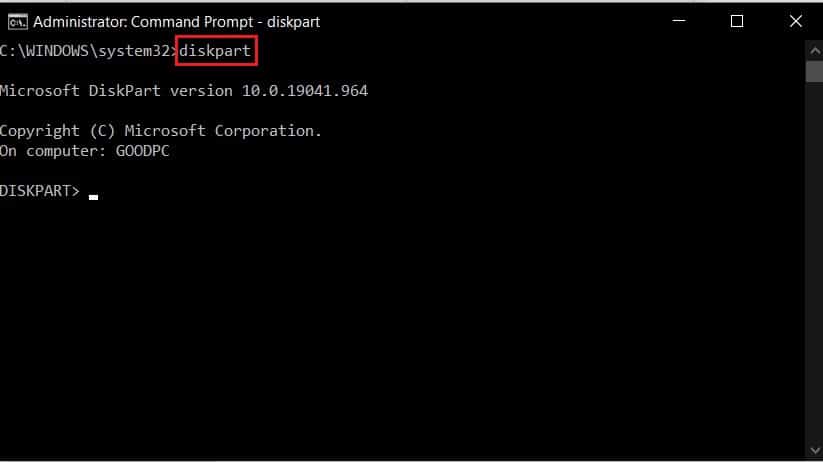
3. Wpisz polecenie list disk i naciśnij klawisz Enter, aby wyświetlić partycje na komputerze.
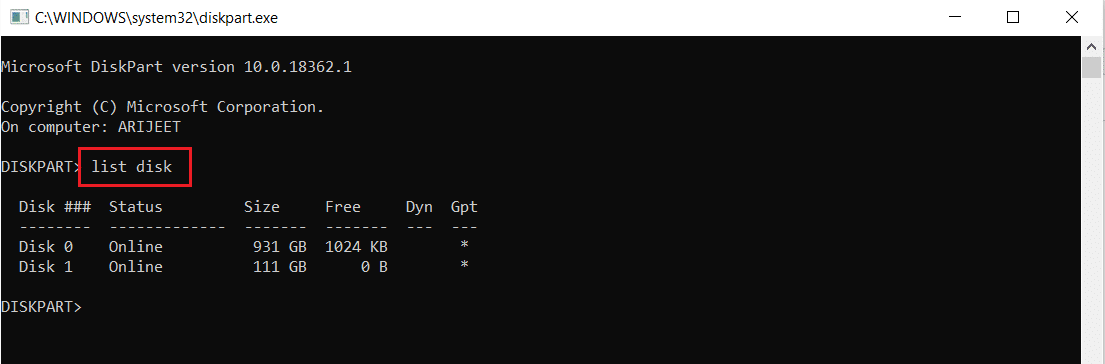
4. Wpisz polecenie select disk 0 i naciśnij klawisz Enter, aby wybrać dysk partycji zawierający system Windows.
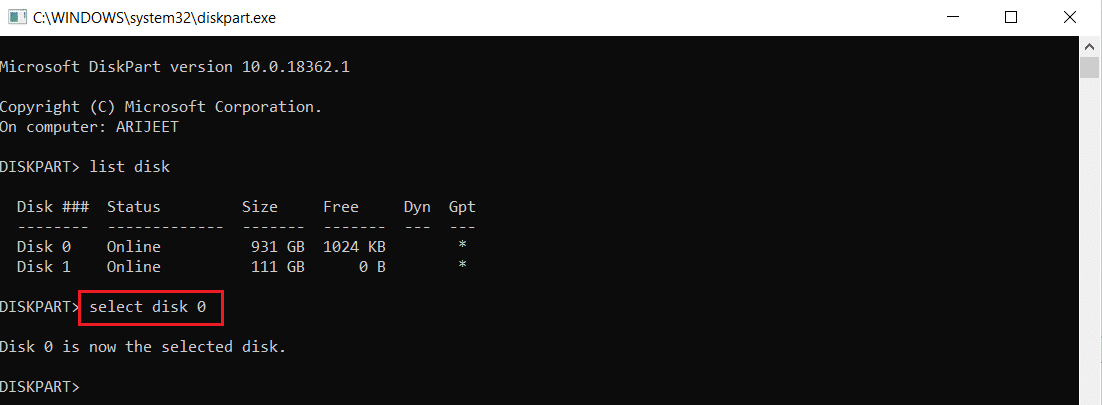
Krok III: Utwórz partycję EFI
Ostatnim krokiem do rozwiązania problemu z urządzeniem rozruchowym przy użyciu tej metody jest utworzenie partycji EFI w ustawieniach systemu BIOS i skopiowanie plików systemu operacyjnego Windows na dysk.
1. Wpisz następujące polecenie i naciśnij klawisz Enter, aby utworzyć nową partycję.
create partition efi
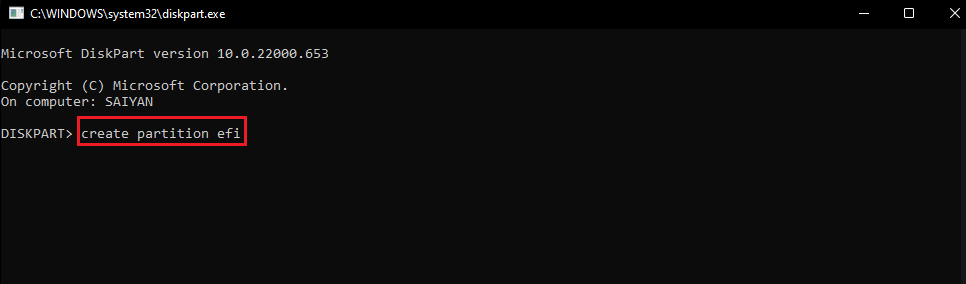
2. Wpisz następujące polecenie i naciśnij klawisz Enter, aby sformatować dysk do architektury Windows.
format quick fs=fat32
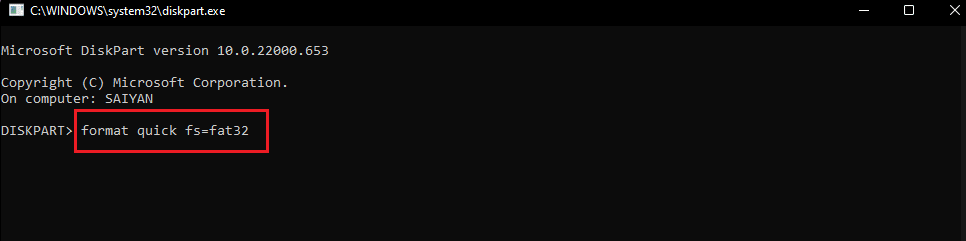
3. Wpisz polecenie list volume i naciśnij klawisz Enter, aby poznać wolumin, na którym zainstalowany jest system Windows.
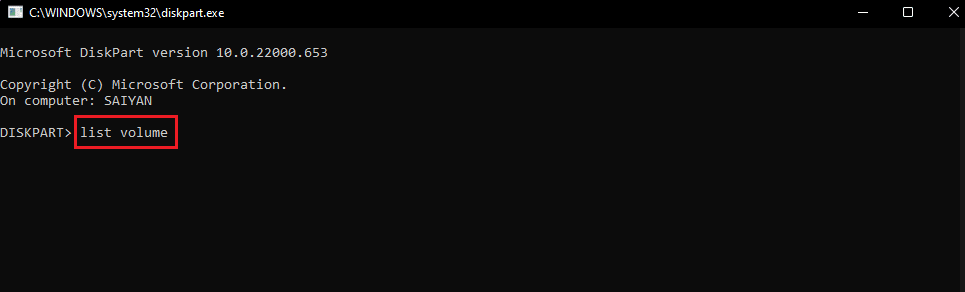
4. Wpisz następujące polecenie i naciśnij klawisz Enter, aby skopiować pliki rozruchowe na dysk partycji EFI.
bcdboot E: windows
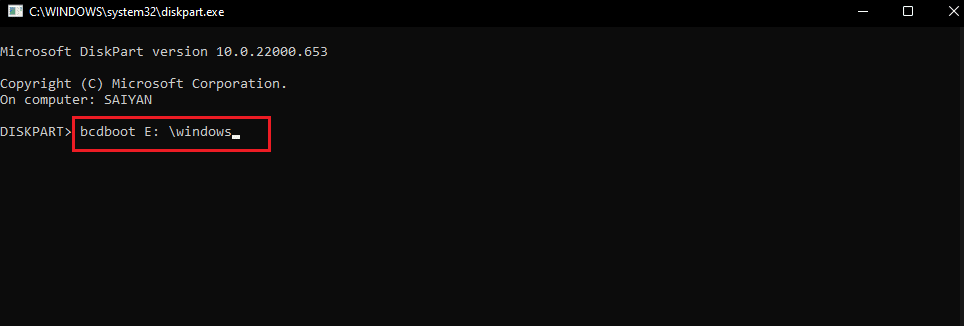
Uwaga: W celu wyjaśnienia wybrano dysk partycji E. Musisz wymienić dysk partycji na Windows zamiast E w poleceniu.
5. Odłącz nośnik instalacyjny od portu i uruchom ponownie komputer.
Metoda 4: Ustaw BIOS na ustawienia domyślne
Inną metodą rozwiązania problemu z BIOS-em jest ustawienie BIOS-u na domyślne ustawienie w konfiguracji BIOS-u.
1. Najpierw wyłącz komputer.

2. Naciśnij przycisk zasilania, a następnie naciśnij klawisz Delete, aby wejść do konfiguracji BIOS.
Uwaga: Możesz nauczyć się metody wejścia do systemu BIOS zgodnie z producentem komputera, korzystając z linku podanego tutaj.

3. Kliknij opcję Load Setup Defaults i kliknij opcję Yes w komunikacie potwierdzającym.
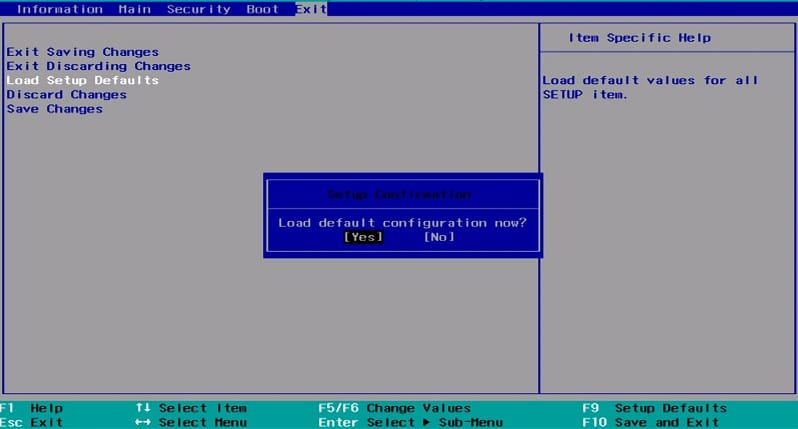
4. Zaloguj się na swoje konto użytkownika przy użyciu swoich danych uwierzytelniających i sprawdź, czy problem został rozwiązany.
Metoda 5: Odbuduj MBR (dla starszych użytkowników systemu BIOS)
Aby rozwiązać problem z urządzeniem rozruchowym, musisz naprawić program ładujący system Windows Boot Loader i pliki rozruchowe systemu Windows. Aby to zrobić, możesz odbudować MBR lub główny rekord rozruchowy na swoim komputerze. Skorzystaj z linku podanego tutaj, aby poznać metodę odbudowy MBR na komputerze.
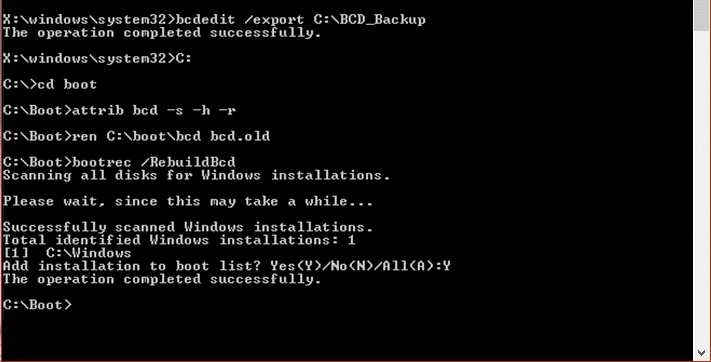
Metoda 6: Wyłącz starszy rozruch (tylko dla UEFI)
Jeśli Twój komputer ma UEFI zamiast BIOS, możesz spróbować wyłączyć opcję Legacy Boot, aby rozwiązać problem. Skorzystaj z linku podanego tutaj, aby poznać metodę wyłączania starszego rozruchu na komputerze z systemem Windows.
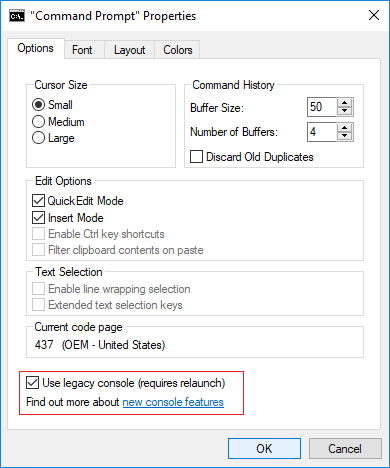
Metoda 7: Wykonaj przywracanie systemu
Przywrócenie poprzedniego ustawienia komputera może rozwiązać większość problemów na komputerze z systemem Windows. Edytor rejestru może być wypełniony niekompletnymi plikami odinstalowanych aplikacji i może powodować wiele błędów. Aby rozwiązać problem z rozruchem pomocy technicznej i poprawić wydajność komputera, możesz wykonać przywracanie systemu. Przeczytaj artykuł na temat wykonywania przywracania systemu za pomocą linku podanego tutaj.
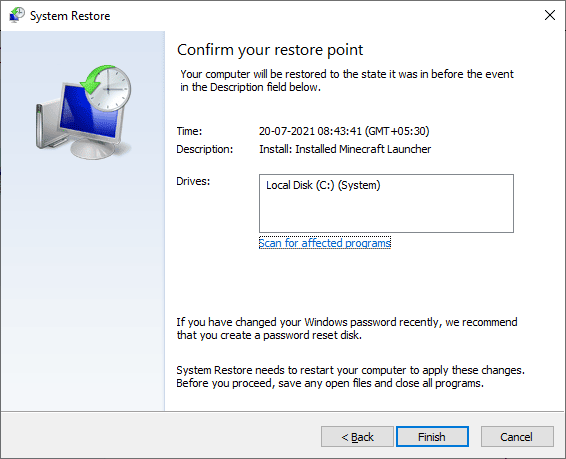
Metoda 8: Napraw instalację systemu Windows
Jako ostateczne podejście możesz naprawić instalację systemu operacyjnego Windows na swoim komputerze. To usunęłoby wszystkie usterki na komputerze i uczyniłoby go nowym. Przeczytaj metodę z linku podanego tutaj, aby dowiedzieć się, jak naprawić instalację systemu Windows na komputerze.
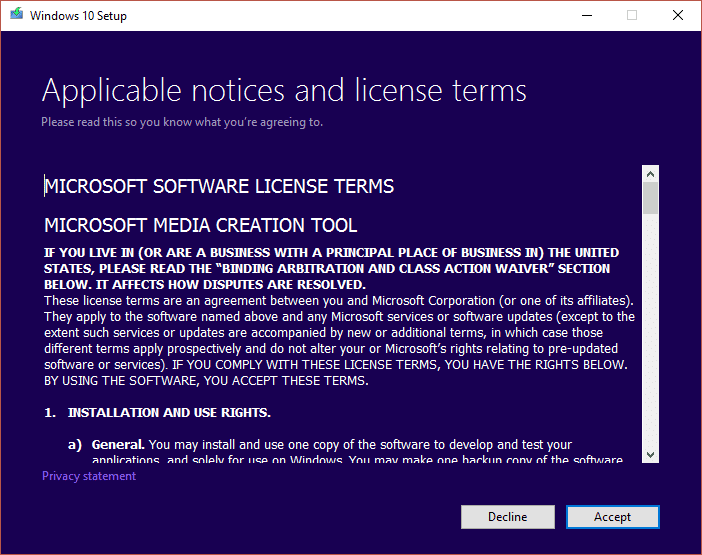
***
Artykuł dotyczy metod naprawy problemu z urządzeniem rozruchowym na komputerze z systemem Windows. Spróbuj zaimplementować metody i daj nam znać swoje sugestie i pytania dotyczące problemu z Biosem w sekcji komentarzy.