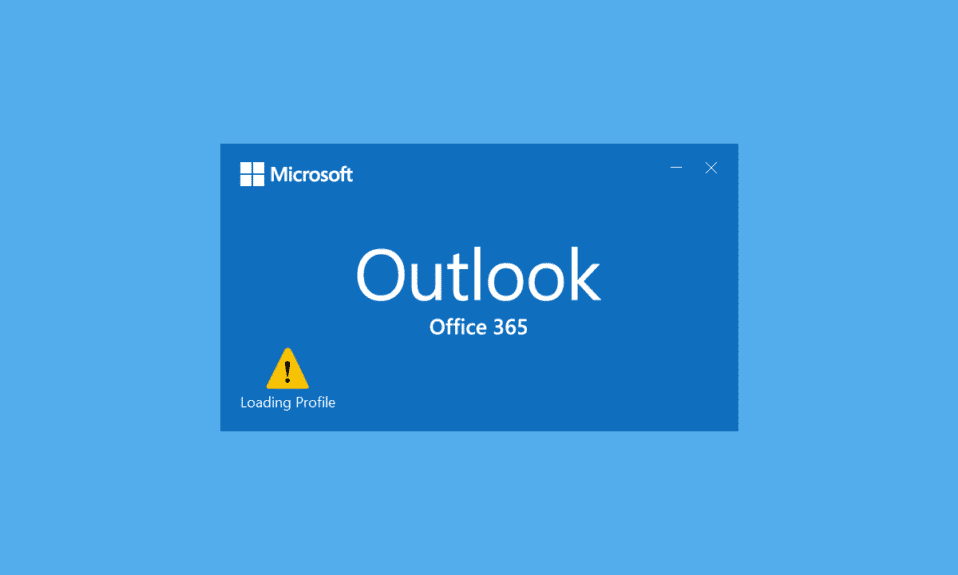
Poczta e-mail to standardowy sposób interakcji firm we współczesnym świecie. W dzisiejszych czasach każdy ma adres e-mail i każdego dnia wymieniane są tysiące maili. Outlook to program zaprojektowany przez Microsoft do zarządzania wiadomościami e-mail. Jest to klient poczty e-mail, który zapewnia wiele funkcji, takich jak kalendarz, planowanie poczty e-mail, udostępnianie plików itp. Jest to bezbłędne oprogramowanie, ale czasami napotyka pewne problemy. Ostatnio wielu użytkowników zgłosiło, że ich Outlook utknął podczas ładowania profilu i nie otwiera się nawet po długim oczekiwaniu. Znalezienie programu Outlook zablokowanego na ekranie ładowania może być denerwujące, ponieważ może uniemożliwić dostęp do ważnych wiadomości e-mail. Jeśli masz również do czynienia z problemem Outlook 2016, który utknął podczas ładowania profilu, jesteś we właściwym miejscu. Dajemy Ci doskonały przewodnik, który pomoże Ci naprawić problem z Outlookiem, który utknął podczas ładowania profilu Windows 10.

Spis treści:
Jak naprawić program Outlook zablokowany podczas ładowania profilu w systemie Windows 10?
Przyczyn zablokowania się programu Outlook na ekranie ładowania może być wiele, a niektóre z nich są wymienione poniżej.
- Outlook ma niewystarczający dostęp i uprawnienia
- LocalAppData programu Outlook jest uszkodzony
- Outlook ma nieprawidłowe preferencje zgodności
- Problemy z plikami PST lub OST
- Okienko nawigacji programu Outlook nie działa poprawnie
- Profil Outlooka jest uszkodzony
Po zrozumieniu, co powoduje, że program Outlook utknął podczas ładowania profilu systemu Windows 10, omówimy kilka metod, aby to naprawić. Zaczniemy od podstawowych metod rozwiązywania problemów, ponieważ w większości przypadków rozwiązują one problemy, takie jak utknięcie programu Outlook podczas ładowania profilu.
Metoda 1: Podstawowe metody rozwiązywania problemów
Należy wykonać poniższe metody przed przejściem do innych złożonych metod. Mogą rozwiązać problem.
1. Uruchom ponownie komputer: Ponowne uruchomienie komputera może naprawić wiele błędów związanych z systemem i inne drobne problemy. Często jest to pierwsza wskazana rzecz, gdy napotykasz problemy związane z komputerem. To może rozwiązać problem. Postępuj zgodnie z naszym przewodnikiem Jak ponownie uruchomić lub ponownie uruchomić komputer z systemem Windows, aby ponownie uruchomić komputer.

2. Zakończ procesy Microsoft: Wielu użytkowników zgłosiło, że udało im się rozwiązać ten problem, zamykając procesy Microsoft, takie jak Word, Excel itp. Spróbuj zamknąć wszystkie aplikacje i procesy Microsoft, w tym Outlooka, i ponownie otwórz Outlooka, aby sprawdzić, czy Outlook 2016 utknął podczas ładowania profilu problem nadal występuje. Możesz postępować zgodnie z naszym przewodnikiem Jak zakończyć zadanie w systemie Windows 10, aby zakończyć zadania związane z firmą Microsoft.

3. Włącz tryb samolotowy: Możliwe, że jakiś sygnał lub sieć zakłóca działanie programu Outlook i powoduje problem. Aby rozwiązać ten problem, możesz włączyć tryb samolotowy. Przejdź do prawego dolnego rogu ekranu i kliknij ikonę lub pole powiadomienia. W panelu Zarządzaj powiadomieniami zobaczysz kafelek trybu samolotowego. Kliknij go, aby go włączyć, a następnie sprawdź, czy możesz otworzyć Outlooka.

Metoda 2: Uruchom Outlooka jako administrator
W niektórych przypadkach programy takie jak Outlook mogą wymagać dodatkowych uprawnień do prawidłowego działania. Niektóre funkcje programu Outlook mogą działać tylko po przyznaniu dostępu administratora. Bez odpowiednich uprawnień może wystąpić problem z Outlookiem podczas ładowania profilu. Aby rozwiązać ten problem, możesz uruchomić program Outlook jako administrator. Aby to zrobić, wykonaj poniższe czynności.
1. Znajdź skrót do Outlooka na swoim komputerze lub w innym miejscu, w którym zainstalowałeś Outlooka i kliknij prawym przyciskiem myszy Outlook.exe
Uwaga: Domyślnie program Outlook jest instalowany w tej ścieżce C:Program FilesMicrosoft OfficerootOfficeX, gdzie X oznacza wersję pakietu MS Office.
2. Wybierz opcję Uruchom jako administrator.

Metoda 3: Uruchom narzędzie do rozwiązywania problemów ze zgodnością programów
Jeśli używasz wersji programu Outlook, która nie jest zgodna z komputerem z systemem Windows, możesz napotkać problem z zablokowaniem programu Outlook podczas ładowania profilu. Aby to naprawić, możesz uruchomić program Outlook w trybie zgodności i uruchomić narzędzie do rozwiązywania problemów ze zgodnością, aby sprawdzić dalsze problemy. Może to naprawić problem z Outlook 2016 zablokowany podczas ładowania profilu. Możesz to zrobić, wykonując podane kroki, aby uruchomić narzędzie do rozwiązywania problemów ze zgodnością programów w programie Outlook.
1. Kliknij prawym przyciskiem myszy skrót Outlook i wybierz opcję Właściwości, jak pokazano poniżej.

2. Przejdź do zakładki Zgodność w oknie Właściwości programu Outlook.
3. Odznacz opcję Uruchom ten program w trybie zgodności i kliknij Zastosuj > OK.

4. Kliknij prawym przyciskiem myszy aplikację Outlook i wybierz Rozwiązywanie problemów ze zgodnością, jak pokazano.

5. Teraz narzędzie do rozwiązywania problemów ze zgodnością programów spróbuje wykryć wszelkie potencjalne problemy.

6. Kliknij Wypróbuj zalecane ustawienia

Metoda 4: Uruchom Outlooka w trybie awaryjnym i wyłącz dodatki
Outlook oferuje wiele rodzajów dodatków, które poprawiają komfort użytkownika i zwiększają produktywność. Jednak te dodatki mogą powodować nieprawidłowe działanie programu Outlook, powodując problemy, takie jak zablokowanie programu Outlook podczas ładowania profilu. Możesz sprawdzić, czy dodatki powodują ten problem, uruchamiając program Outlook w trybie awaryjnym. Otworzy Outlooka bez żadnych dodatków. Jeśli to działa, możesz później wyłączyć problematyczne dodatki. Poniżej przedstawiono kroki, aby uruchomić program Outlook w trybie awaryjnym i wyłączyć dodatki.
1. Naciśnij jednocześnie klawisz Windows + R, aby otworzyć okno dialogowe Uruchom.
2. Wpisz outlook.exe /safe i naciśnij klawisz Enter, aby uruchomić program Outlook w trybie awaryjnym.

3. Pojawi się wyskakujące okienko z prośbą o wybranie profilu. Otwórz listę rozwijaną i wybierz opcję Outlook i naciśnij klawisz Enter.

Uwaga: niektórzy użytkownicy mogą nie być w stanie uruchomić programu Outlook w trybie awaryjnym przy użyciu powyższej metody. W takim przypadku przeczytaj nasz przewodnik Jak uruchomić Outlooka w trybie awaryjnym.
Jeśli udało Ci się uruchomić program Outlook w trybie awaryjnym, możesz mieć pewność, że problem rzeczywiście leży w jednym z dodatków. Dlatego odinstaluj lub wyłącz je w następujący sposób:
4. Naciśnij klawisz Windows, wpisz Outlook i kliknij Otwórz.

5. Kliknij zakładkę Plik.

6. Wybierz Opcje, jak zaznaczono poniżej.

7. Przejdź do zakładki Dodatki po lewej stronie, a następnie kliknij przycisk GO… obok Zarządzaj: Dodatki COM, jak pokazano.

8A. Tutaj kliknij przycisk Usuń, aby usunąć żądane dodatki.

8B. Alternatywnie zaznacz pole wyboru Pożądany dodatek i kliknij OK, aby go wyłączyć.

Metoda 5: Usuń folder LocalAppData
Większość aplikacji przechowuje pliki tymczasowe w folderze AppData. Czasami ten folder może ulec uszkodzeniu i powodować problemy w aplikacji. Jeśli folder AppData programu Outlook jest uszkodzony, możesz napotkać problem. Aby rozwiązać ten problem, możesz po prostu usunąć folder Outlook AppData, wykonując czynności wymienione poniżej.
1. Otwórz okno dialogowe Uruchom, naciskając jednocześnie klawisze Windows + R.
2. Wpisz %localappdata% i naciśnij Enter, aby otworzyć wymagany folder.
Uwaga: Alternatywnie postępuj zgodnie ze ścieżką folderu C:UsersusernameAppDataLocal w Eksploratorze plików.

3. Przejdź do folderu Microsoft. Kliknij prawym przyciskiem myszy folder Outlook i wybierz Usuń, jak pokazano poniżej.

4. Na koniec uruchom ponownie komputer raz, a następnie spróbuj otworzyć program Outlook.
Metoda 6: Zresetuj okienko nawigacji programu Outlook
Okienko nawigacyjne programu Outlook służy do szybkiego dostępu do wiadomości e-mail, kontaktów, zadań itp. Może jednak działać nieprawidłowo z powodu usterki lub innych problemów. Może to spowodować zablokowanie programu Outlook. Możesz rozwiązać ten problem, resetując okienko nawigacji w Oulook. Może to naprawić problem z zablokowaniem programu Outlook 2016 podczas ładowania profilu. Oto kroki, aby zresetować okienko nawigacji programu Outlook.
1. Uruchom okno dialogowe Uruchom.
2. Wpisz outlook.exe /resetnavpane i naciśnij klawisz Enter, aby zresetować panel nawigacyjny programu Outlook.

Metoda 7: Napraw MS Outlook
Możesz napotkać problem z Outlookiem zablokowanym podczas ładowania profilu, jeśli Outlook jest uszkodzony. Może to być spowodowane dowolnym problemem systemowym, atakiem wirusa lub nieudaną aktualizacją. Możesz naprawić aplikację Outlook, aby rozwiązać ten problem. Aby to zrobić, wykonaj poniższe czynności.
1. Naciśnij klawisz Windows, wpisz Panel sterowania i kliknij Otwórz.

2. Ustaw Widok według > Duże ikony i kliknij Programy i funkcje z podanych opcji.

3. Zlokalizuj pakiet MS Office zainstalowany na komputerze, kliknij go prawym przyciskiem myszy i kliknij Zmień, jak pokazano.

4. Wybierz opcję Szybka naprawa i kliknij przycisk Napraw, aby kontynuować, jak pokazano na ilustracji.

5. Kliknij Tak w wyskakującym okienku Kontrola konta użytkownika, które się pojawi.
6. Postępuj zgodnie z instrukcjami wyświetlanymi na ekranie, aby zakończyć proces naprawy.
Metoda 8: Napraw profil programu Outlook
W niektórych przypadkach Twój profil programu Outlook może ulec uszkodzeniu z powodu drobnych błędów lub usterek. Może to spowodować zablokowanie programu Outlook. Outlook ma wbudowaną opcję naprawy, której możesz użyć do naprawy swojego profilu. Wykonaj czynności wymienione poniżej, aby naprawić profil programu Outlook.
1. Uruchom Outlooka w trybie awaryjnym.
Uwaga: Jeśli jesteś zalogowany na wiele kont, najpierw wybierz problematyczne konto z listy rozwijanej.
2. Przejdź do Plik > Ustawienia konta i wybierz Ustawienia konta… z menu, jak pokazano.

3. Następnie na karcie E-mail kliknij opcję Napraw…, jak pokazano.

4. Pojawi się okno naprawy. Postępuj zgodnie z instrukcjami wyświetlanymi na ekranie, aby naprawić swoje konto.
Metoda 9: Napraw pliki PST i OST
Outlook używa plików PST i OST do przechowywania danych. PST zapisuje dane na dysku lokalnym klienta, podczas gdy OST zarządza danymi do użytku w trybie offline. Czasami te pliki danych mogą ulec uszkodzeniu, powodując zablokowanie programu Outlook. Możesz jednak je naprawić i rozwiązać ten problem, postępując zgodnie z naszym przewodnikiem Jak naprawić uszkodzone pliki danych .ost i .pst programu Outlook.

Metoda 10: Odinstaluj aktualizacje Microsoft NET Framework
Niektóre raporty użytkowników sugerują, że najnowsze aktualizacje Microsoft .NET Framework utrudniają działanie programu Outlook i powodują jego nieprawidłowe działanie. Odinstalowanie tych aktualizacji może rozwiązać problem z zablokowaniem programu Outlook podczas ładowania profilu. Możesz to zrobić, wykonując następujące czynności.
1. Naciśnij klawisz Windows, wpisz panel sterowania i naciśnij klawisz Enter.

2. Ustaw Wyświetl według > Kategoria, a następnie wybierz opcję Odinstaluj program.

3. Teraz wybierz Microsoft .NET Framework.
4. Kliknij program prawym przyciskiem myszy i wybierz opcję Odinstaluj.

Po odinstalowaniu wszystkich aktualizacji sprawdź, czy problem z Outlook 2016 zablokowany podczas ładowania profilu został rozwiązany.
Metoda 11: Usuń profil programu Outlook
Możliwe, że przyczyną blokowania się programu Outlook są uszkodzone profile użytkowników w programie Outlook. Mogą uniemożliwić prawidłowe ładowanie programu Outlook. Możesz usunąć te profile, co może rozwiązać problem. Wykonaj poniższe czynności, aby zrobić to samo.
1. Naciśnij klawisz Windows, wpisz panel sterowania i naciśnij klawisz Enter.

2. Ustaw Widok według > Duże ikony i kliknij opcję Poczta.

3. Teraz kliknij opcję Pokaż profile… pokazana podświetlona.

4. Jeden po drugim wybierz wszystkie profile i kliknij przycisk Usuń. Po zakończeniu kliknij OK.
7. Naciśnij razem klawisze Window + R, aby otworzyć okno dialogowe Uruchom.
8. Wpisz regedit i kliknij OK, aby otworzyć Edytor rejestru.

9. Przejdź do następującej ścieżki w Edytorze rejestru.
HKEY_CURRENT_USERSOFTWAREMicrosoftOfficeXProfiles
Uwaga: tutaj X będzie się różnić w zależności od używanej wersji MS Office.

10. Teraz usuń wszystkie znajdujące się tutaj profile.
Otwórz Outlooka i sprawdź, czy Outlook 2016 utknął podczas ładowania profilu nadal występuje.
Metoda 12: Zmodyfikuj ipconfig
Niektórzy użytkownicy odkryli sztuczkę, dzięki której program Outlook utknął podczas ładowania profilu został rozwiązany. Obejmuje zwolnienie adresu IP, gdy wystąpi problem, a następnie jego odnowienie. To może rozwiązać problem. Możesz to zrobić, wykonując następujące kroki.
1. Otwórz Outlooka i poczekaj na pojawienie się komunikatu na ekranie ładowania.
2. Naciśnij klawisz Windows, wpisz wiersz polecenia i kliknij Uruchom jako administrator.
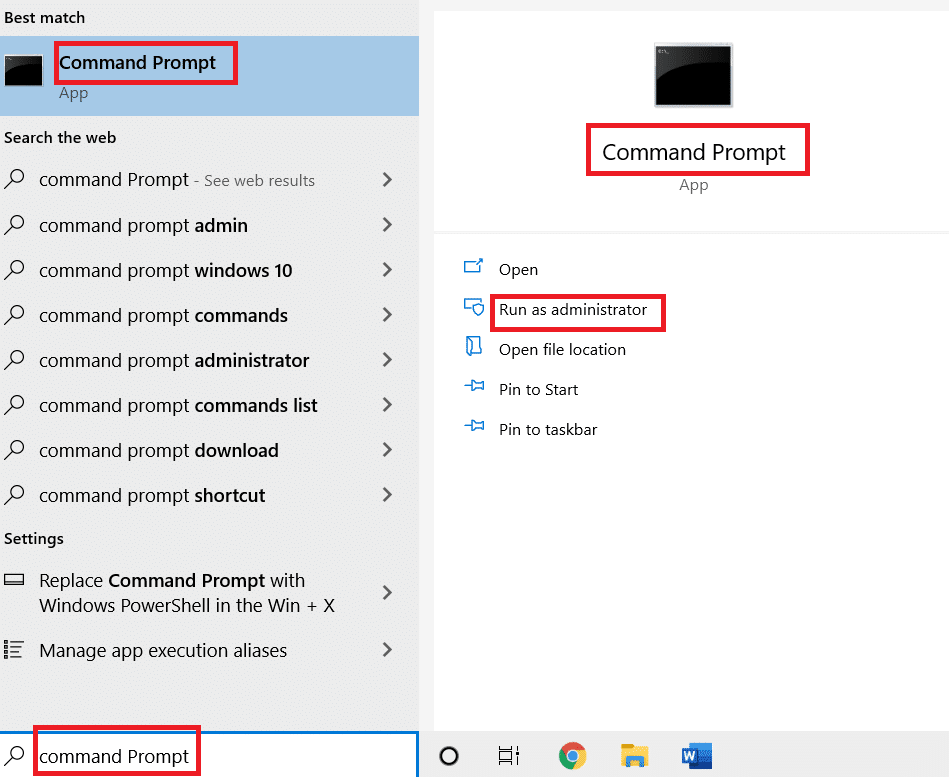
3. Wpisz polecenie ipconfig/release i naciśnij klawisz Enter. Zrób to, gdy program Outlook utknął na ekranie ładowania.

4. Jeśli ekran Outlook zacznie działać, wpisz polecenie ipconfig/ renew i naciśnij klawisz Enter.

6. Wybierz opcję Wyślij/Odbierz wszystkie foldery w programie Outlook.
Metoda 13: Usuń klucz pakietu Office
Jeśli ostatnio aktualizowałeś Outlooka, możliwe, że niektóre klucze pozostały z poprzedniej wersji. Te klawisze mogą czasami powodować problemy w programie Outlook, a nawet uniemożliwiać jego ładowanie. Usunięcie tych kluczy może rozwiązać problem z programem Outlook 2016, który utknął podczas ładowania profilu. Możesz to zrobić, wykonując następujące czynności.
8. Uruchom Edytor rejestru w oknie dialogowym Uruchom.

3. Przejdź do podanej ścieżki folderu klucza w Edytorze rejestru.
HKEY_CURRENT_USERSOFTWAREMicrosoftOffice
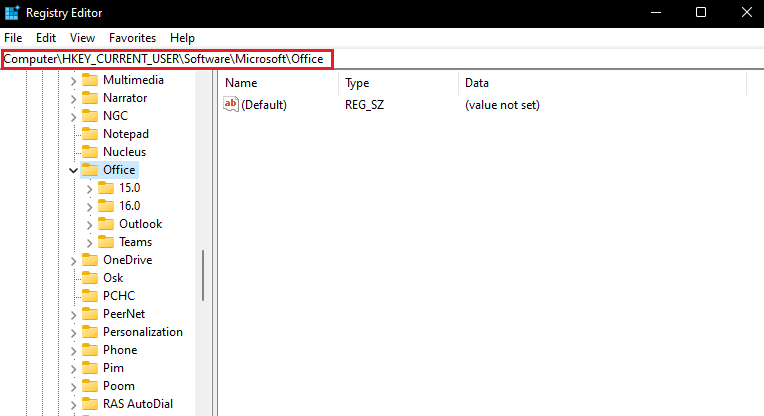
4. Zlokalizuj klucze z poprzedniej wersji pakietu Office i usuń je, klikając prawym przyciskiem myszy i wybierając opcję Usuń.
Metoda 14: Utwórz nowy profil
Ta metoda jest ostatecznością, jeśli żadna z metod nie działa, możesz spróbować utworzyć nowy profil w Outlooku i na pewno rozwiąże to problem. Możesz utworzyć nowy profil, wykonując podane kroki.
1. Uruchom Panel sterowania z menu Start.
2. Ustaw Widok według > Duże ikony i kliknij Poczta (Microsoft Outlook).

3. Teraz kliknij opcję Pokaż profile… pokazana podświetlona.

4. Następnie kliknij przycisk Dodaj w zakładce Ogólne.
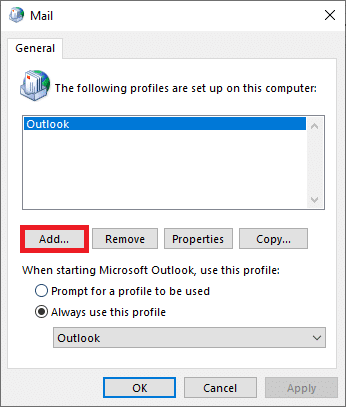
5. Następnie wpisz nazwę profilu i kliknij OK.
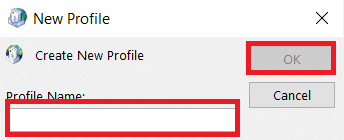
6. Następnie wprowadź żądane dane (Twoje imię i nazwisko, adres e-mail, hasło i ponownie wpisz hasło) w Konto e-mail Sekcja. Następnie kliknij Dalej > Zakończ.
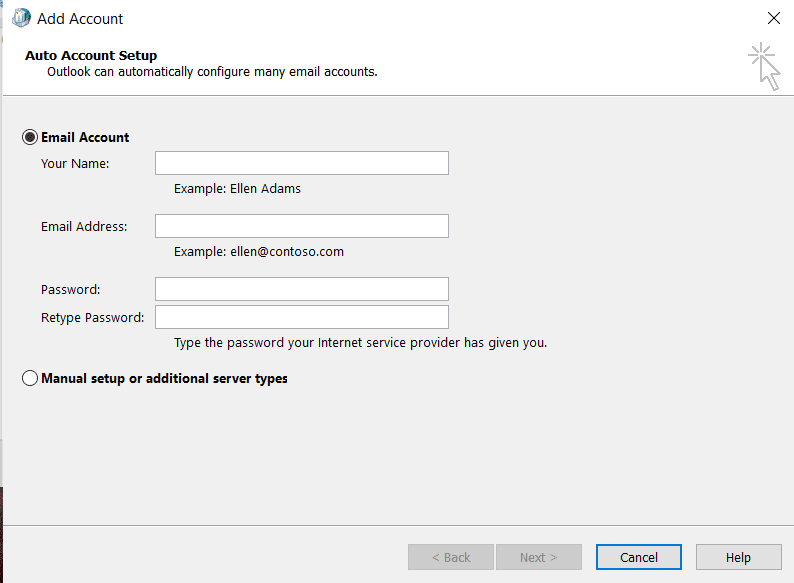
7. Ponownie powtórz kroki 1-4 i kliknij swoje Nowe konto z listy.
8. Następnie zaznacz opcję Zawsze używaj tego profilu.
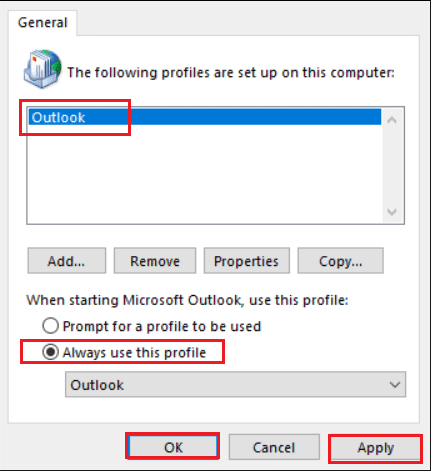
9. Kliknij Zastosuj > OK, aby zapisać te zmiany.
***
Mamy nadzieję, że ten przewodnik był pomocny i udało Ci się naprawić problem z Outlookiem, który utknął podczas ładowania profilu. Daj nam znać, która metoda zadziałała najlepiej. Jeśli masz jakieś pytania lub sugestie, możesz je umieścić w sekcji komentarzy.
