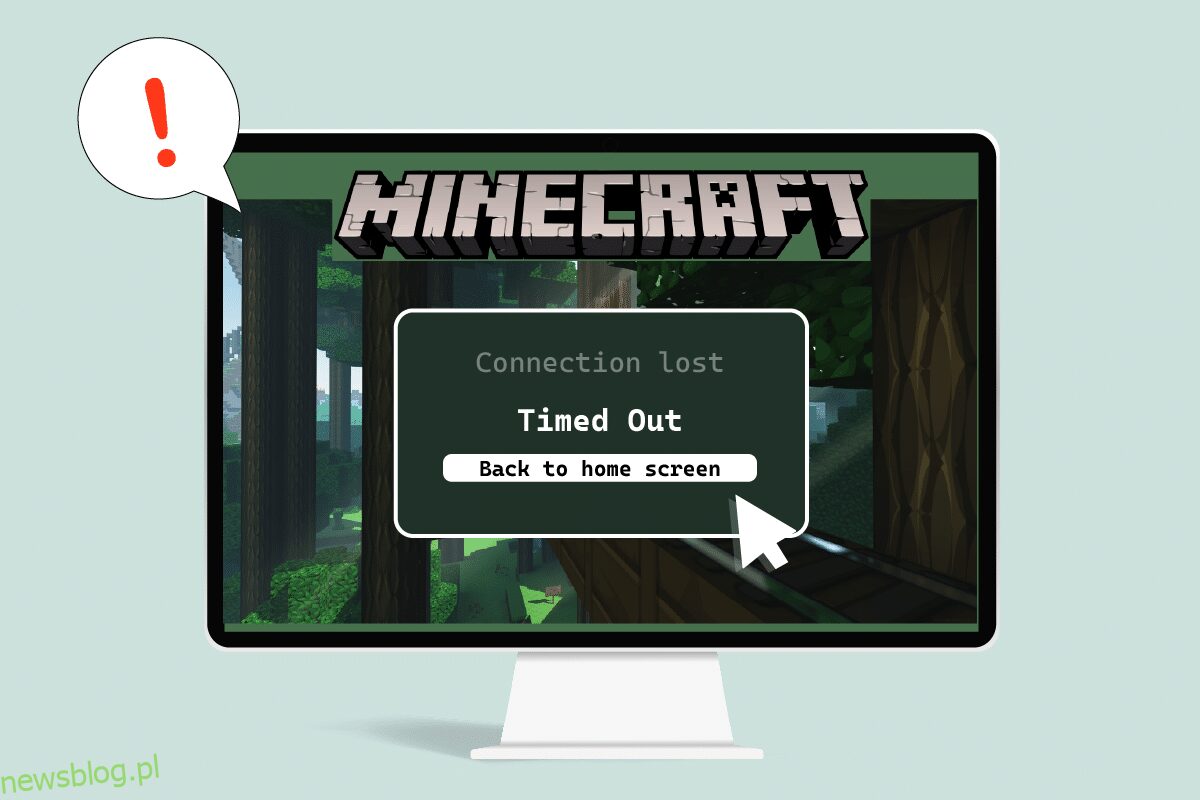Minecraft to popularna gra z rozgrywką dla wielu graczy, która zapewnia rozrywkę użytkownikom na wiele godzin. Użytkownicy mogą łatwo komunikować się ze sobą i dzielić się wskazówkami i strategiami w grze Minecraft. Gra w dużym stopniu opiera się na prawidłowym połączeniu sieciowym i internetowym, dlatego występowanie problemów z połączeniem jest powszechne. Ostatnio użytkownicy zgłosili, że serwer Minecraft nie wyświetla limitu czasu, gdy grają w grę. Może to być frustrujący problem, ponieważ większość użytkowników Minecrafta woli grać online, co może zostać przerwane przez przekroczenie limitu czasu połączenia Minecrafta bez dalszych błędów informacji. Jeśli również masz do czynienia z tym samym problemem, jesteś we właściwym miejscu. Dajemy Ci doskonały przewodnik, który nauczy Cię, jak naprawić błąd Minecrafta, który przekroczył limit czasu połączenia.
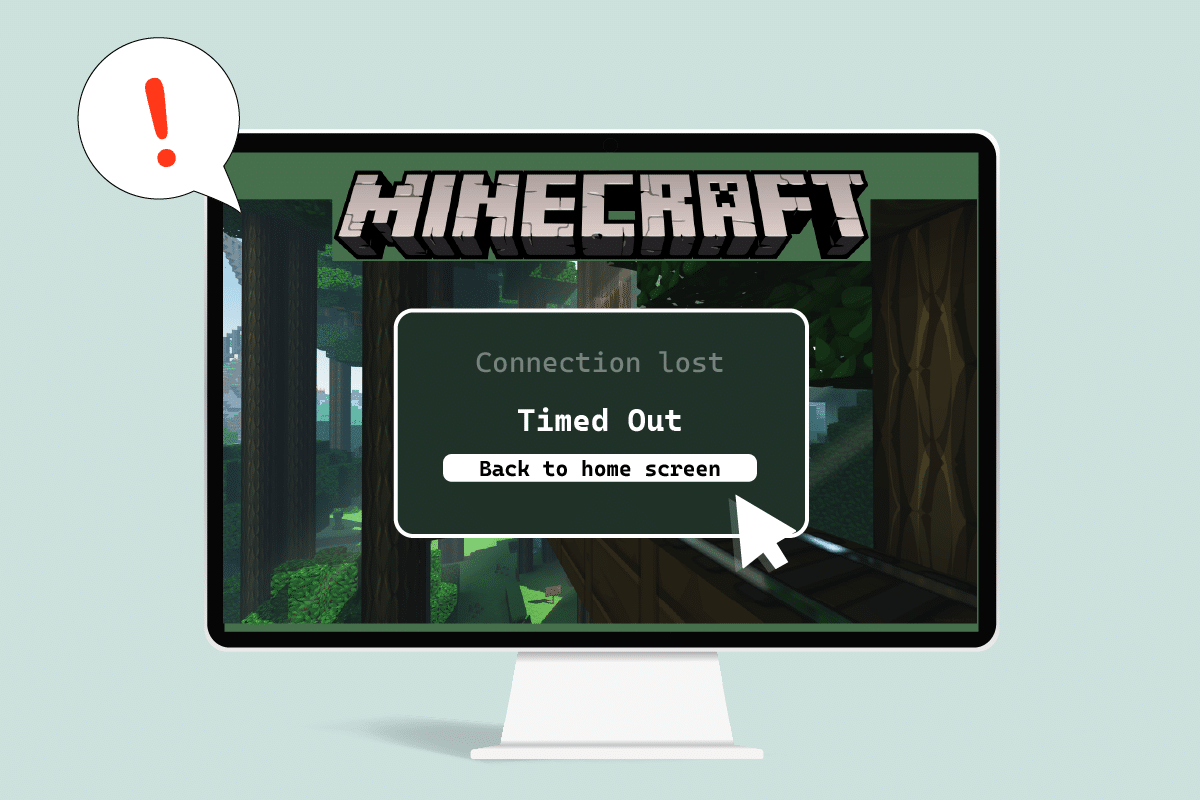
Spis treści:
Jak naprawić przekroczenie limitu czasu połączenia Minecrafta Brak dalszych informacji o błędzie?
Oto kilka prawdopodobnych powodów, dla których serwer Minecraft ciągle się wyłącza.
- Zapora Windows Defender przerywa działanie składników gry Minecraft.
- Program antywirusowy błędnie identyfikujący Minecraft jako zagrożenie
- Problemy z siecią, takie jak niestabilne połączenie internetowe
- Nieprawidłowe ustawienia routera lub modemu
- Minecraft jest przestarzały
Po zrozumieniu przyczyn tego błędu przyjrzyjmy się metodom jego rozwiązania. Zaczniemy od kilku podstawowych metod rozwiązywania problemów, aby zidentyfikować i naprawić problem. Postępuj zgodnie z tymi metodami jeden po drugim, aby rozwiązać problem, aby zrozumieć, jak naprawić błąd Minecrafta, który przekroczył limit czasu połączenia.
Metoda 1: Podstawowe kroki rozwiązywania problemów
Zalecamy wypróbowanie tych podstawowych metod rozwiązywania problemów w pierwszej kolejności, które pomogą w lepszym zidentyfikowaniu problemu, a nawet mogą rozwiązać problem.
1. Przetestuj połączenie: Powinieneś spróbować połączyć się z epicminecraftserverami za pomocą adresu IP, aby sprawdzić, czy możesz w ogóle dołączyć do serwerów. Jeśli możesz się z nim połączyć, nie ma problemu z twojej strony, jest to problem z serwerem, ale jeśli nie możesz, możesz skorzystać z innych metod.
2. Sprawdź stan serwera: Sprawdź stan konkretnego serwera, może on być wyłączony, powodując problem. Możesz to zrobić, przechodząc do strony Minecraft Server Status. Wprowadź adres IP swojego serwera i kliknij przycisk Pobierz stan serwera. Sprawdź, czy działa, czy nie. Jeśli nie działa, problem dotyczy konkretnego serwera.

3. Tymczasowo wyłącz program antywirusowy: Programy antywirusowe chronią komputer przed atakami wirusów i złośliwego oprogramowania. Ale czasami mogą działać nieprawidłowo i zakłócać działanie innych programów, takich jak Minecraft, które mogą powodować ten problem. Możesz tymczasowo wyłączyć oprogramowanie antywirusowe, postępując zgodnie z naszym przewodnikiem Jak tymczasowo wyłączyć program antywirusowy w systemie Windows 10 i sprawdzić, czy to rozwiązuje problem z limitem czasu serwera Minecraft.
Uwaga: natychmiast włącz program antywirusowy, jeśli problem zostanie rozwiązany lub w inny sposób.

Metoda 2: Użyj różnych wersji Minecrafta
Jeśli napotykasz ten problem po ostatniej aktualizacji, może to być spowodowane błędami i innymi problemami w aktualizacji. W takim przypadku możesz użyć poprzedniej wersji Minecrafta i rozwiązać problem. Wykonaj poniższe czynności, aby zrobić to samo.
1. Otwórz program uruchamiający Minecrafta. oraz
2. Kliknij zakładkę Instalacje.

3. Kliknij opcję Nowy.
4. Kliknij menu rozwijane poniżej Wersje i wybierz dowolną poprzednią wersję gry Minecraft.
5. Minecraft automatycznie pobierze swoją poprzednią wersję i znajdziesz ją w menu Instalacje.
6. Wróć do ekranu głównego Minecrafta i kliknij najnowszą wersję w lewym dolnym rogu ekranu.
7. Wybierz starą wersję gry Minecraft pobraną w kroku 4, a następnie kliknij przycisk Odtwórz.

Metoda 3: Zezwól na Minecraft przez zaporę sieciową
W niektórych przypadkach zapora Windows Defender może blokować nawiązywanie połączenia przez aplikacje Java i Minecraft, co powoduje, że serwer Minecraft utrzymuje błąd limitu czasu. Zezwolenie aplikacji Minecraft w zaporze może rozwiązać ten problem i możesz to zrobić, wykonując następujące kroki.
1. Naciśnij klawisz Windows, wpisz panel sterowania i kliknij Otwórz.

2. Ustaw Widok według na kategorię, a następnie kliknij System i zabezpieczenia.

3. Następnie kliknij Zapora systemu Windows Defender.

4. Kliknij opcję Zezwalaj aplikacji lub funkcji przez Zaporę systemu Windows Defender w lewym okienku.

5. Kliknij przycisk Zmień ustawienia.

6. Zlokalizuj i zaznacz pole oznaczone dla Java Platform SE Binary. Następnie zaznacz pole poniżej znajdującej się obok kolumny Prywatne i Publiczne.
7. Kliknij OK, aby zapisać zmiany.
Metoda 4: Zezwól na port w Zaporze systemu Windows
Minecraft potrzebuje określonych portów do poprawnego działania, a jednym z nich jest port 22565. Ten port może być zakłócany przez Zaporę systemu Windows, co może spowodować błąd. Będziesz musiał włączyć ten port w Zaporze, aby działał bez żadnych problemów. Wykonaj poniższe czynności, aby zezwolić portowi w Zaporze systemu Windows na naprawienie przekroczenia limitu czasu połączenia Minecraft bez dalszych problemów z informacjami.
1. Otwórz Panel sterowania z Windows Search.
2. Przejdź do System i zabezpieczenia > Zapora Windows Defender, jak pokazano w Metodzie 3.
3. W lewym okienku kliknij Ustawienia zaawansowane. Otworzy się Windows Defender Firewall z zaawansowanym oknem Security.

4. W lewym okienku wybierz Reguły przychodzące i zlokalizuj Minecraft.

5. Kliknij prawym przyciskiem myszy Minecraft i wybierz opcję Właściwości. Otworzy się okno Właściwości Minecrafta.

6. Na karcie Ogólne upewnij się, że w sekcji Akcja jest wybrana opcja Zezwalaj na połączenie. Kliknij Zastosuj > OK, aby zapisać zmiany.

7. Przejdź do okienka Akcje znajdującego się po prawej stronie i kliknij Nowa reguła…. Otworzy się Kreator nowej reguły ruchu przychodzącego.

8. Wybierz opcję Port i kliknij Dalej >.

9. Wybierz opcję TCP lub UDP, a następnie wybierz opcję Określone porty lokalne: i wpisz 25565 i kliknij Dalej >.

10. W następnym oknie wybierz opcję Zezwól na połączenie i kliknij Dalej >.

11. Teraz w menu Profil zaznacz pole oznaczone Domena, Prywatne i Publiczne i kliknij Dalej >.

12. Wybierz dowolną nazwę reguły według własnego wyboru i kliknij przycisk Zakończ.

13. Powtórz te same kroki w zakładce Reguły wychodzące.

Metoda 5: Przekieruj port w routerze
Jeśli masz połączenie z Wi-Fi, upewnij się, że port 25565 nie jest używany do niczego innego, ponieważ może to zmienić jego wydajność. Aby upewnić się, że Twój komputer będzie potrzebował stałego adresu IP, a następnie możesz przekierować port do komputera. Jest to złożona metoda, ale może rozwiązać problem z przekroczeniem limitu czasu połączenia z Minecraftem, bez dalszych problemów z informacjami.
1. Naciśnij klawisz Windows, wpisz wiersz polecenia i kliknij Uruchom jako administrator.

2. Wpisz polecenie ipconfig /all i naciśnij klawisz Enter. Poczekaj na wykonanie polecenia.

3. Przewiń w dół i znajdź sekcję karty sieciowej, ponieważ zawiera ona informacje o Twojej sieci. Zanotuj te rzeczy:
- Brama domyślna
- Maska podsieci
- Adres MAC
- DNS
4. Naciśnij jednocześnie klawisze Windows + R, aby otworzyć okno dialogowe Uruchom.
5. Wpisz ncpa.cpl i kliknij OK, aby otworzyć okno Połączenia sieciowe.

6. Kliknij prawym przyciskiem myszy aktywne połączenie sieciowe i wybierz Właściwości.

7. W oknie Właściwości zlokalizuj Protokół internetowy w wersji 4 (TCP/IPv4) i wybierz go.
8. Kliknij przycisk Właściwości, jak pokazano.

9. Wybierz opcję Użyj następujących adresów serwerów DNS i wpisz 8.8.8.8 obok Preferowany serwer DNS: i 8.8.4.4 obok Alternatywny serwer DNS:, jak pokazano.

10. Wybierz opcję Użyj następującego adresu IP i wprowadź Brama domyślna: zanotowana w kroku 3, ale zastąp ostatnią cyfrę po ostatniej kropce inną liczbą. Wykonaj tę samą procedurę, aby wypełnić inne informacje.

11. Kliknij OK, aby zapisać zmiany.
12. Otwórz przeglądarkę internetową i wpisz domyślny numer bramy w pasku adresu i naciśnij klawisz Enter.

13. Wprowadź nazwę użytkownika i hasło, a następnie kliknij Zaloguj.

14. Znajdź ustawienie Włącz przypisywanie ręczne i włącz je.
15. Znajdź pole tekstowe, w którym możesz wpisać swój adres MAC i adres IP i wprowadź go tak samo, jak w kroku 3.
16. Następnie wybierz opcję Dodaj, która powinna dodać adres IP konsoli do routera.
17. Teraz zlokalizuj obszar Port Forwarding.
18. W obszarze Początek i Koniec określ zakres portów do otwarcia lub wykorzystania pojedynczych portów dla ruchu wewnętrznego i zewnętrznego.
19. Przekaż tylko port 25565 dla serwera Minecraft i upewnij się, że jest wybrany zarówno dla TCP, jak i UDP.
20. Wprowadź utworzony wcześniej statyczny adres IP i włącz go, jeśli ta opcja jest dostępna.
21. Kliknij Zapisz lub Zastosuj, aby potwierdzić zmiany.
22. Na koniec uruchom ponownie router i komputer.

Metoda 6: Zresetuj połączenie internetowe
W niektórych przypadkach Twój adres IP może zostać zablokowany na serwerach w grze lub Twoje ustawienia sieciowe mogły ulec zmianie, powodując problemy, takie jak przekroczenie limitu czasu połączenia z Minecraft, brak dalszych błędów informacji. Możesz te i inne problemy związane z siecią, resetując ustawienia połączenia internetowego, może to rozwiązać problem. Wykonaj poniższe czynności, aby zresetować połączenie internetowe i naprawić problem z limitem czasu serwera Minecraft.
1. Uruchom wiersz polecenia jako administrator.

2. Wpisz kolejno następujące polecenia w oknie wiersza polecenia i naciśnij Enter po każdym poleceniu.
ipconfig /release ipconfig /flushdns ipconfig /renew netsh int ip netsh int ip set dns netsh winsock reset

3. Poczekaj na wykonanie poleceń, a następnie uruchom ponownie komputer.
Metoda 7: Użyj VPN
Żadna z metod nie działa dla Ciebie, możesz spróbować użyć VPN. Czasami niektóre adresy IP mogą być blokowane w niektórych regionach. VPN zaszyfruje Twój adres IP, co pozwoli Ci ominąć ograniczenia sieciowe w Twoim regionie. Możesz skonfigurować VPN w systemie Windows 10, korzystając z naszego przewodnika, aby skonfigurować VPN w systemie Windows 10. Ta metoda powinna w końcu rozwiązać problem z przekroczeniem limitu czasu połączenia z Minecraft bez dalszych problemów z informacjami.

***
Mamy nadzieję, że ten przewodnik był pomocny i udało Ci się naprawić przekroczenie limitu czasu połączenia z Minecraftem bez dalszych błędów informacji. Daj nam znać, która metoda zadziałała najlepiej. Jeśli masz jakieś pytania lub sugestie, możesz je umieścić w sekcji komentarzy.