Klawisze W, A, S i D, znane również jako WASD, są ulubionymi wśród graczy, ponieważ są wygodne i idealne do grania w gry za pomocą myszy z jednej strony i klawiszy WASD z drugiej. Klawisze WASD na większości klawiatur do gier mają nadrukowane drobne nierówności i wyraźne kolory. Obecnie w prawie każdej grze domyślną konfiguracją klawiszy strzałek jest WASD. Jednak robi się bardziej bałagan, gdy pojawia się problem z zamianą WASD na klawisze strzałek, naciśnięcie dowolnego klawisza strzałki spowoduje zastąpienie go przez W, A, S lub D, a alfabety przejmą rolę strzałek. Jeśli również masz do czynienia z tym samym problemem, jesteś we właściwym miejscu. Dajemy Ci doskonały przewodnik, który pomoże Ci rozwiązać problem z przełączaniem klawiszy WASD i strzałek.
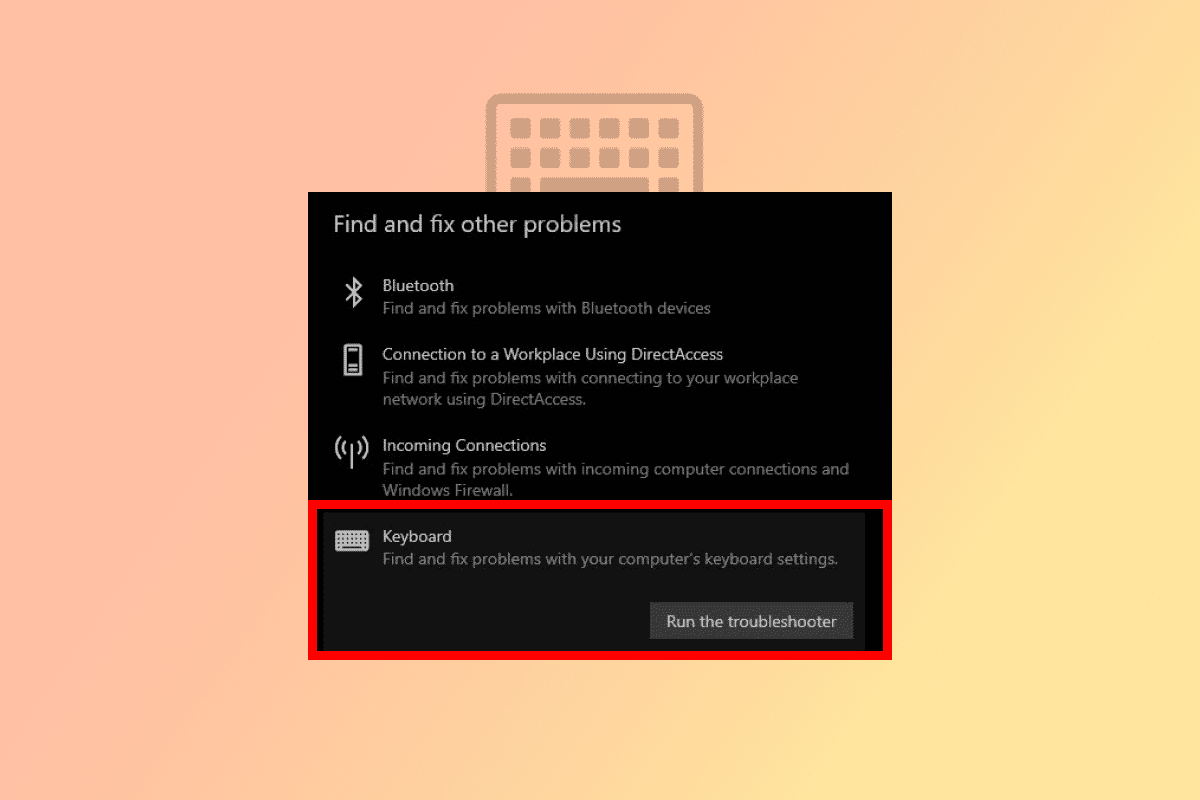
Spis treści:
Jak naprawić klawisze WASD i strzałki przełączane w systemie Windows 10?
Przed rozwojem gier, takich jak interfejsy 3D i inne liczne funkcje, klawisze strzałek wystarczały do grania w dowolną grę. Ponieważ klawisze strzałek nie mogły być używane do wszystkich funkcji, klawisze WASD z obsługą myszy szybko stały się popularne.
- Klawisze WASD na klawiaturze pełnią tę samą funkcję, co klawisze strzałek: W dla góry, S dla dołu, A dla lewej i D dla prawej.
- Przeważnie jest używany przez graczy, jednak jest w pełni konfigurowalny, a inne klawisze mogą być używane zamiast WASD.
- Głównym powodem, dla którego WASD jest tak popularny, jest jego bliskość do poziomej klawiatury numerycznej, która jest używana w grach do zmiany narzędzi, ekwipunku i wielu innych funkcji w zależności od rozgrywki.
- Ponadto jest dogodnie zlokalizowany w pobliżu klawiszy Shift, Tab i Esc, co ułatwia szybkie wykonywanie wielu czynności. Teraz zrozummy przyczyny przełączania klawiszy WASD za pomocą klawiszy strzałek w systemie Windows 10.
Dlaczego klawisze WASD i strzałki zostały zamienione?
Ponieważ większość gier i programów ma klawisze WASD ustawione jako domyślną opcję dla funkcji strzałek, zamykanie lub przechodzenie między poszczególnymi programami może powodować problemy ze sterownikiem klawiatury i wprowadzać w błąd system. Niezgodne porty, przestarzały sterownik klawiatury i kilka modyfikacji ustawień klawiatury mogą przyczyniać się do problemu zamiany WASD na klawisze strzałek.
Tutaj pokazaliśmy metody naprawy problemu z WASD i zamienionymi klawiszami strzałek na komputerze z systemem Windows.
Metoda 1: Ponownie podłącz klawiaturę
Jak wspomniano powyżej, problem może leżeć w porcie USB, jeśli używasz starej klawiatury, która nie jest kompatybilna z obecną wersją USB. Na przykład klawiatura USB 2.0 nie będzie działać poprawnie z portem USB 3.0. Lub problem może dotyczyć samego portu USB, który może być zainfekowany kurzem lub wadliwym okablowaniem. Tak więc, pierwszą rzeczą do naprawienia problemu z WASD zamienionym klawiszami strzałek, radzimy zmienić port i podłączyć go z powrotem do portu USB 2.0 lub innego portu.
 Zdjęcie: Wulan Sari na Unsplash
Zdjęcie: Wulan Sari na Unsplash
Metoda 2: Wyłącz alternatywne ustawienia klawiszy
Klawisze WASD przełączane klawiszami strzałek Problem w systemie Windows 10 może również wystąpić z powodu niezamierzonego naciśnięcia klawiszy skrótów, które zmieniają ustawienia i funkcję klawiatury. Spróbuj nacisnąć następujące klawisze skrótów, aby przywrócić funkcję do normalnego trybu:
Uwaga: naciśnij te klawisze jednocześnie na klawiaturze.
- Fn + klawisze Windows
- Klawisze Fn + Esc
- Fn + klawisze strzałek w lewo
- Klawisze Fn + W

Metoda 3: Uruchom narzędzie do rozwiązywania problemów z klawiaturą
Narzędzie do rozwiązywania problemów może zidentyfikować wszelkie nieznane problemy i pomóc w rozwiązaniu problemu. WASD zamienione klawiszem strzałki można również naprawić za pomocą narzędzia do rozwiązywania problemów z klawiaturą. Oto kroki, aby uruchomić narzędzie do rozwiązywania problemów:
1. Naciśnij razem klawisze Windows + I, aby otworzyć Ustawienia.
2. Kliknij Aktualizacja i zabezpieczenia.
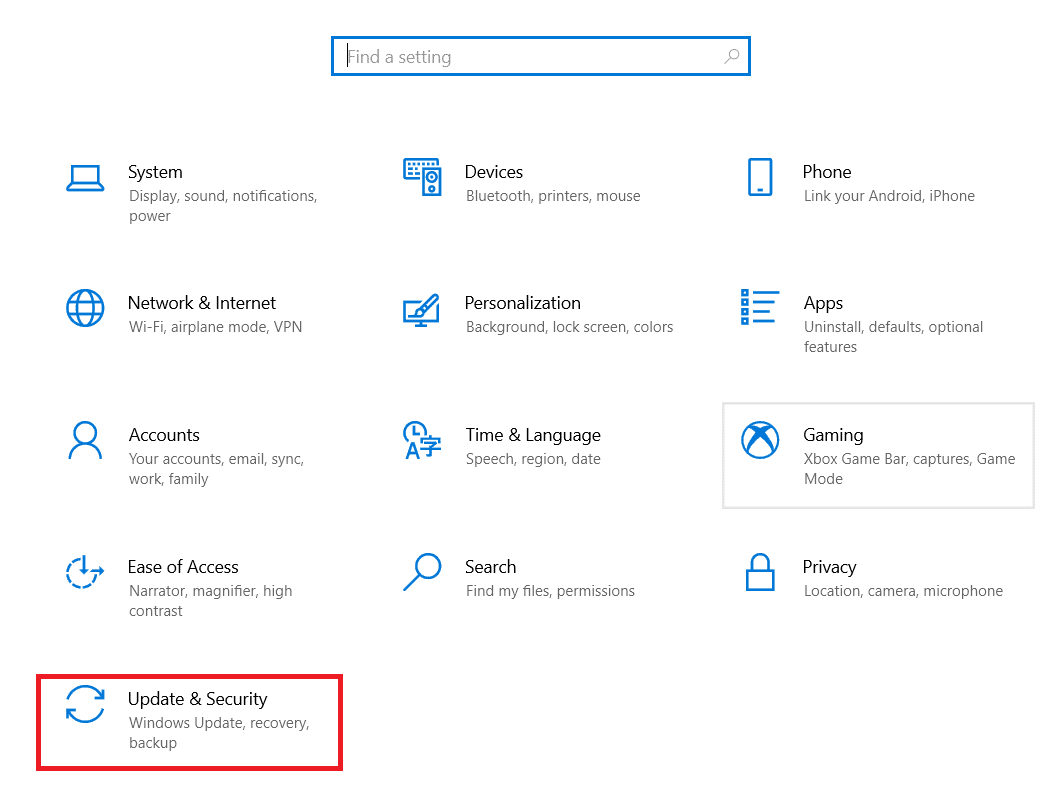
3. Następnie kliknij Rozwiązywanie problemów.
4. Przewiń w dół i wybierz Klawiatura, a następnie kliknij Uruchom narzędzie do rozwiązywania problemów.
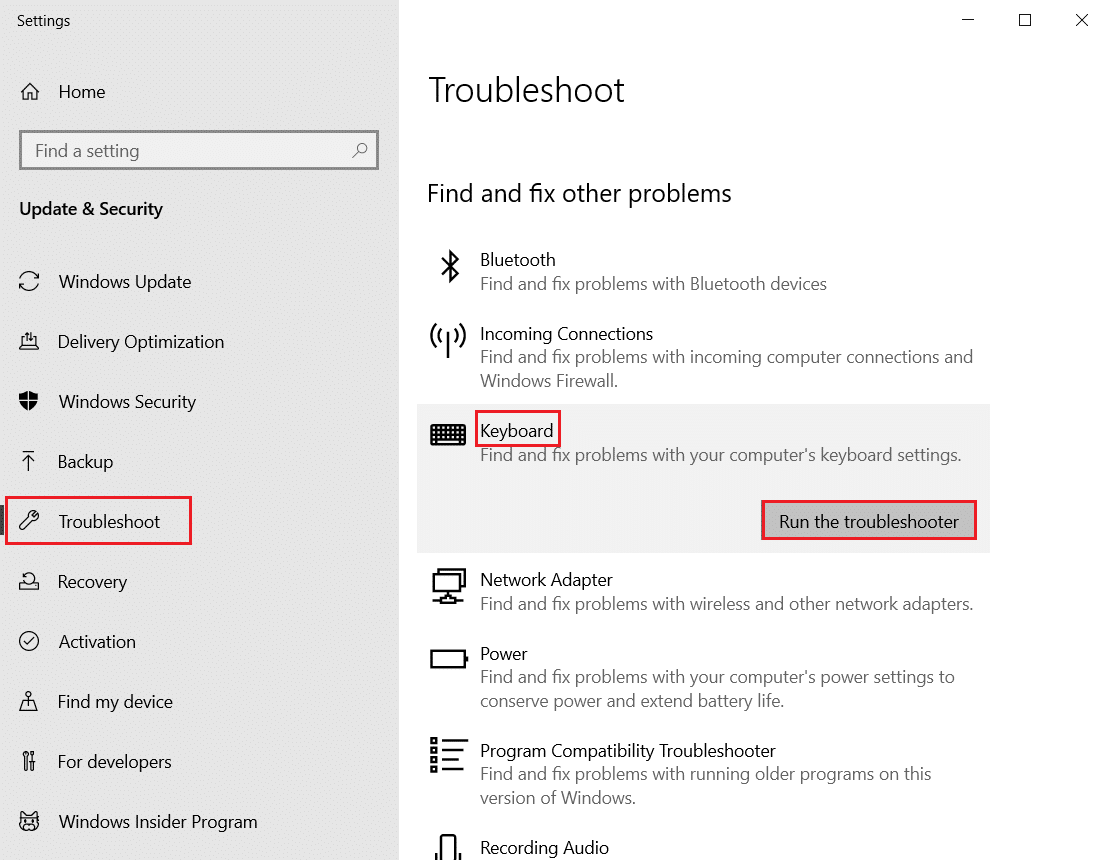
5. Poczekaj, aż narzędzie do rozwiązywania problemów wykryje problemy i zastosuj poprawkę, postępując zgodnie z instrukcjami wyświetlanymi na ekranie.
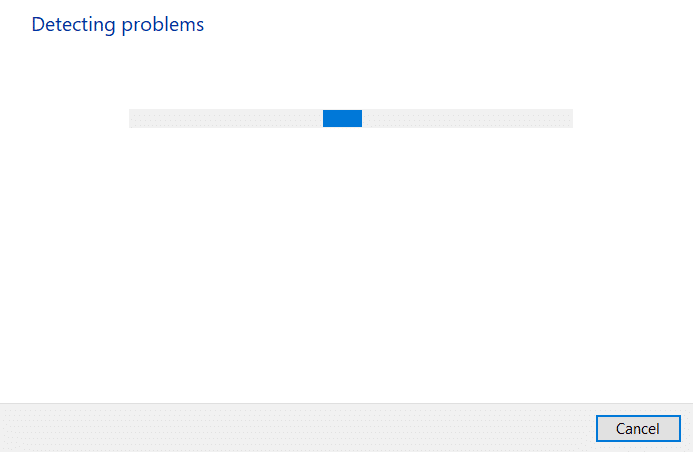
Metoda 4: Zaktualizuj sterownik klawiatury
Problem z przełączaniem klawiszy WASD i strzałek może również zostać wywołany z powodu przestarzałego sterownika klawiatury. Aby rozwiązać problem, spróbuj zaktualizować sterownik. Przeczytaj nasz przewodnik na temat aktualizacji sterowników urządzeń w systemie Windows 10.
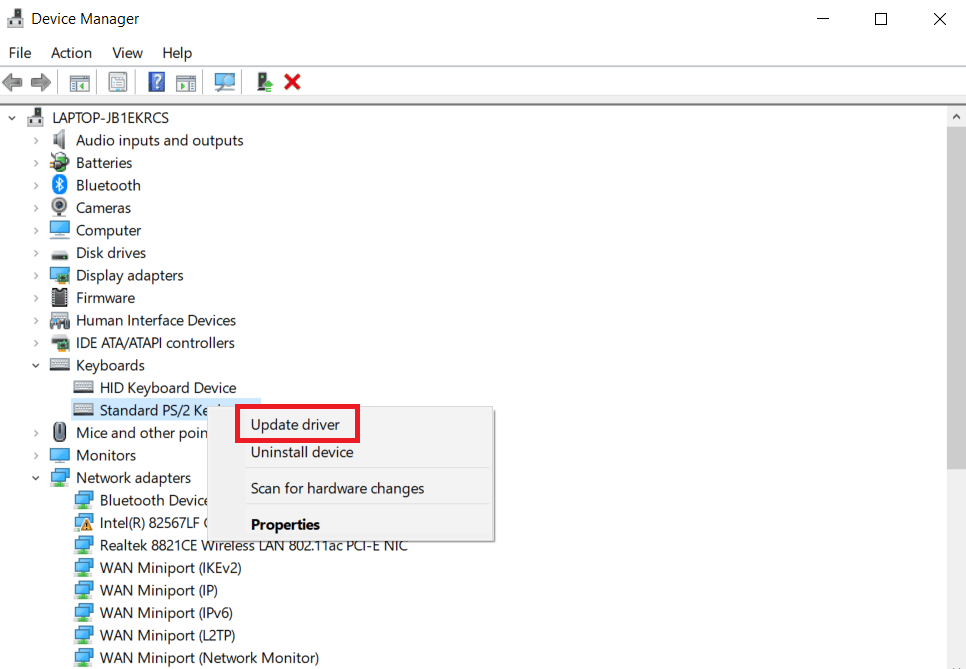
Metoda 5: Wyłącz rozszerzenie przeglądarki
Problem z zamienionymi klawiszami WASD i strzałkami może wystąpić podczas grania w gry online w przeglądarce internetowej. Zazwyczaj większość gier obsługuje WASD i będzie działać jako klawisze strzałek. Czasami jednak rozszerzenie przeglądarki może wpływać na domyślne ustawienia klawiatury. W tej metodzie naprawienia problemu z przełączaniem klawiszy WASD i klawiszy strzałek, spróbujemy grać w grę w trybie incognito lub prywatnym, czyli w trybie przeglądarki, w którym nie jest zapisywana żadna historia ani dane w systemie i wyłączamy/usuwamy niepotrzebne rozszerzenia internetowe, np. mini aplikacja dla przeglądarki do wykonywania określonych zadań.
Uwaga: Ta metoda naprawy problemu z przełączaniem klawiszy WASD i strzałek jest wykonywana w przeglądarce Mozilla Firefox w systemie Windows 10. Kroki mogą się nieznacznie różnić w innych przeglądarkach.
1. Naciśnij klawisz Windows, wpisz Firefox i kliknij Otwórz.
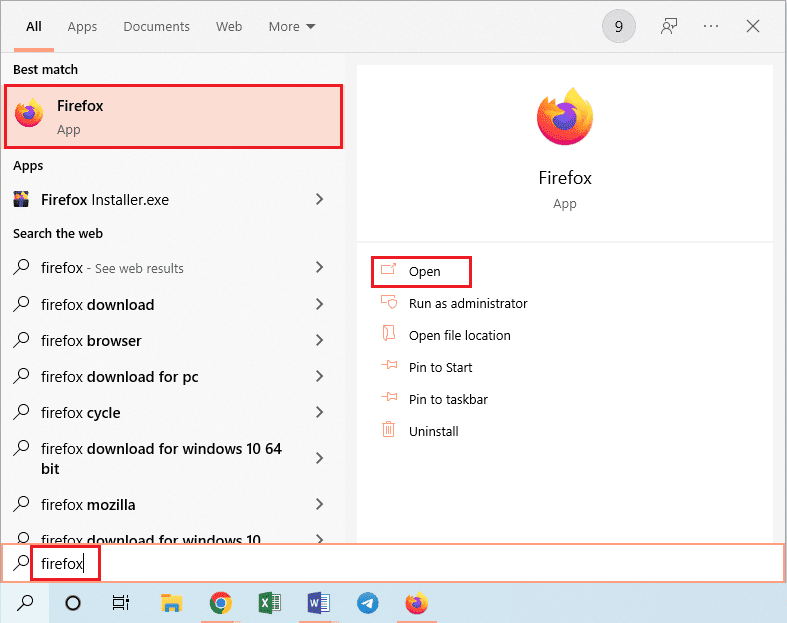
2. Naciśnij jednocześnie klawisze Ctrl + Shift + P, aby otworzyć kartę incognito.
3. Następnie uruchom dowolną grę do przetestowania. Jeśli problem z WASD zamienionymi klawiszami strzałek nadal występuje, w następnym kroku wyłącz wszystkie rozszerzenia internetowe.
4. Kliknij przycisk Otwórz menu aplikacji i kliknij opcję Pomoc na wyświetlonej liście.
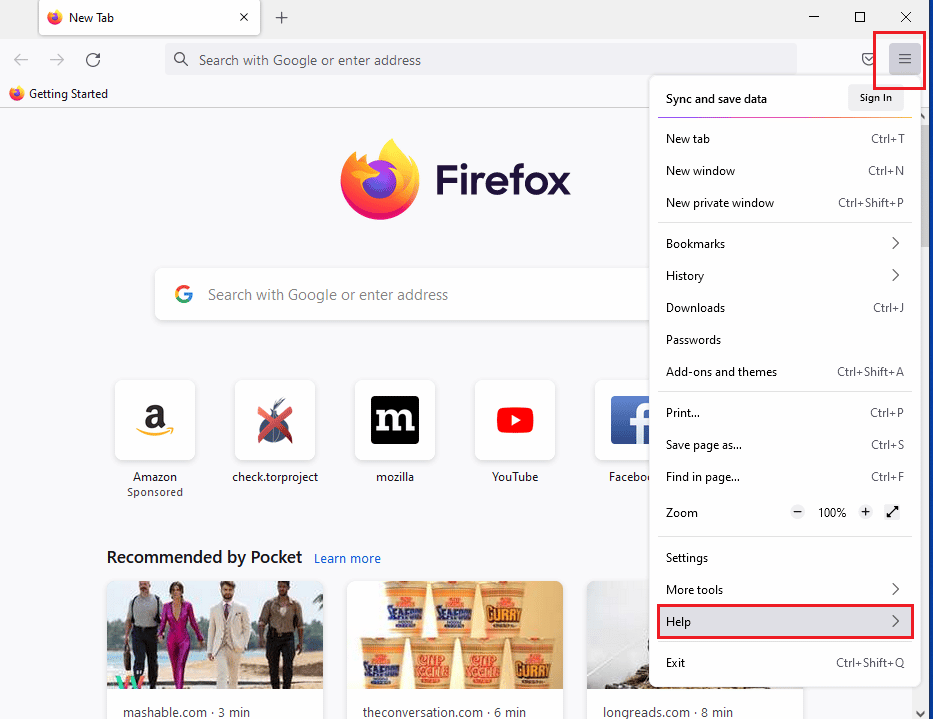
5. Teraz kliknij Tryb rozwiązywania problemów… w oknie pomocy Firefoksa.
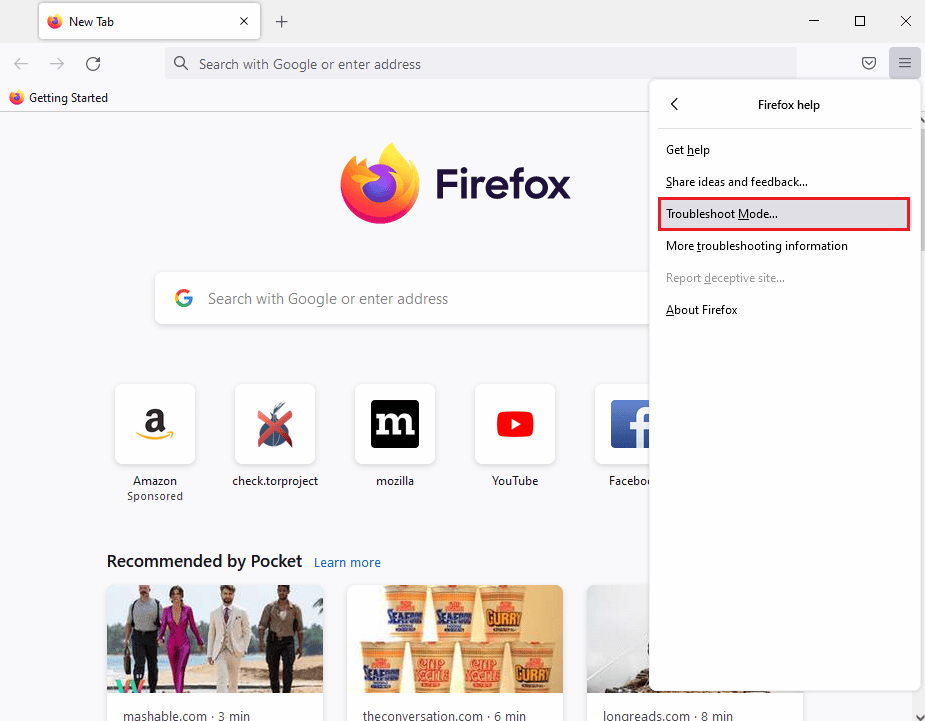
6. Kliknij przycisk Otwórz w wyskakującym oknie Uruchom ponownie Firefoksa w trybie rozwiązywania problemów.
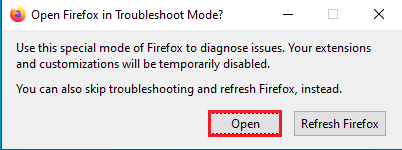
7. Następnie kliknij przycisk Otwórz menu aplikacji i kliknij opcję Dodatki i motywy na liście.
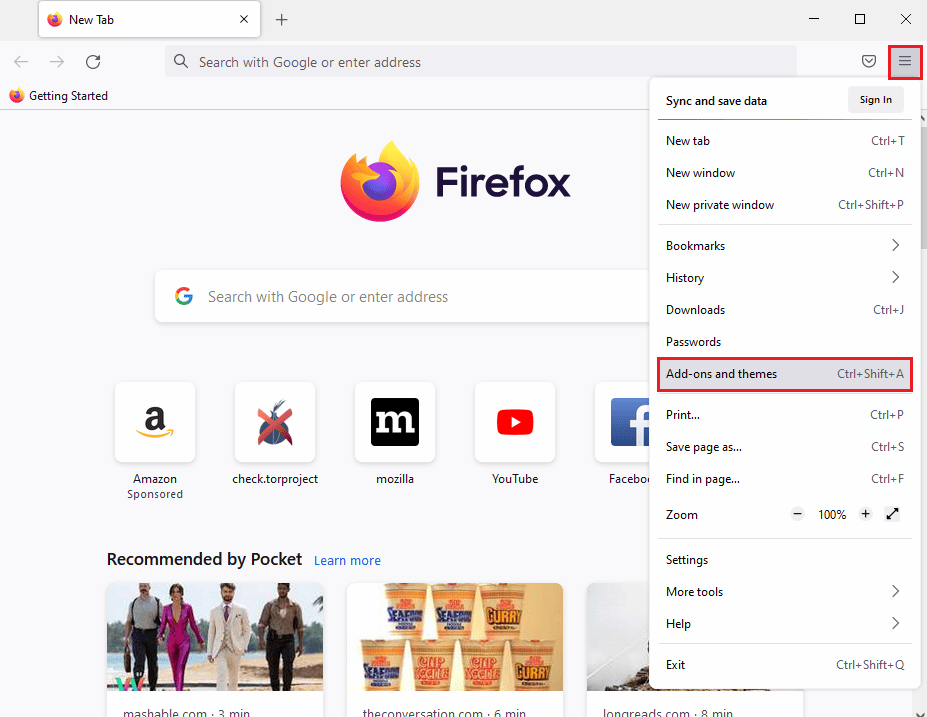
8. Kliknij kartę Rozszerzenia w lewym panelu następnego okna i wyłącz dodatki (np. Tłumacz Google) w oknie.
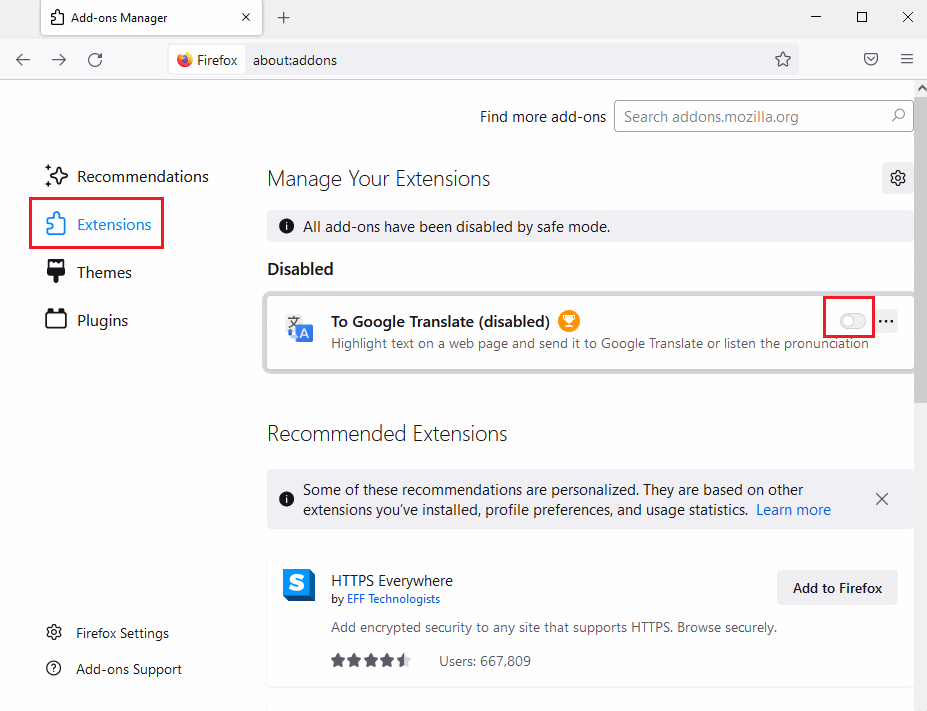
Często zadawane pytania (FAQ)
P. Jaka jest różnica między USB 2.0 a 3.0?
Odp. Główne różnice to mniejsze zużycie energii i prędkość. Szybkość USB 3.0 jest dziesięciokrotnie większa niż USB 2.0.
P. Jak naprawić problem zamiany klawiszy WASD i strzałek na klawiaturze bezprzewodowej?
Odp. Metody są takie same jak te wymienione powyżej, jedyną różnicą jest to, że klawiatura bezprzewodowa jest podłączona przez Bluetooth, a nie za pomocą kabla USB.
P. Na co zwrócić uwagę przed zakupem klawiatury do gier?
Odp. Zależy to od Twoich potrzeb i preferencji, w tym takich czynników, jak rozmiar i styl, podróż klucza, cena, sieć przewodowa lub bezprzewodowa, dodatkowe oprogramowanie, podpórka pod nadgarstek, klawiatura numeryczna i tak dalej.
***
Mamy nadzieję, że ten przewodnik był pomocny i udało Ci się naprawić problem z przełączaniem klawiszy WASD i strzałek. Daj nam znać, która metoda zadziałała najlepiej. Jeśli masz jakieś pytania lub sugestie, możesz je umieścić w sekcji komentarzy poniżej.
