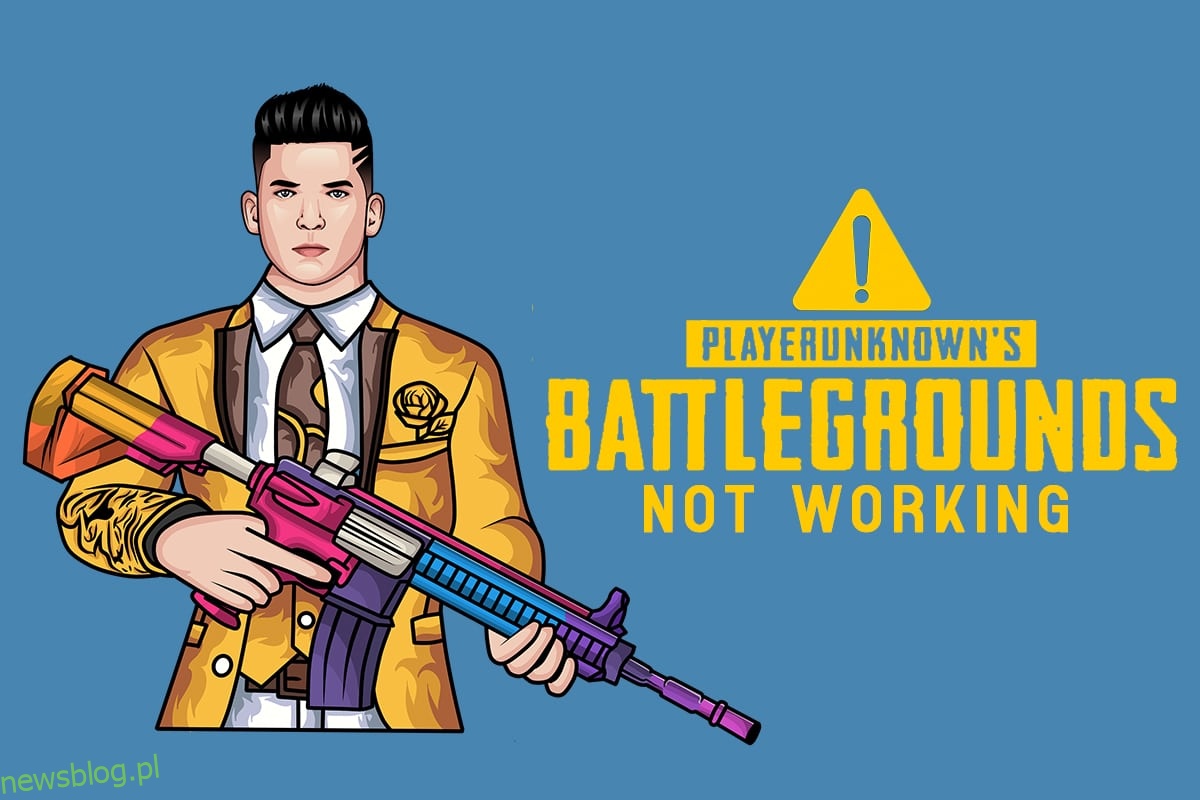PUBG (PlayerUnknown’s Battlegrounds) to jedna z najszybciej rozwijających się gier w 2022 roku, po premierze w 2017 roku. Dziś została zainstalowana na ponad 6,2 miliardach urządzeń na całym świecie. Możesz grać w tę grę na systemach operacyjnych Windows, urządzeniach z Androidem/iOS, platformach Xbox One i PlayStation 4. Jednak kilku użytkowników napotyka problemy z niedziałającym PUBG, co powoduje frustrujące doświadczenia wśród graczy. Musisz mieć świadomość, że w kilku krajach gra została zablokowana ze względu na jej szkodliwy i uzależniający charakter. Więc następnym razem, gdy napotkasz problem z uruchomieniem PUBG, upewnij się, że gra jest obsługiwana w Twoim regionie geograficznym, czy nie. Jeśli inni gracze PUBG znajdują się w Twoim regionie geograficznym, ale nie Ty, ten przewodnik bardzo Ci pomoże. Więc czytaj dalej, aby naprawić PUBG, który nie uruchamia się na Steamie.
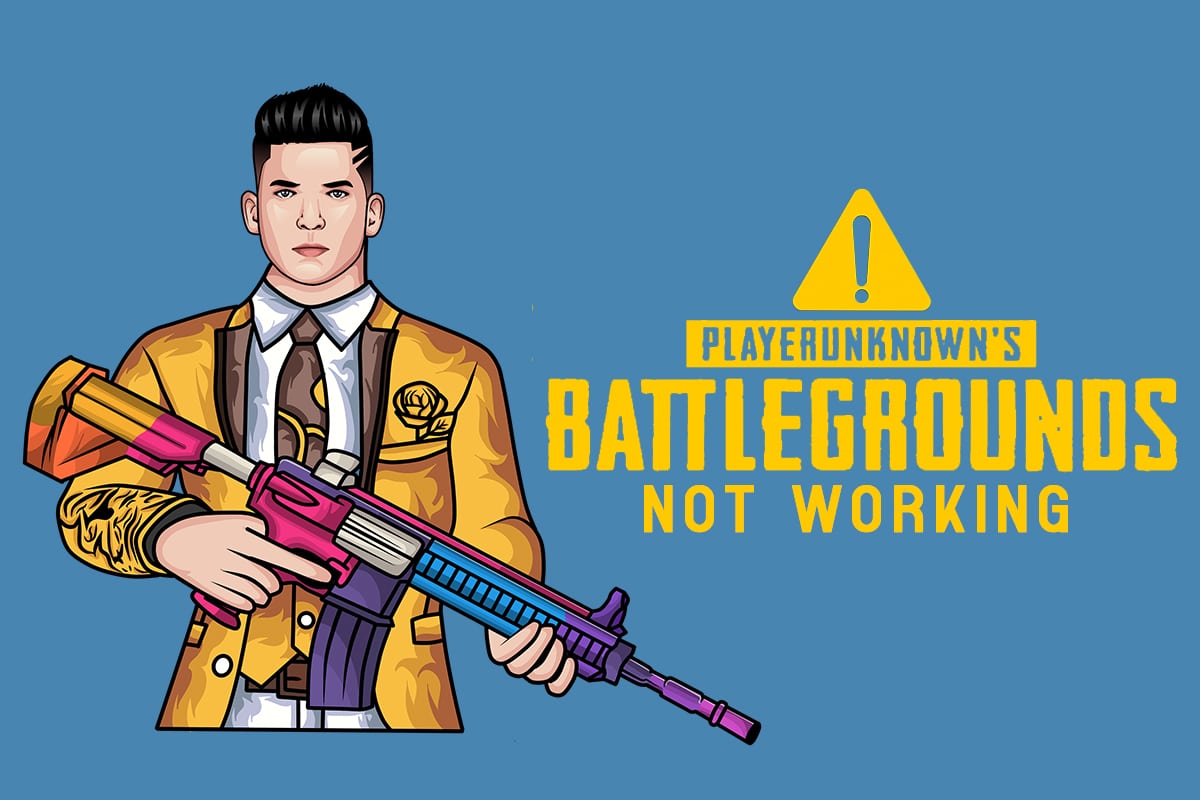
Spis treści:
Jak naprawić niedziałający PUBG w systemie Windows 10?
Po przeanalizowaniu kilku raportów na wielu internetowych platformach technologicznych opracowaliśmy listę możliwych przyczyn, które powodują, że PUBG nie uruchamia się. Rzuć okiem na te powody, aby śledzić efekty odpowiednich metod rozwiązywania problemów, aby naprawić PUBG, który nie uruchamia się na Steam.
- Na Twoim komputerze brakuje kilku niezbędnych plików do gier.
- Jeśli kilka ważnych plików w folderze Treść > Paks jest uszkodzonych lub ich brakuje.
- Obecność błędów w grze.
- Twój komputer nie ma na swoim komputerze wszystkich wersji pakietu VC Redist C++.
- Jeśli Twój komputer nie spełnia minimalnych wymagań gry, nie możesz uruchomić gry.
- Problemem jest rozdzielczość ekranu komputera.
- Serwery PUBG nie działają.
- Jeśli Twój komputer ma problemy z siecią lokalną.
Minimalne wymagania systemowe
Sprawdź, czy Twój komputer spełnia następujące minimalne wymagania dla PUBG PC.
- 64-bitowy system operacyjny i procesor.
- 8 GB pamięci RAM.
- NVIDIA GeForce GTX 960 2 GB / AMD Radeon R7 370 2 GB procesor graficzny.
- Połączenie z siecią szerokopasmową.
- Wersja 11 DirectX.
- Minimum 50 GB wolnego miejsca na Twoim komputerze.
W tej sekcji przygotowaliśmy listę metod, które pomogą rozwiązać problem z niedziałającym PUBG. Postępuj zgodnie z nimi w tej samej kolejności, aby osiągnąć doskonałe rezultaty.
Metoda 1: Podstawowe kroki rozwiązywania problemów
Przede wszystkim sprawdź, czy Twój komputer ma odpowiednie połączenie z Internetem. Bez połączenia internetowego nie możesz cieszyć się grą graficzną online.
- W razie potrzeby uruchom ponownie lub zresetuj router.
- Zaktualizuj oprogramowanie sprzętowe routera.
- Przełącz się na kabel Ethernet i sprawdź połączenie internetowe.
- Połącz się z komórkowymi połączeniami danych i sprawdź, która sieć działa dobrze dla PUBG.
- Unikaj podkręcania.
Metoda 2: Zmień rozdzielczość wyświetlania
Jeśli napotykasz problem z niedziałającym PUBG, dostosuj ustawienia rozdzielczości wyświetlania zgodnie z instrukcjami poniżej.
1. Naciśnij i przytrzymaj jednocześnie klawisze Windows + D, aby przejść do pulpitu.
2. Teraz kliknij prawym przyciskiem myszy na pulpicie i wybierz opcję Personalizuj.

3. Następnie w lewym okienku kliknij Wyświetlacz iw prawym okienku wybierz niższą rozdzielczość ekranu w Rozdzielczości wyświetlacza, jak pokazano.

Metoda 3: Uruchom PUBG jako administrator
Aby uniknąć konfliktów, uruchom PUBG jako administrator zgodnie z poniższymi instrukcjami.
1. Kliknij prawym przyciskiem myszy skrót PUBG na pulpicie lub przejdź do katalogu instalacyjnego i kliknij go prawym przyciskiem myszy.
2. Teraz wybierz opcję Właściwości.
3. Następnie przejdź do zakładki Zgodność i zaznacz pole Uruchom ten program jako administrator.
Uwaga: jako przykład pokazaliśmy właściwości Steam.

4. Na koniec kliknij Zastosuj> OK, aby zapisać zmiany.
Wyłącz także programy startowe na komputerze, postępując zgodnie z naszym przewodnikiem na temat 4 sposobów wyłączania programów startowych w systemie Windows 10

Metoda 4: Sprawdź integralność plików (tylko Steam)
Jeśli jakieś brakujące pliki są odpowiedzialne za twoją grę, napotkasz problem PUBG, który nie uruchamia się na Steamie. Aby rozwiązać ten problem, sprawdź integralność plików gier zgodnie z poniższymi instrukcjami.
1. Uruchom Steam i przejdź do menu BIBLIOTEKA.

2. Teraz wybierz opcję HOME i kliknij prawym przyciskiem myszy grę PUBG.

3. Następnie wybierz opcję Właściwości….

4. Teraz kliknij PLIKI LOKALNE w lewym okienku i wybierz Sprawdź integralność plików gry… jak pokazano.

5. Poczekaj na zakończenie procesu i sprawdź, czy problem został rozwiązany.
Metoda 5: Usuń pliki konfiguracyjne
Pliki konfiguracyjne przechowywane w folderze Paks mogą powodować problem z brakiem uruchamiania PUBG. Aby rozwiązać ten problem PUBG, który nie uruchamia się na Steamie, usuń zawartość folderu zgodnie z poniższymi instrukcjami.
1. Naciśnij i przytrzymaj jednocześnie klawisze Windows + E, aby otworzyć Eksplorator plików i przejdź do katalogu instalacyjnego gry.
2. Teraz otwórz folder Tslgame, a następnie folder Zawartość.

3. Następnie otwórz folder Paks i usuń wszystkie pliki z wyjątkiem tych, które nie zaczynają się od Pakchunk.

4. Jeśli używasz Steam, powtórz metodę 5, aby naprawić problem.
Metoda 6: Uruchom skanowanie SFC i DISM
Jeśli na komputerze z systemem Windows 10 brakuje jakichkolwiek lub uszkodzonych plików, napotkasz problem z brakiem uruchomienia Steam przez PUBG. Jednak naprawiasz te uszkodzone pliki za pomocą wbudowanych narzędzi, a mianowicie Kontrolera plików systemowych oraz Obsługa i zarządzanie obrazami wdrażania. Przeczytaj nasz przewodnik dotyczący naprawy plików systemowych w systemie Windows 10 i postępuj zgodnie z instrukcjami, aby naprawić wszystkie uszkodzone pliki.

Metoda 7: Tymczasowo wyłącz program antywirusowy
Jeśli zauważysz, że PUBG nie działa po aktualizacji gry, oznacza to, że problem dotyczy oprogramowania antywirusowego. W takim przypadku pierwszą rzeczą, którą musisz zrobić, to sprawdzić, czy program antywirusowy blokuje grę, czy nie. Postępuj zgodnie z naszym przewodnikiem Jak tymczasowo wyłączyć program antywirusowy w systemie Windows 10 i postępuj zgodnie z instrukcjami, aby tymczasowo wyłączyć pakiet antywirusowy na komputerze.

Po wyłączeniu programu antywirusowego sprawdź, czy możesz uzyskać dostęp do PUBG.
Metoda 8: Wyłącz zaporę Windows Defender (niezalecane)
Oprócz programu antywirusowego zapora systemu Windows Defender może uniemożliwiać dostęp do gier na komputerze. Spróbuj więc wyłączyć zaporę systemu Windows Defender zgodnie z instrukcjami w naszym przewodniku Jak wyłączyć zaporę systemu Windows 10 i postępuj zgodnie z instrukcjami.

Uwaga: po uruchomieniu PUBG po wyłączeniu zapory Windows Defender, upewnij się, że ponownie włączyłeś pakiet zapory po zakończeniu gry. Komputer bez pakietu bezpieczeństwa jest zawsze zagrożeniem.
Metoda 9: Zaktualizuj grę PUBG na PC
Upewnij się, że używasz zaktualizowanej wersji PUBG, niezależnie od aplikacji, w której pracujesz. Możesz grać w PUBG za pośrednictwem Steam lub bezpośredniej aplikacji albo zaktualizować grę, aby rozwiązać wszelkie konfliktowe problemy. Oto kilka instrukcji, jak zaktualizować PUBG i naprawić problem z nieuruchamianiem się PUBG w Steam.
1. Otwórz Steam i przejdź do BIBLIOTEKI.

2. Teraz kliknij HOME i wyszukaj swoją grę.

3. Następnie kliknij prawym przyciskiem myszy grę PUBG i wybierz opcję Właściwości…, jak pokazano.

4. Następnie przejdź do zakładki AKTUALIZACJE i sprawdź, czy istnieje akcja oczekująca na aktualizację. Jeśli tak, postępuj zgodnie z instrukcjami wyświetlanymi na ekranie, aby zaktualizować grę i sprawdzić, czy problem został rozwiązany.
Metoda 10: Zaktualizuj sterowniki GPU
Sterowniki graficzne są odpowiedzialne za ciężkie obrazy graficzne i gry do przetwarzania wideo. Jeśli napotkasz jakiekolwiek konflikty podczas uruchamiania gry PUBG, upewnij się, że używasz zaktualizowanej wersji sterowników urządzeń, ponieważ służą one jako łącze między sprzętem a systemem operacyjnym komputera. Wielu użytkowników zasugerowało, że aktualizacja sterowników naprawiła problem z niedziałającym PUBG. Przeczytaj i zaimplementuj kroki opisane w naszym przewodniku 4 sposoby aktualizacji sterowników graficznych w systemie Windows 10, aby to zrobić.

Metoda 11: Zainstaluj ponownie sterownik GPU
Jeśli po aktualizacji sterowników GPU nadal napotykasz problem z nieuruchamianiem się PUBG, zainstaluj ponownie sterowniki urządzeń, aby rozwiązać wszelkie problemy z niekompatybilnością. Istnieje kilka sposobów ponownej instalacji sterowników na komputerze. Możesz jednak łatwo ponownie zainstalować sterowniki graficzne, zgodnie z instrukcjami w naszym przewodniku Jak odinstalować i ponownie zainstalować sterowniki w systemie Windows 10.

Po ponownej instalacji sterowników GPU sprawdź, czy naprawiłeś problem PUBG, który nie uruchamiał Steam.
Metoda 12: Zaktualizuj system Windows
Zawsze upewnij się, że używasz zaktualizowanej wersji systemu operacyjnego Windows, aby rozwiązać wszelkie problemy z uruchamianiem PUBG. Aktualizacje naprawią wszelkie problemy z wydajnością i rozwiążą wszystkie błędy w komputerze. Postępuj zgodnie z naszym przewodnikiem Jak pobrać i zainstalować najnowszą aktualizację systemu Windows 10, aby zaktualizować system operacyjny Windows.

Po zaktualizowaniu systemu operacyjnego sprawdź, czy naprawiłeś problem z brakiem uruchamiania PUBG.
Metoda 13: Zmień adres DNS
System nazw domen (DNS) odpowiada za ustanowienie prawidłowego połączenia internetowego. Adresy DNS podane przez dostawcę usług internetowych mogą nie być zgodne z szybkością i przepustowością Internetu. W takim przypadku zaleca się zmianę adresów DNS zgodnie z instrukcjami zawartymi w naszym przewodniku Jak zmienić ustawienia DNS w systemie Windows 10, aby zmienić adresy DNS na komputerze. Zaleca się przełączenie na dowolny Open DNS lub Google DNS na komputerze z systemem Windows 10, postępując zgodnie z naszym przewodnikiem Jak przejść do OpenDNS lub Google DNS w systemie Windows.

Metoda 14: Zmień powinowactwo PUBG
Rdzenie procesora są odpowiedzialne za pamięć podręczną komputera i przetwarzanie pamięci w twoim komputerze. Ogólna wydajność rdzeni procesora zostanie całkowicie wykorzystana, jeśli nie możesz poprawnie uruchomić PUBG. W takim przypadku możesz zmienić powinowactwo gry zgodnie z instrukcjami poniżej.
1. Naciśnij jednocześnie klawisze Ctrl + Shift + Esc, aby otworzyć Menedżera zadań.
2. Teraz przejdź do zakładki Szczegóły i monitoruj szczegóły użytkowania aplikacji.

3. Teraz uruchom klienta Steam i kliknij przycisk Graj odpowiadający grze PUBG w zakładce BIBLIOTEKA.
4. Następnie przejdź do okna Menedżera zadań i kliknij prawym przyciskiem myszy TslGame.exe, a następnie wybierz opcję Ustaw powinowactwo, jak pokazano.

5. Następnie usuń zaznaczenie pola Wszystkie procesory, a następnie zaznacz pole CPU 0, jak pokazano. Następnie kliknij OK.
Uwaga: upewnij się, że wykonałeś ten proces przed rozpoczęciem gry.

6. Teraz sprawdź, czy nadal napotykasz problem z niedziałającym PUBG.
7. Jeśli gra uruchamia się płynnie, powtórz kroki 4 i 5, ale w kroku 5 ponownie zaznacz pole Wszystkie procesory.

Jeśli jednak napotkasz ten sam problem, postępuj zgodnie z następną metodą.
Metoda 15: Zainstaluj VC Redist C++
Wszystkie gry na komputerze muszą mieć wszystkie wersje plików redystrybucyjnych Visual C++, aby można je było zainstalować na komputerze. Oto kilka instrukcji, jak zainstalować niezbędne pliki VC Redist C++ na komputerze.
1. Pobierz program Visual Studio 2017 dla 64-bitowego lub 32-bitowego systemu operacyjnego.

2. Podobnie pobierz program Visual Studio 2015 z oficjalnej strony.
3. Przejdź do Moje pobrane na komputerze i uruchom plik instalacyjny, klikając go dwukrotnie.
Po zainstalowaniu pakietów oprogramowania sprawdź, czy PUBG nie uruchamia ponownie problemu ze Steam.
Metoda 16: Zainstaluj ponownie PUBG
Jeśli żadna z metod nie pomogła, musisz ponownie zainstalować grę, aby naprawić niektóre istotne uszkodzone pliki konfiguracyjne w grze. Oto kilka instrukcji, jak ponownie zainstalować PUBG na Steam.
Uwaga: tutaj jako przykład wzięto ROGUE COMPANY. Postępuj zgodnie z instrukcjami gry PUBG.
1. Przejdź do klienta Steam i przejdź do zakładki BIBLIOTEKA.
2. Następnie kliknij prawym przyciskiem myszy PUBG, a następnie wybierz opcję Zarządzaj, a następnie Odinstaluj.

3. Teraz potwierdź monit, klikając ponownie Odinstaluj.

4. Następnie uruchom ponownie komputer i powtórz krok 1.
5. Teraz kliknij prawym przyciskiem myszy PUBG, a następnie kliknij Zainstaluj.

6. Na koniec postępuj zgodnie z instrukcjami wyświetlanymi na ekranie, aby zainstalować grę na swoim komputerze.

Po ponownej instalacji gry nie będziesz już mieć żadnych problemów.
Metoda 17: Wykonaj przywracanie systemu
Nawet jeśli ponowna instalacja gry nie pomogła, spróbuj przywrócić komputer do poprzedniego stanu, w którym działał dobrze. Może to być możliwe dzięki procesowi przywracania systemu. Przywracanie systemu przywróci komputer do wersji, w której działał bez żadnych błędów. Aby to zrobić, postępuj zgodnie z naszym przewodnikiem dotyczącym korzystania z funkcji przywracania systemu w systemie Windows 10 i zaimplementuj przedstawione instrukcje.

Po przywróceniu komputera z systemem Windows 10 sprawdź, czy możesz cieszyć się grą PUBG.
Metoda 18: Poszukaj wsparcia PUBG
Wreszcie, szukanie profesjonalnej pomocy, jeśli żadna z metod nie pomogła, będzie lepszą opcją, gdy napotkasz problem z niedziałającym PUBG.
1. Przejdź do oficjalnej strony wsparcia PUBG.

2. Następnie przewiń ekran w dół i kliknij przycisk PRZEŚLIJ BILET, jak pokazano.

3. Teraz wybierz swoją platformę PUBG z listy rozwijanej.

4. Na koniec podaj wszystkie niezbędne dane wraz ze swoim problemem i kliknij przycisk PRZEŚLIJ. Poczekaj, aż profesjonalny zespół zaproponuje Ci rozwiązanie.

***
Mamy nadzieję, że ten przewodnik był pomocny i można było naprawić, że PUBG nie działa w systemie Windows 10. Daj nam znać, która metoda zadziałała najlepiej. Zachęcamy do kontaktu z nami z pytaniami i sugestiami za pośrednictwem poniższej sekcji komentarzy.