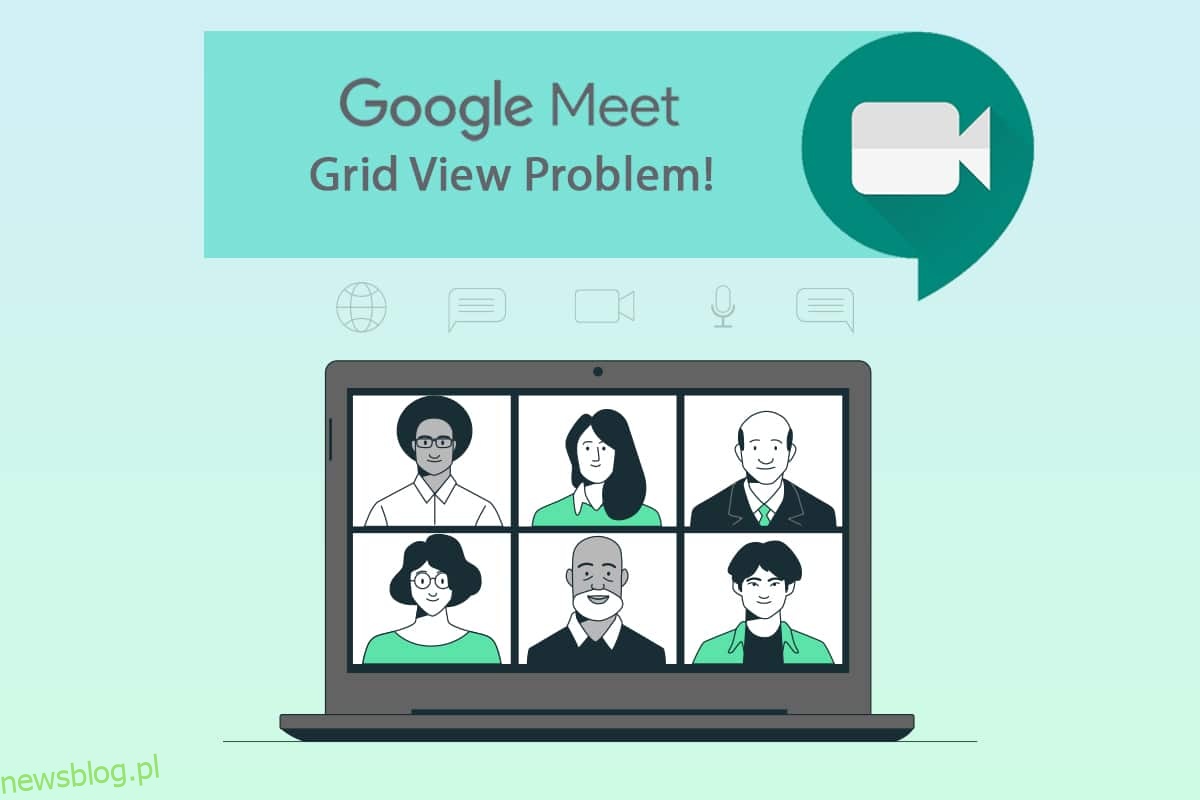Google i jego aplikacje nie wymagają przedstawiania. Jest to dobrze znana platforma internetowa, która oferuje różne technologie oraz cyfrowe hosty i usługi. Jedną z takich aplikacji Google jest Google Meet. Jest to aplikacja do wideokonferencji, która łączy ludzi online twarzą w twarz w celach biznesowych, akademickich i osobistych. Chociaż ma doskonałe cechy i atrybuty, istnieją pewne ograniczenia. Użytkownicy napotkali problemy z widokiem siatki w Google Meet. Dlatego w dzisiejszym artykule dowiemy się o rozszerzeniu naprawy widoku siatki Google Meet.
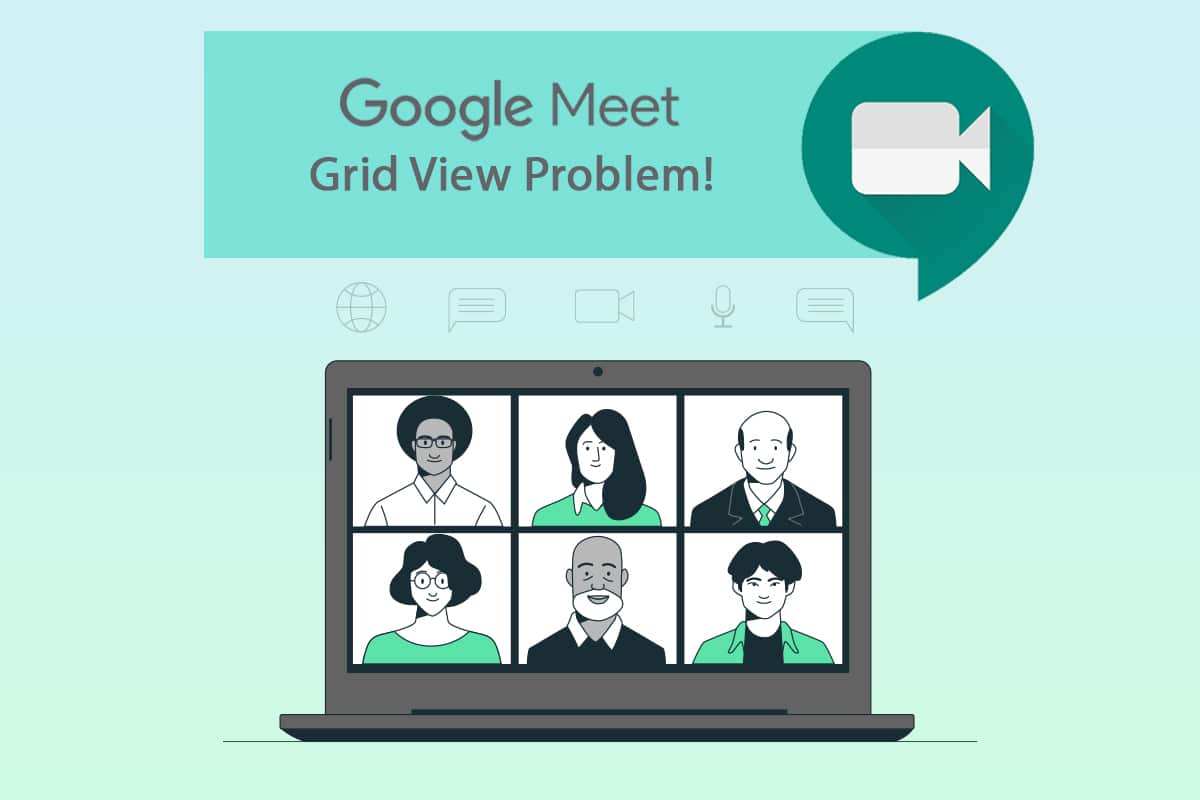
Spis treści:
Jak naprawić rozszerzenie widoku siatki Google Meet
Wcześniej usługa Google Meet obsługiwała tylko czterech uczestników strumienia kamery. Z tego powodu rozszerzenie Chrome dla widoku siatki zyskało popularność. Jest to tymczasowe rozszerzenie obejścia z Chrome opracowane przez Chrisa Gamble, dodające układ siatki w spotkaniach Google.
- Zmusza nas do włączenia kamery dla każdego uczestnika. A to rozszerzenie widoku siatki Google Meet umożliwia oglądanie na ekranie do 49 uczestników.
- Zwróć uwagę, że jeśli uczestnik wyłączy kamerę, automatycznie przełączy widoczny obraz funkcji widoku na zdjęcie profilowe.
Jeśli jesteś gospodarzem Google Meet, to może być bardzo denerwujące, jeśli rozszerzenie nie działa. Ten przewodnik pomoże Ci naprawić widok siatki Google. Postępuj zgodnie z poniższymi metodami, aby znaleźć rozwiązanie, które działa dla Ciebie.
Metoda 1: Uruchom ponownie Google Meet
Podstawowym sposobem naprawienia wszelkich błędów aplikacji jest jej ponowne uruchomienie. Ta prosta metoda ponownego otwarcia aplikacji Google Meet może znaleźć poprawkę widoku siatki Google.
1. Opuść spotkanie Google.
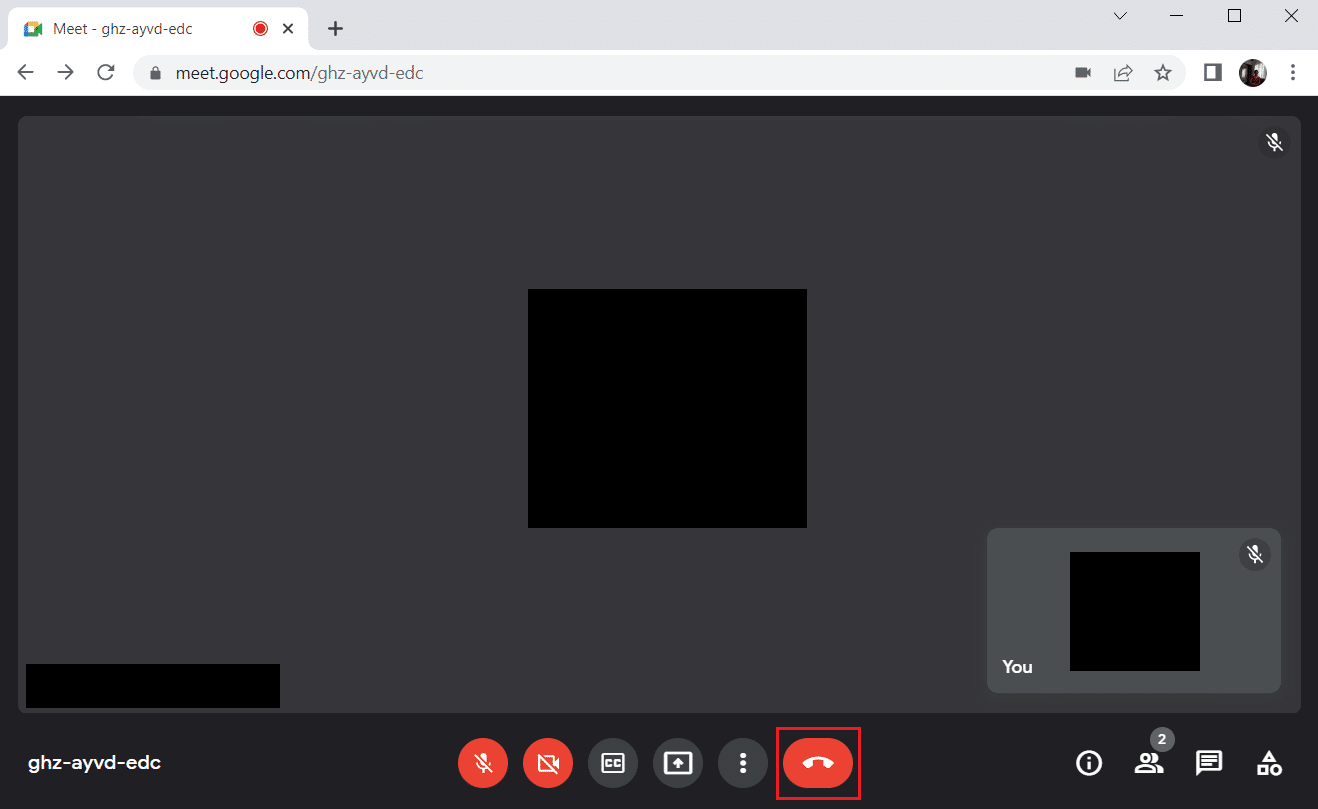
2. Kliknij ikonę krzyżyka, jak pokazano, aby zamknąć przeglądarkę internetową.
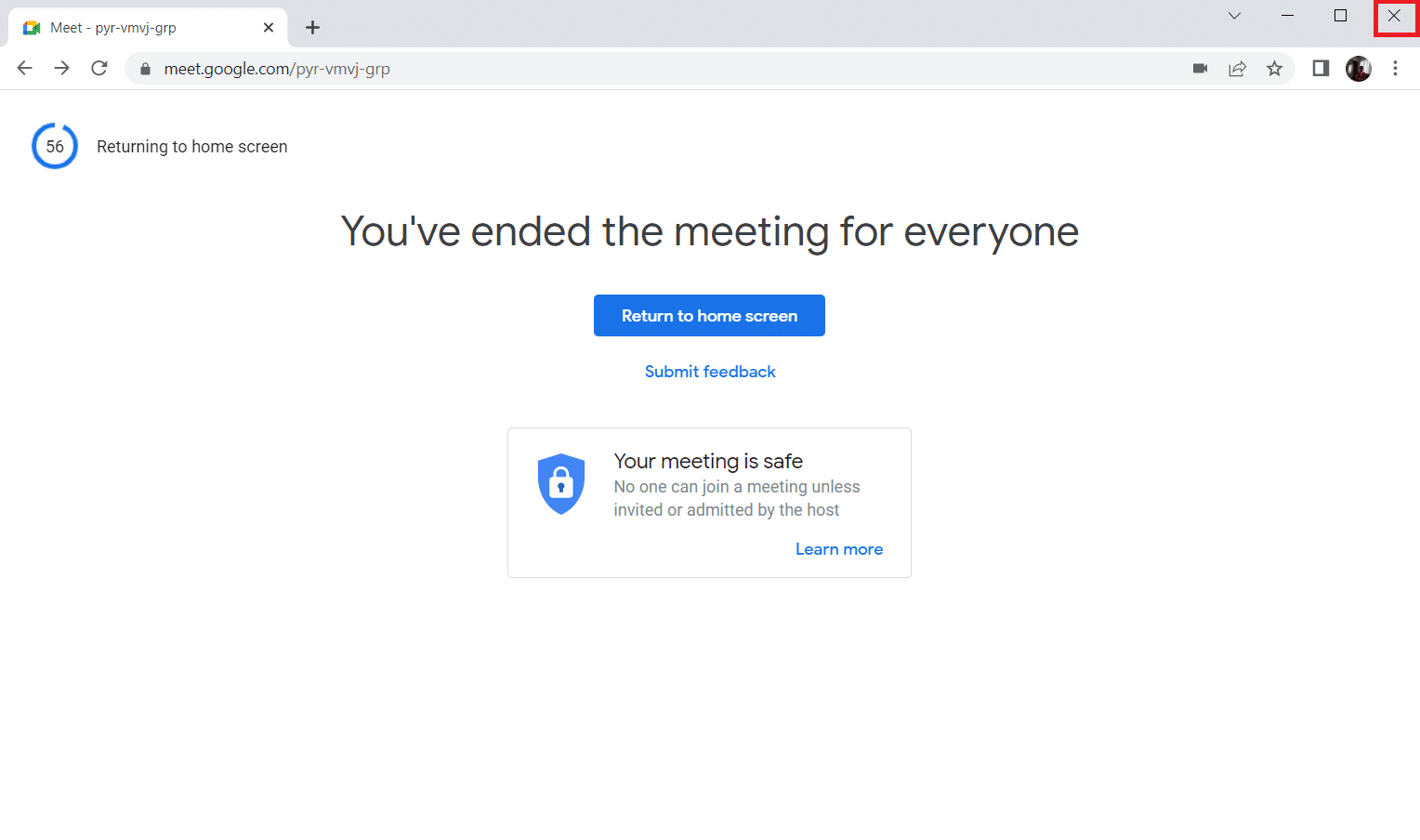
3. Przejdź do strony spotkań Google i ponownie dołącz do spotkania, wprowadzając kod spotkania.
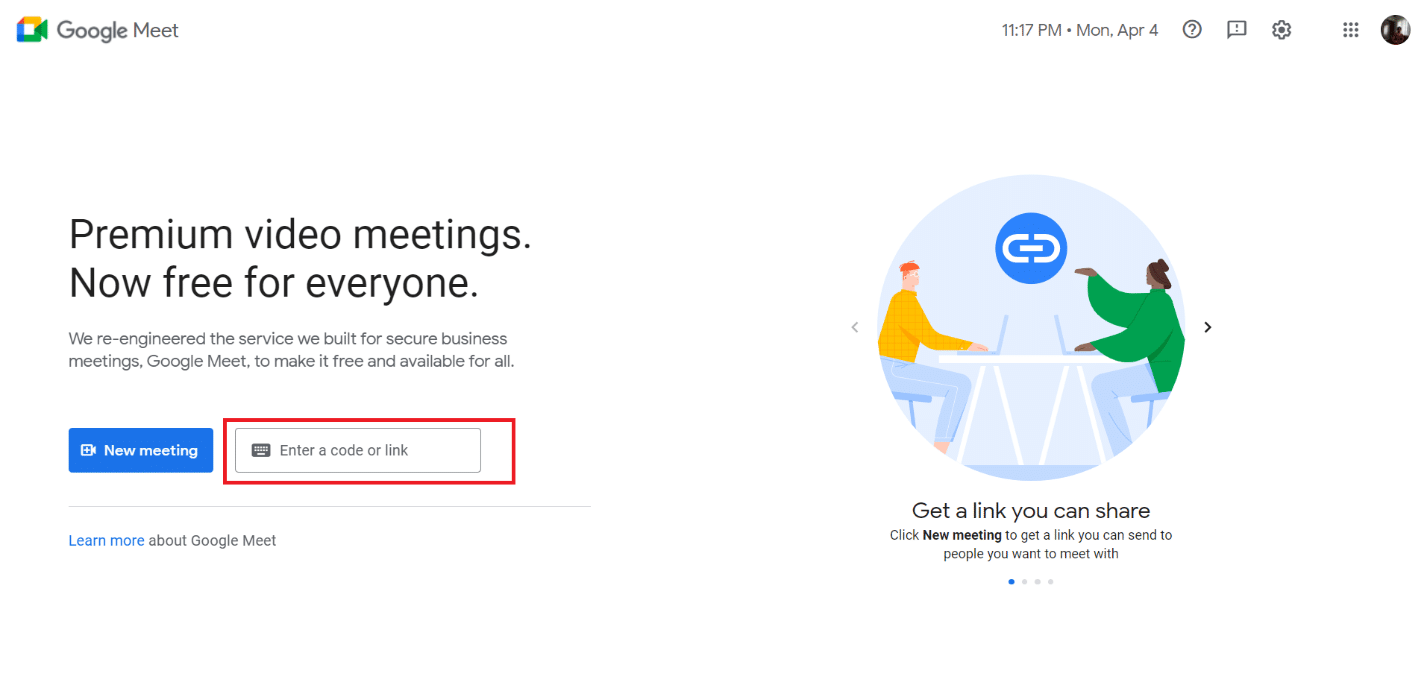
Metoda 2: Włącz widok siatki w Google Meet
Chociaż początkowo Google Meet nie obsługiwał więcej niż czterech uczestników w strumieniu kamery, później wprowadził funkcję widoku kafelkowego w samej aplikacji. Dlatego sprawdź, czy układ kafelkowy jest włączony. Aby to zrobić, wykonaj czynności opisane poniżej dla rozszerzenia poprawki widoku siatki Google Meet.
1. Odwiedź stronę Google Meet.
2. Wprowadź kod spotkania i dołącz do spotkania.
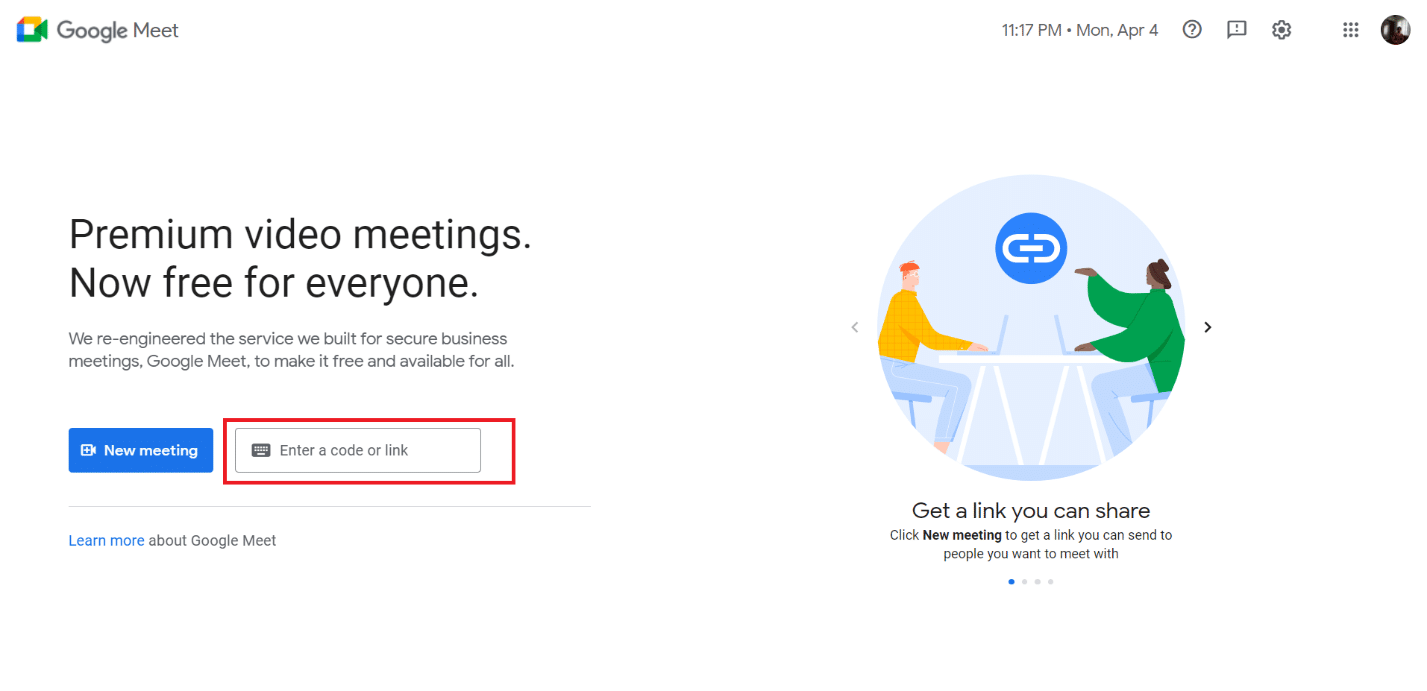
3. Na stronie Spotkanie Google znajdź i kliknij trzy pionowe kropki.
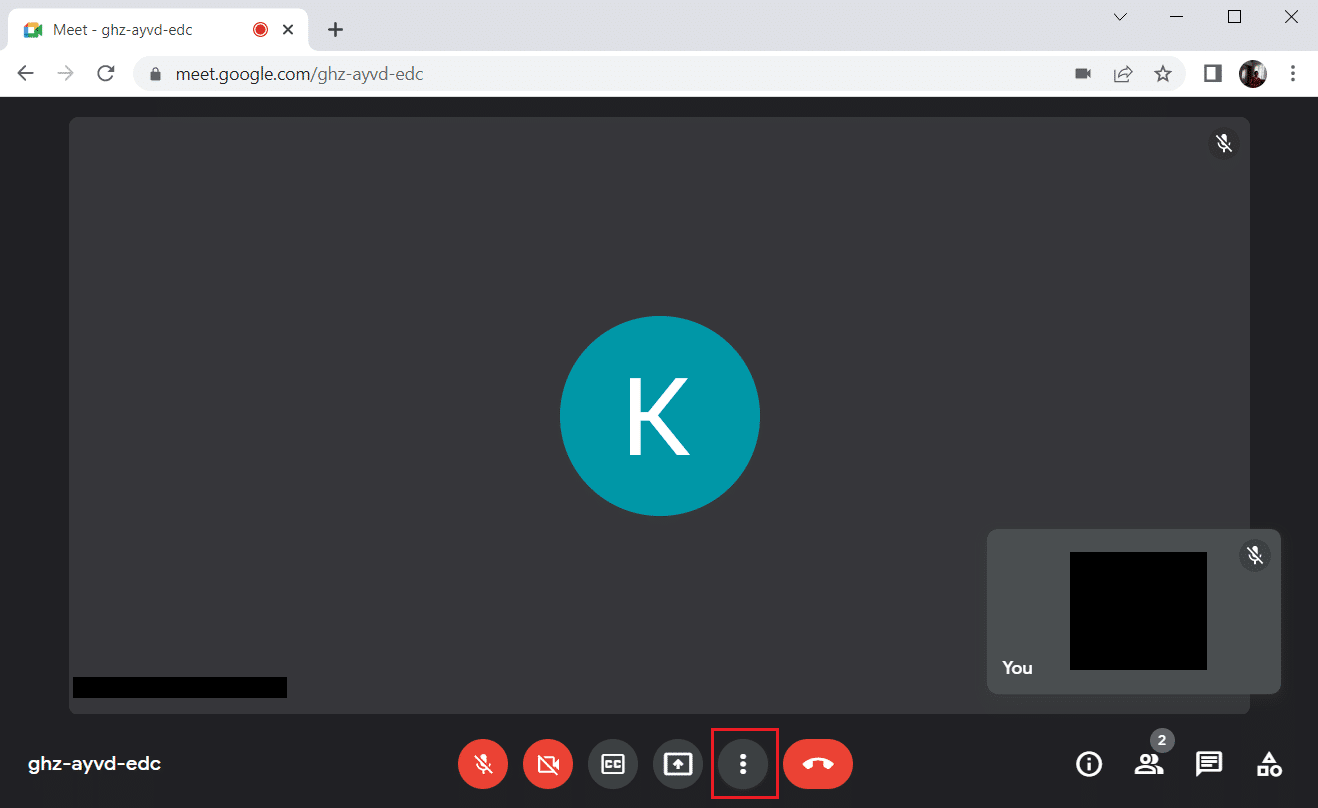
4. Wybierz opcję Zmień układ.
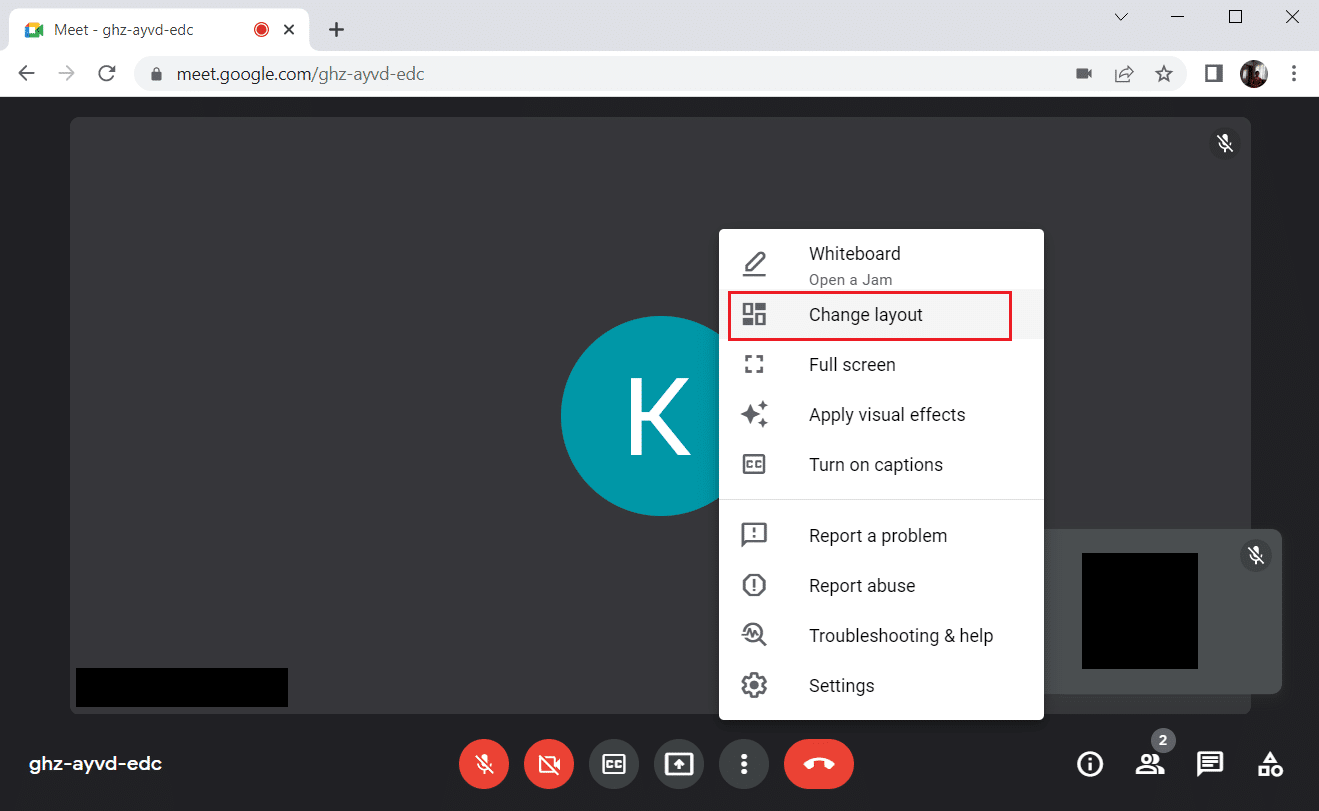
5. Teraz wybierz opcję Kafelki w sekcji Zmień układ.
6. Następnie kliknij zaznaczony krzyżyk, aby zamknąć monit.
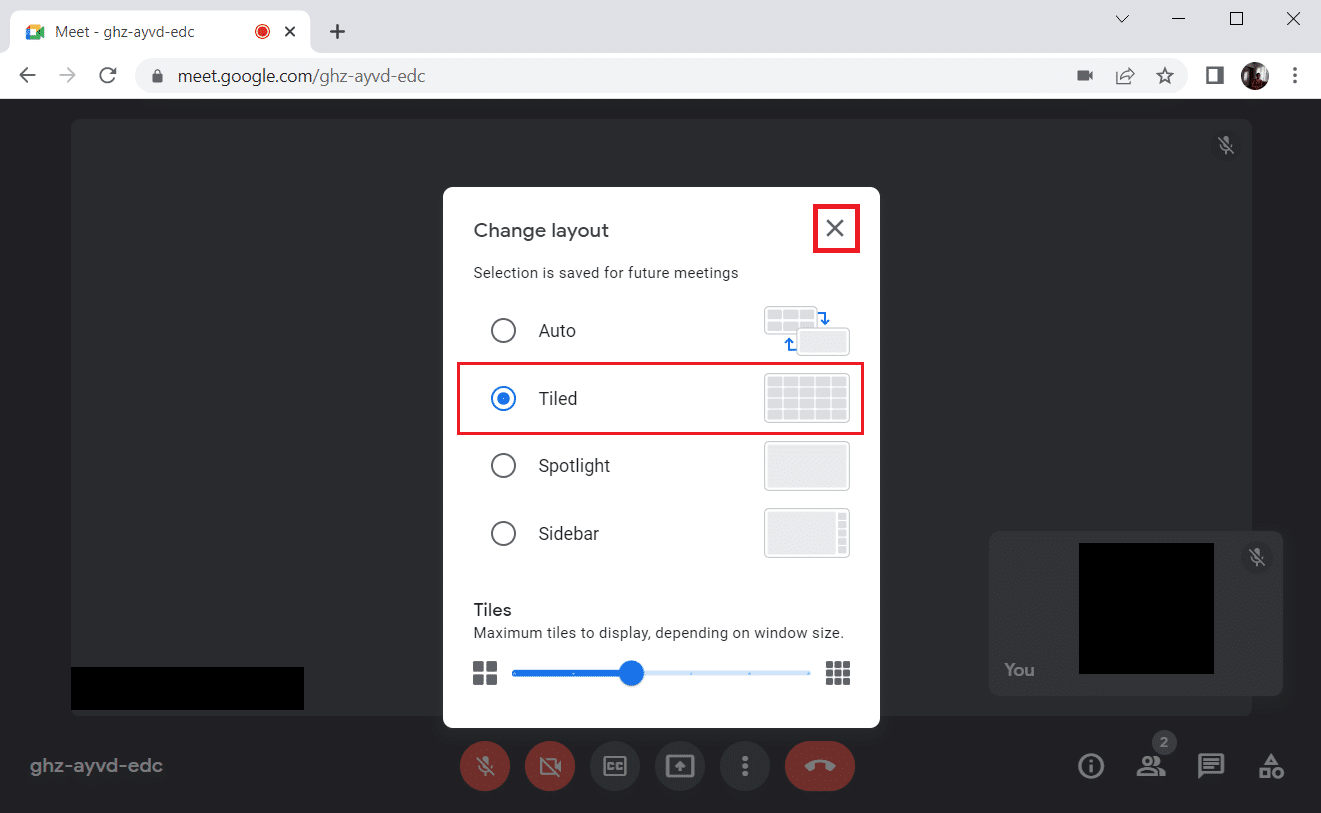
Metoda 3: Odepnij uczestnika
Funkcja przypinania w Google Meet umożliwia przypinanie obrazu z kamery dowolnego uczestnika, aby był zawsze dla Ciebie widoczny. Może to zakłócać i powodować konflikt z widokiem siatki. Liczba uczestników powinna się sumować, aby stworzyć rozsądną siatkę. Dlatego wykonaj podane kroki, aby odpiąć uczestnika.
1. Na stronie Spotkanie Google znajdź ikonę osób z liczbą uczestników w indeksie górnym i kliknij ją.
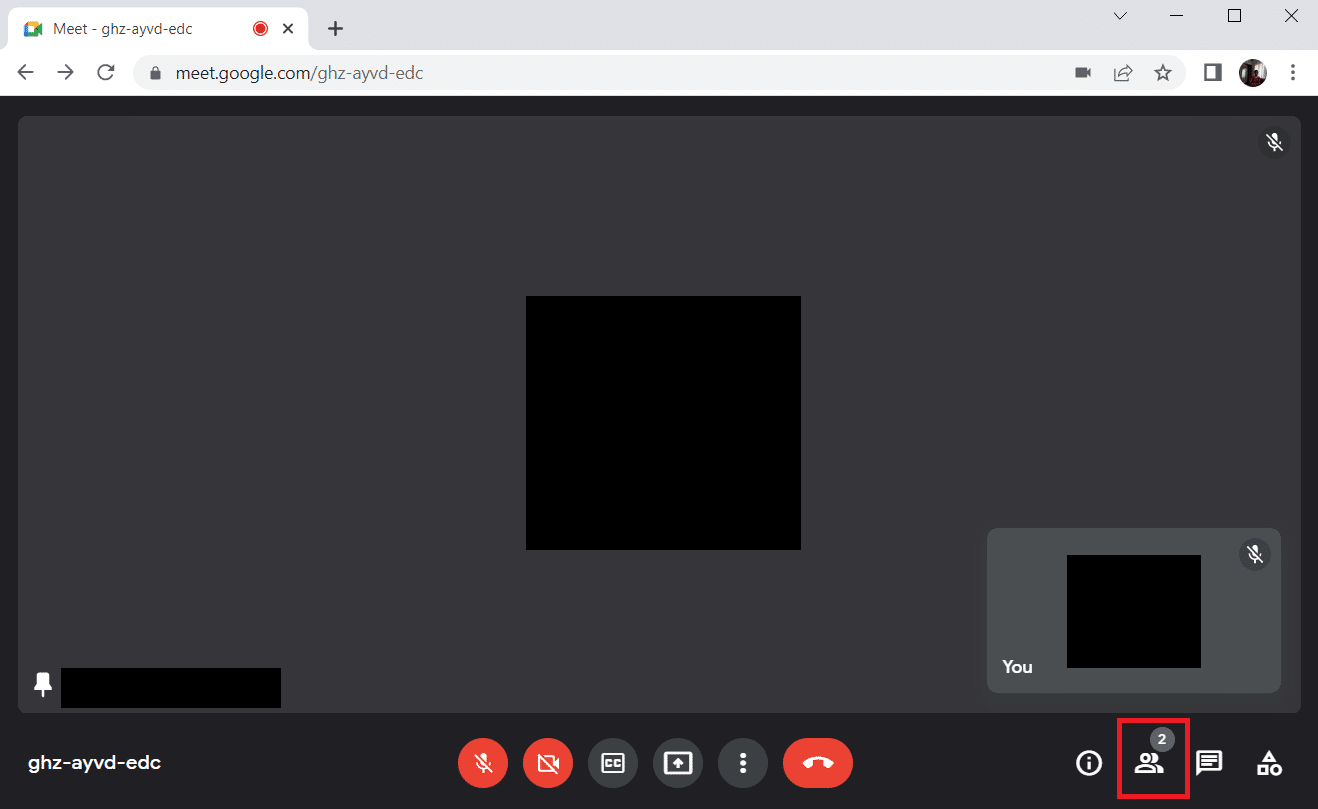
2. Kliknij trzy pionowe kropki obok uczestnika, którego chcesz odpiąć.
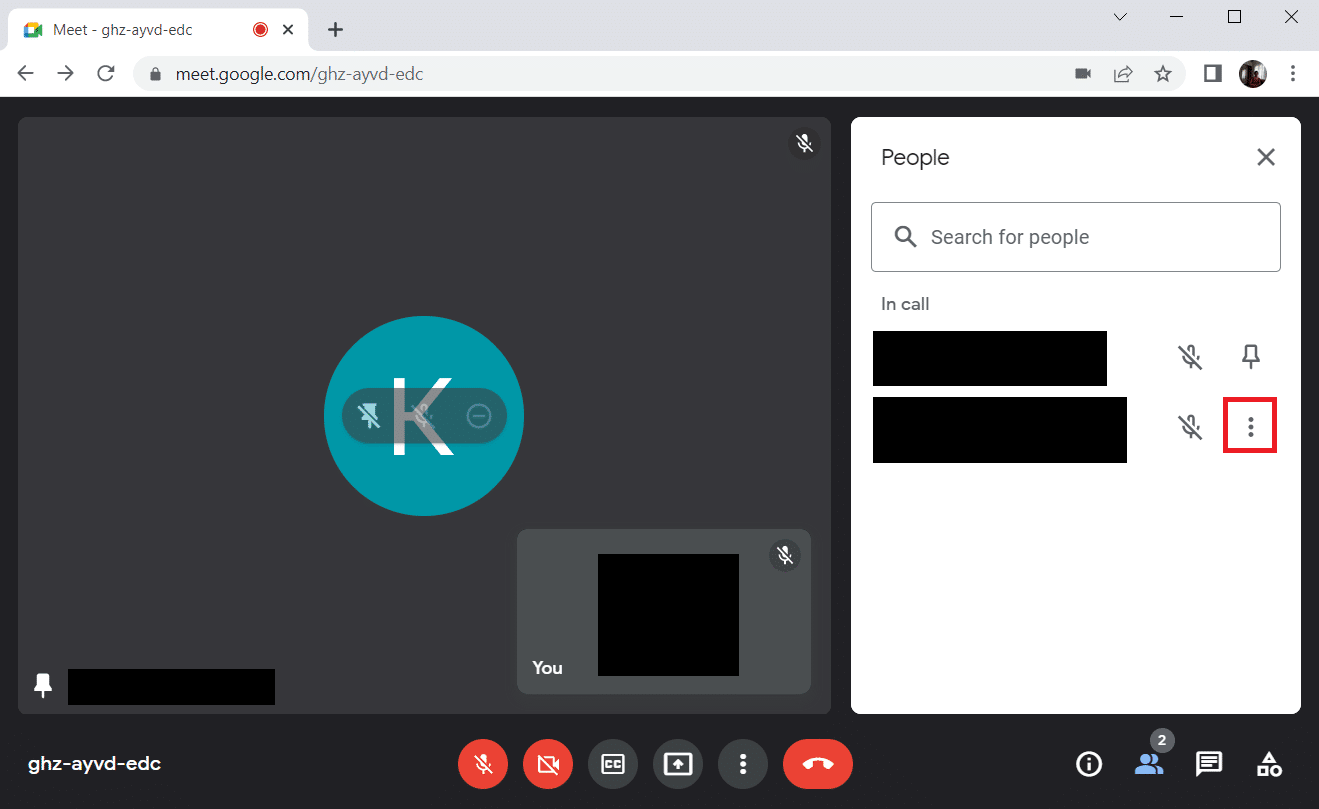
3. Następnie wybierz opcję Odepnij, jak pokazano na ilustracji.
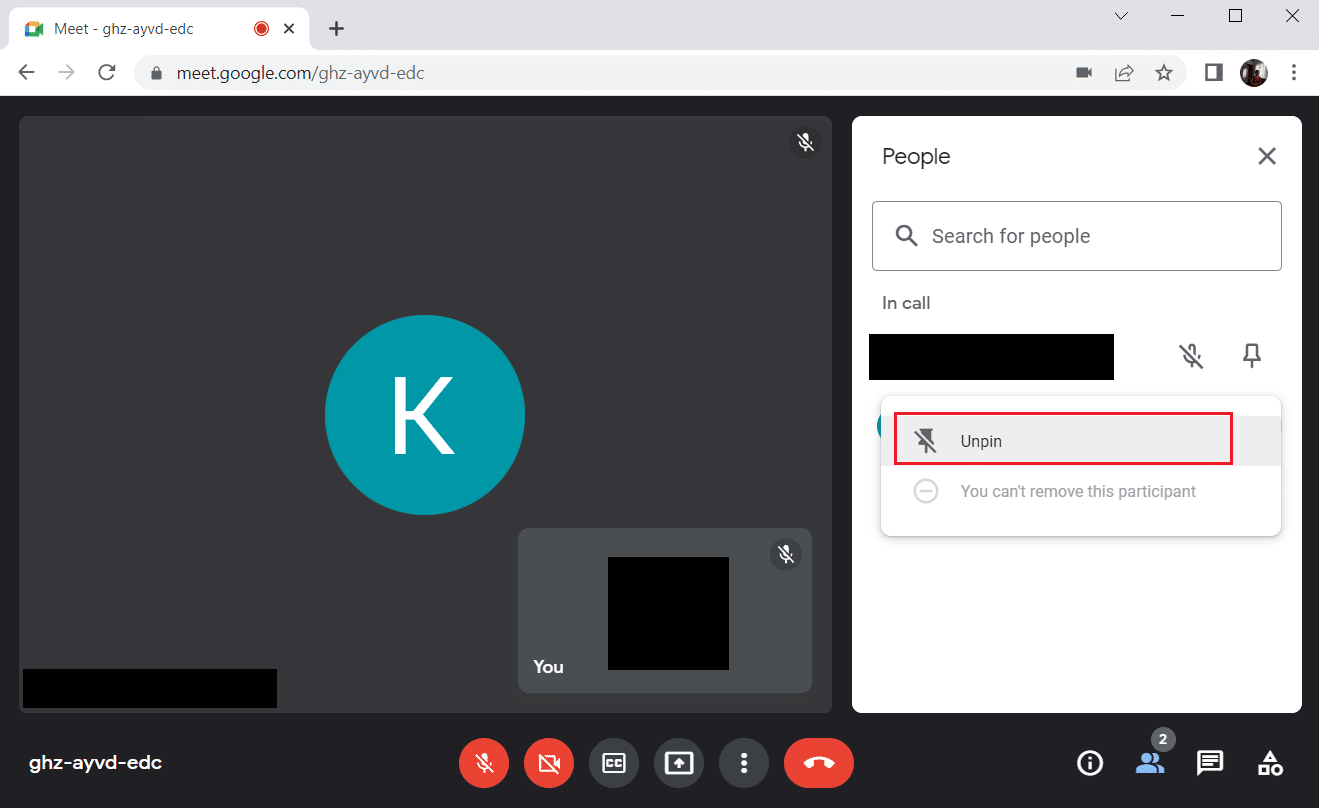
Uwaga: Po odpięciu uczestnika sprawdź, czy problem został rozwiązany. Jeśli nie, odepnij wszystkich przypiętych uczestników.
Metoda 4: Użyj nowego rozszerzenia widoku siatki Google Meet
Jeśli żadna z powyższych metod nie zadziałała w celu włączenia widoku siatki w Google Meet, możesz zostać zmuszony do dodania go za pomocą tego rozszerzenia za pomocą przeglądarki Chrome. W tym celu zastosuj się do instrukcji.
1. Opuść spotkanie Google.
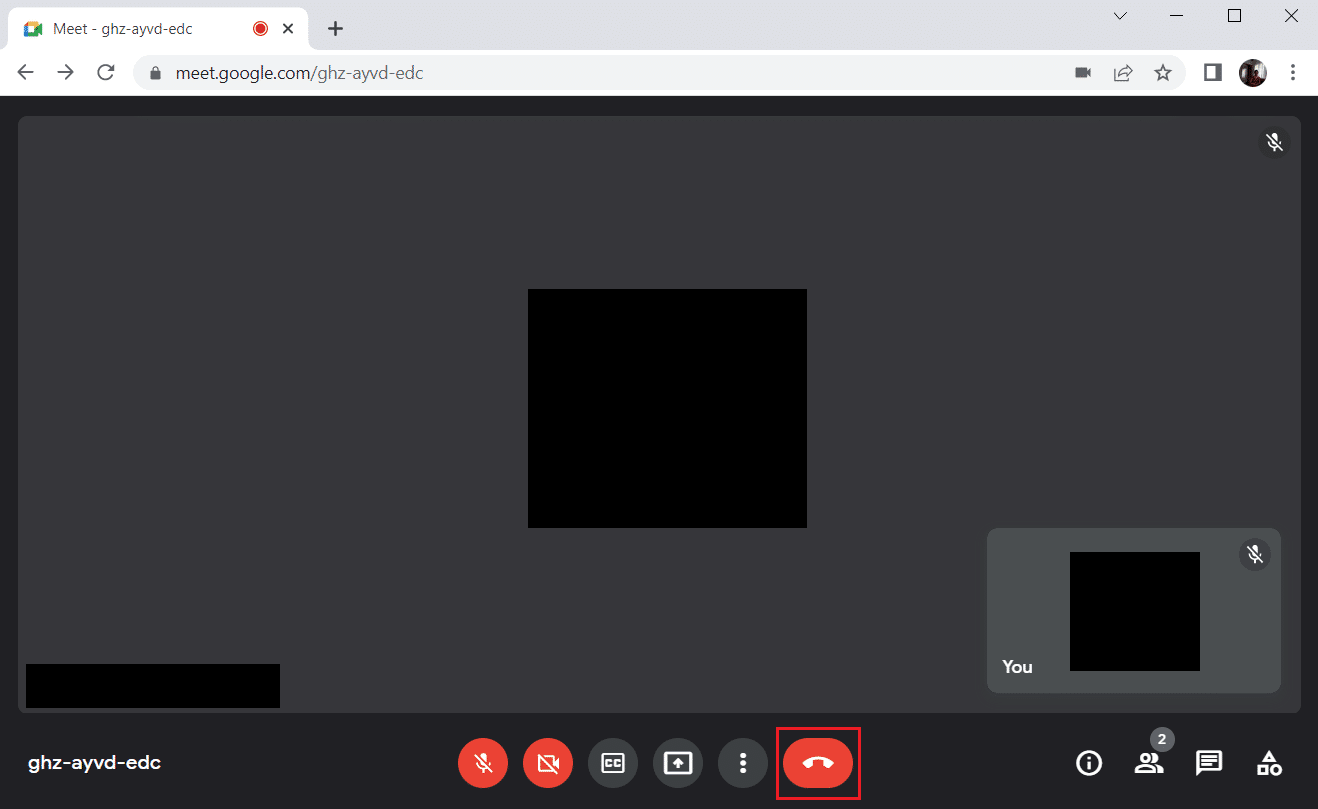
2. Przejdź do strony Chrome Web Store, aby zainstalować rozszerzenie.
3. Kliknij przycisk Dodaj do Chrome.
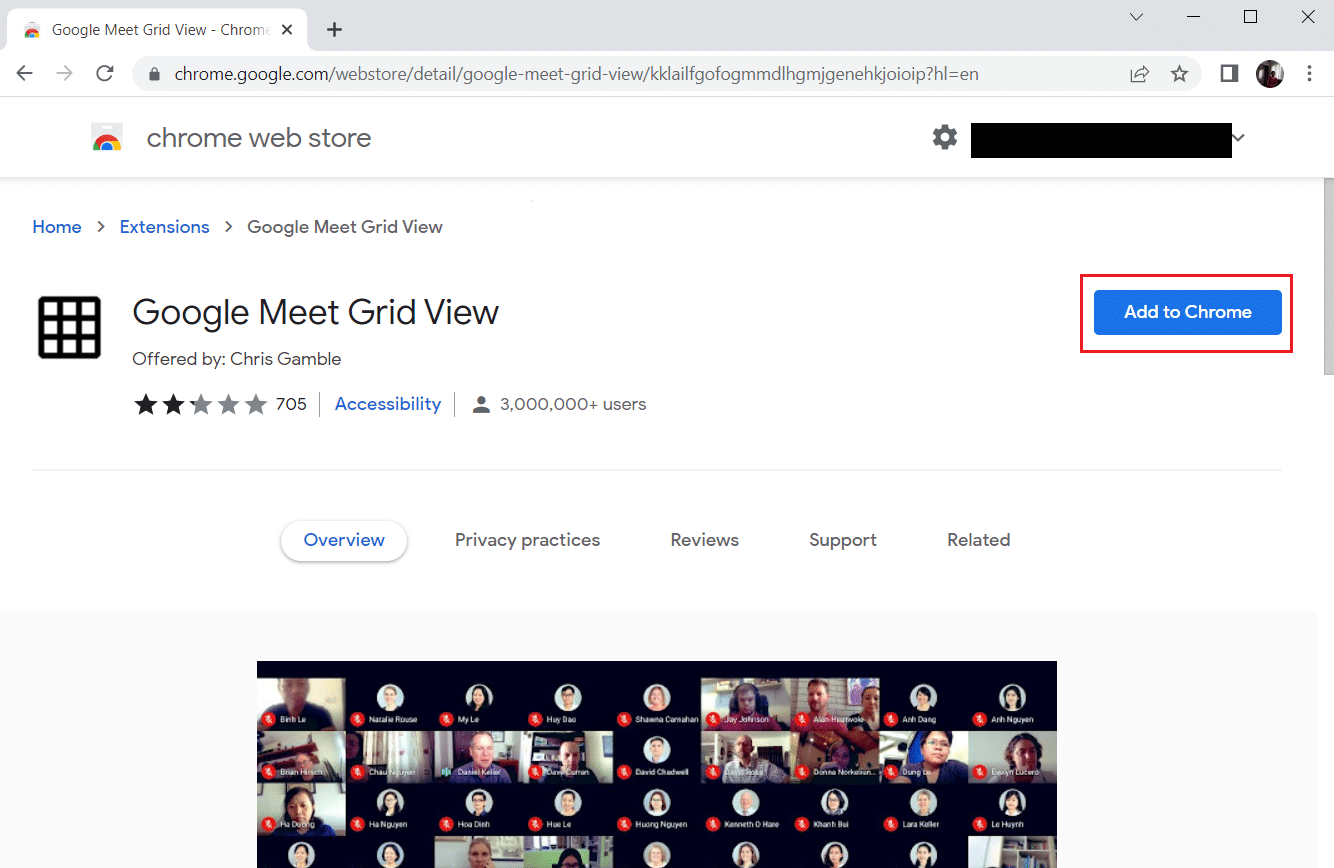
4. Wybierz Dodaj rozszerzenie w wyskakującym okienku potwierdzenia Dodaj Google Meet Grid View.
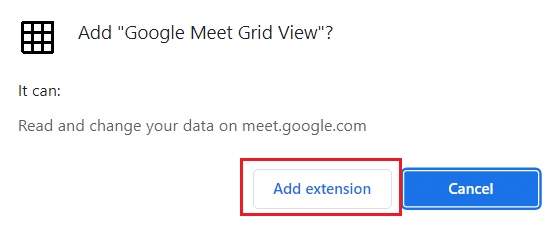
Metoda 5: Zaktualizuj rozszerzenie
Wszystkie rozszerzenia w Google Chrome są aktualizowane automatycznie. Pamiętaj jednak, że te automatyczne aktualizacje mają miejsce tylko wtedy, gdy Chrome to zaplanuje. Czasami może się również zdarzyć, że te harmonogramy mogą się opóźnić. Dlatego ręcznie sprawdź i zaktualizuj rozszerzenie, postępując zgodnie z instrukcjami.
1. Naciśnij klawisz Windows i wpisz Chrome, a następnie kliknij Otwórz.
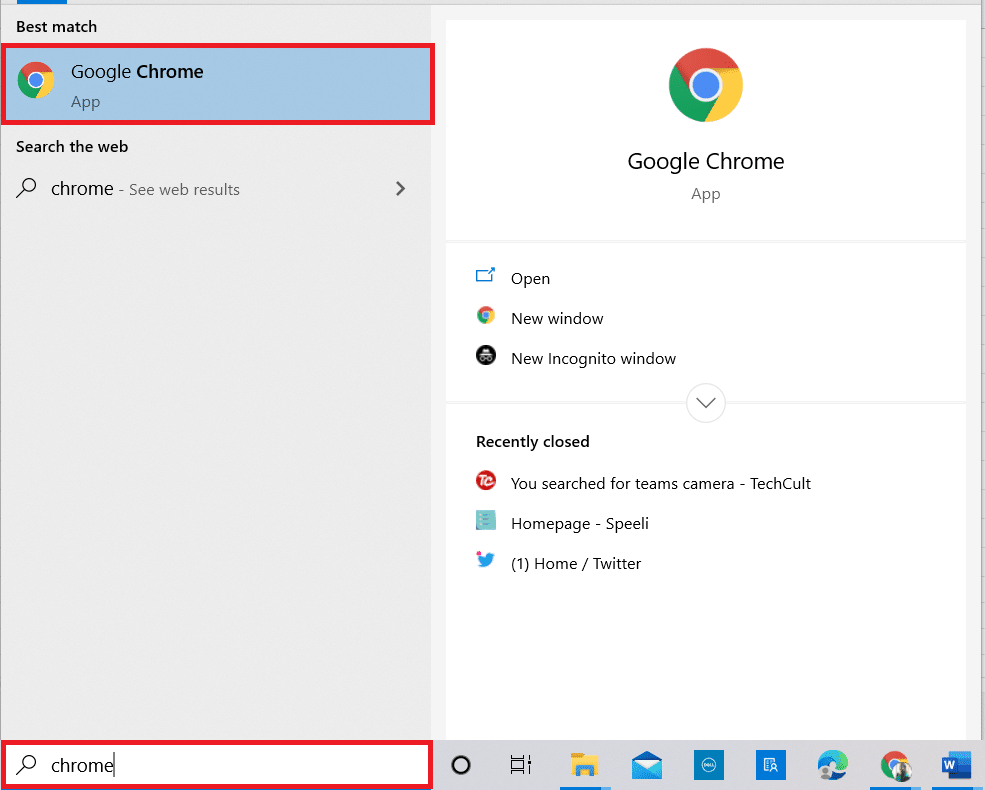
2. Wpisz chrome://extensions w pasku adresu przeglądarki Chrome i naciśnij klawisz Enter.
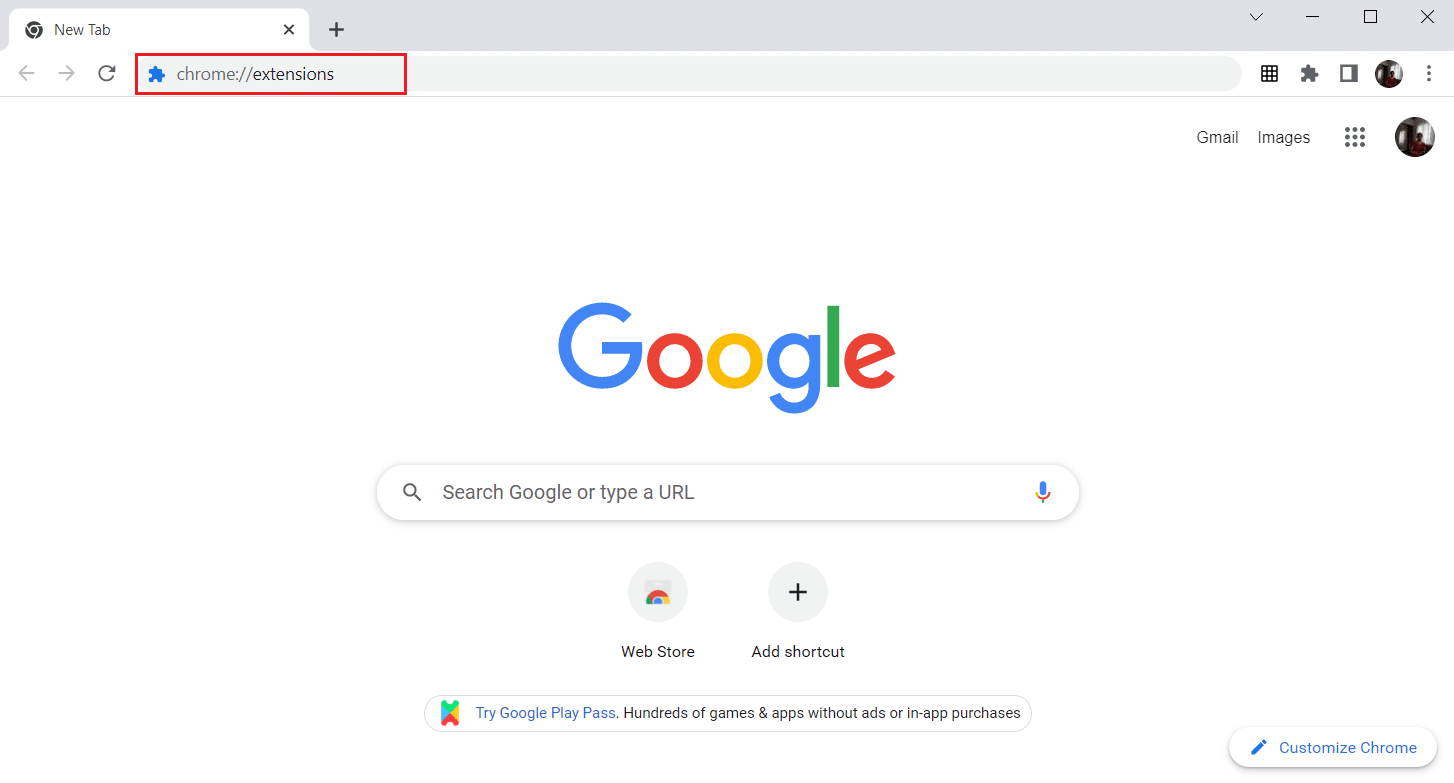
3. Na stronie Rozszerzenia włącz przełącznik trybu programisty w prawym górnym rogu ekranu.
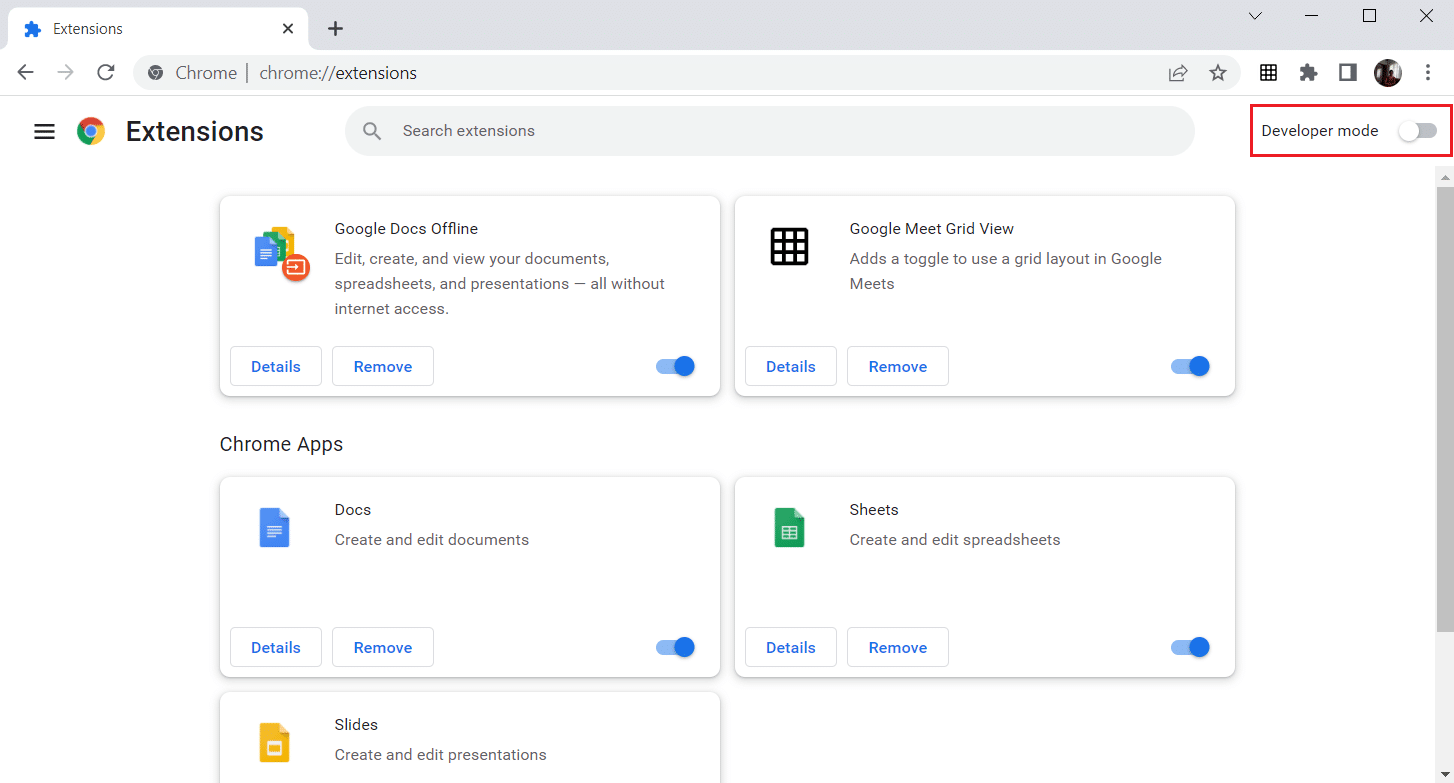
4. Teraz kliknij opcję Aktualizuj, jak pokazano.
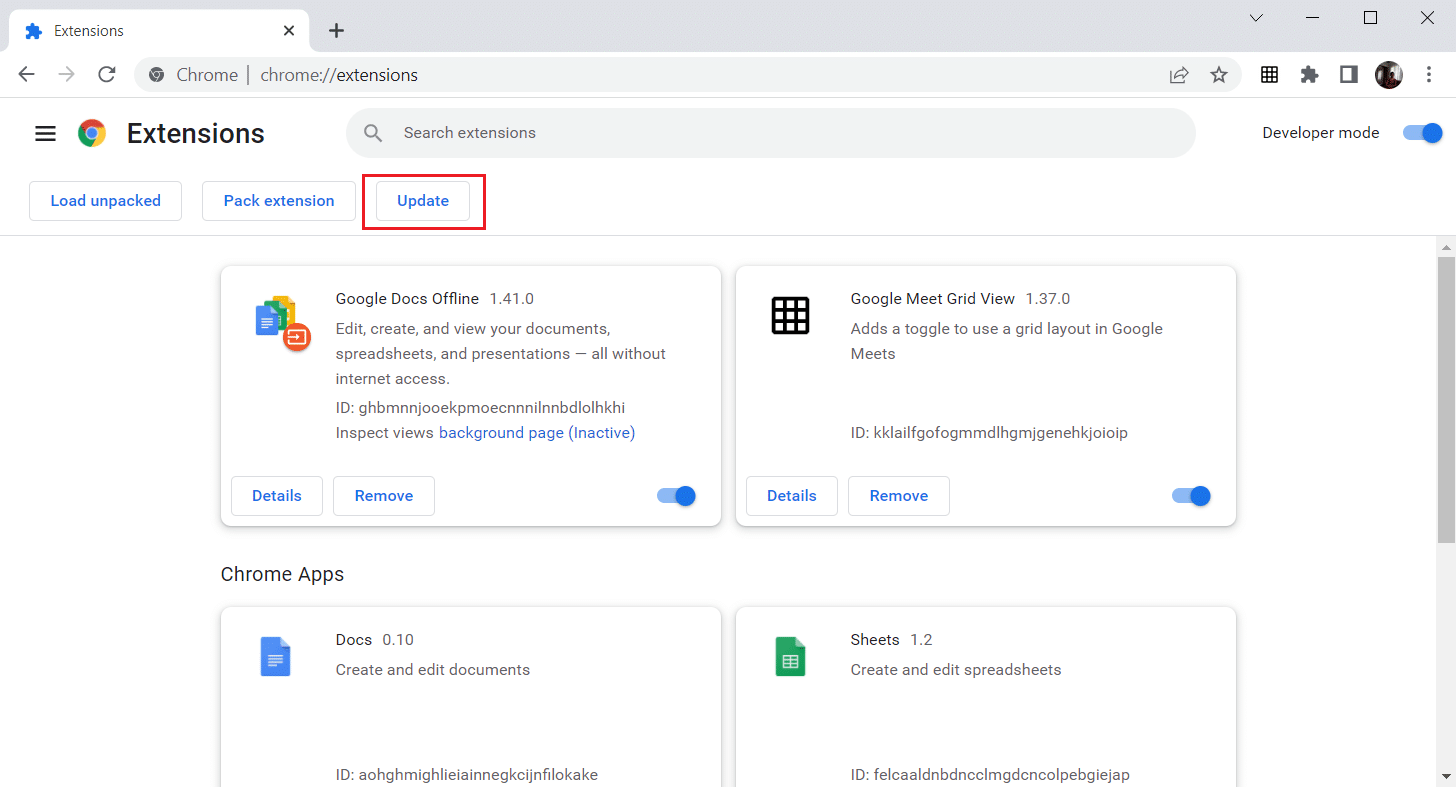
Metoda 6: Ponownie włącz rozszerzenie
Jeśli zainstalowane rozszerzenie ci nie pomogło, nie martw się. Spróbuj raz, wyłączając i ponownie włączając rozszerzenie. Aby to zrobić, postępuj zgodnie z instrukcjami.
1. Uruchom przeglądarkę Google Chrome, jak to zrobiono wcześniej.
2. Wpisz chrome://extensions w pasku adresu przeglądarki Chrome i naciśnij Enter.
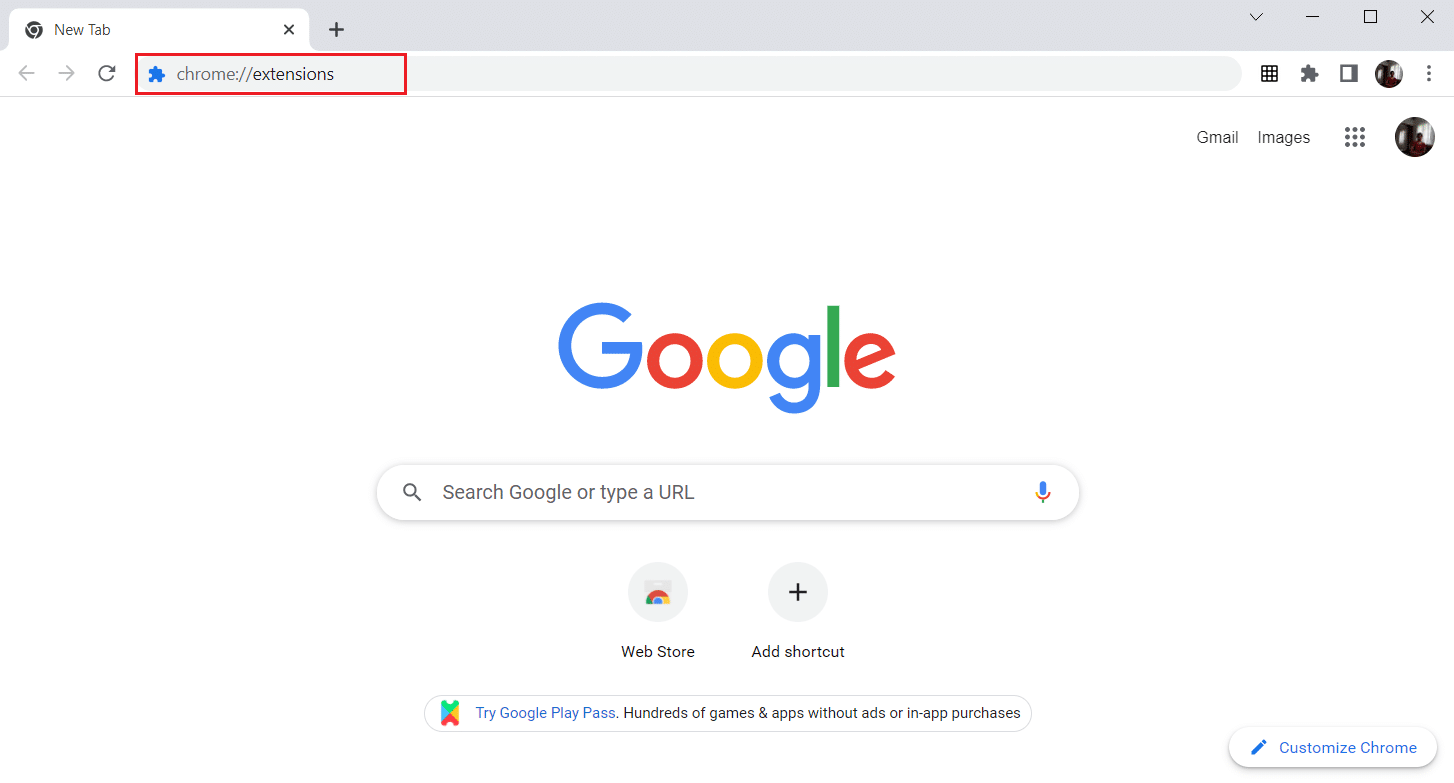
3. Wyłącz przełącznik dla rozszerzenia widoku siatki Google Meet na stronie Rozszerzenia.
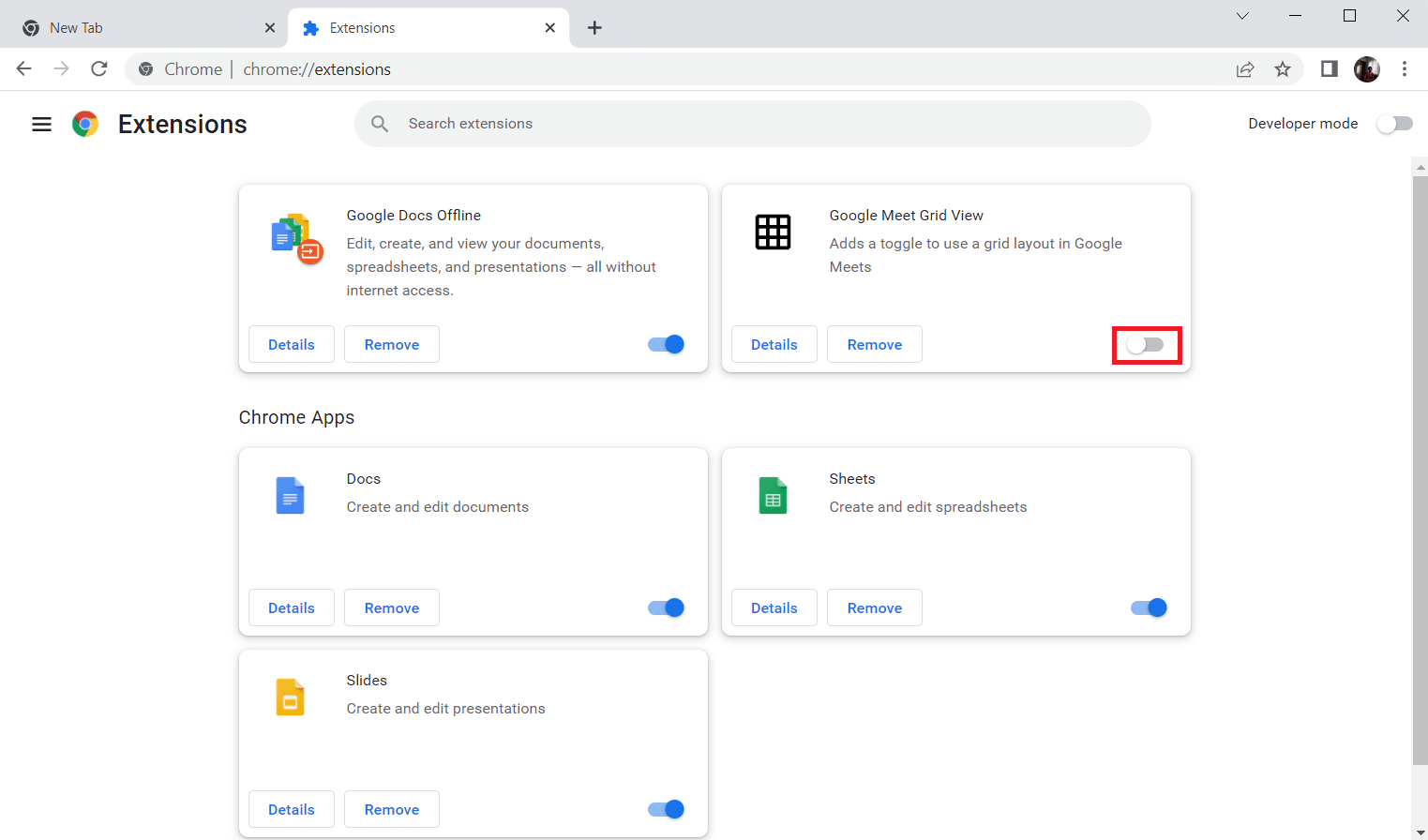
4. Ponownie włącz przełącznik dla tego samego rozszerzenia.
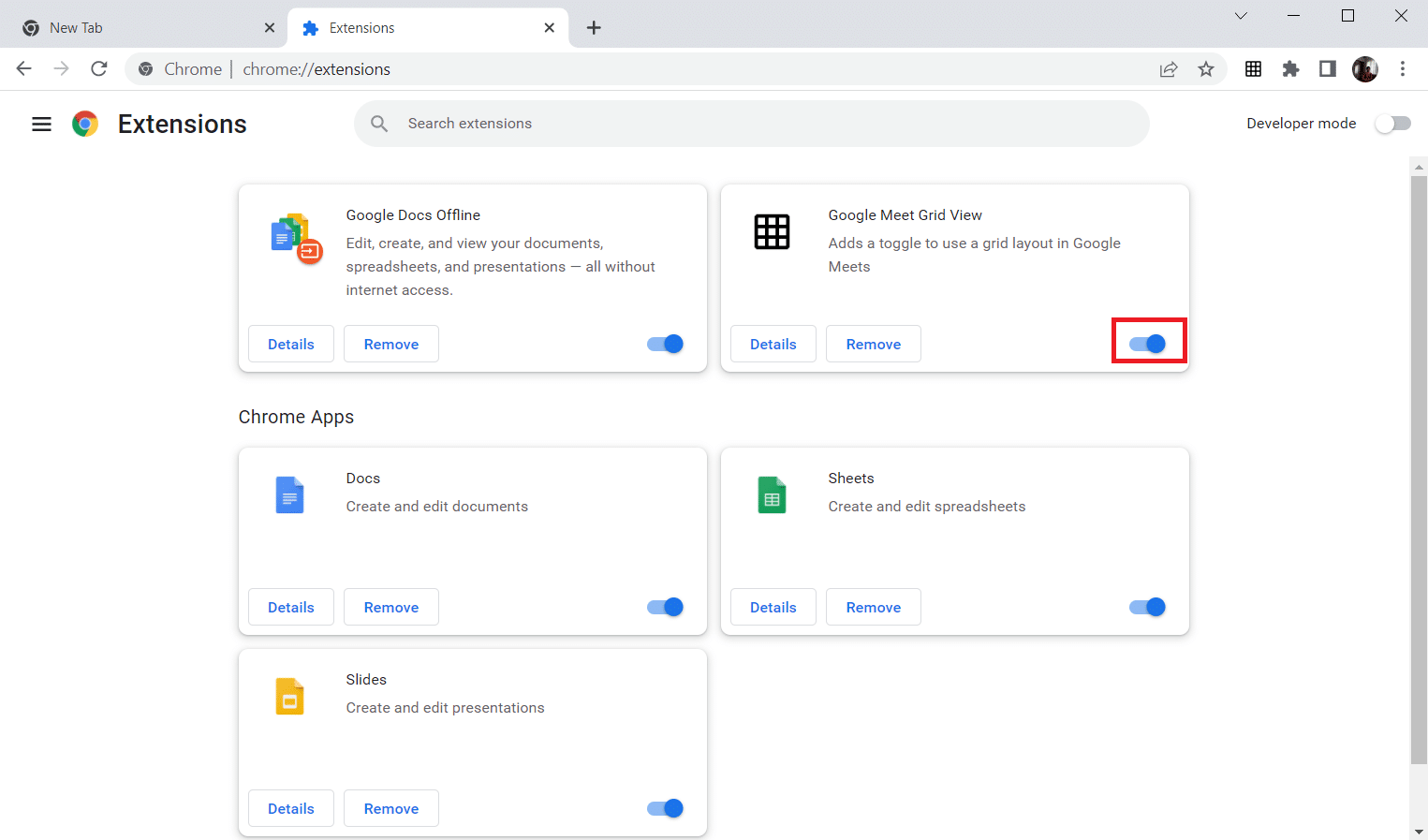
Metoda 7: Zainstaluj ponownie rozszerzenie
Jeśli metody aktualizacji i ponownego włączenia nie zadziałały, spróbuj ponownie zainstalować rozszerzenie. Postępuj zgodnie z tym samym.
1. Otwórz przeglądarkę Chrome, jak to zrobiono w poprzedniej metodzie.
2. W pasku adresu wpisz chrome://extensions i naciśnij Enter.
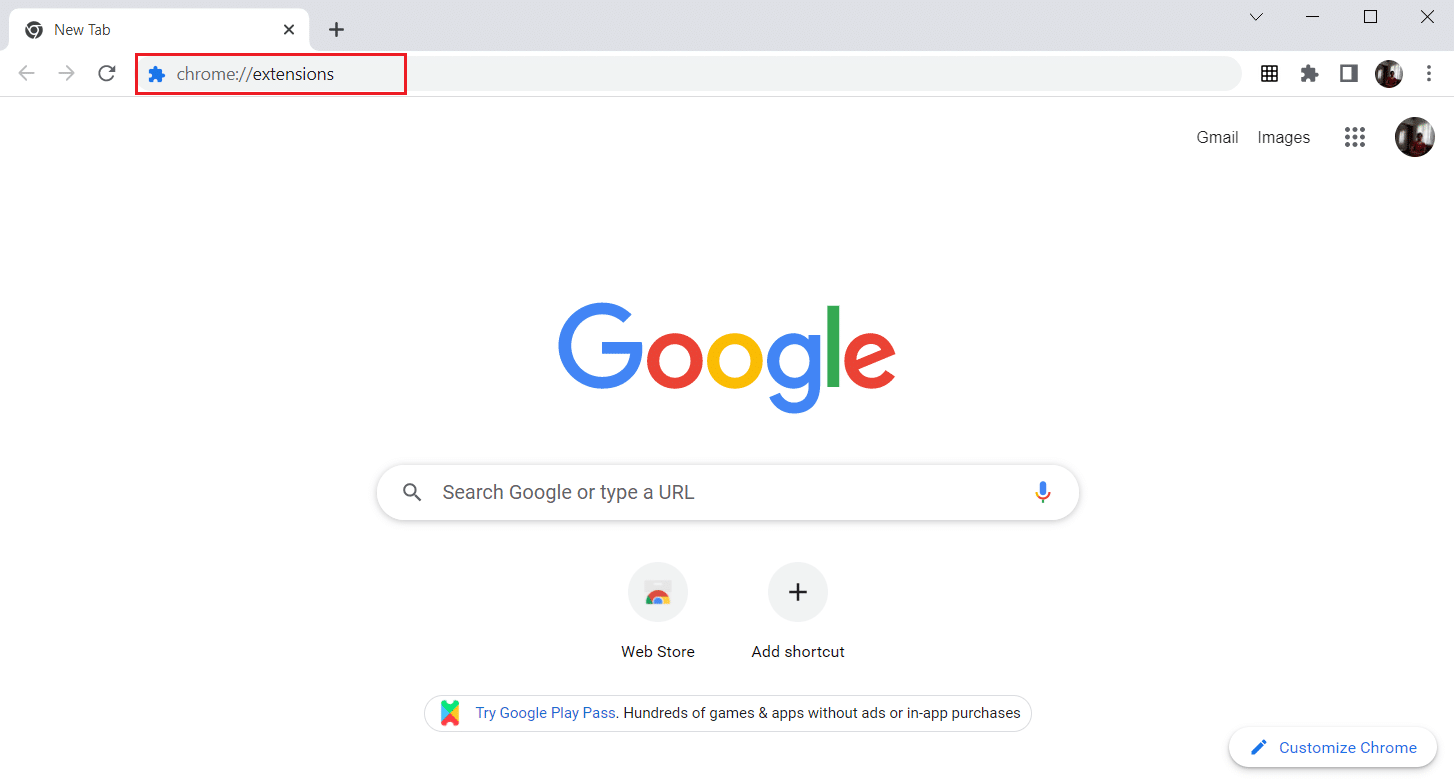
3. Kliknij opcję Usuń dla rozszerzenia Google Meet Grid View, aby je odinstalować.
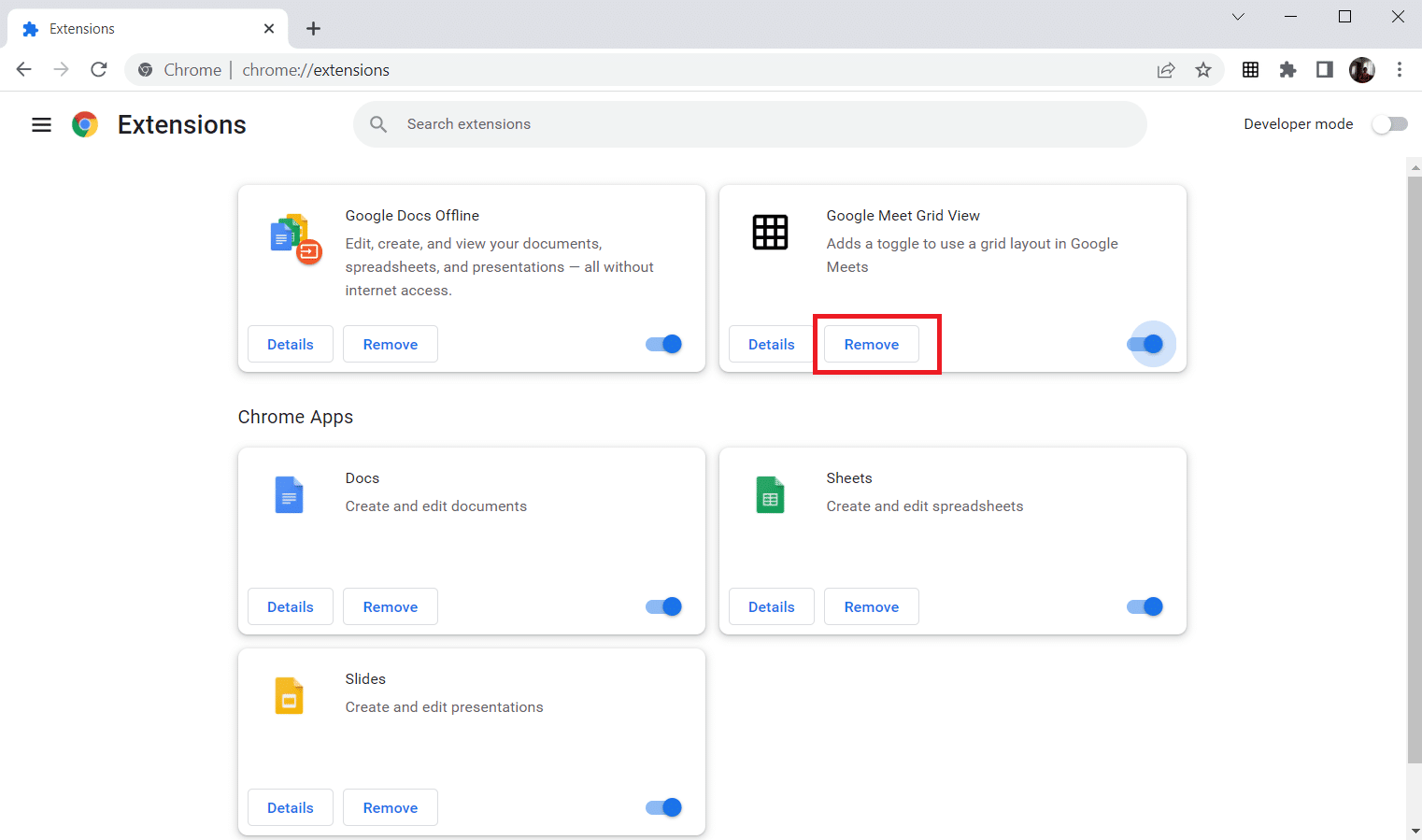
4. Ponownie kliknij Usuń w wyskakującym okienku potwierdzenia.
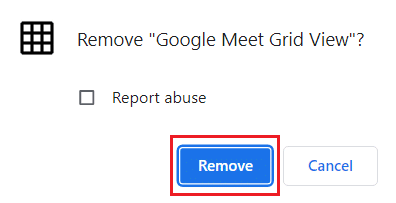
5. Teraz wróć do Chrome Web Store i postępuj zgodnie z instrukcjami w Metodzie 4, aby ponownie zainstalować rozszerzenie.
Metoda 8: Użyj nowego profilu Chrome
Profile Chrome są w znacznym stopniu wykorzystywane do obsługi zakładek, rozszerzeń, motywów i ustawień. Użytkownicy często mają różne profile, aby oddzielić przeglądanie osobiste i związane z pracą. Nie zaszkodzi sprawić, by rozszerzenia działały za pomocą nowego profilu chromowanego. Aby utworzyć nowy profil chromowany, wykonaj czynności wymienione poniżej.
1. Otwórz przeglądarkę Google Chrome, jak to zrobiono wcześniej.
2. Kliknij zdjęcie profilowe, jak pokazano.
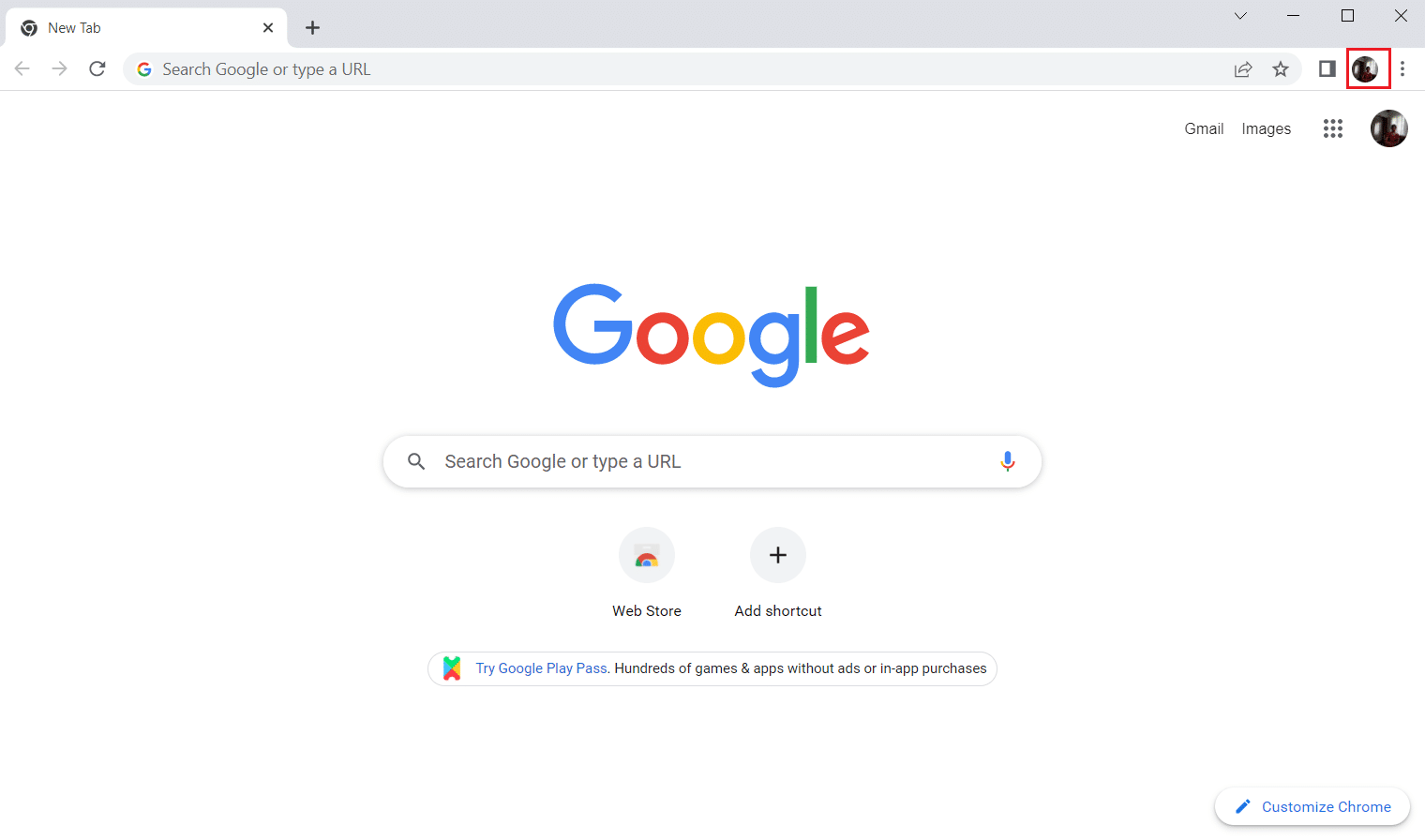
3. Następnie wybierz podświetloną opcję Dodaj, aby utworzyć nowy profil.
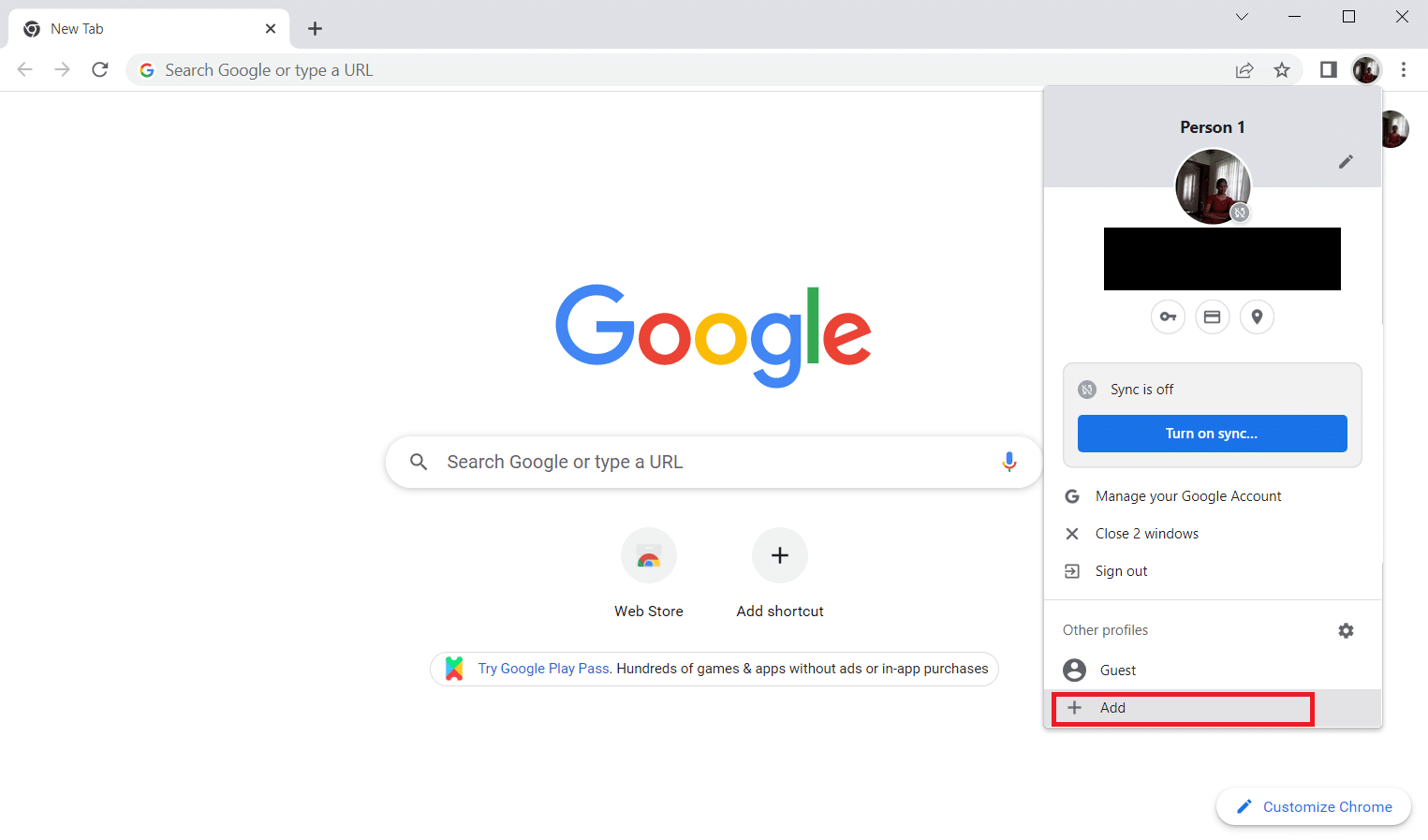
4. Kliknij Kontynuuj bez konta.
Uwaga: kliknij Zaloguj się, aby zalogować się przy użyciu konta Gmail.
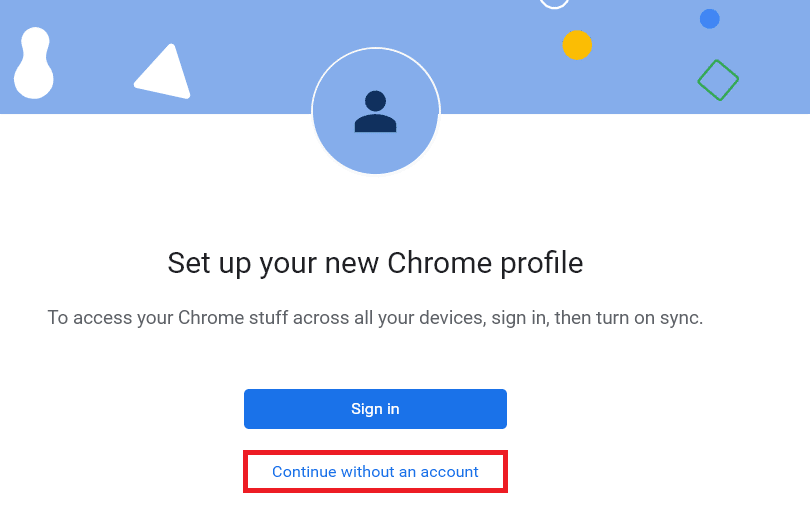
5. Tutaj dostosuj swój profil, dodając żądaną nazwę, zdjęcie profilowe i kolor motywu.
6. Teraz kliknij Gotowe, jak pokazano poniżej.
Uwaga: Jeśli nie chcesz używać skrótu na pulpicie dla tego użytkownika, odznacz opcję Utwórz skrót na pulpicie dla tego użytkownika.
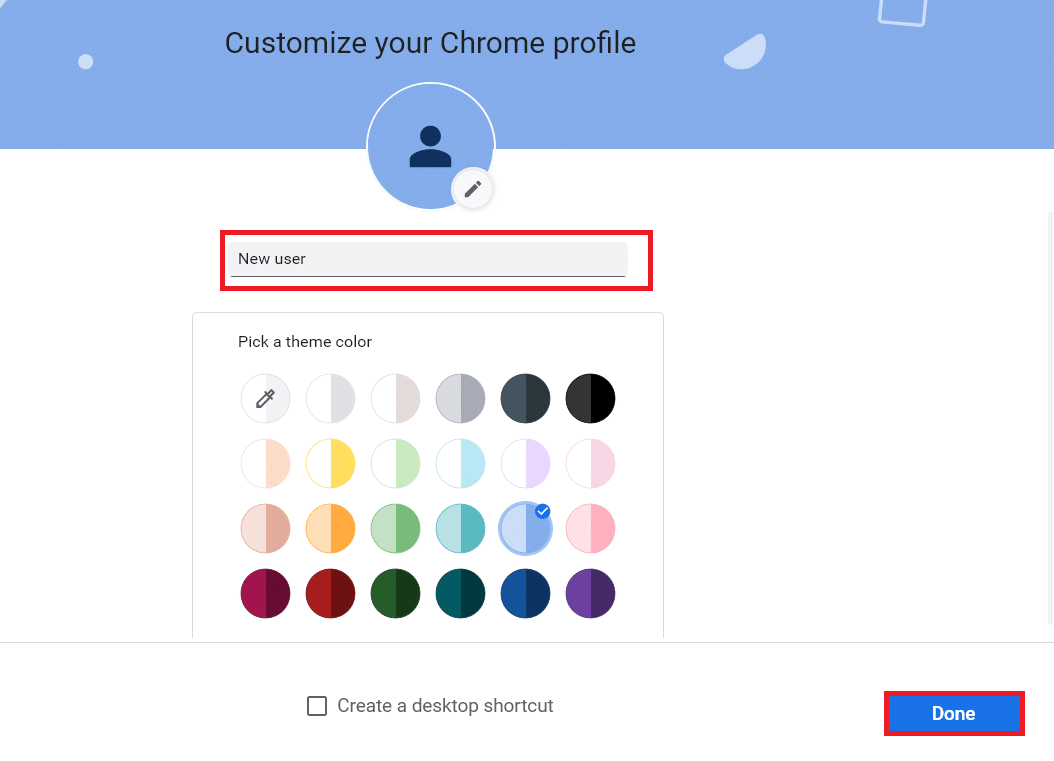
7. Teraz uruchom spotkanie Google z nowym profilem Chrome i rozszerzeniem naprawy widoku siatki Google Meet.
Często zadawane pytania (FAQ)
Q1. Czy podczas spotkań Google można udostępniać pliki innym osobom?
Odp. Możesz zaprezentować swój ekran innym uczestnikom. Udostępnianie plików można wykonać za pośrednictwem Dysku Google. Jednak link do pliku, który chcesz udostępnić, można przesłać w oknie czatu Google Meet.
Q2. Czy w Google Meet obowiązuje ograniczenie czasowe?
Odp. Tak, istnieje określony limit czasu na spotkanie w Google Meet. W przypadku spotkań jeden na jednego limit czasowy to 24 godziny. Podczas gdy dla trzech lub więcej uczestników obowiązuje limit 60 minut na sesję.
***
Mamy nadzieję, że ten artykuł był pomocny i znasz już rozszerzenie naprawy widoku siatki w Google Meet. Daj nam znać, która metoda się dla Ciebie sprawdziła. Zachęcamy do kontaktu z nami w sprawie zapytań i sugestii za pośrednictwem poniższej sekcji komentarzy. Daj nam również znać, czego chcesz się dalej uczyć.