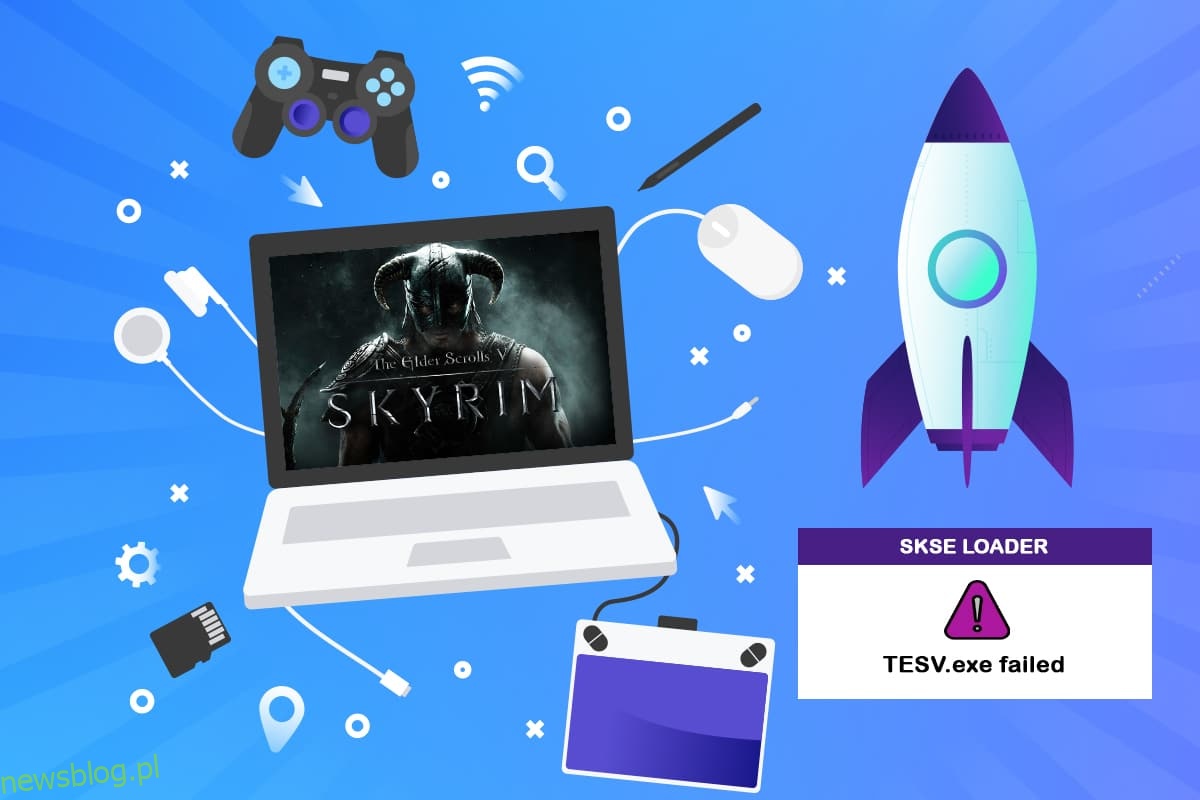Wprowadzenie Skyrim Special Edition zapoczątkowało nową erę w Skyrim, w której gracze mogą dostosować swoje wrażenia. Większość użytkowników musi używać modów do kontrolowania gry i kopiowania plików. Jedną z tych trudności jest to, że Skyrim nie uruchamia się. Jeśli masz problemy z uruchomieniem Skyrim na Steam lub na swoim komputerze, skorzystaj z tego samouczka, aby naprawić problem z nieuruchamianiem specjalnej edycji Skyrim. Więc czytaj dalej, aby naprawić Skyrim nie uruchamia się w systemie Windows 10.
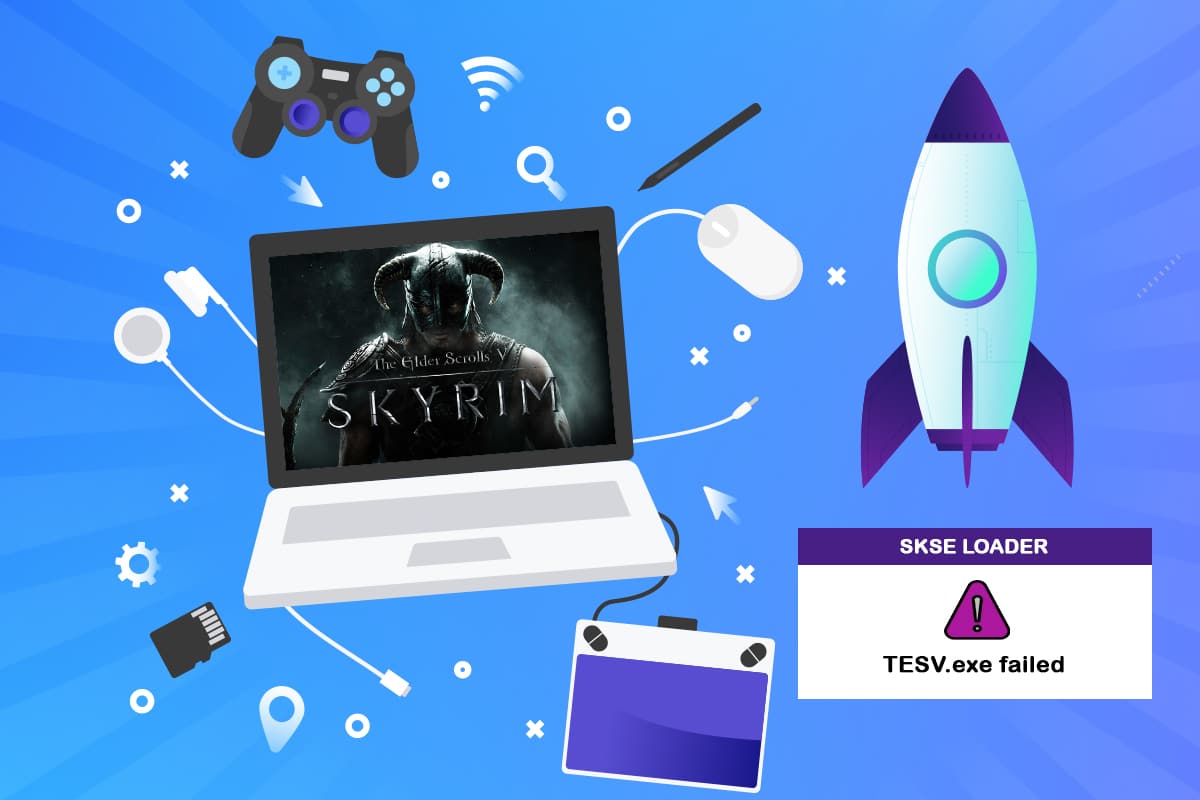
Spis treści:
Jak naprawić Skyrim nie uruchamia się w systemie Windows 10
Skyrim składa się z różnych komponentów, które współpracują ze sobą, aby uczynić grę taką, jaka jest. Poniżej znajdują się możliwe przyczyny problemu z uruchomieniem Skyrim.
- Gdy aktualizacja nie jest poprawnie zainstalowana lub podczas modyfikowania modyfikacji, pliki instalacyjne dowolnej gry ulegają uszkodzeniu.
- Może wystąpić konflikt między modami do gier. Mody poprawiają rozgrywkę użytkowników, ale Skyrim w ogóle się nie uruchomi, jeśli się zderzą. Aby zdiagnozować mod powodujący konflikt, wymagane będzie rozwiązanie problemu.
-
Instalacja Steam może być uszkodzona lub niekompletna. W rzadkich przypadkach Twoja instalacja Steam może być uszkodzona lub niekompletna.
- Ponieważ Skyrim opiera się na Steam jako głównym silniku gry, gra nie załaduje się poprawnie, jeśli Steam ma problem.
Uwaga: upewnij się, że jesteś zalogowany jako administrator na swoim urządzeniu, zanim zaczniesz wykonywać rozwiązania. Powinieneś także mieć otwarte i aktywne połączenie internetowe wolne od serwerów proxy i VPN.
W świecie gier Skyrim jest dobrze znaną grą. Jest to przygodowa gra akcji z perspektywy pierwszej osoby, zawierająca jedno z najbardziej ekspansywnych otwartych środowisk, jakie kiedykolwiek widziano w grze. Wspaniała narracja i wyjątkowy rozwój postaci dopełniają grę. Serial do tej pory składał się z pięciu odsłon. Ale oprogramowanie albo utknie na długim ekranie ładowania, albo nic nie robi po jego otwarciu. Skyrim nie uruchomi komunikatów o błędach zawartych w grze od czasu jej wydania i nadal irytuje użytkowników. Kontynuuj czytanie, aby rozwiązać problem.
Jeśli masz zainstalowany mod do gry Skyrim, problem dotyczy samego modu. Jeśli wprowadzasz wiele zmian w rozgrywce lub dodajesz nowe funkcje, najlepiej je wyłączyć i wznowić.
- Są zawodne i utrudniają działanie gry.
- Mody zmieniają podstawowe pliki gry i sposób jej działania.
Jeśli mod jest w konflikcie z ustawieniami gry, najlepiej go odinstalować i spróbować ponownie.
Podstawowe kroki rozwiązywania problemów
Najpierw spróbuj wdrożyć te podstawowe metody.
-
Uruchom ponownie komputer, ponieważ może to być pierwsza i podstawowa metoda rozwiązywania problemów.
-
Zamknij wszystkie aplikacje działające w tle za pomocą Menedżera zadań. Możesz postępować zgodnie z naszym przewodnikiem, aby zakończyć proces w tle.
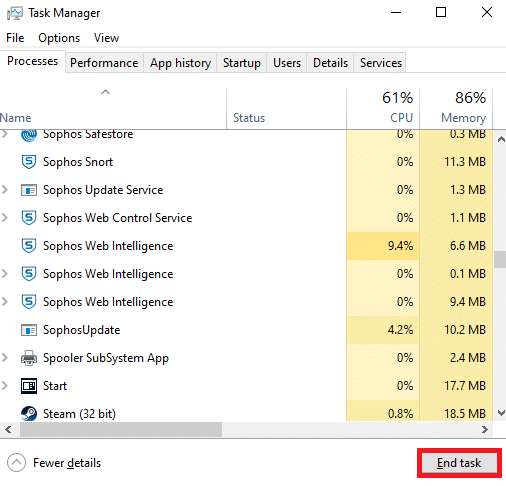
- Zakończ grę za pomocą Menedżera zadań i uruchom ją ponownie.
Metoda 1: Uruchom grę i Steam jako administrator
Jak wcześniej wspomniano, Skyrim Special Edition nie zadebiutuje z powodu braku licencji. Aby to naprawić, spróbuj uruchomić grę i Steam jako administrator. Wykonaj poniższe kroki.
1. Kliknij prawym przyciskiem myszy skrót Steam na pulpicie.
2. Wybierz Właściwości.
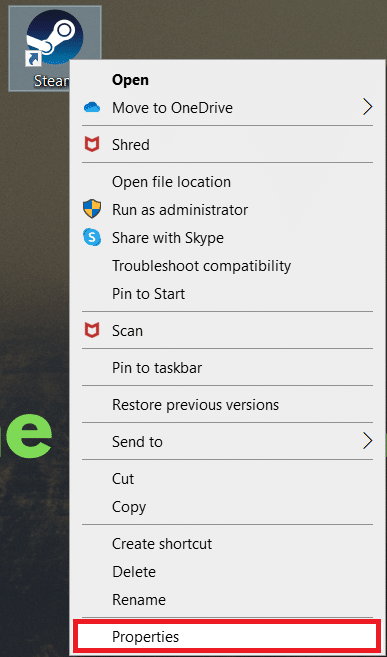
3. Przejdź do zakładki Zgodność i zaznacz pole obok Uruchom ten program jako administrator.
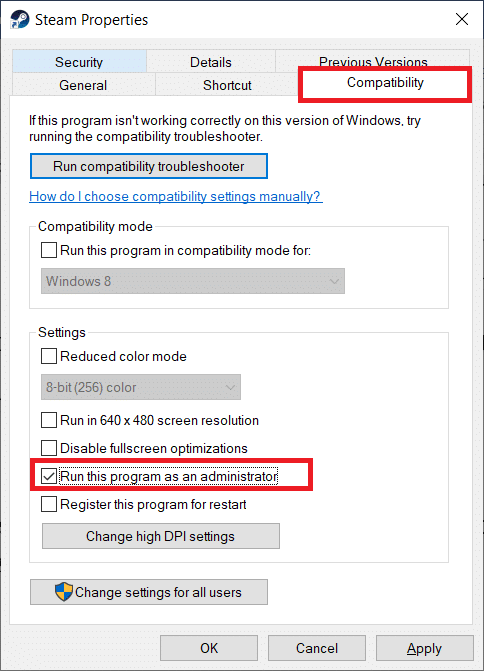
4. Aby zapisać modyfikację, kliknij Zastosuj, a następnie OK.
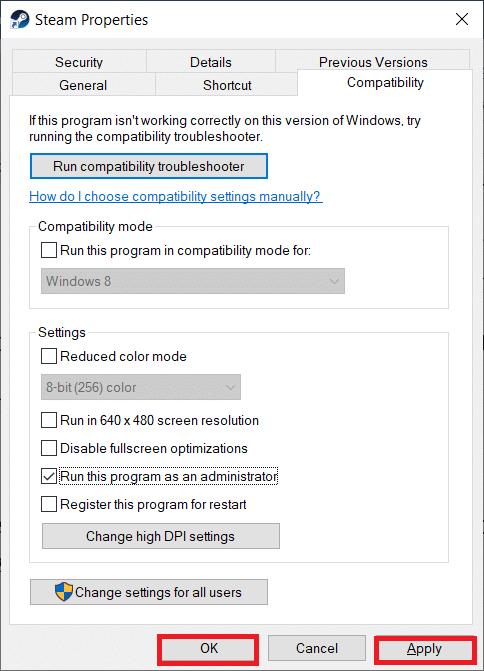
5. Naciśnij klawisz Windows. Wpisz Steam i uruchom go.
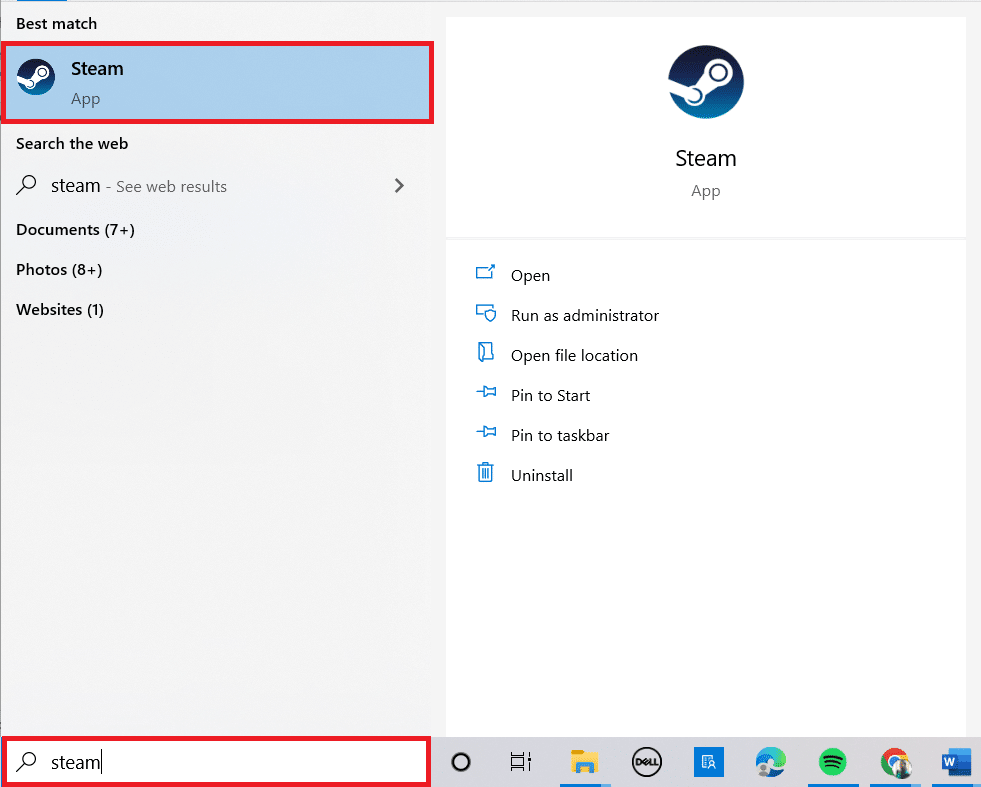
6. Następnie kliknij prawym przyciskiem myszy The Elder Scrolls V: Skyrim Special Edition w lewym panelu i wybierz Właściwości.
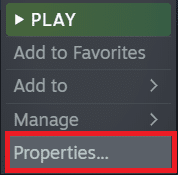
7. Przejdź do zakładki PLIKI LOKALNE i kliknij Przeglądaj.
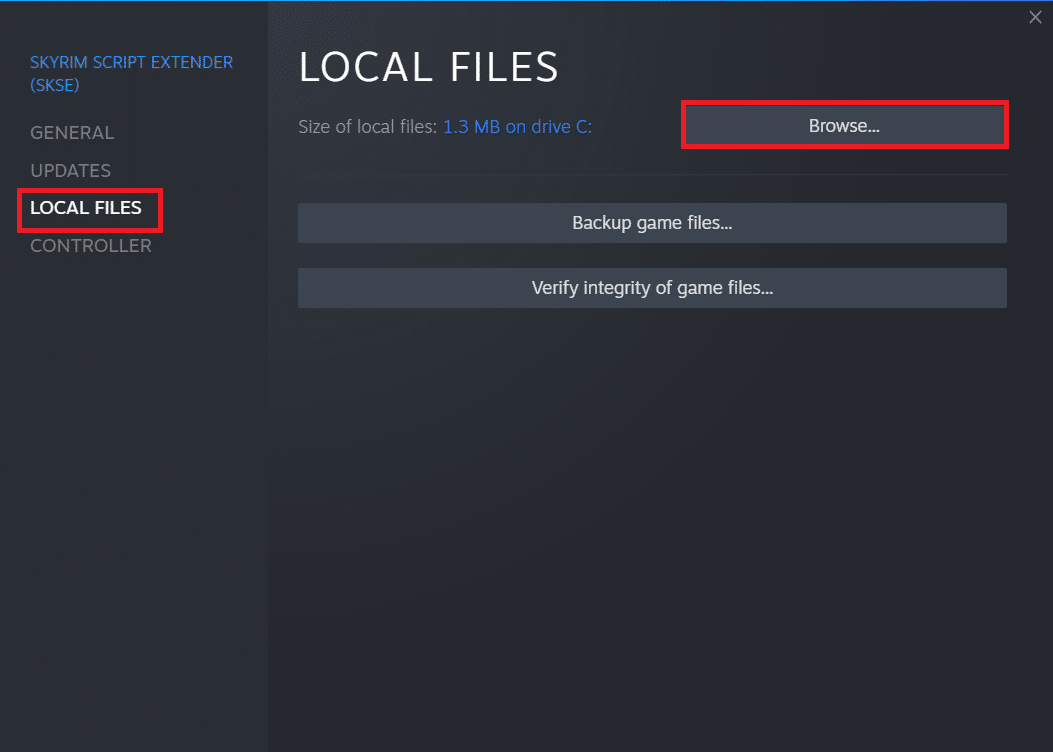
8. Teraz kliknij prawym przyciskiem myszy plik wykonywalny gry i wybierz Właściwości.
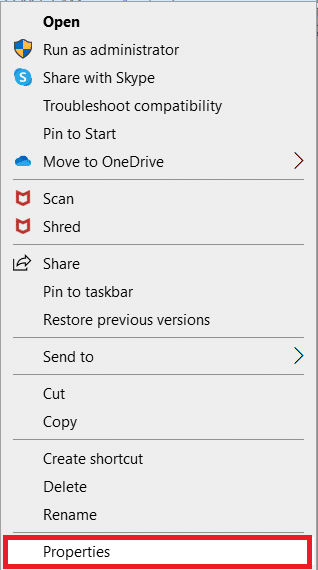
9. Przejdź do zakładki Zgodność i zaznacz pole obok Uruchom ten program jako administrator.
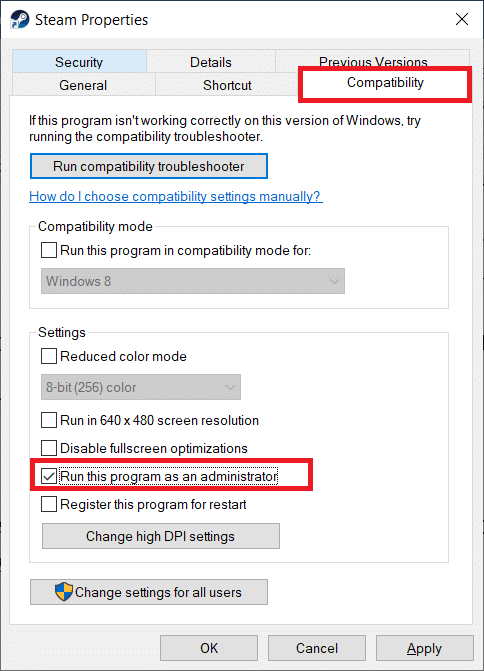
10. Na koniec kliknij Zastosuj, a następnie OK.
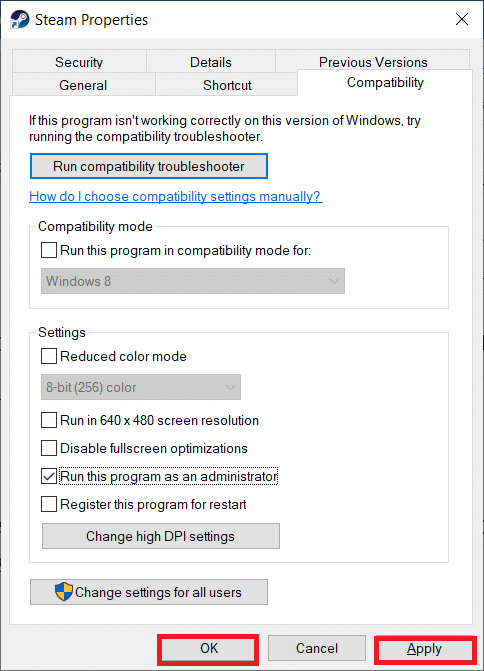
11. Na koniec uruchom ponownie klienta Steam i spróbuj zagrać w grę.
Metoda 2: Sprawdź integralność plików gry
Jeśli mody nie powodują problemów lub zostały wyłączone, a problemy nadal występują, najprawdopodobniej Twoje pliki gry Skyrim są uszkodzone. Możesz sprawdzić pliki gry, jeśli gra ulegnie awarii, ponieważ istnieje prawdopodobieństwo, że pliki gry są uszkodzone lub niepoprawnie zainstalowane. Postępuj zgodnie z poniższymi instrukcjami, aby naprawić problem ze Skyrim, który nie powoduje łatwego uruchomienia Steam. Przeczytaj nasz poradnik Jak weryfikować integralność plików gry na Steamie, aby zrobić to samo.
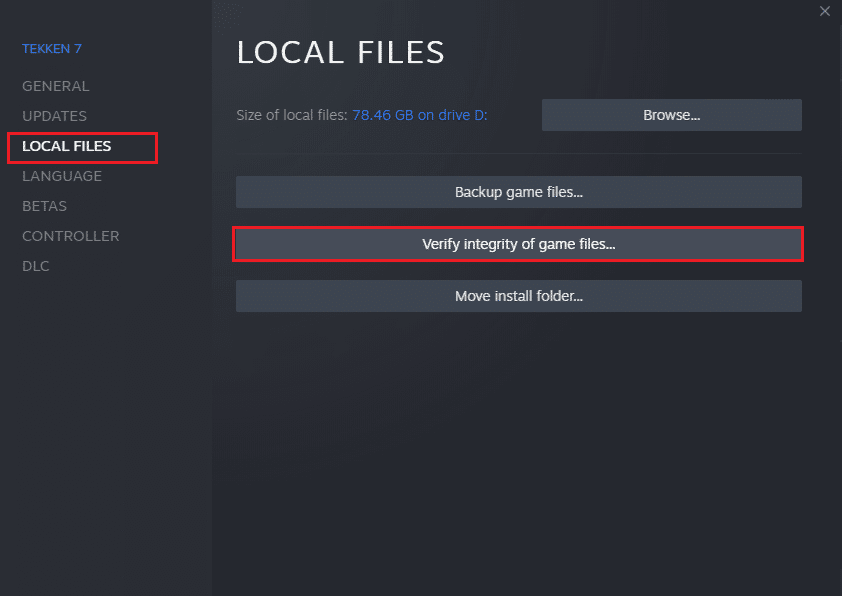
Metoda 3: Odinstaluj SKSE
Narzędzie Skyrim Script Extender (SKSE) zarządza dużymi skryptami modów. SKSE jest wciąż w fazie rozwoju pomimo dużej bazy fanów i otrzymuje częste aktualizacje. Istnieje możliwość kolizji z grą. Wykonaj poniższe czynności, jeśli jeszcze nie próbowałeś odinstalować i ponownie zainstalować SKSE na komputerze z systemem Windows.
1. Uruchom Steam tak, jak zrobiono to wcześniej.
2. Kliknij prawym przyciskiem myszy Skyrim Script Extender (SKSE) w lewym okienku.
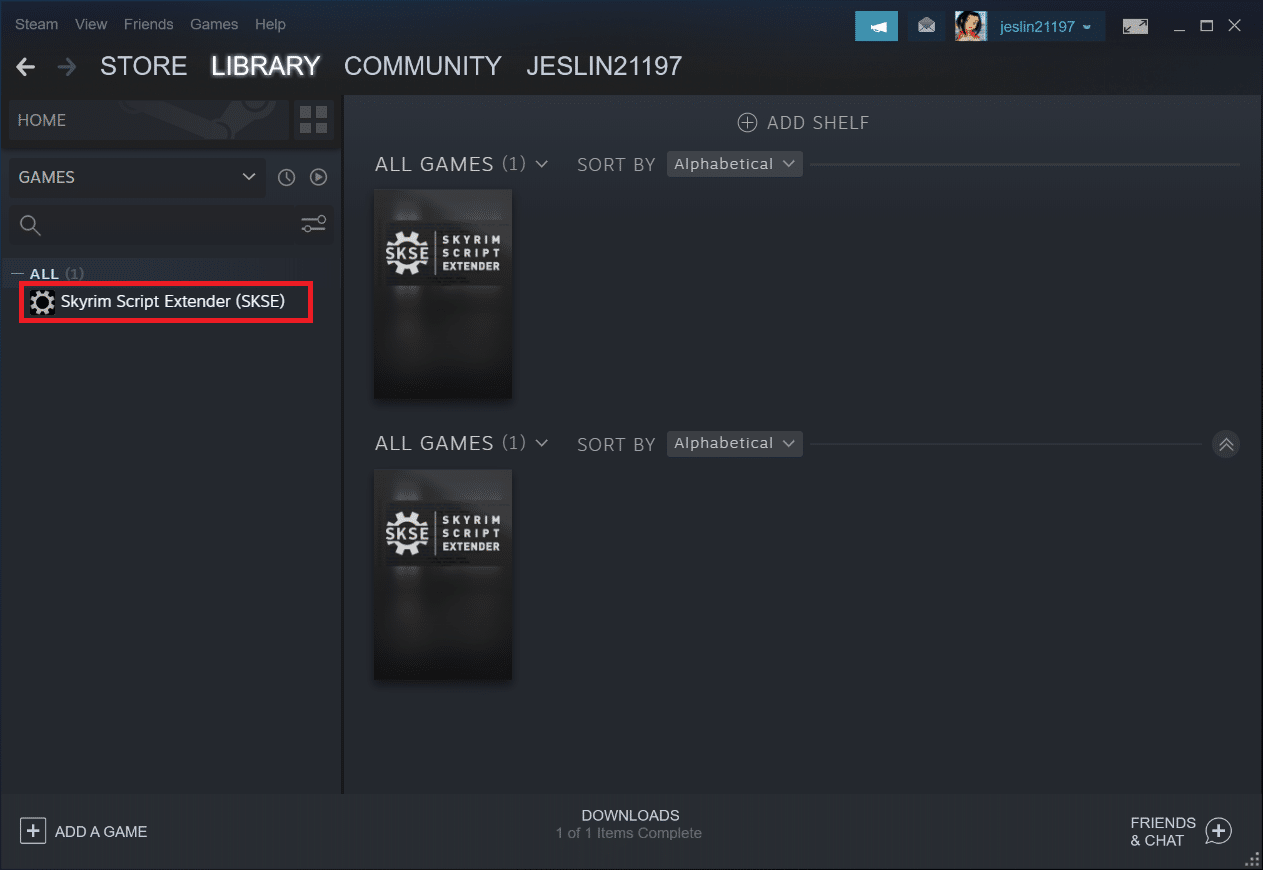
3. Wybierz opcję Zarządzaj.
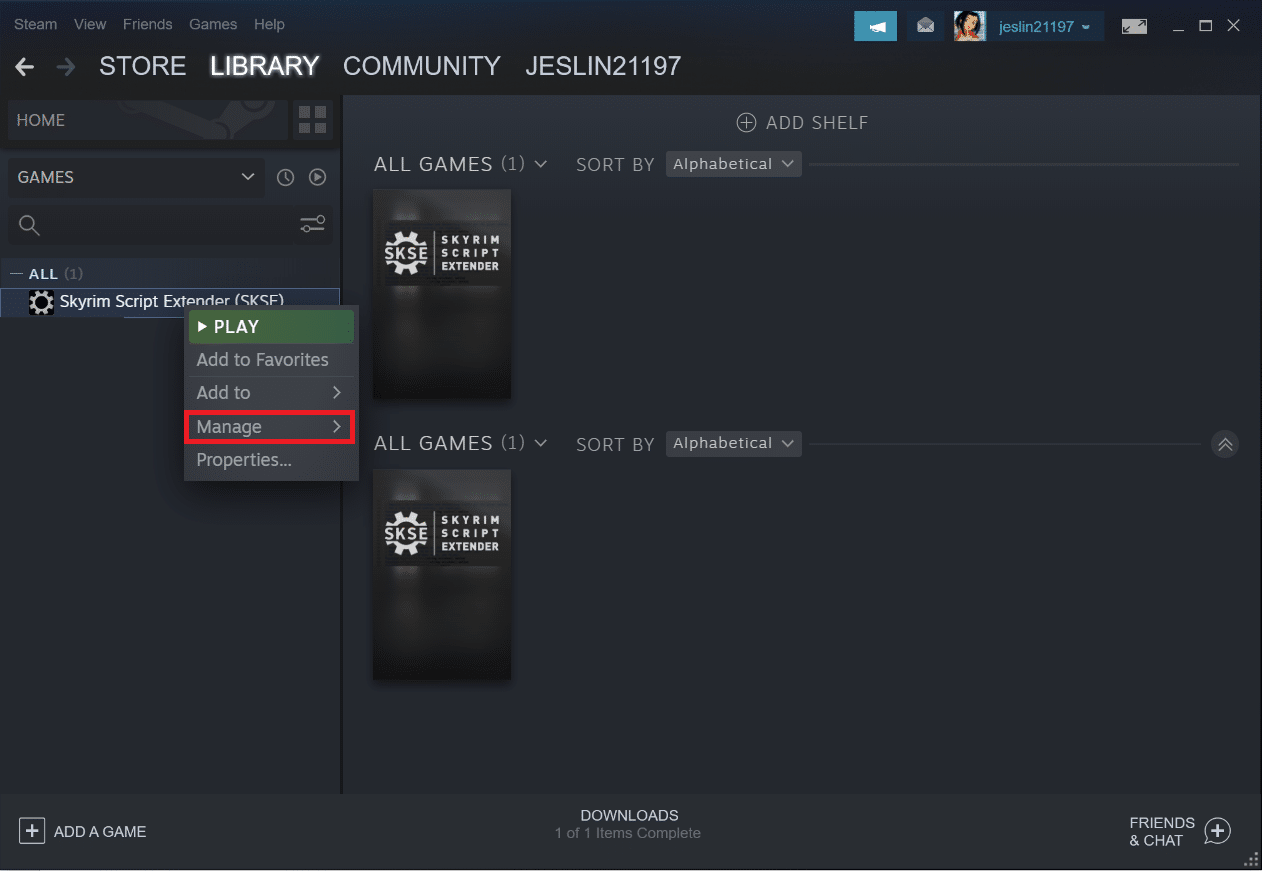
4. Kliknij Odinstaluj.
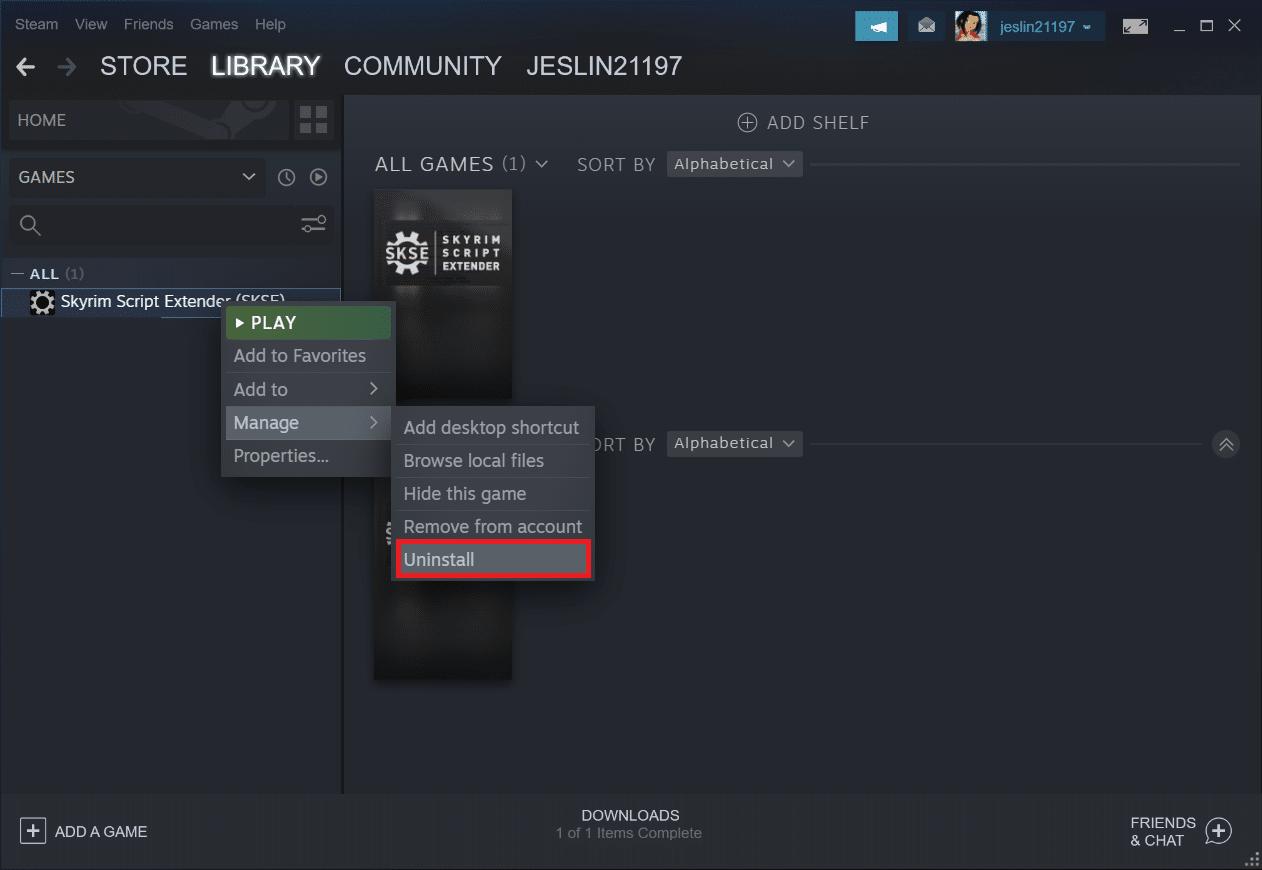
5. Ponownie kliknij Odinstaluj w wyskakującym okienku.
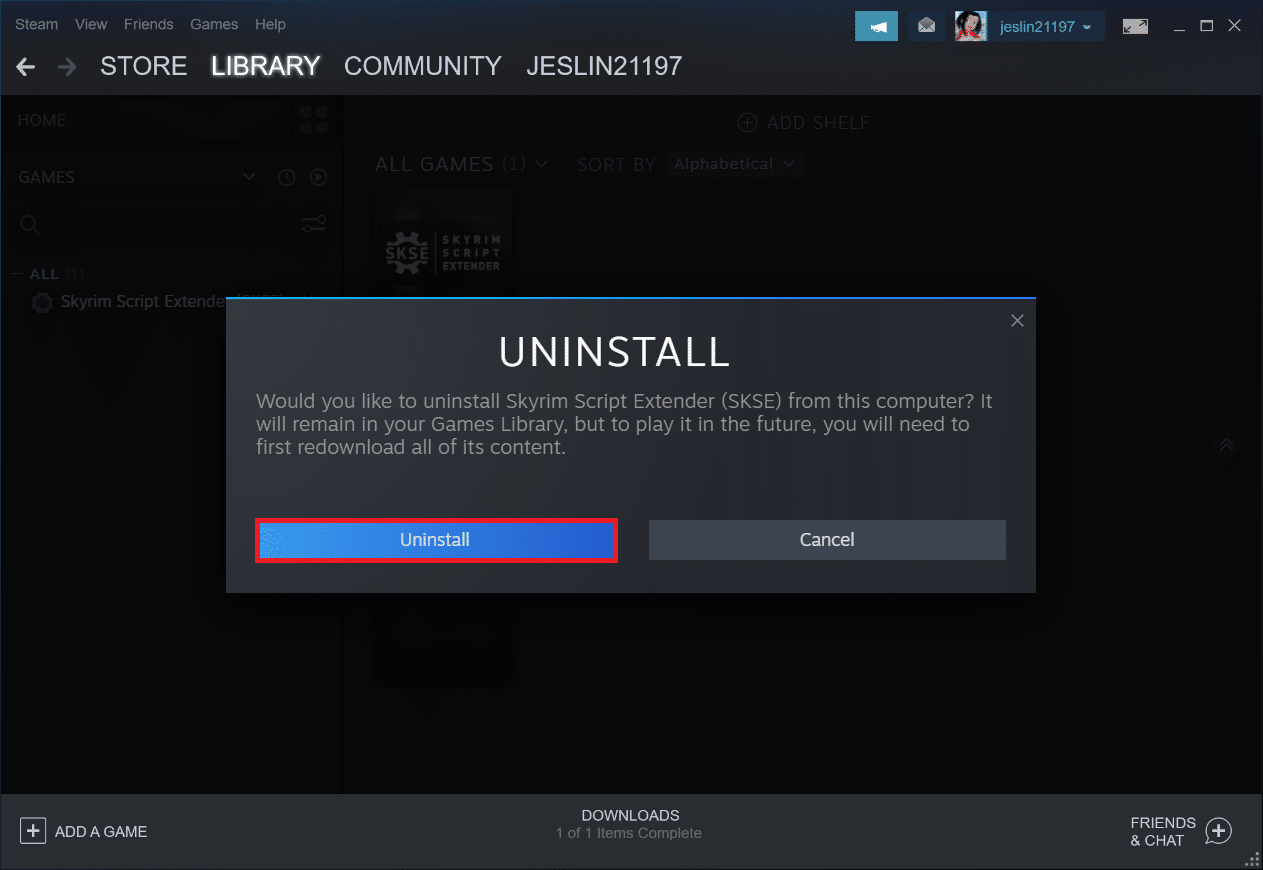
6. Przejdź do podanej ścieżki lokalizacji:
C:Program Files (x86)Steamsteamappscommon
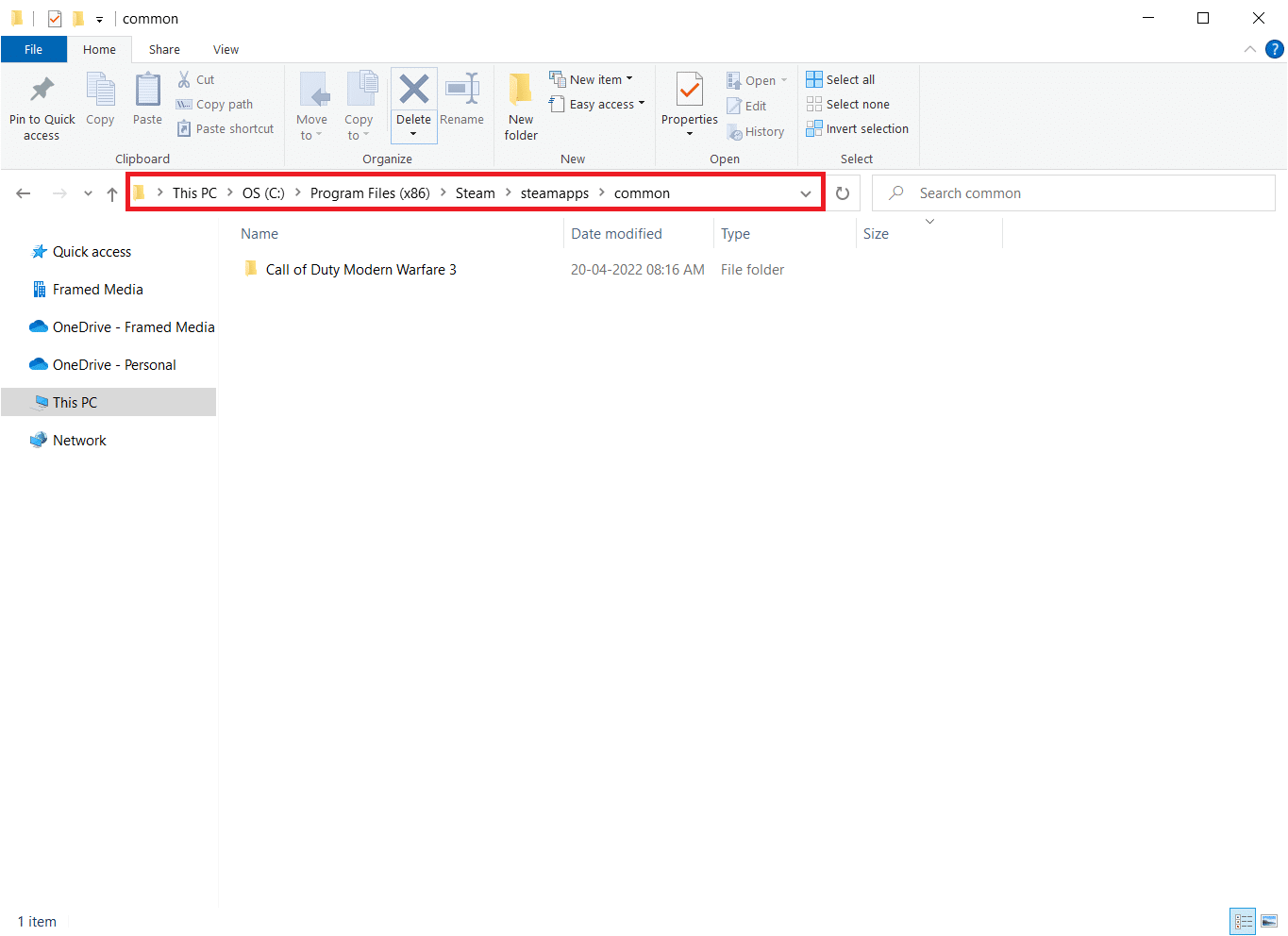
7. Upewnij się, że folder i pliki SKSE zostały usunięte.
Metoda 4: Odśwież aplikację Steam
Jeśli wypróbowałeś już wszystko i nadal nie możesz otworzyć Skyrim, najprawdopodobniej jest to spowodowane problemem z instalacją Steam. Możliwe, że twoje pliki Steam zostaną trwale zniszczone. Wykonaj poniższe czynności, aby naprawić problem z nieuruchamianiem specjalnej edycji Skyrim.
Uwaga: Przed rozpoczęciem upewnij się, że utworzyłeś kopię zapasową danych i niezbędnych poświadczeń.
1. Aby otworzyć Eksploratora Windows, naciśnij klawisze Windows + E.
2. Przejdź do następującej ścieżki lokalizacji folderu:
C:Program Files (x86)Steamsteamappscommonskyrim
Uwaga: Jeśli gry są zainstalowane w innej lokalizacji, powinieneś się tam udać.
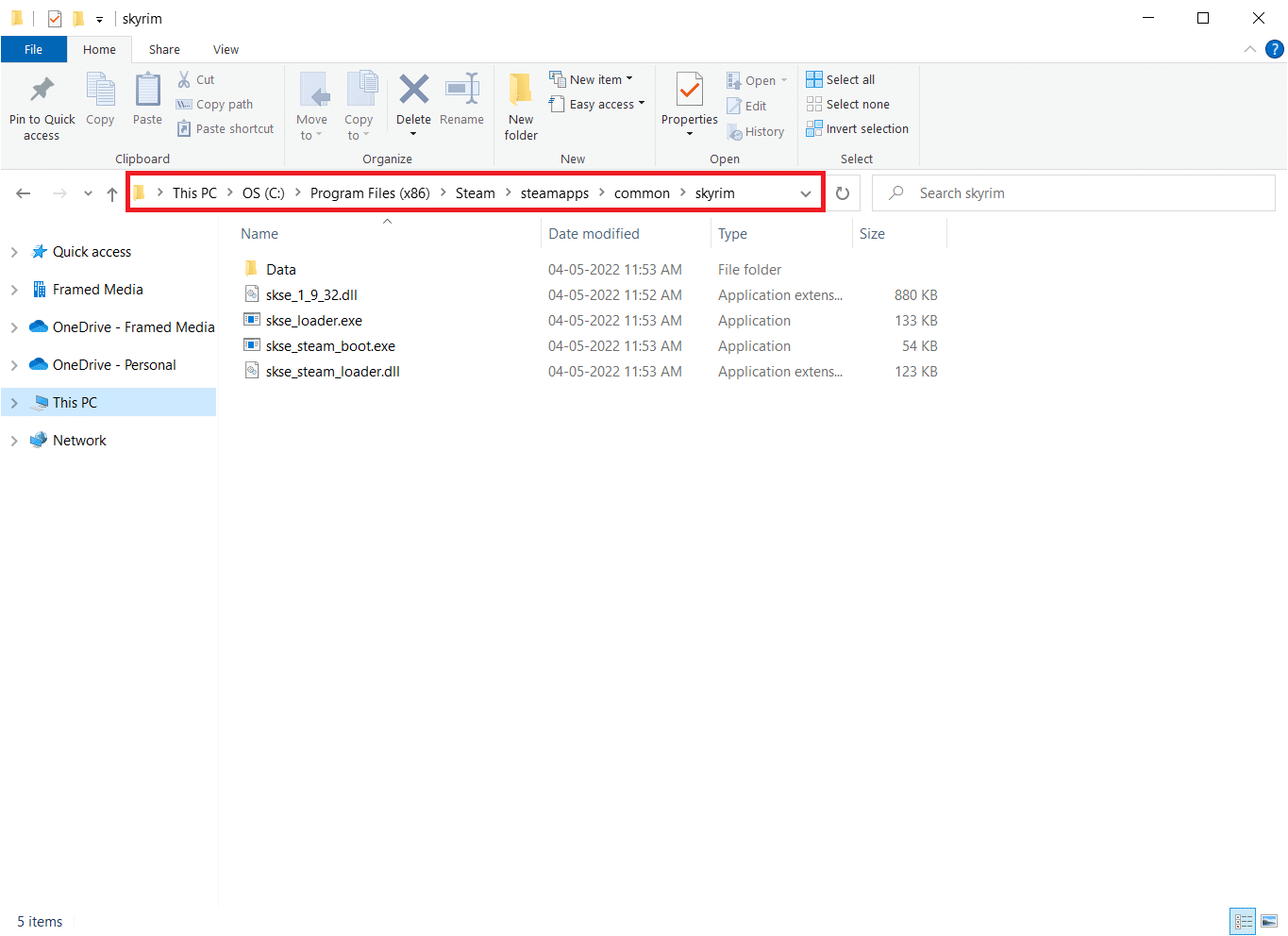
3. Wybierz całą zawartość folderu, naciskając jednocześnie klawisze Ctrl + A. Następnie naciśnij klawisz Del.
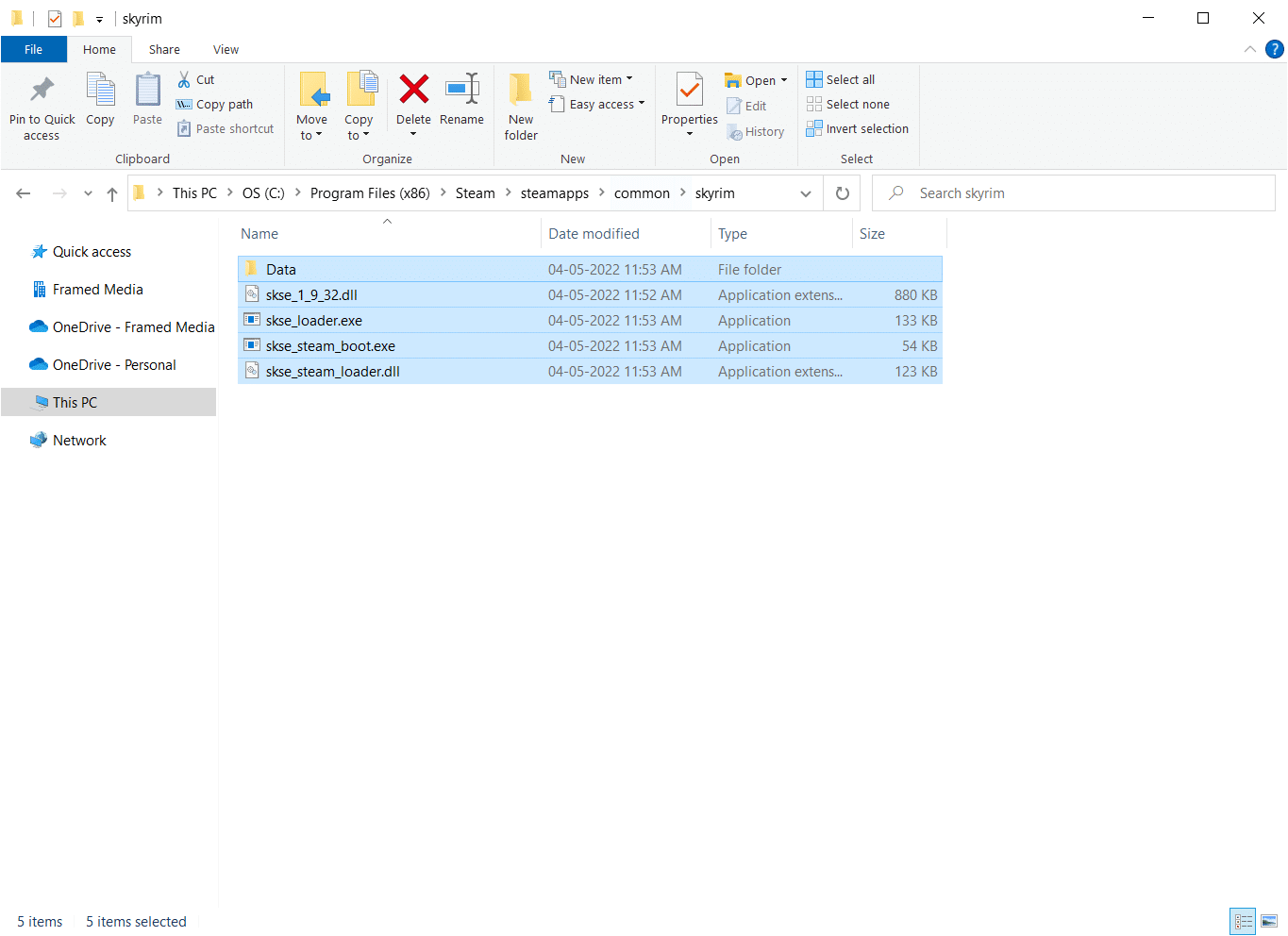
4. Na koniec uruchom ponownie Steam z dostępem administratora, który powinien zacząć się aktualizować.
Uwaga: Z drugiej strony, jeśli wszystkie gry sprawiają Ci problemy, zalecamy pominięcie folderu Steamapps i przejście do następnego kroku.
Metoda 5: Zaktualizuj system Windows
Producenci zapewnią wiele nowych aktualizacji błędów, gdy tylko gra zostanie zaktualizowana, jak być może wiesz. Jednym z takich problemów jest to, że specjalna edycja Skyrim nie uruchamia się, jeśli twoja wersja jest niezgodna z grą. Przeczytaj nasz przewodnik Jak pobrać i zainstalować najnowszą aktualizację systemu Windows 10, aby zrobić to samo.
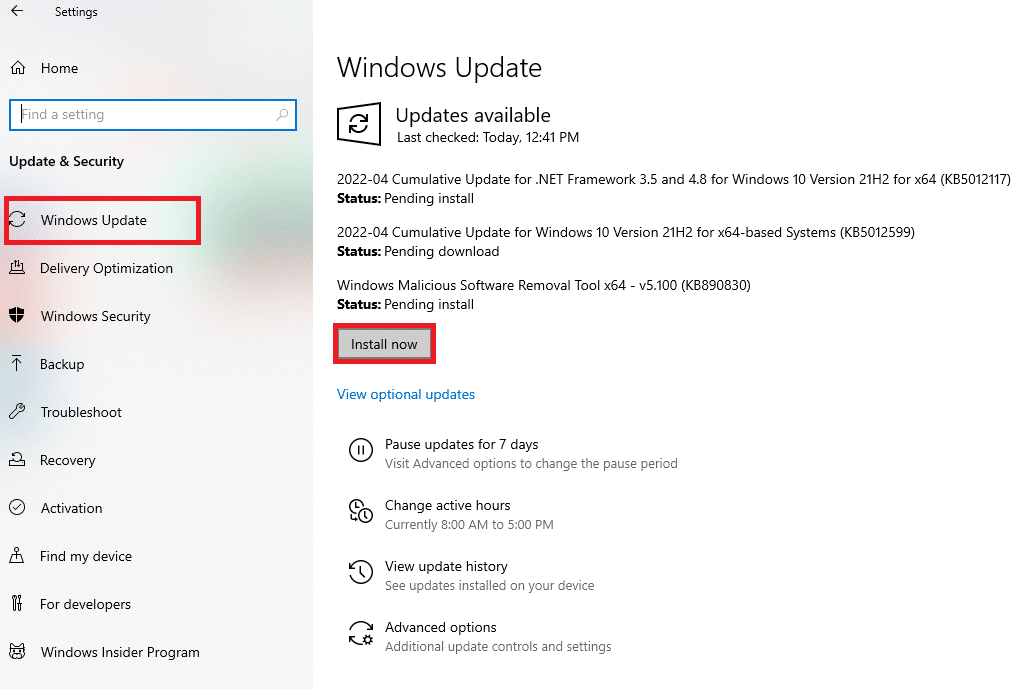
Metoda 6: Zaktualizuj sterowniki urządzeń
Aby cieszyć się każdą grą, potrzebujesz najnowszych sterowników, takich jak dźwięk i grafika. Jeśli te sterowniki są przestarzałe lub uszkodzone, możesz napotkać problemy, takie jak nieuruchamianie Skyrim. Dlatego zaleca się regularne aktualizowanie sterowników urządzeń. Przeczytaj nasz przewodnik na temat 4 sposobów aktualizacji sterowników graficznych w systemie Windows 10 i zaimplementuj to samo, aby zaktualizować sterowniki graficzne.
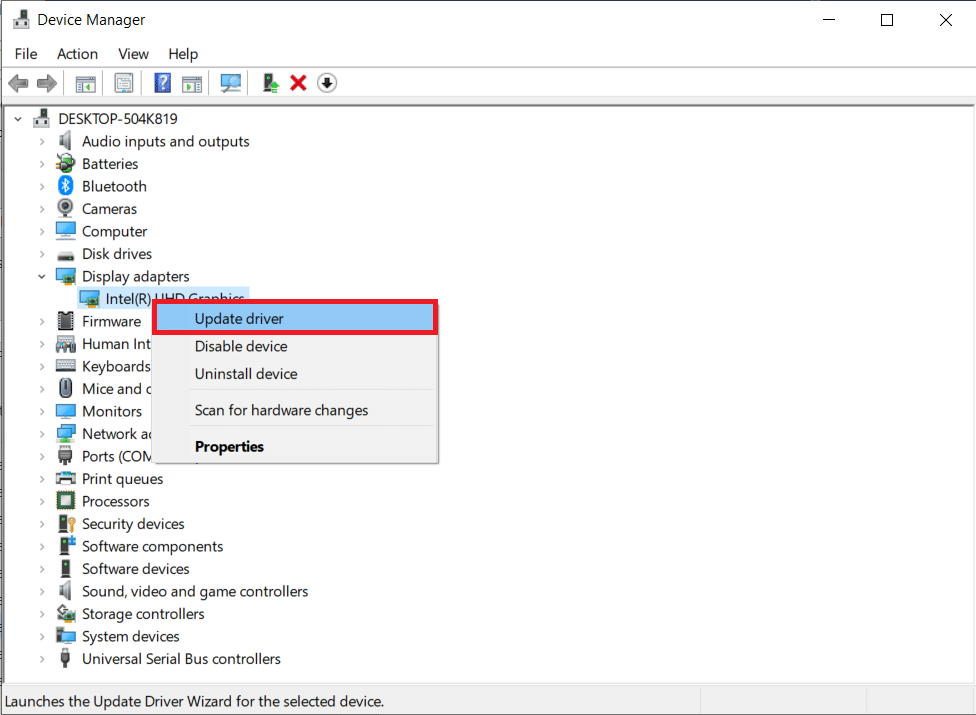
Podobnie zaktualizuj sterowniki karty dźwiękowej, aby uniknąć dalszych problemów.
Metoda 7: Zaktualizuj DirectX i Visual Studio C++ 2015 Redistributable
Przestarzała wersja DirectX prowadziłaby do problemów z uruchamianiem w dowolnej grze. Skyrim nie jest wyjątkiem. Wykonaj poniższe czynności, aby zaktualizować pakiet redystrybucyjny DirectX i Visual Studio C++ 2015.
1. Naciśnij klawisz Windows, wpisz dxdiag i naciśnij klawisz Enter.
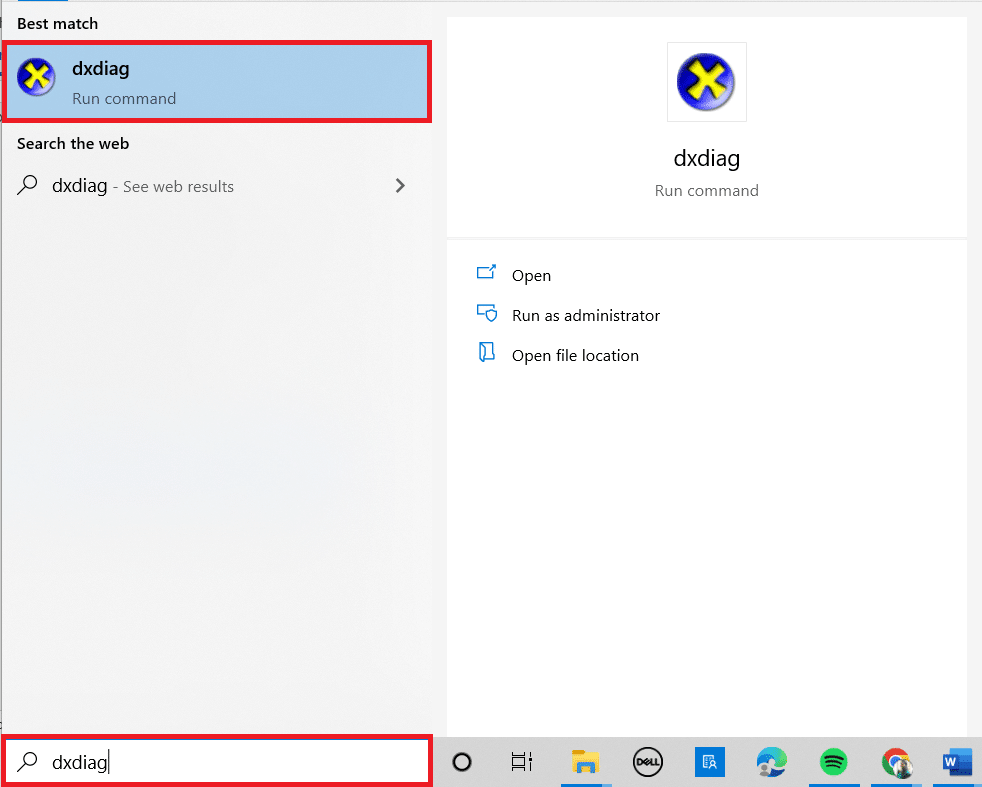
2A. Zanotuj wersję DirectX. Jeśli DirectX jest aktualny, przejdź do następnego kroku.
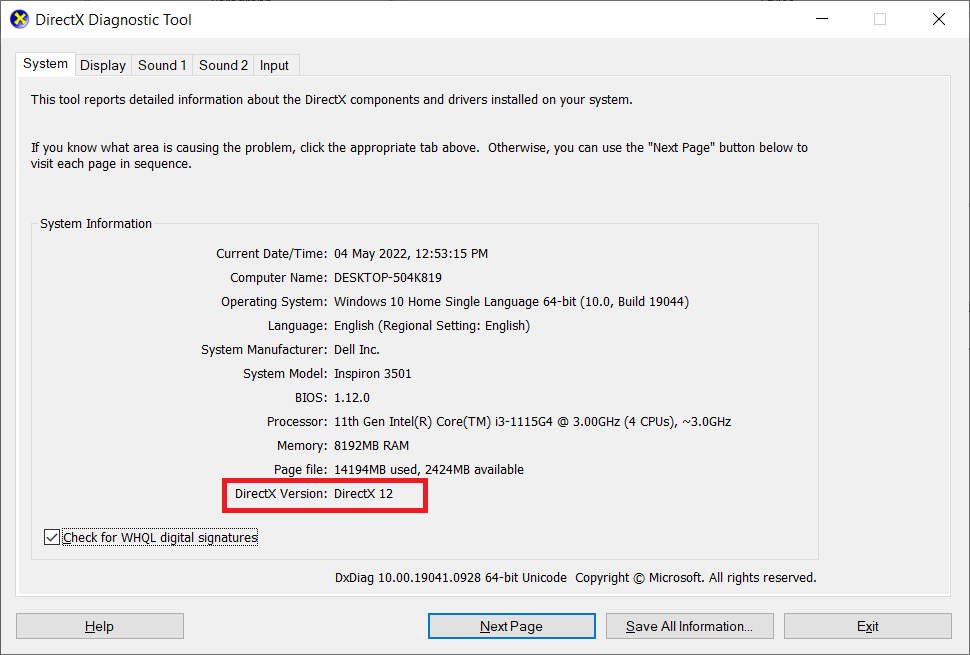
2B. Jeśli DirectX jest nieaktualny, zaktualizuj system Windows, co jest jedynym sposobem aktualizacji DirectX.
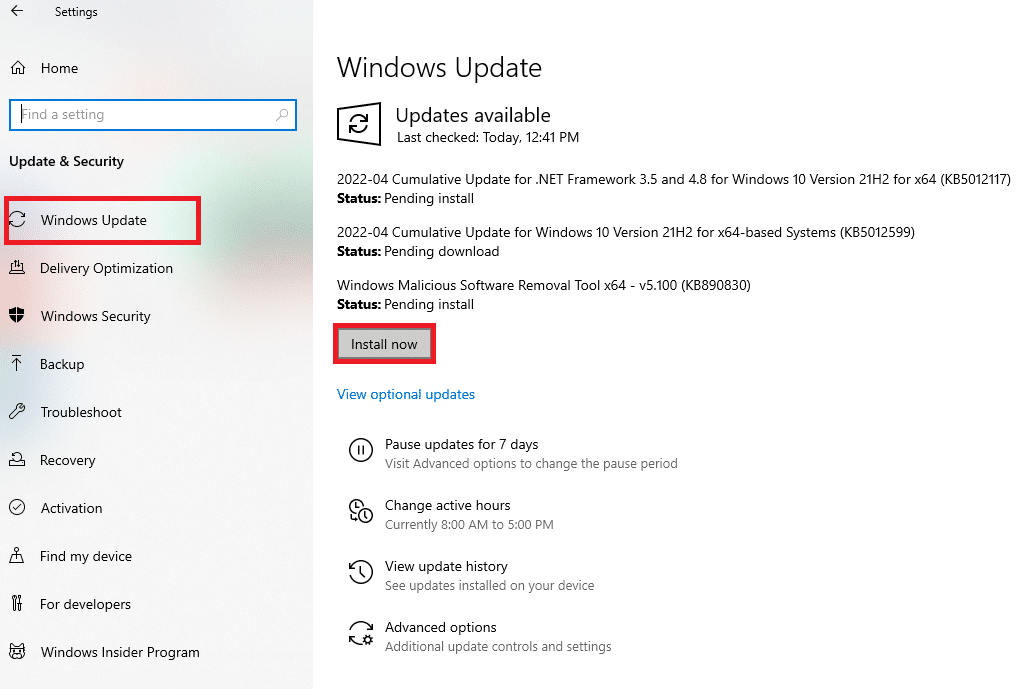
3. Naciśnij jednocześnie klawisze Windows + R, aby uruchomić okno dialogowe Uruchom.
4. Wpisz appwiz.cpl i kliknij OK.
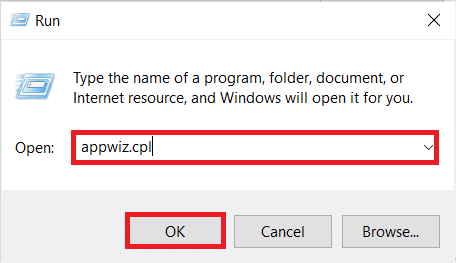
5. Przewiń w dół i poszukaj wersji Visual Studio C++ 2015 Redistributable (x64) i (x86).
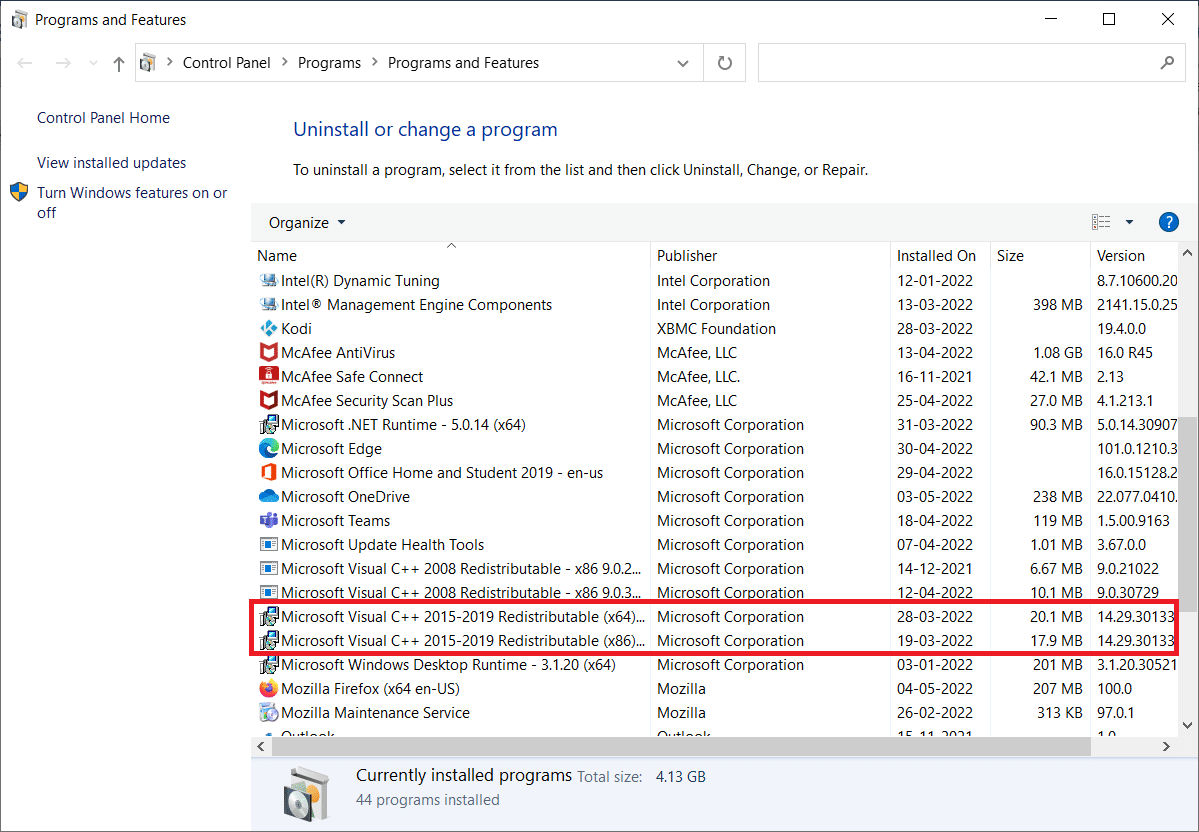
6. Kliknij prawym przyciskiem myszy dowolny z nich i wybierz Odinstaluj.
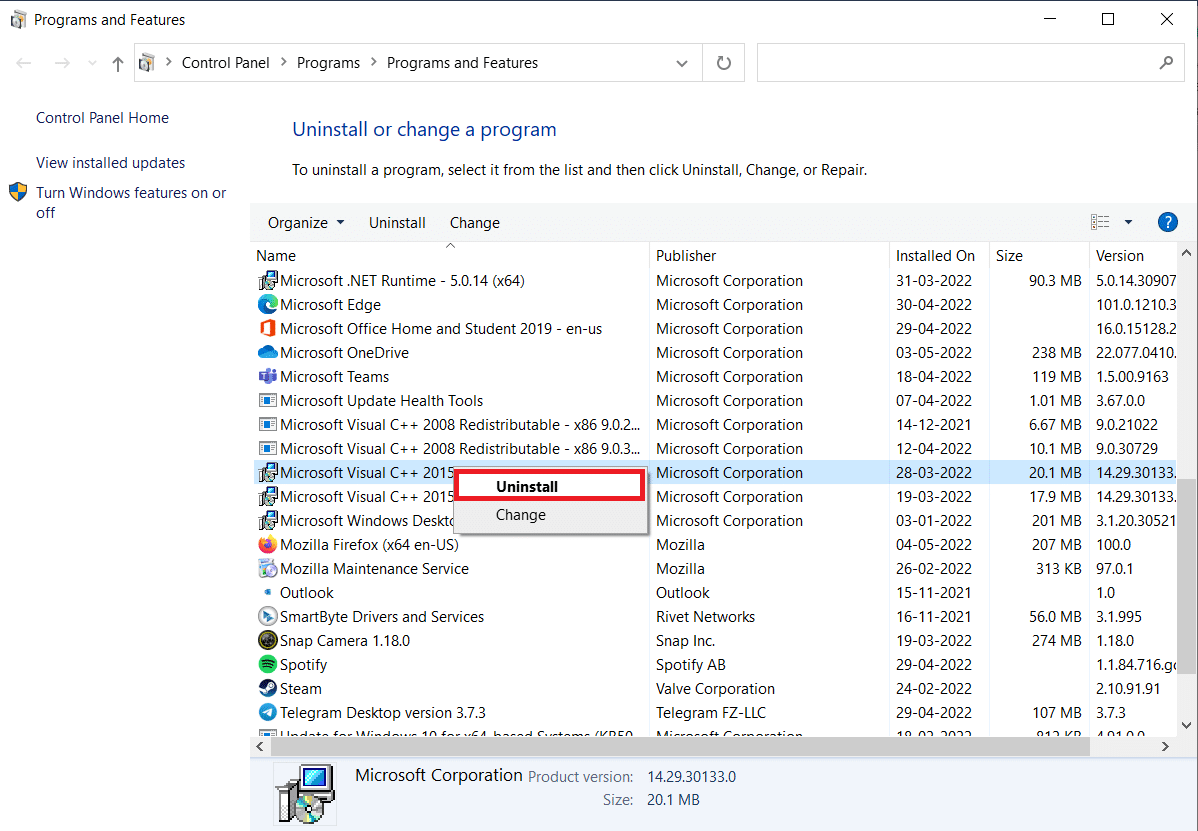
7. Kliknij Tak w monicie Kontrola konta użytkownika.
8. Podobnie odinstaluj drugą wersję.
9. Teraz odwiedź oficjalną stronę Microsoft Office, aby zainstalować najnowsze wersje.
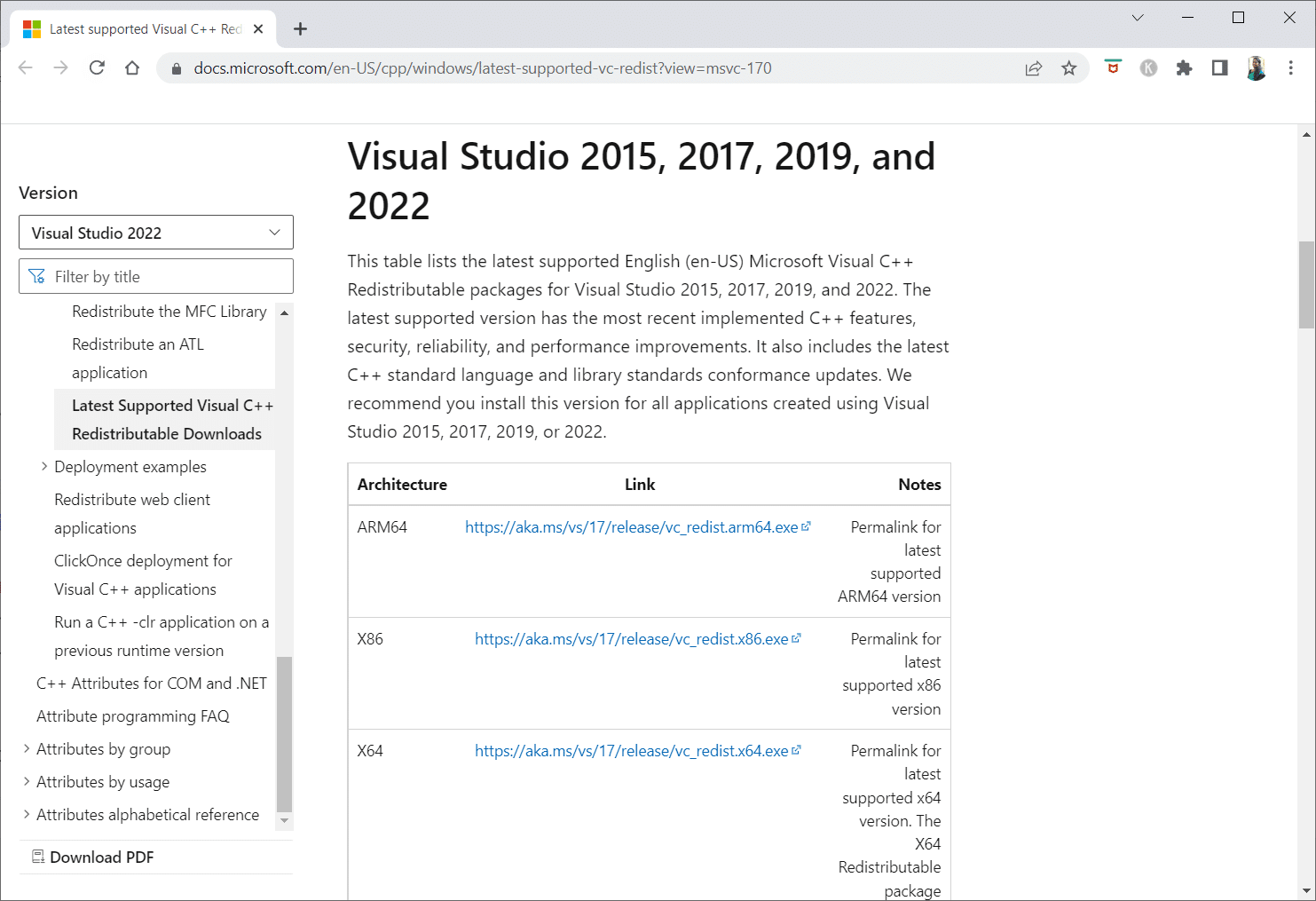
10. Pobierz i kliknij pliki wykonywalne dla obu wersji, aby pobrać najnowsze wersje.
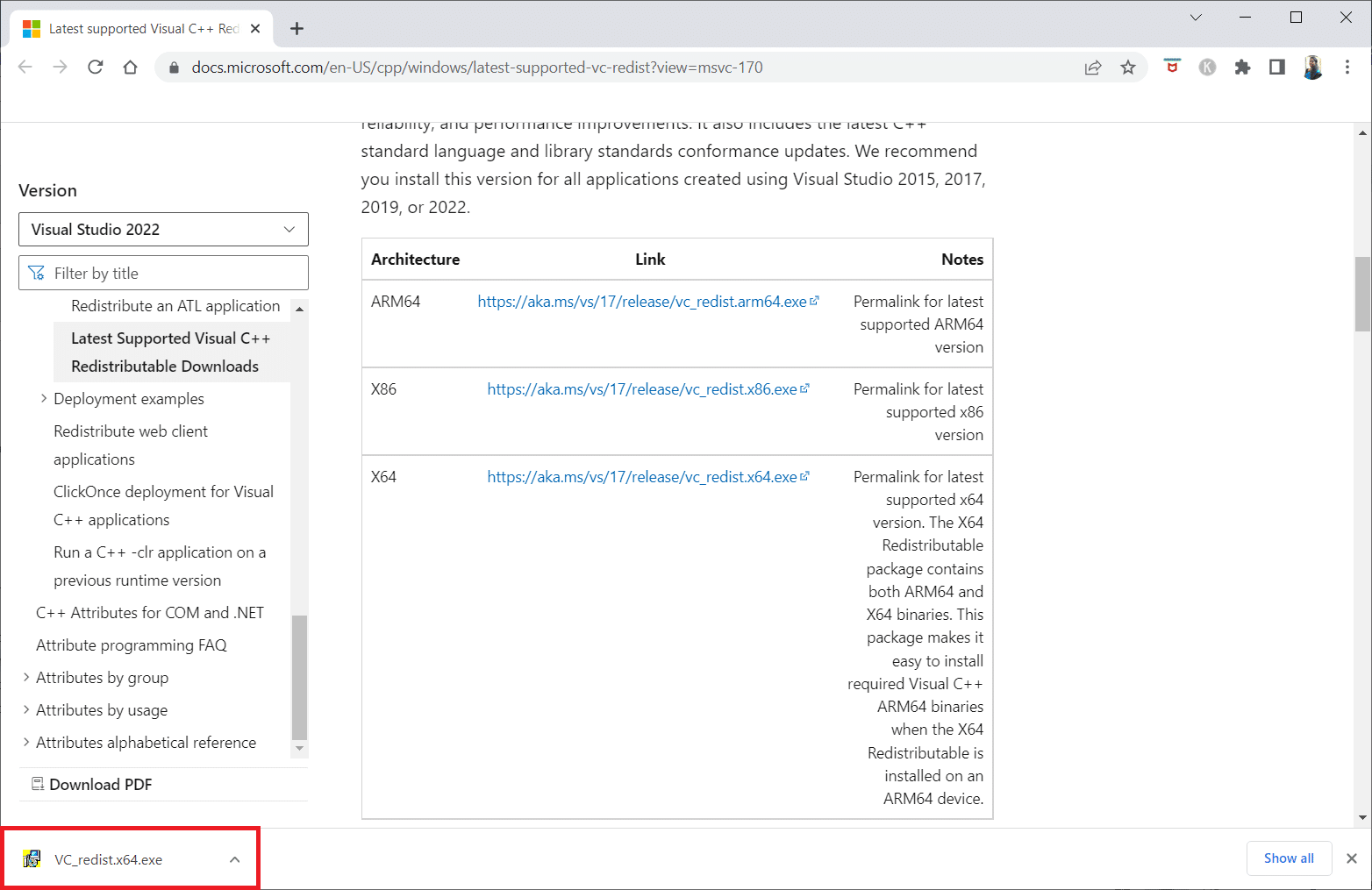
Metoda 8: Napraw pliki systemowe
Kontroler plików systemowych to komputer z systemem Windows, który sprawdza uszkodzenie plików. Możesz użyć polecenia Skanuj teraz, aby wyszukać uszkodzone pliki na komputerze, a następnie je usunąć. Przeczytaj nasz przewodnik dotyczący naprawy plików systemowych w systemie Windows 10 i zaimplementuj to samo.
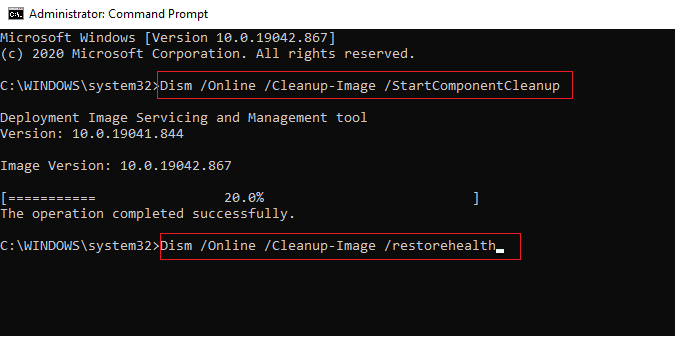
Metoda 9: Włącz GPU o wysokiej wydajności
Wiele osób twierdzi, że ustawienie wysokowydajnego GPU rozwiązało problem ciemnego ekranu w Skyrim SE. Jeśli masz kartę graficzną NVIDIA, możesz ustawić wysoką wydajność GPU, wykonując poniższe czynności.
1. Wybierz Panel sterowania NVIDIA, klikając prawym przyciskiem myszy dowolne wolne miejsce na pulpicie.
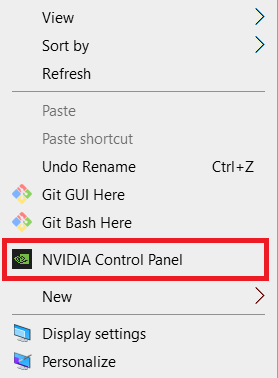
2. W lewym okienku wybierz Zarządzaj ustawieniami 3D.
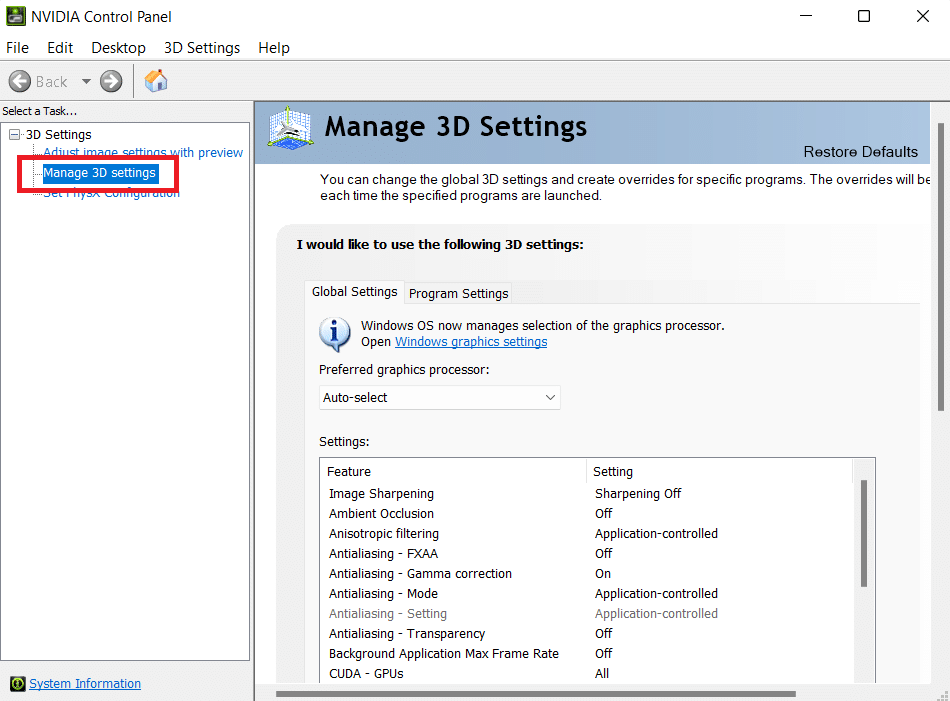
3. Następnie kliknij Tryb zarządzania energią, a następnie Preferuj maksymalną wydajność z listy rozwijanej.
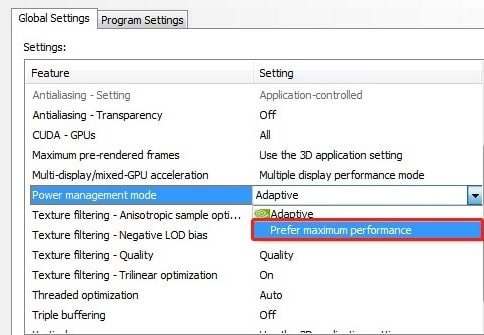
4. Kliknij Zastosuj i sprawdź, czy problem z nieuruchamianiem specjalnej edycji Skyrim nadal występuje, czy nie.
Metoda 10: Wyłącz usługi klawiatury dotykowej i panelu pisma ręcznego
Jeśli używasz laptopa z obsługą dotykową lub zewnętrznej klawiatury dotykowej i panelu pisma ręcznego, możesz napotkać problem z nieuruchamianiem specjalnej edycji Skyrim. Lepiej jest wyłączyć usługi klawiatury dotykowej i panelu pisma ręcznego, aby rozwiązać problem. Wykonaj poniższe kroki, aby naprawić problem z uruchomieniem Skyrim.
1. Naciśnij klawisz Windows, wpisz Usługi i kliknij Uruchom jako administrator.
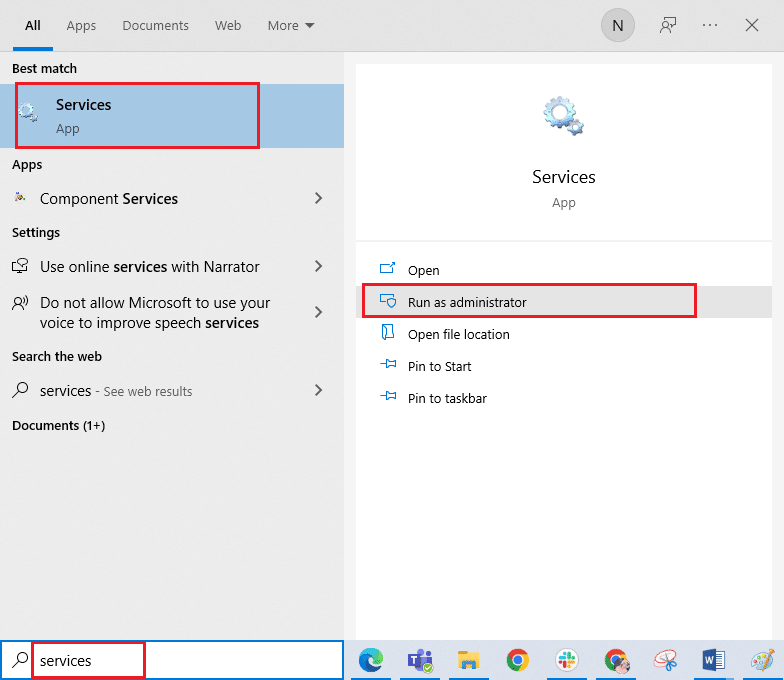
2. Teraz przewiń w dół i kliknij dwukrotnie klawiaturę dotykową i usługi panelu pisma ręcznego.
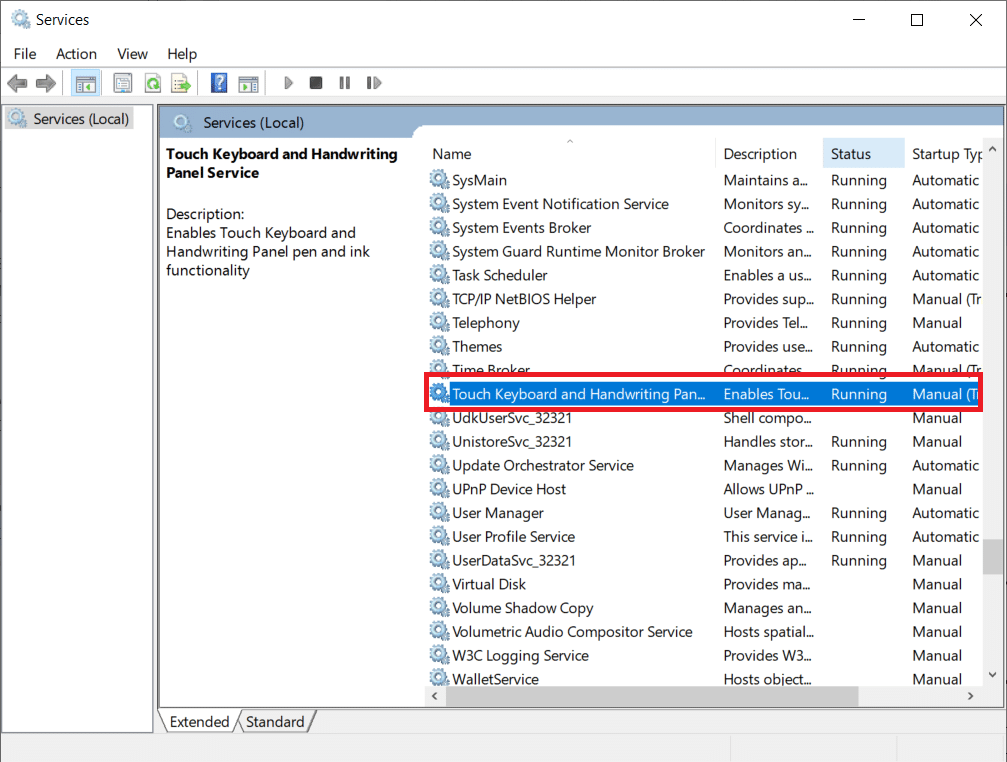
3. Wybierz typ uruchamiania na Wyłączony.
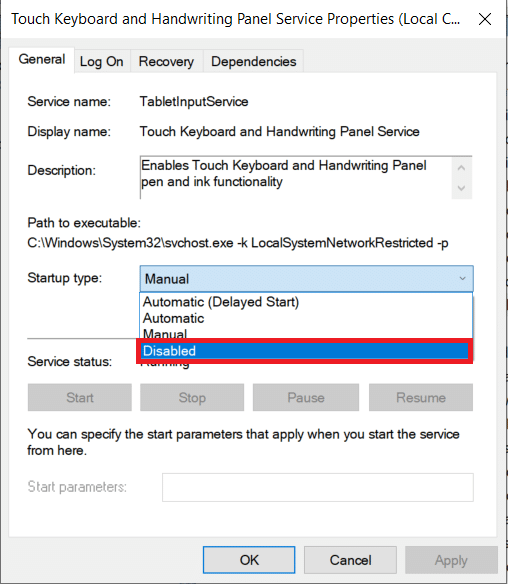
4. Kliknij Zastosuj > OK, aby zapisać zmiany.
Metoda 11: Tymczasowo wyłącz program antywirusowy (jeśli dotyczy)
Pakiet zabezpieczeń na komputerze z systemem Windows 10 może uniemożliwić uruchomienie gry. Jeśli ma to zastosowanie, musisz wyłączyć pakiet antywirusowy, gdy napotkasz to samo. W niektórych przypadkach należy całkowicie odinstalować program antywirusowy, aby zapobiec błędowi. Przeczytaj nasz przewodnik Jak tymczasowo wyłączyć program antywirusowy w systemie Windows 10 i postępuj zgodnie z instrukcjami, aby tymczasowo wyłączyć program antywirusowy na komputerze.
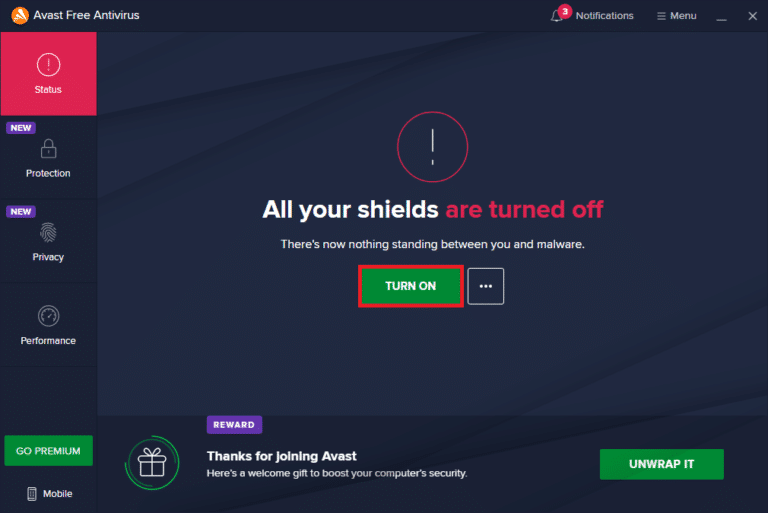
Po rozwiązaniu problemu z nieuruchamianiem specjalnej edycji Skyrim zaleca się ponowne włączenie programu antywirusowego.
Metoda 12: Skontaktuj się z pomocą techniczną Bethesdy
Jeśli żadna z powyższych metod nie pomogła Ci rozwiązać problemu, musisz skontaktować się z Bethesdą w celu uzyskania pomocy. Wyjaśnij im problem, z którym się zmagasz. Wymyśliliby rozwiązanie, które pomoże ci rozwiązać problem z brakiem uruchamiania Skyrim.
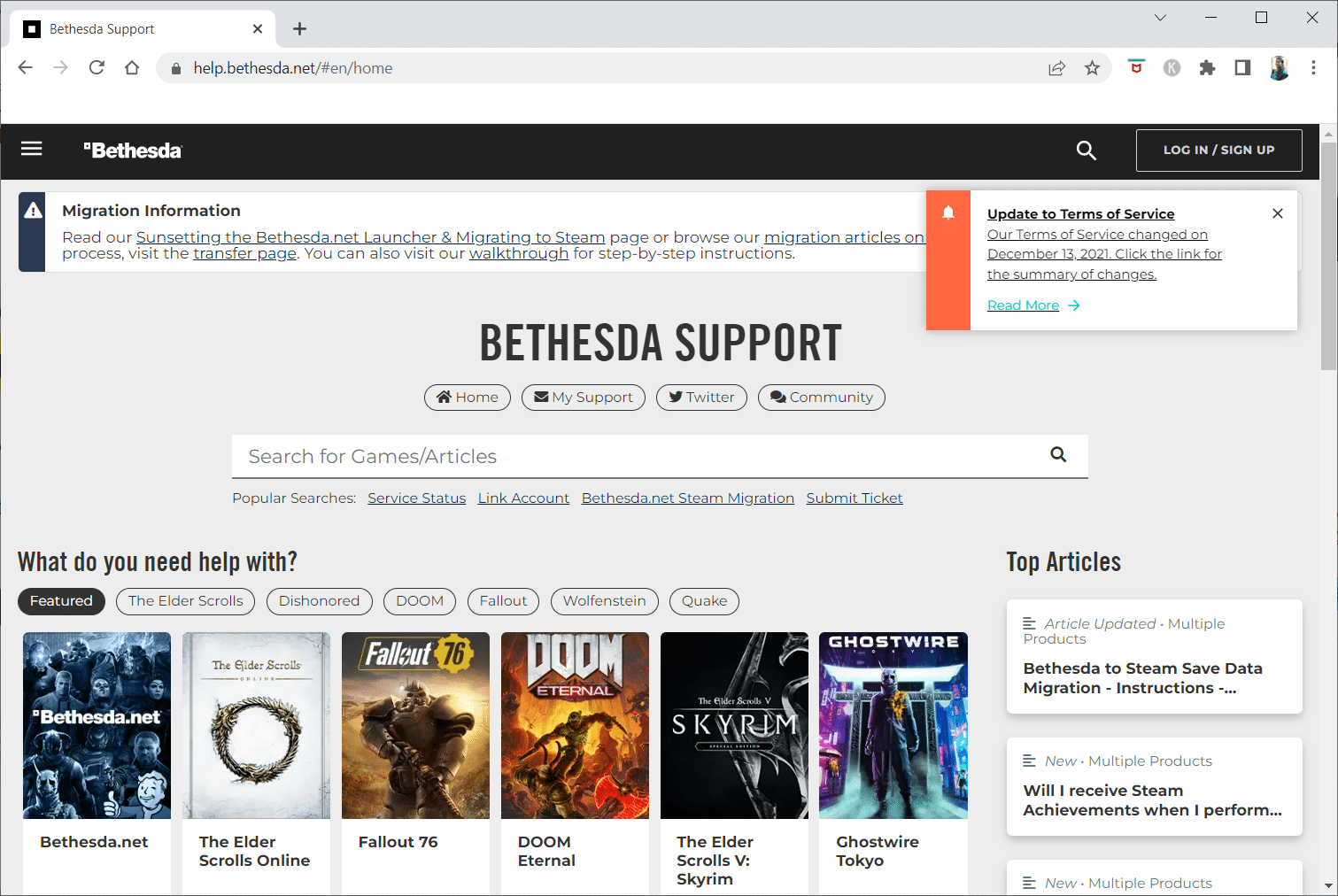
***
Mamy nadzieję, że te informacje okazały się przydatne i że udało Ci się rozwiązać problem z uruchomieniem Skyrim w systemie Windows 10. Daj nam znać, która technika była dla Ciebie najbardziej korzystna. Skorzystaj z poniższego formularza, jeśli masz jakiekolwiek pytania lub uwagi. Daj nam również znać, czego chcesz się dalej uczyć.