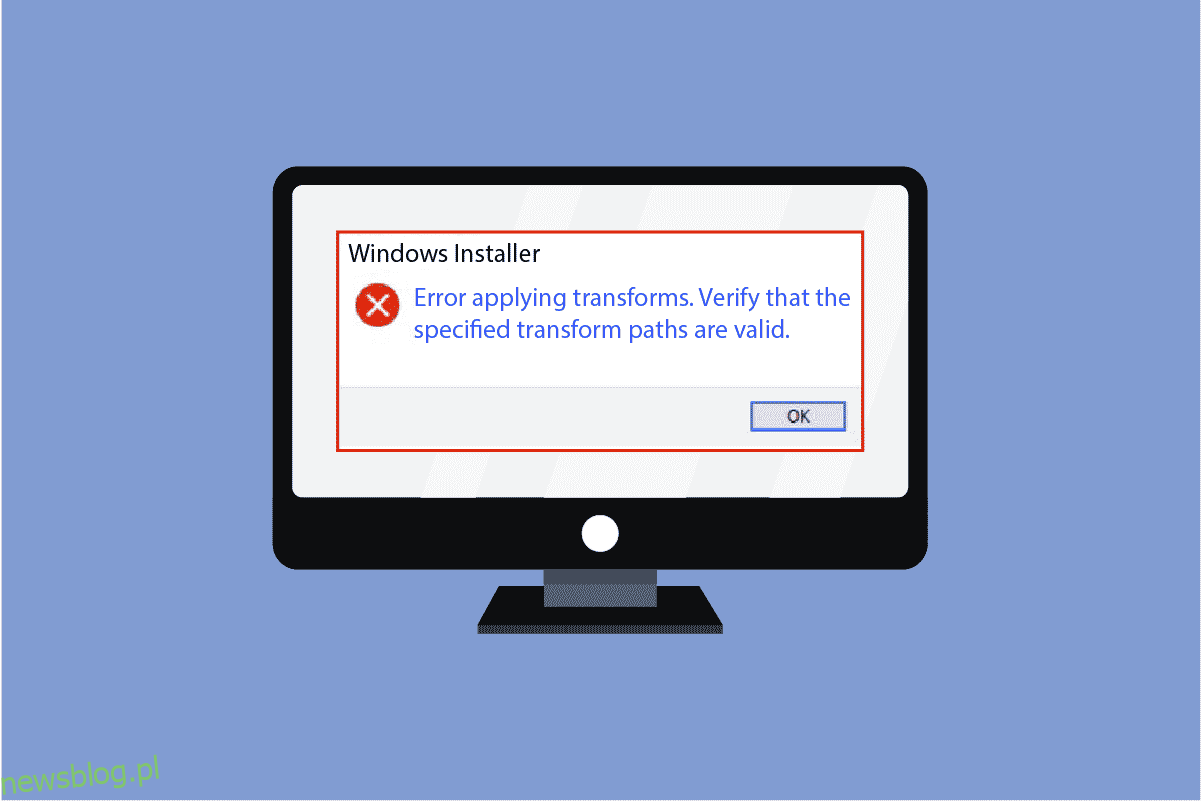Czasami, gdy próbujesz zainstalować program innej firmy lub po prostu próbujesz zaktualizować system Windows w swoim systemie, może pojawić się komunikat o błędzie Zweryfikuj, czy określone ścieżki transformacji są prawidłowe. Ten błąd systemu Windows 10 przekształca problem jest powszechny i może powodować poważne problemy w systemie. Ten błąd zatrzymuje instalację oprogramowania na komputerze i uniemożliwia aktualizację oprogramowania. Spowalnia również komputer, aw najgorszym przypadku ten błąd może nawet spowodować BSOD lub całkowitą awarię systemu. Dlatego ważne jest, aby naprawić określone ścieżki transformacji, które są poprawnym błędem.
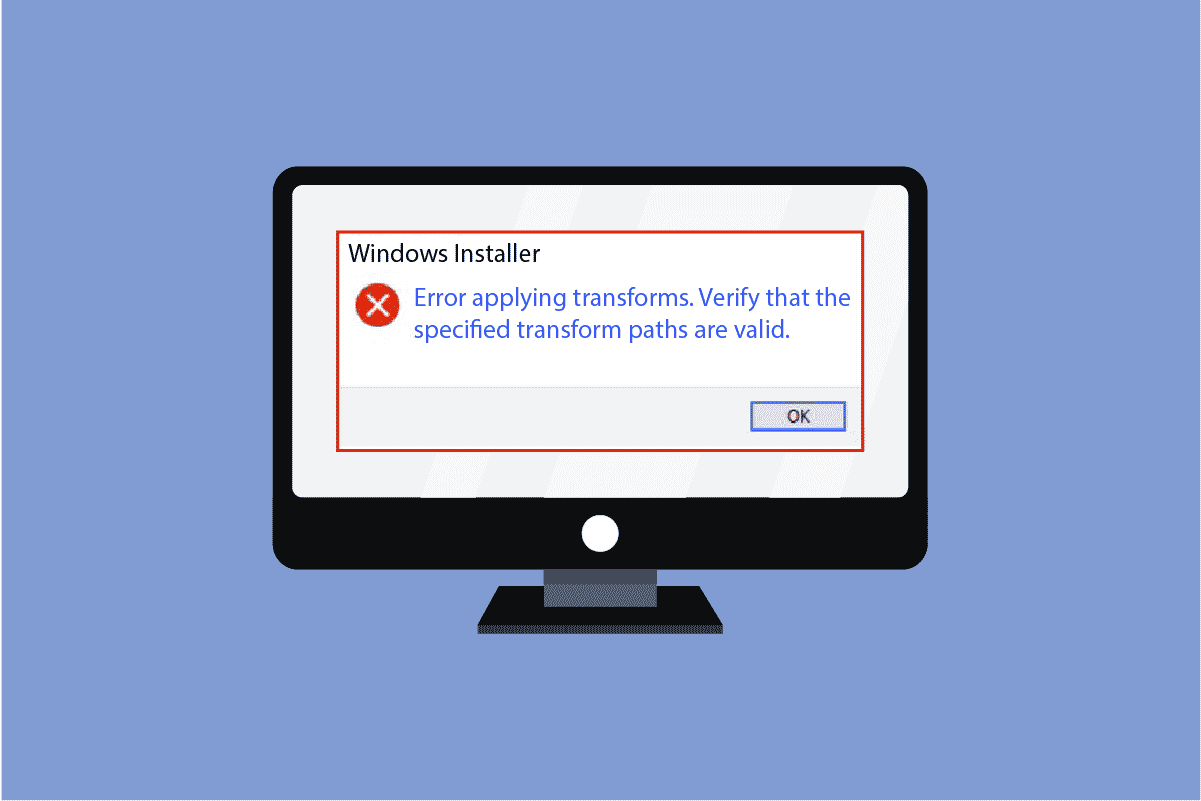
Spis treści:
Jak naprawić weryfikację, czy określone ścieżki transformacji są prawidłowymi błędami
Może istnieć wiele powodów, dla których określone ścieżki transformacji są prawidłowymi błędami i problemem z błędami w systemie Windows 10. Kilka z nich wymieniono poniżej.
- Jedną z przyczyn tego problemu może być uszkodzony instalator Windows
- Innym kluczowym powodem tego problemu może być niewłaściwa ścieżka rejestru transformacji dla aplikacji systemu Windows.
- Może to również wystąpić z powodu problemów z usługami instalacji i aktualizacji systemu Windows.
- Ten problem może również wystąpić z powodu wadliwej aktualizacji oprogramowania.
- I wreszcie, ten błąd może być spowodowany przez złośliwe oprogramowanie lub wirus.
Poniższy przewodnik zawiera metody sprawdzania, czy określone ścieżki transformacji są poprawnymi błędami w systemie.
Metoda 1: Zarejestruj Instalatora Windows
Jeśli określone ścieżki transformacji są prawidłowymi problemami, które występują podczas próby zainstalowania oprogramowania, możesz wypróbować tę metodę. W tej metodzie spróbujemy rozwiązać ten problem, rejestrując instalator Windows w twoim systemie. Możesz wykonać następujące kroki, aby użyć tej metody.
1. Naciśnij jednocześnie klawisze Windows + R, aby otworzyć okno dialogowe Uruchom.
2. Wpisz msiexec /unregister i naciśnij klawisz Enter.
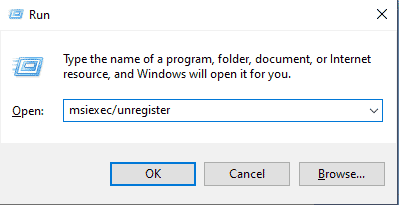
3. Otwórz ponownie okno dialogowe Uruchom, naciskając jednocześnie klawisze Windows + R.
4. Tym razem w oknie dialogowym wpisz msiexec /regserver.
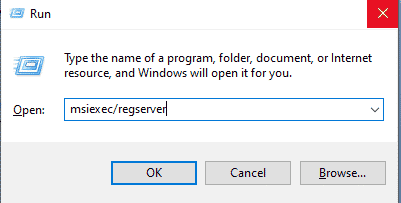
5. Nie zobaczysz żadnych zmian zachodzących na ekranach, takich jak nowe okno lub wiadomość z potwierdzeniem; jednak zmiany zajdą w tle.
6. Spróbuj ponownie zainstalować oprogramowanie, które spowodowało błąd.
Metoda 2: Zainstaluj ponownie problematyczny program
Jeśli sprawdź, czy określone ścieżki transformacji są prawidłowe, przyczyną problemu jest już zainstalowane oprogramowanie, spróbuj ponownie zainstalować program na komputerze. Już zainstalowane oprogramowanie może powodować ten błąd z powodu wadliwej aktualizacji lub złośliwego oprogramowania w plikach programu. Możesz wykonać te proste kroki, aby odinstalować program z komputera.
1. Naciśnij klawisz Windows, wpisz Panel sterowania i kliknij Otwórz.

2. Ustaw Widok według > Kategoria, a następnie zlokalizuj Programy, a pod nim kliknij opcję Odinstaluj program.
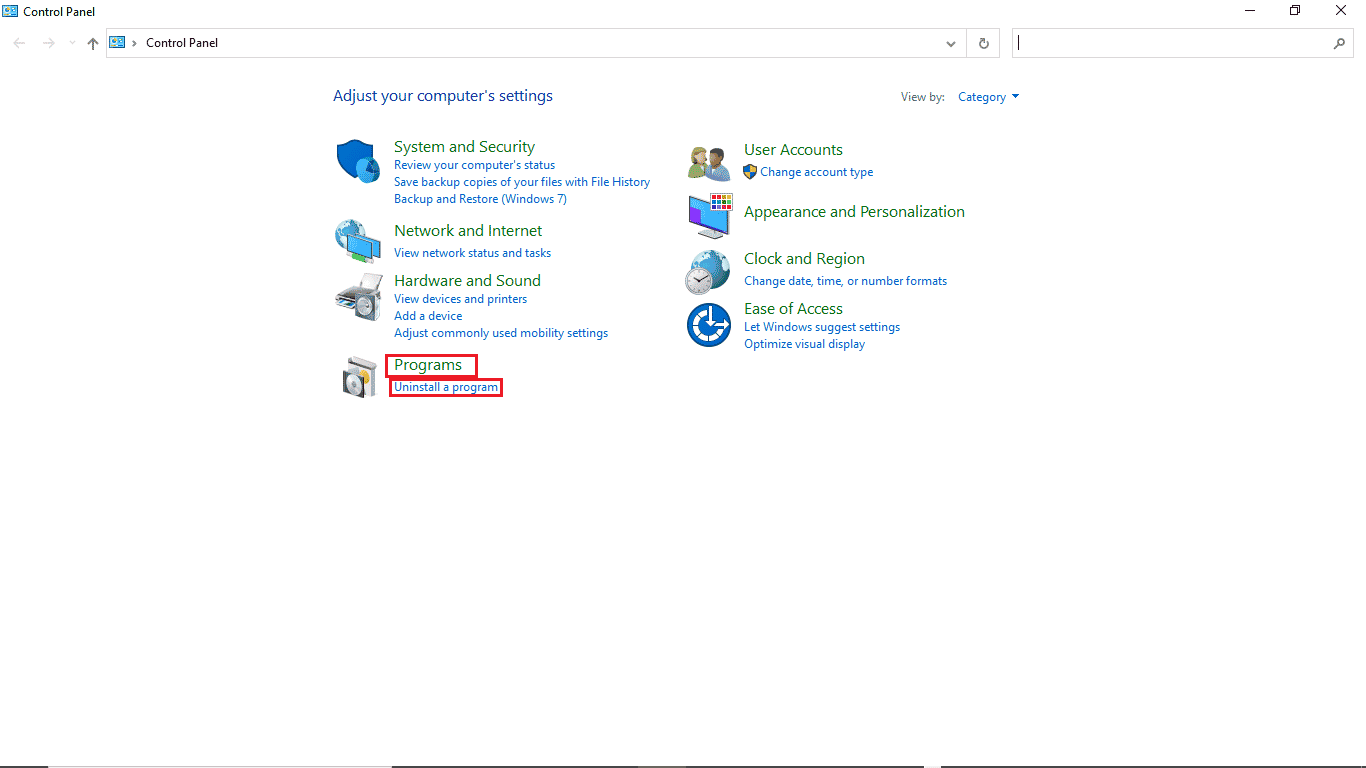
3. Z listy wszystkich zainstalowanych programów kliknij prawym przyciskiem myszy problematyczny program, a następnie kliknij Odinstaluj.
Uwaga: w celach informacyjnych wzięliśmy tutaj Dropbox
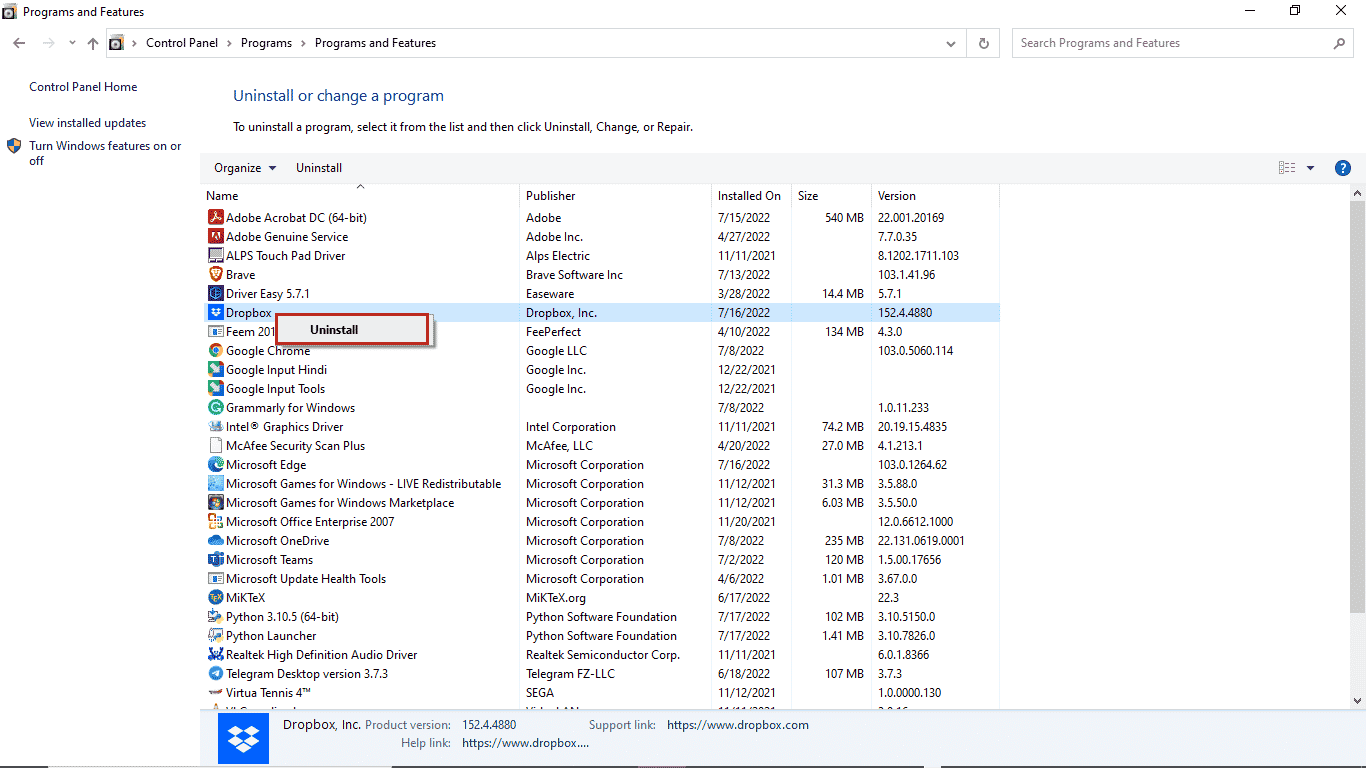
4. Po zakończeniu dezinstalacji programu możesz spróbować pobrać go i zainstalować ponownie.
Metoda 3: Napraw pliki systemowe
Jeśli poprzednie metody nie działają, a nadal pojawia się błąd przekształcania systemu Windows 10 podczas próby zainstalowania programu, zawsze możesz spróbować naprawić go za pomocą skanowania SFC. Kontroler plików systemowych lub skanowanie SFC to narzędzie dostarczane przez firmę Microsoft; użytkownik może zawsze przeskanować swój system pod kątem ewentualnych uszkodzonych plików systemowych i naprawić je za pomocą skanowania SFC. Możesz także spróbować naprawić, sprawdzając, czy określone ścieżki transformacji są prawidłowym problemem za pomocą skanowania SFC; wystarczy postępować zgodnie z naszym przewodnikiem, jak naprawić pliki systemowe w systemie Windows 10.
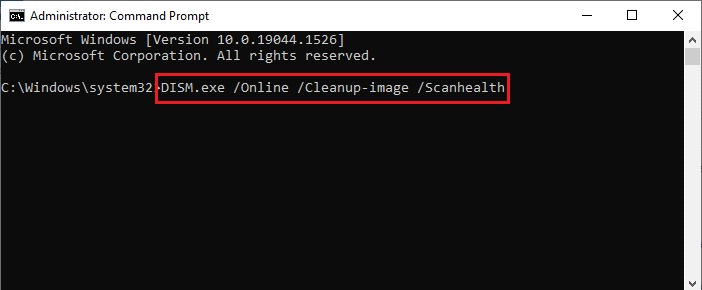
Metoda 4: Napraw ścieżkę rejestru transformacji
Jeśli żaden z powyższych nie działa i nadal otrzymujesz to samo sprawdzanie, czy określone ścieżki transformacji są poprawnym błędem, powinieneś rozważyć naprawienie ścieżki rejestru transformacji oprogramowania. Wykonaj poniższe kroki, aby wykonać tę metodę.
1. Otwórz okno dialogowe Uruchom, naciskając jednocześnie klawisze Windows + R.
2. Wpisz regedit i naciśnij klawisz Enter, aby otworzyć okno Edytor rejestru.
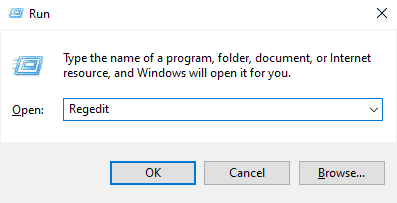
3. W Edytorze rejestru zlokalizuj HKEY_CLASSES_ROOT.
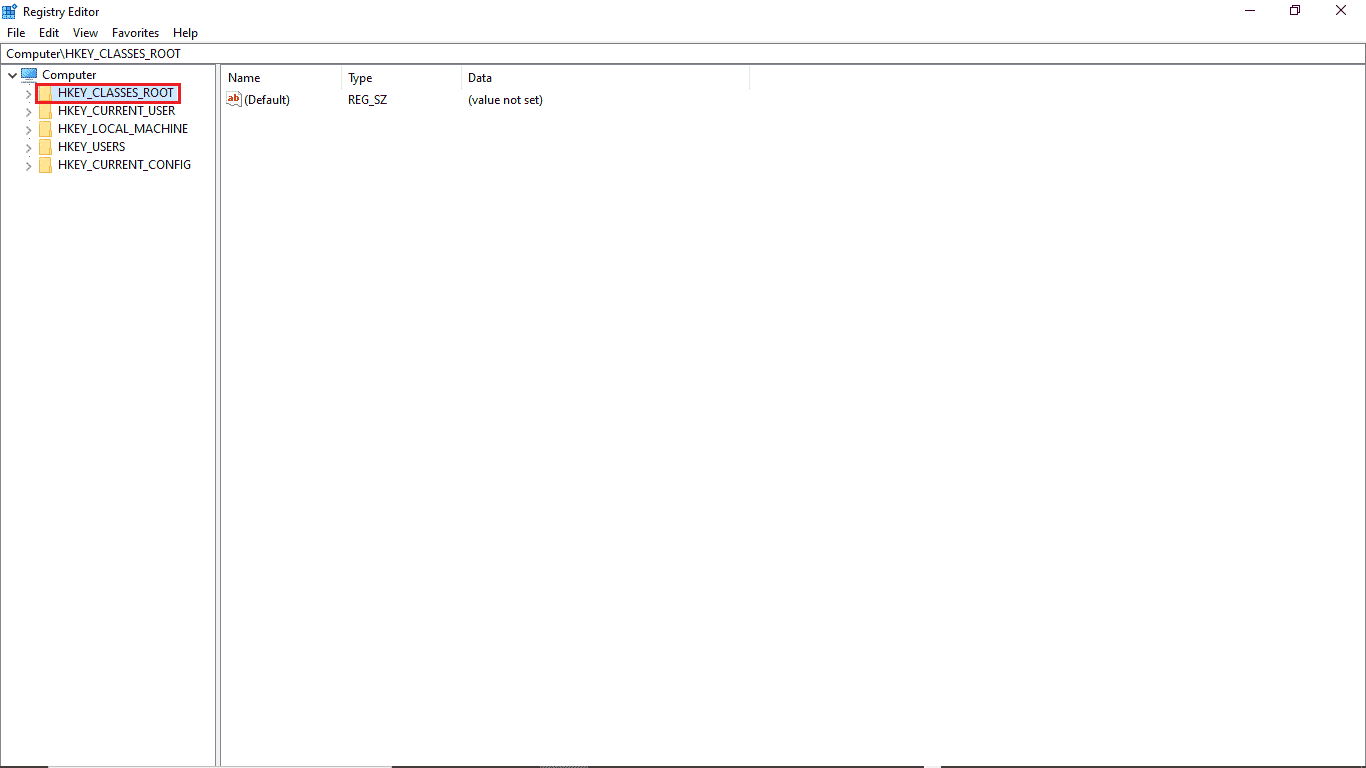
4. Teraz zlokalizuj Instalatora.
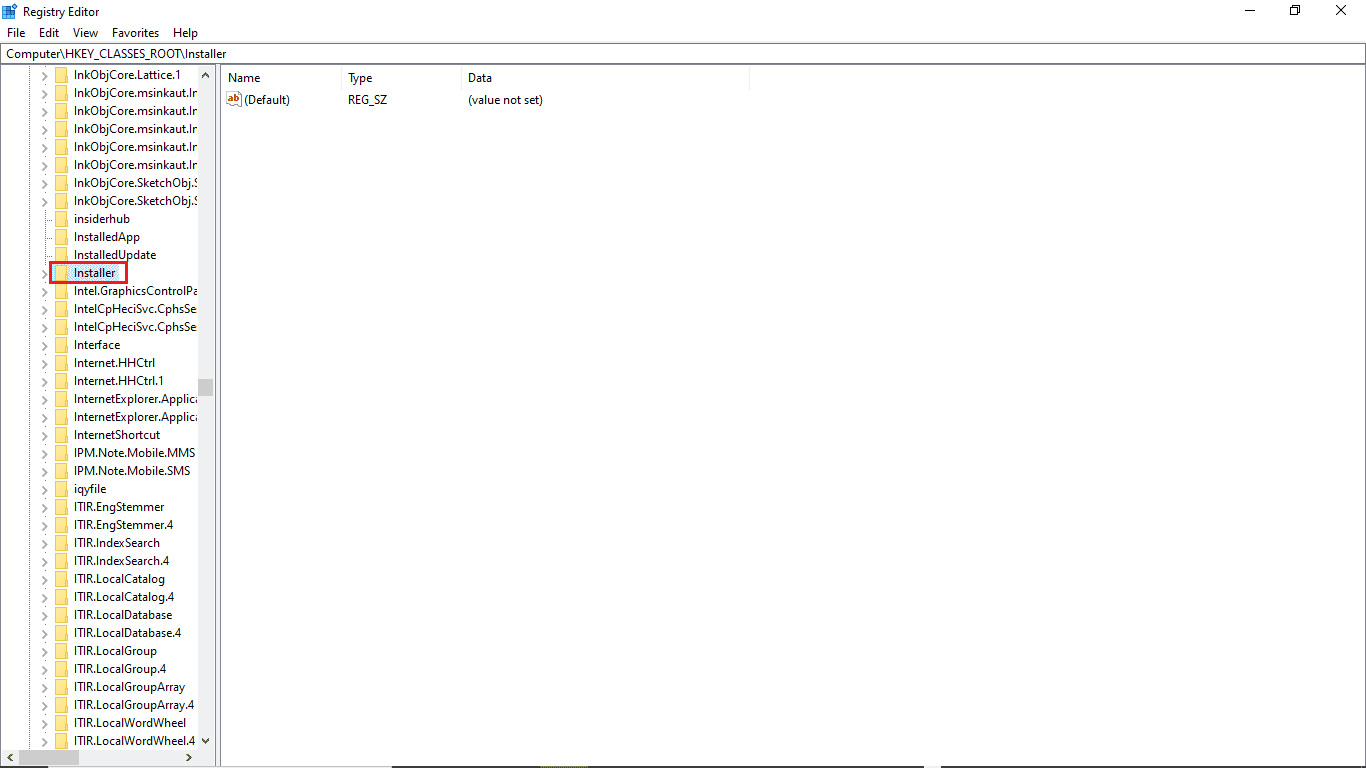
5. Na koniec zlokalizuj Produkty.
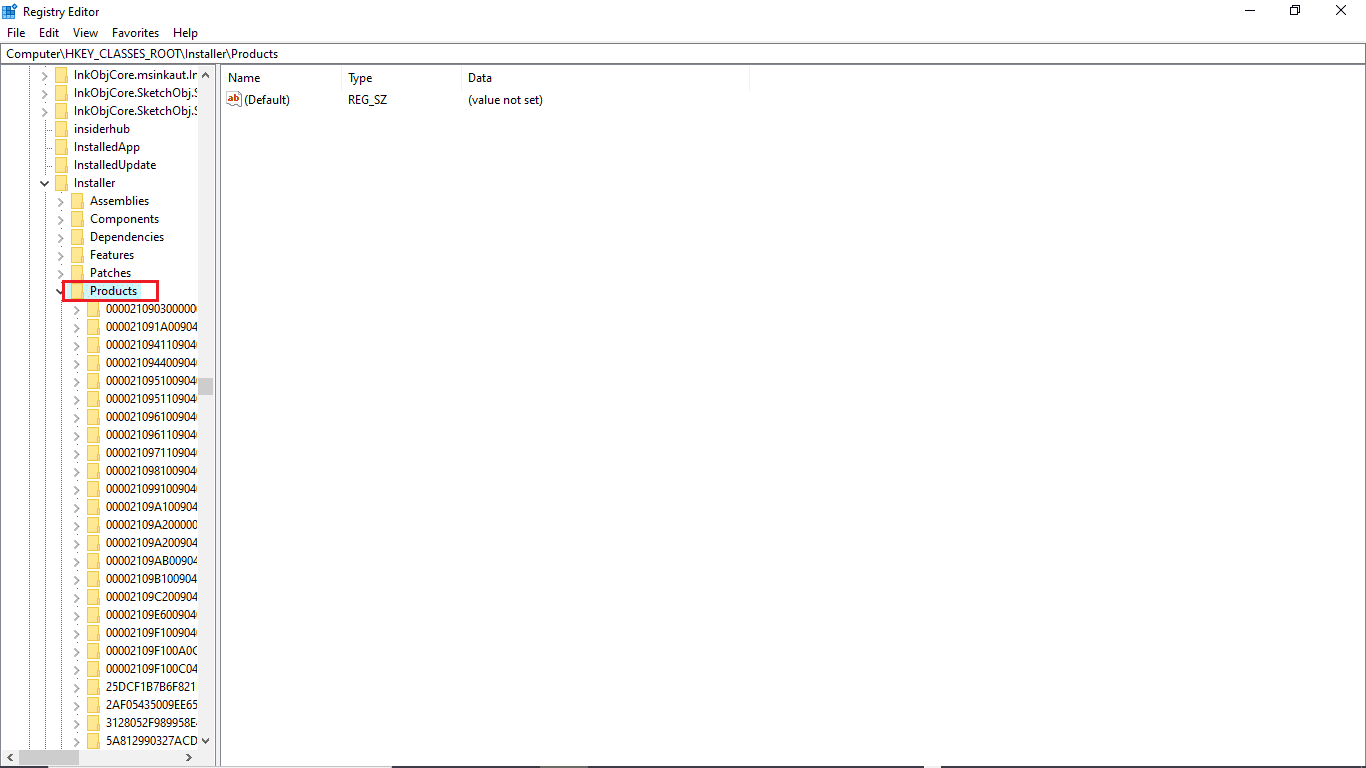
6. Kliknij prawym przyciskiem myszy pod Produkty, a następnie kliknij Znajdź.
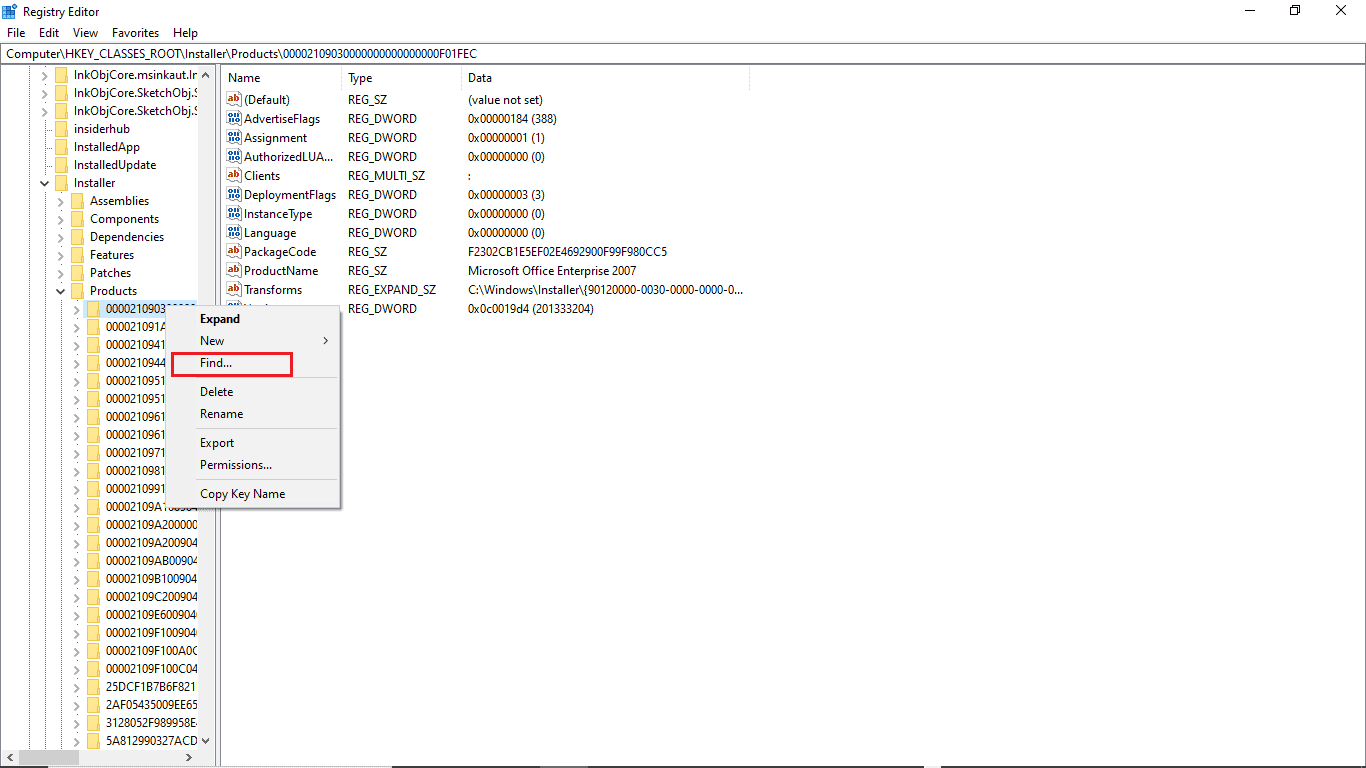
7. Zaznacz pola Klucze, wartości i dane.
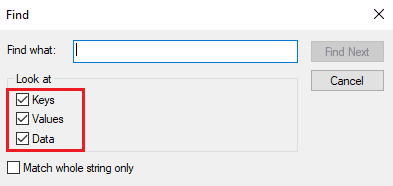
8. Wpisz nazwę programu powodującego problemy i kliknij Znajdź.
9. Teraz z prawej strony usuń rejestr programu.
10. Jeśli pojawi się ten błąd podczas aktualizacji programu, kliknij dwukrotnie na transformację.
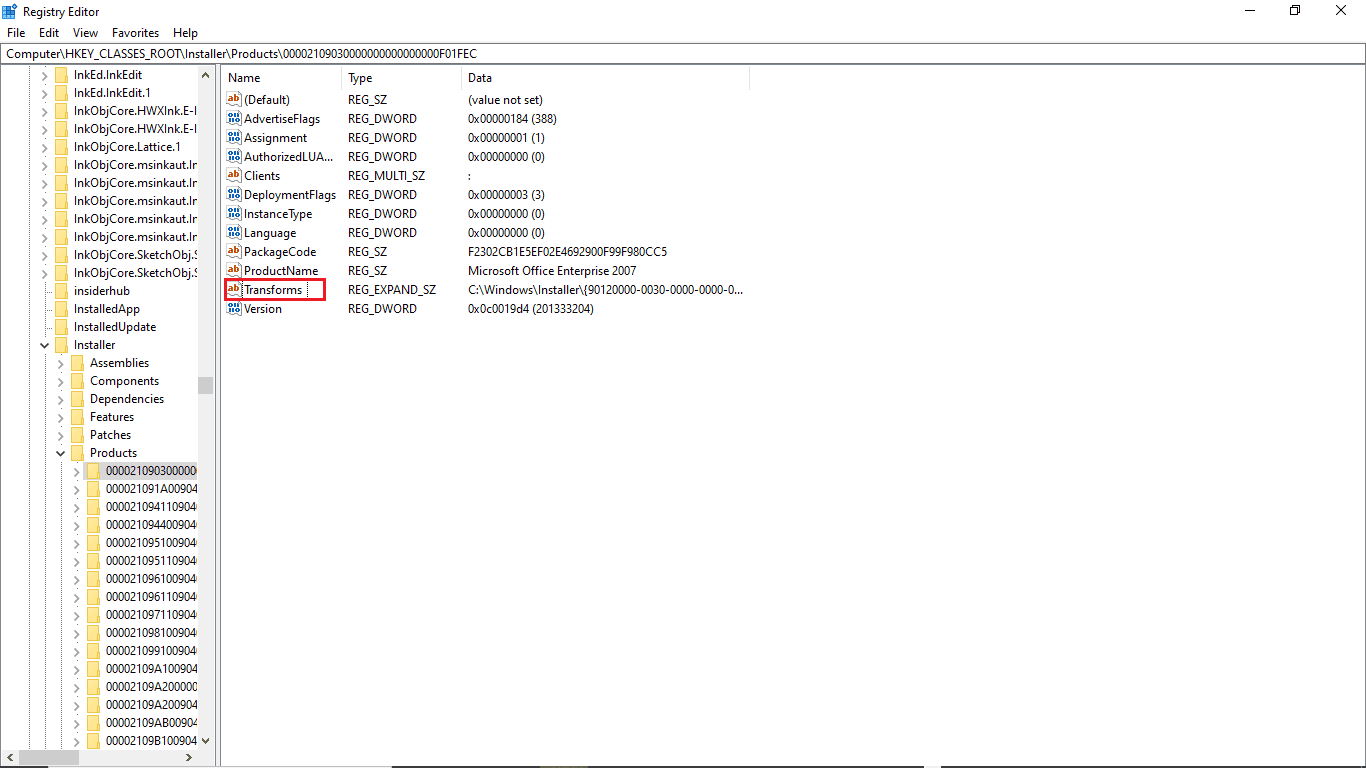
11. Usuń wartość z paska Dane wartości.
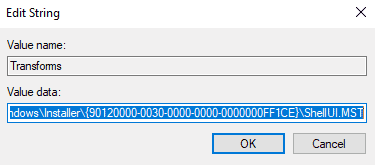
12. Na koniec uruchom ponownie komputer.
Często zadawane pytania (FAQ)
Q1. Dlaczego moje oprogramowanie się nie aktualizuje?
Odp. Może istnieć wiele powodów, dla których oprogramowanie nie jest aktualizowane, w tym problemy z plikami systemu Windows lub złośliwym oprogramowaniem w plikach programu.
Q2. Czy mój komputer może się zepsuć z powodu niewłaściwej aktualizacji?
Odp. Tak, w najgorszej sytuacji komputer może ulec całkowitej awarii, jeśli wystąpią problemy z plikami systemowymi Windows.
Q3. Dlaczego nie mogę zaktualizować komputera z systemem Windows 10?
Odp. Czasami systemu Windows nie można zaktualizować z różnych powodów, takich jak uszkodzone pliki systemowe, nieprawidłowa ścieżka rejestru transformacji i podobne problemy.
***
Mamy nadzieję, że ten przewodnik był pomocny i że udało Ci się naprawić, sprawdzając, czy określone ścieżki transformacji są prawidłowymi problemami. Skomentuj i daj nam znać, która metoda zadziałała dla Ciebie. Ponadto, jeśli masz pytania, zapytania lub sugestie, podziel się nimi z nami.