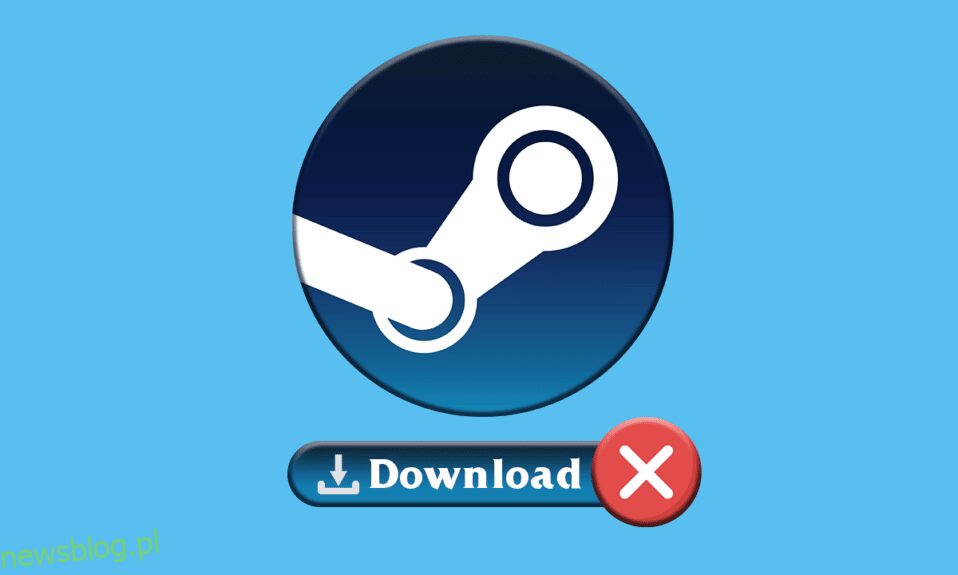Jeśli lubisz grać w gry na PC, musisz znać Steam. Steam to popularna platforma dystrybucji gier. Ze Steam możesz pobrać różne gry darmowe i premium. Jednak czasami możesz napotkać problemy z zatrzymywaniem i uruchamianiem pobierania Steam. Ten błąd może wystąpić z różnych możliwych przyczyn. Dajemy Ci doskonały przewodnik, jak naprawić błąd zatrzymania pobierania Steam w systemie Windows 10. Więc czytaj dalej!

Spis treści:
Jak naprawić zatrzymanie pobierania przez Steam w systemie Windows 10?
W tym artykule wymieniliśmy wszystkie możliwe metody rozwiązywania problemów, aby naprawić błędy zatrzymywania i uruchamiania pobierania Steam.
Metoda 1: Uruchom narzędzie do rozwiązywania problemów z siecią
Problemy z kartą sieciową mogą powodować błąd zatrzymania pobierania przez Steam w systemie Windows 10. Wykonaj podane czynności, aby uruchomić narzędzie do rozwiązywania problemów z siecią.
1. Naciśnij klawisz Windows i wpisz ustawienia Rozwiązywanie problemów, a następnie kliknij Otwórz.

2. Przewiń w dół do Karta sieciowa i kliknij opcję Uruchom narzędzie do rozwiązywania problemów.

3. Poczekaj, aż narzędzie do rozwiązywania problemów wykryje problemy i zastosuj poprawkę, postępując zgodnie z instrukcjami wyświetlanymi na ekranie.

Metoda 2: Napraw foldery biblioteki Steam
Oto kroki, aby naprawić foldery biblioteki Steam, aby naprawić problem z zatrzymaniem pobierania przez Steam.
1. Naciśnij klawisz Windows, wpisz Steam i kliknij Otwórz.

2. Kliknij opcję Steam w lewym górnym rogu, jak pokazano poniżej.

3. Kliknij Ustawienia w opcjach menu.

4. W oknie Ustawienia kliknij Pobieranie > FOLDERY BIBLIOTEK STEAM w sekcji Biblioteki zawartości, jak pokazano poniżej.

5. W oknie Zarządzanie przechowywaniem kliknij ikonę z trzema kropkami obok folderu Steam.

6. Kliknij opcję Napraw folder.

7. Na ekranie pojawi się wyskakujące okienko Kontrola konta użytkownika z pytaniem Czy chcesz zezwolić tej aplikacji na wprowadzanie zmian w urządzeniu? Kliknij opcję Tak.
8. Po kilku chwilach folder biblioteki Steam zostanie naprawiony, a następnie kliknij Zamknij.

Metoda 3: Tymczasowo wyłącz program antywirusowy (jeśli dotyczy)
Jeśli zainstalowałeś oprogramowanie antywirusowe na swoim komputerze, to z powodu osłony antywirusowej możesz napotkać błąd zatrzymania i uruchomienia pobierania Steam. Program antywirusowy zwykle wykrywa złośliwe oprogramowanie na komputerze i podczas pobierania nieznanych plików gier może postrzegać te pliki jako zagrożenie dla komputera. Możesz więc tymczasowo wyłączyć program antywirusowy, aby rozwiązać problem. Postępuj zgodnie z naszym przewodnikiem, aby tymczasowo wyłączyć program antywirusowy w systemie Windows 10.

Metoda 4: Wyczyść pamięć podręczną pobierania
Uszkodzone gry po pobraniu mogą powodować błędy w folderze pamięci podręcznej pobierania, co powoduje dalsze przerwy w aktualizowaniu i pobieraniu gier na Steam. Tak więc wyczyszczenie pamięci podręcznej pobierania może rozwiązać problem z zatrzymaniem pobierania przez Steam. Aby to zrobić, wykonaj następujące kroki.
1. Otwórz aplikację Steam i przejdź do Ustawień.
2. W sekcji Pobieranie kliknij opcję WYCZYŚĆ PAMIĘĆ PODRĘCZNĄ POBIERANIA.

3. Kliknij OK w poniższym wyskakującym okienku, jak pokazano poniżej, aby zakończyć proces.

Metoda 5: Zainstaluj ponownie Steam
Nieaktualny klient Steam może również powodować błąd zatrzymania pobierania przez Steam. Zwykle Steam aktualizuje się automatycznie po uruchomieniu aplikacji, ale możesz ręcznie zainstalować ponownie Steam, aby uzyskać najnowszą wersję. Wykonaj poniższe kroki, aby ponownie zainstalować Steam:
1. Naciśnij klawisz Windows, wpisz Panel sterowania i kliknij Otwórz.

2. Teraz kliknij Odinstaluj program w menu Programy, jak pokazano.

3. Narzędzie Programy i funkcje zostanie otwarte i teraz wyszuka Steam.
4. Teraz kliknij Steam i wybierz opcję Odinstaluj, jak pokazano na poniższym obrazku.

5. Kliknij przycisk Odinstaluj w oknie Odinstaluj Steam, aby odinstalować aplikację Steam na swoim komputerze.

6. Usuń folder Steam w ścieżce lokalizacji Dysk lokalny (C:) > Pliki programów (x86), naciskając klawisz Delete.

Poniższe kroki pomogą Ci ponownie zainstalować aplikację Steam na komputerze od podstaw, aby naprawić problem z zatrzymaniem pobierania Steam.
7. Otwórz oficjalną stronę aplikacji Steam w domyślnej przeglądarce internetowej i kliknij przycisk Zainstaluj Steam w prawym górnym rogu strony głównej.

8. Kliknij przycisk ZAINSTALUJ STEAM na następnej stronie, aby pobrać aplikację Steam na swój komputer.

9. Kliknij pobrany plik SteamSetup.exe w lewym dolnym rogu strony, aby uruchomić aplikację Steam na swoim komputerze.

10. Kliknij przycisk Dalej w oknie konfiguracji Steam, aby zainicjować konfigurację aplikacji Steam na komputerze.

11. Wybierz żądany język w następnym oknie i kliknij przycisk Dalej w kreatorze.

12. Wybierz folder docelowy aplikacji Steam, klikając przycisk Przeglądaj… i klikając przycisk Instaluj, aby zakończyć instalację aplikacji.

13. Kliknij przycisk Zakończ w oknie Kończenie konfiguracji Steam, aby zakończyć konfigurację Steam.

14. Utwórz nowe konto lub zaloguj się do istniejącego konta, używając danych logowania w aplikacji Steam.

Teraz pomyślnie ponownie zainstalowałeś Steam na swoim komputerze z systemem Windows 10.
***
Były to więc metody naprawy zatrzymania pobierania przez Steam w systemie Windows 10. Mamy nadzieję, że udało Ci się dowiedzieć, jak naprawić błąd zatrzymania i uruchamiania pobierania Steam za pomocą kroków wymienionych w tym artykule. Zachęcamy do kontaktu z nami z pytaniami i sugestiami za pośrednictwem poniższej sekcji komentarzy.