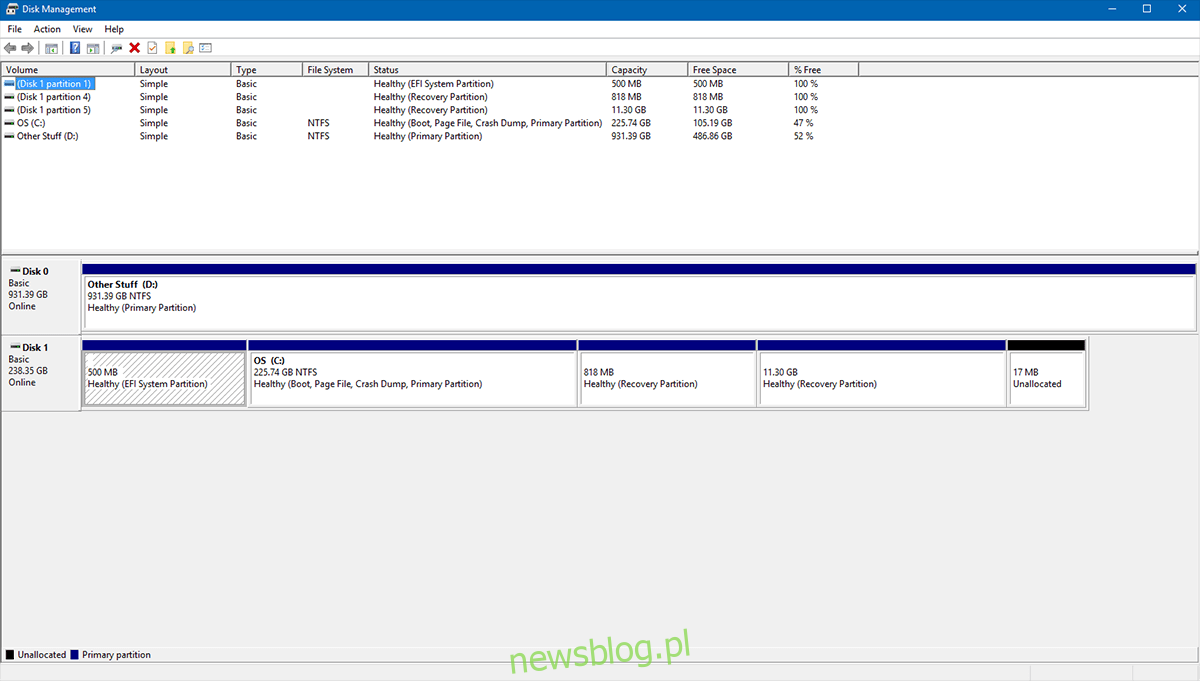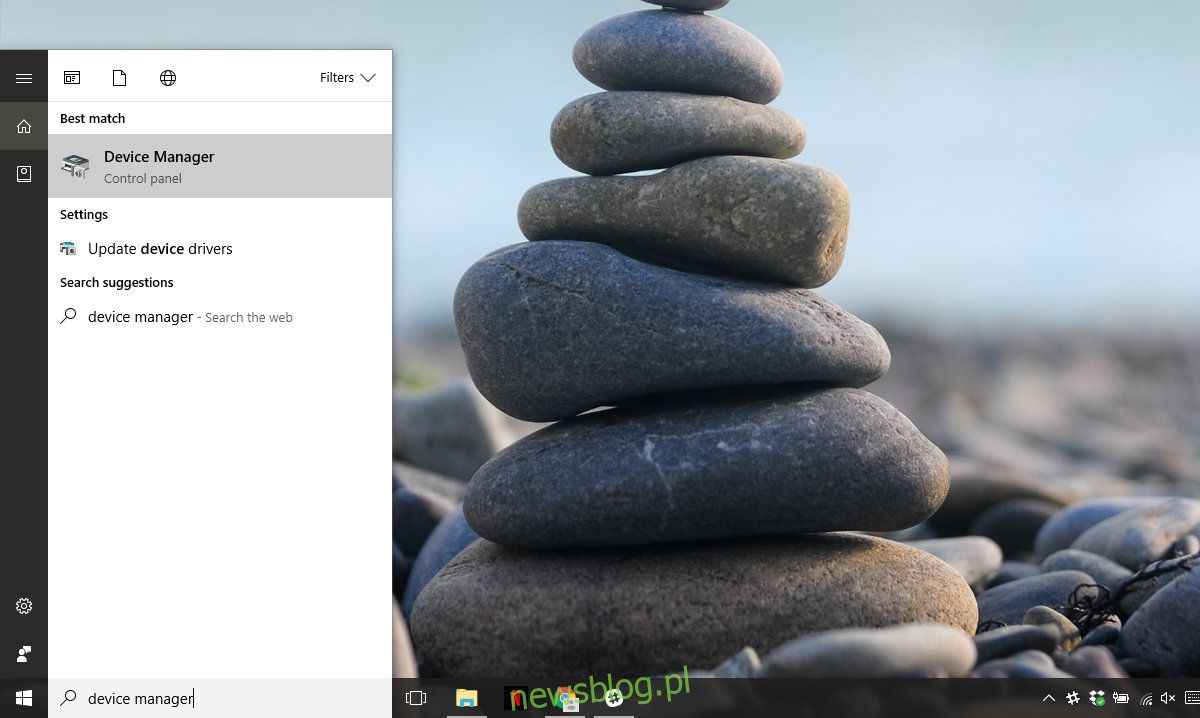Są chwile, kiedy chcemy uzyskać dostęp do części naszego dysku, a system Windows po prostu odmawia zgodności. Czasami po prostu zawiesza się, aż eksplorator ulegnie awarii lub dysk nie zostanie fizycznie usunięty. Czasami pojawia się komunikat „Struktura dysku jest uszkodzona i nieczytelna”. To znak, że w Twoim urządzeniu wystąpiły problemy fizyczne, które mogą wymagać rozwiązania. Jest to częste zjawisko w przypadku nośników wymiennych, takich jak napędy USB, karty pamięci lub starsze mechaniczne dyski twarde. Może to być spowodowane zwykłymi uszkodzonymi danymi lub może być tak złe, jak uszkodzona główna tabela plików (MFT). Niezależnie od przyczyny, skutek jest taki sam. Oto wszystkie sposoby rozwiązania tego problemu.
W przypadku każdego rodzaju problemu związanego z pamięcią masową należy przeprowadzić wstępny test. Ten test ma na celu sprawdzenie, czy nie ma widocznych fizycznych uszkodzeń danego urządzenia. Jeśli którakolwiek z tych dwóch rzeczy jest prawdą, jest bardzo mało prawdopodobne, aby rozwiązanie programowe mogło wyleczyć to, co cię dolega. Jednak zanim dojdziemy do tego fatalnego wniosku, trzeba podjąć wiele kroków.
Spis treści:
Odłącz / ponownie podłącz urządzenie
Jeśli korzystasz z urządzenia zewnętrznego, ten proces jest tak prosty, jak wstępny. Jeśli podłączysz USB, kartę SD, wymienną pamięć masową itp. I wyświetli się komunikat o błędzie „Struktura dysku jest uszkodzona i nieczytelna”, usuń ją z systemu. Poczekaj kilka sekund, aby upewnić się, że żadne programy się nie zawieszają, i podłącz go ponownie.
Na większości komputerów stacjonarnych dostęp do wewnętrznego dysku twardego jest bardzo łatwy. Wyłącz system i odłącz wszystko. Następnie wystarczy odkręcić śruby obudowy i odsłonić panel boczny. Po wejściu wyśledź swój dysk twardy. Zwykle znajduje się w obudowie dysku twardego w Twojej obudowie (chyba że masz niestandardową obudowę, w takim przypadku możesz sprawdzić instrukcję obsługi) i odkręć dysk twardy.
W laptopie dysk twardy jest łatwiejszy do zlokalizowania. Odwróć laptopa i spójrz na spód. Będzie miał na sobie pomocne małe symbole. Dyski ułożone w stos reprezentują lokalizację dysku twardego.
Następnie odłącz wszystkie kable, ale zanotuj, które zostały odłączone. Następnie odłóż wszystko z powrotem tak, jak to znalazłeś, upewniając się, że przewody są całkowicie włożone (bez miejsca na poruszanie się), a śruby dobrze dokręcone i uruchom komputer, aby sprawdzić, czy to rozwiązało problem.
Jeśli to nie rozwiąże problemu, wypróbuj następne rozwiązanie.
Zainstaluj ponownie urządzenie
To rozwiązanie nie działa na dysku, na którym jest zainstalowany aktualny system operacyjny.
To kolejny wariant powyższego rozwiązania z zastrzeżeniem, że usuwasz urządzenie za pomocą oprogramowania. Aby to zrobić, wpisz „Menedżer urządzeń” w wyszukiwarce Windows i otwórz aplikację Menedżer urządzeń.
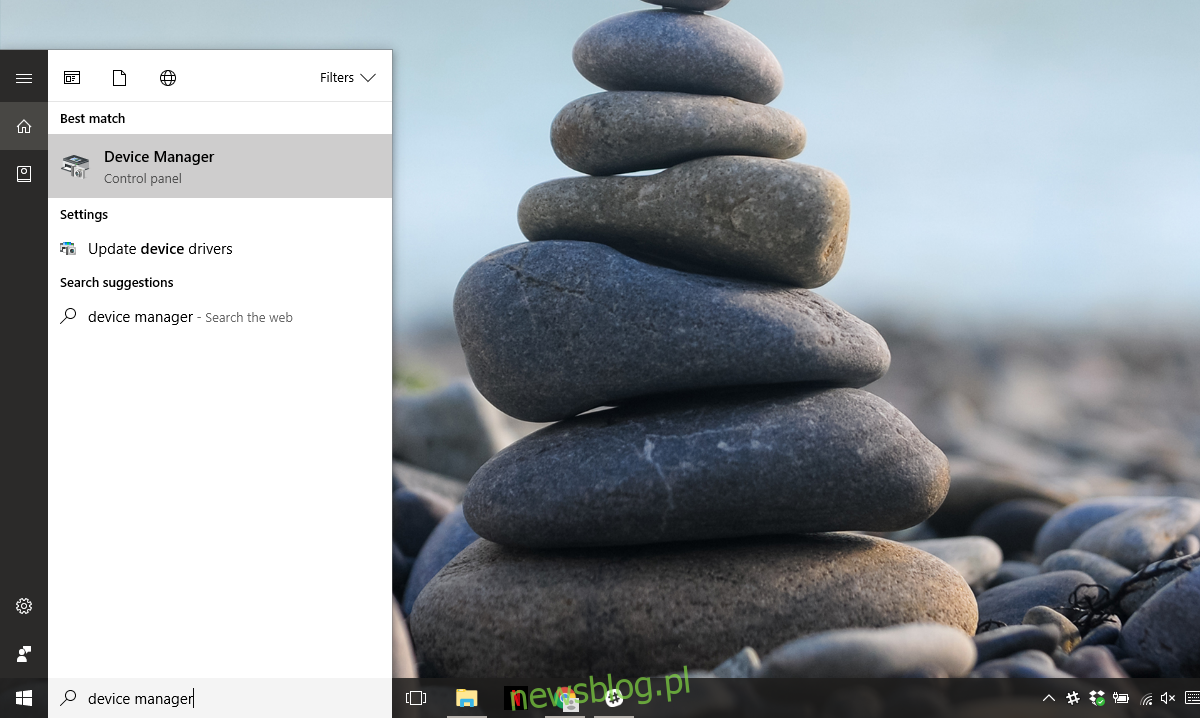
Rozwiń sekcję dysków. Kliknij prawym przyciskiem myszy problematyczny dysk i kliknij „Odinstaluj”.
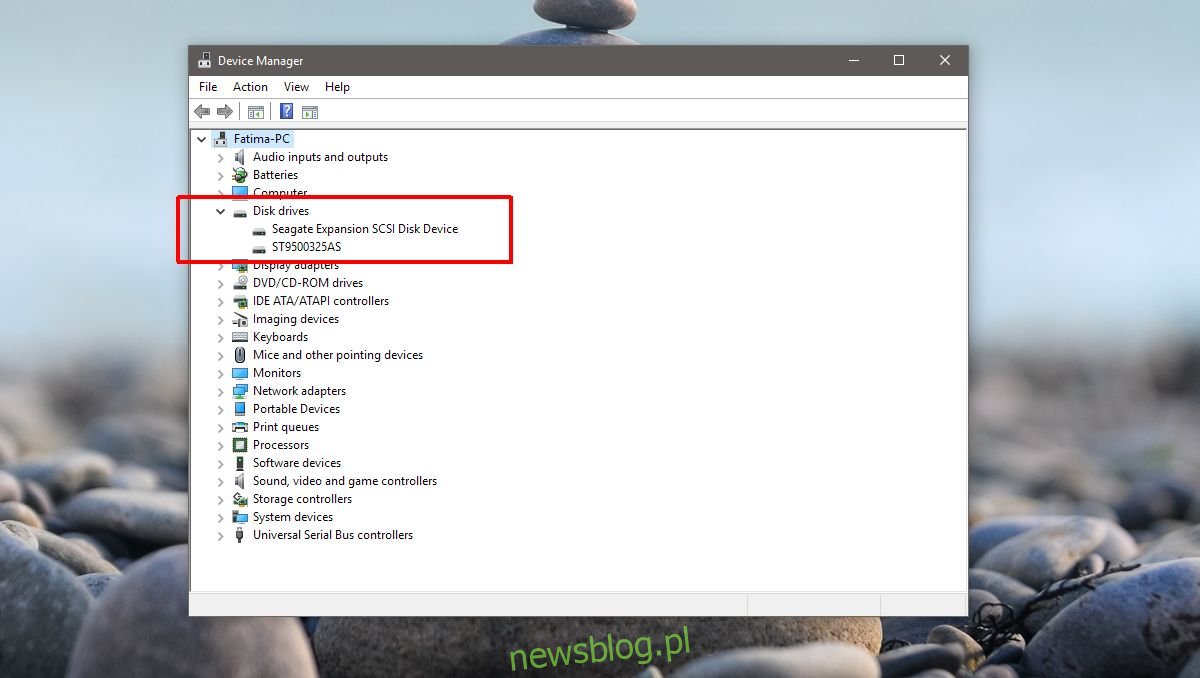
Po odinstalowaniu dysku. Kliknij „Skanuj zmiany sprzętu”, ostatnią ikonę pod paskiem menu.
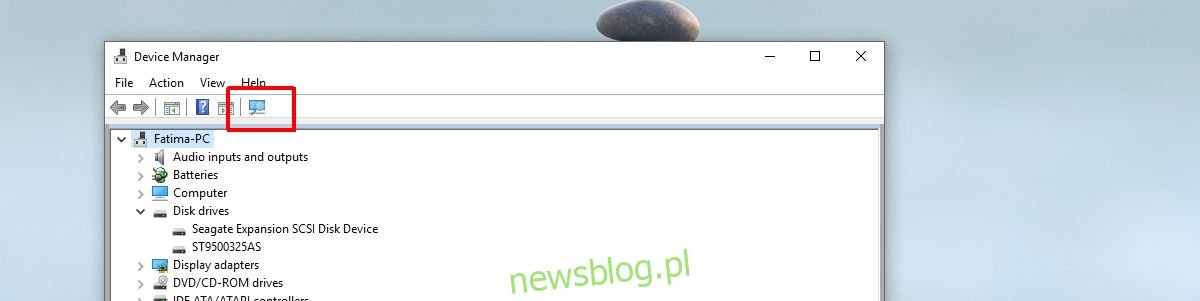
Uruchom CHKDSK (sprawdź dysk)
W przypadku problemów z pamięcią niewymienną (nieusuwalną w tym sensie, że nie możemy jej po prostu podłączyć i odłączyć w ciągu kilku sekund), będziemy musieli przeprowadzić podstawowy test całej podłączonej pamięci masowej, zwany CHKDSK. Jest to idealne rozwiązanie dla pamięci wewnętrznej, ale jest również tak samo wykonalne dla każdego podłączonego urządzenia pamięci masowej.
CHKDSK to polecenie DOS (dyskowy system operacyjny, interfejs wiersza poleceń). Otwórz wiersz polecenia z uprawnieniami administratora.

Tutaj wpisz CHKDSK i naciśnij enter i przejdź do swojej firmy, analizując dysk. W zależności od rozmiaru i typu dysku może to zająć kilka godzin.
Sprawdź dysk, gdy system Windows jest niedostępny
Jeśli cierpisz na uszkodzenie dysku, które nie pozwala na całkowity dostęp do systemu Windows, musimy uruchomić system i uzyskać dostęp do zaawansowanych opcji rozruchu. Niektóre laptopy wymagają naciśnięcia klawisza F12, niektóre komputery stacjonarne wymagają klawisza F8, aby uruchomić zaawansowane opcje rozruchu. Możesz znaleźć swój klucz na stronie producenta.
Kliknij Napraw komputer w Zaawansowanych opcjach rozruchu. Kliknij Wiersz polecenia w opcjach odzyskiwania systemu. Gdy jesteś w wierszu polecenia, napisz;
CHKDSK / r X:
Zastąp X literą dysku uszkodzonego dysku. To powinno rozwiązać problem.
Jeśli zaawansowane opcje odzyskiwania nie zapewniają dostępu do wiersza polecenia, będziesz musiał zdobyć dysk odzyskiwania (skontaktuj się z producentem).
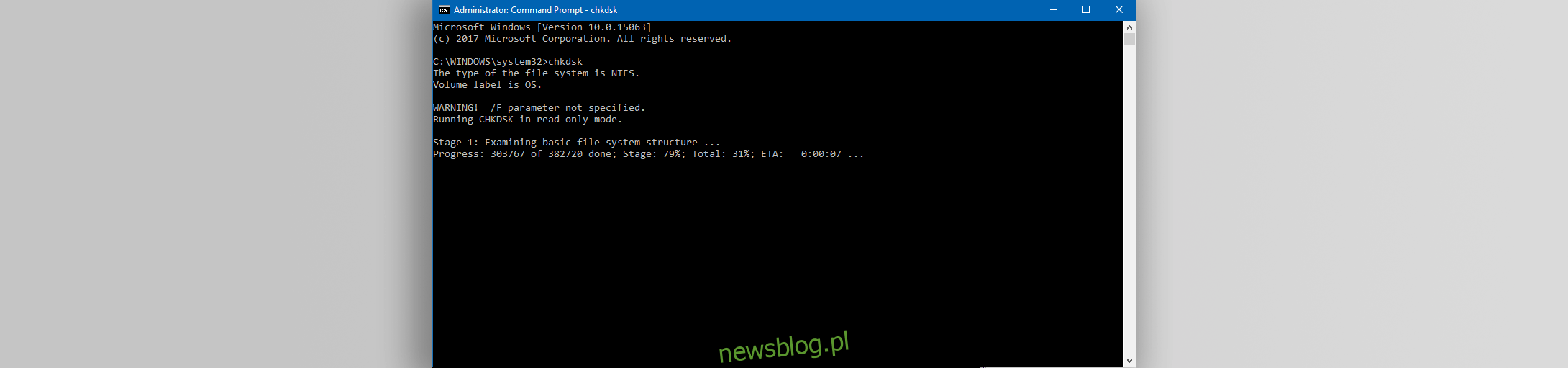
Sprawdź za pomocą Menedżera dysków
Jeśli Twój system Windows się uruchamia, ale wszystko inne zawiodło i nadal masz problemy, możesz tymczasowo złagodzić swoje obawy, usuwając dysk. Osiągamy to, usuwając literę dysku. Twoje dane będą bezpieczne, ale nie będziesz mieć do nich dostępu z ukrytej partycji. Uważaj tutaj, bo ryzykujesz usunięcie całej zawartości dysku.
Wejdź do „Menu Start”, napisz „Zarządzanie komputerem” i naciśnij enter. W menu po lewej stronie zobacz słowa „Zarządzanie dyskami”. Kliknij to.
Alternatywnie możesz uzyskać bezpośredni dostęp do tego menu, przechodząc do „Menu Start”, wpisując „DiskMgmt.msc” i naciskając Enter. Otrzymasz to samo okno.
Jeśli wiesz, która partycja powoduje problemy, kliknij ją prawym przyciskiem myszy i wybierz „Zmień litery i ścieżki dysków…”, kliknij „Usuń”, a następnie „Tak”. Powinno to uniemożliwić uruchomienie dysku, umożliwiając normalny dostęp do systemu podczas rozwiązywania problemu.
Ponownie, to rozwiązanie nie działa z partycją, na której znajduje się system operacyjny (zwykle dysk C:).