DS4 Windows to darmowy przenośny program i wirtualny emulator, który pomaga w używaniu i podłączaniu kontrolera PlayStation (Dual Shock 3,4 i Dual Sense) do komputera. DS4 Windows zapewnia użytkownikom więcej gier na PC, w które można grać za pomocą kontrolera PlayStation. Nie tylko to, ale także pomaga w ponownym mapowaniu i ponownym przypisywaniu klawiszy lub przycisków, które można modyfikować na dowolne. DS4 Windows jest rzeczywiście atutem dla użytkowników komputerów PC, ale wśród wszystkich tych zalet czasami program napotyka problem, w którym nie można go otworzyć. Jeśli jesteś osobą, która ma do czynienia z tym samym problemem, w którym nie można było otworzyć systemu DS4 Windows i znajdujesz rozwiązania tego samego, to jesteś we właściwym miejscu. Mamy dla Ciebie doskonały i szczegółowy przewodnik, który poinformuje Cię o przyczynach problemu i kompetentnych metodach, które pomogą Ci go naprawić. Więc nie czekając dłużej, zacznijmy już teraz z przewodnikiem.
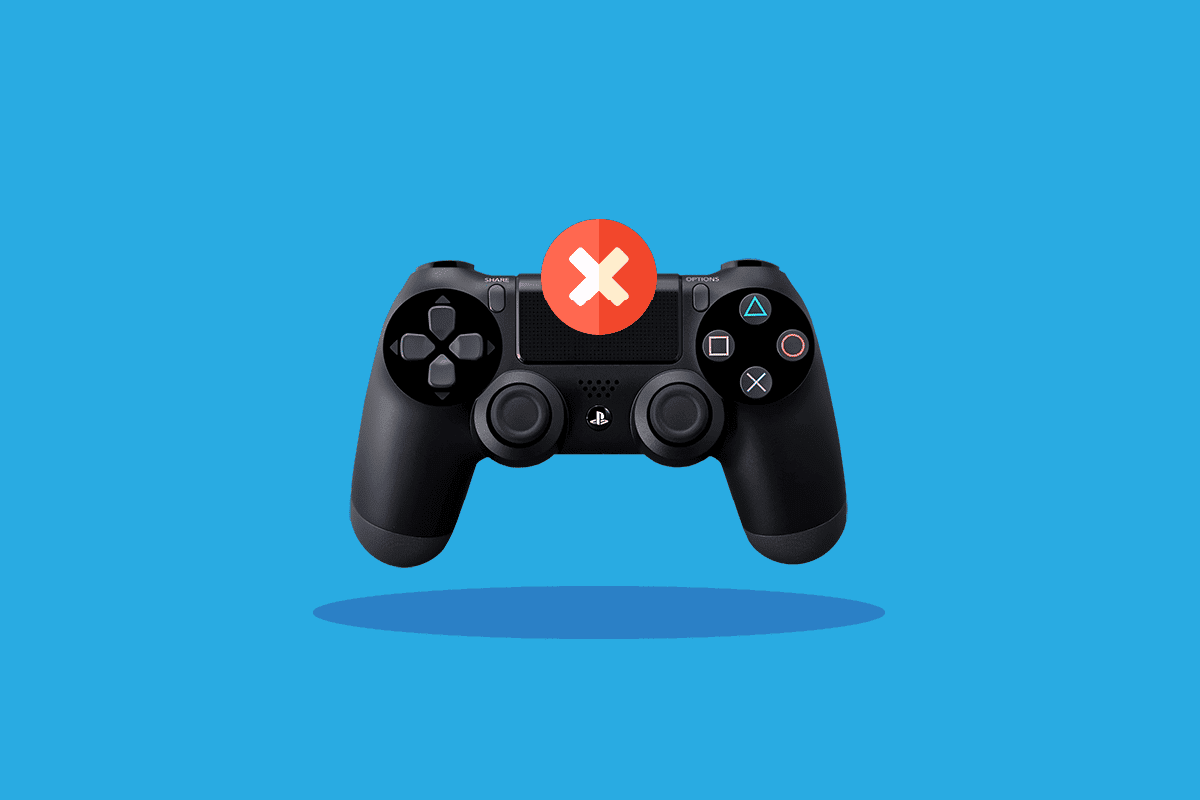
Spis treści:
Jak naprawić system DS4 Windows nie może się otworzyć w systemie Windows 10?
Różne przyczyny mogą być przyczyną niemożności otwarcia systemu DS4 Windows. Od problemów z aktualizacją po błędy, są różne przyczyny, które wymieniono poniżej:
- Interferencja błędów w aktualizacji systemu Windows.
- Nieaktualna wersja DS4 Windows na PC.
- Problemy ze sterownikami Bluetooth.
- Niekompatybilność między systemem a DS4 Windows.
Poniżej znajdują się metody, które mogą pomóc w radzeniu sobie z nieudaną instalacją lub niemożnością otwarcia DS4Windows. Przejdź do wszystkich metod, aż znajdziesz tę, która pomoże w twoim przypadku.
wymagania systemowe
Pierwszą rzeczą do zrobienia, gdy nie możesz otworzyć DS4 Windows w systemie, jest sprawdzenie, czy Twój komputer jest kompatybilny z programem. Aby to sprawdzić, możesz upewnić się, że spełnione są podstawowe wymagania wymagane w systemie do uruchomienia DS4Windows. Poniżej znajdują się niezbędne wymagania PC:
- Środowisko wykonawcze Microsoft .NET 5.0 lub nowsze jest koniecznością.
- Wymagany jest pakiet redystrybucyjny Visual C++ 2015-2019.
- Zgodne kontrolery, które są potrzebne, obejmują kontrolery Xbox obsługujące DualShock 4 i Ps5.
- Wymagany jest sterownik Virtual Gamepad Emulation Framework (ViGEmBusv.1.17.333.0) lub nowszy.
- Konieczny jest kabel Micro USB lub kompatybilne połączenie Bluetooth (wbudowane w system Windows lub adapter).
- Upewnij się, że wyłączyłeś opcję wsparcia konfiguracji PlayStation w Steam.
Metoda 1: Zaktualizuj DS4Windows
Następną rzeczą, aby uniknąć problemu z niemożliwością otwarcia systemu Windows DS4 jest upewnienie się, że system DS4 Windows jest aktualny. Aby zaktualizować ten bezpłatny program, możesz użyć narzędzia DS4Updater, które jest dostarczane wraz z folderem instalacyjnym DS4Windows.
1. Przeglądaj lokalizację DS4Windows i otwórz folder.
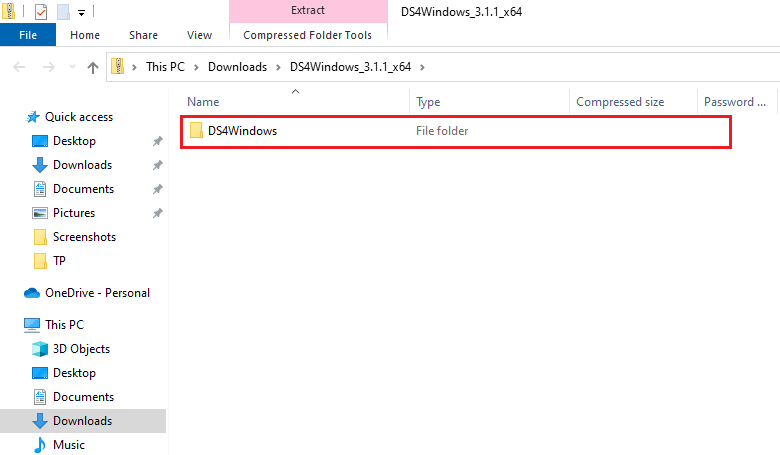
2. Teraz zlokalizuj i kliknij dwukrotnie DS4Updater, aby go uruchomić.
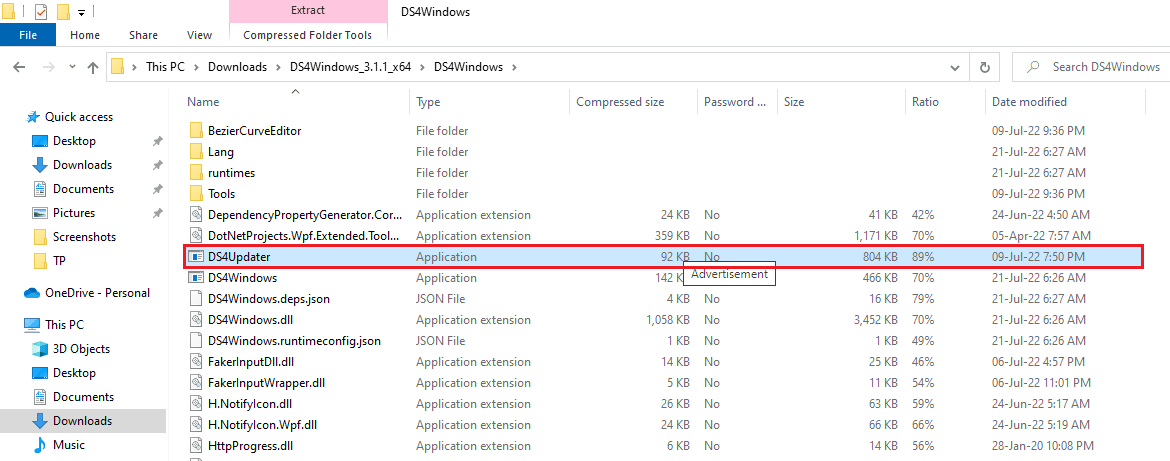
Po zakończeniu procesu aktualizacji uruchom ponownie system i uruchom DS4Windows, aby sprawdzić, czy działa poprawnie.
Metoda 2: Zaktualizuj sterowniki Bluetooth
Następną metodą, która może pomóc w rozwiązaniu problemu z nieudaną instalacją DS4Windows, jest aktualizacja sterowników Bluetooth na komputerze. Nieaktualne sterowniki Bluetooth są częstą przyczyną niedziałania programu.
Uwaga: Upewnij się, że adapter Bluetooth jest włączony.
1. Otwórz okno dialogowe Uruchom, naciskając jednocześnie klawisze Windows + R.
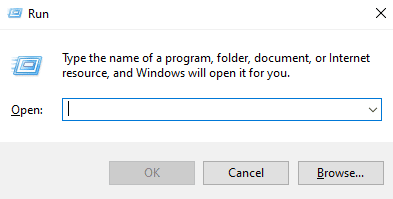
2. Wpisz devmgmt.msc i naciśnij klawisz Enter, aby otworzyć okno Menedżera urządzeń.
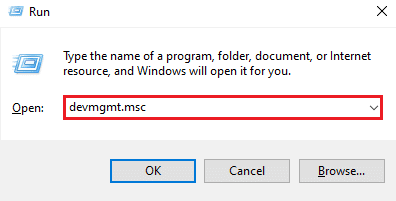
3. Teraz kliknij dwukrotnie Bluetooth.
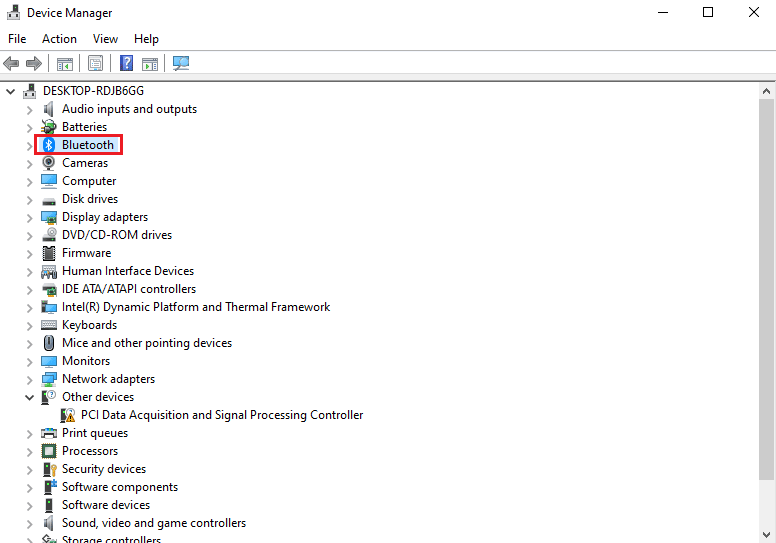
4. Kliknij prawym przyciskiem myszy urządzenie Bluetooth pod nim i wybierz Aktualizuj sterownik.
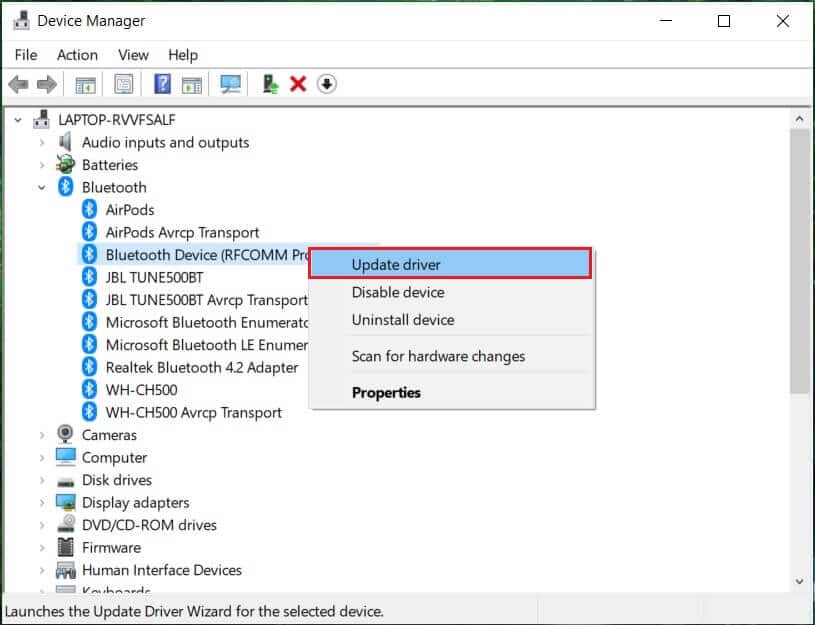
5. Teraz wybierz opcję Automatycznie wyszukaj sterowniki.
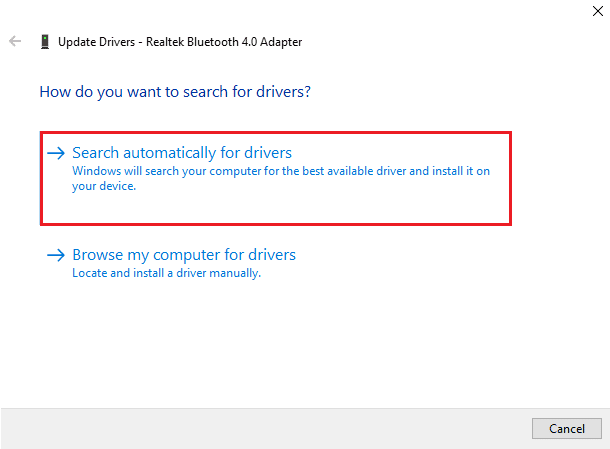
Po zakończeniu aktualizacji sprawdź, czy problem z nieudaną instalacją DS4Windows został rozwiązany.
Metoda 3: Odinstaluj najnowsze aktualizacje systemu Windows
Możliwe też, że nowa aktualizacja w twoim systemie powoduje problem z używaniem DS4Windows. Jeśli więc niedawno zaktualizowałeś system Windows, odinstaluj najnowszą wersję, aby rozwiązać problem.
1. Naciśnij jednocześnie klawisze Windows + I, aby otworzyć Ustawienia systemu Windows.
2. Wybierz ustawienia Aktualizacje i zabezpieczenia.
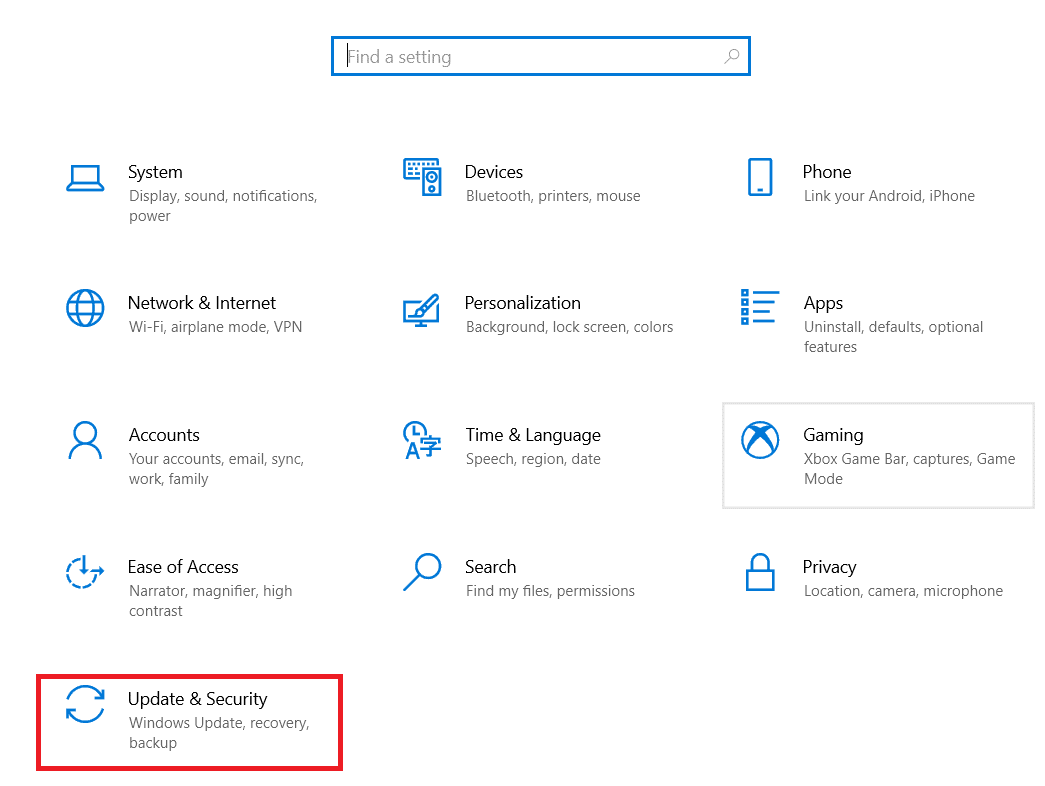
3. Teraz kliknij Wyświetl historię aktualizacji.
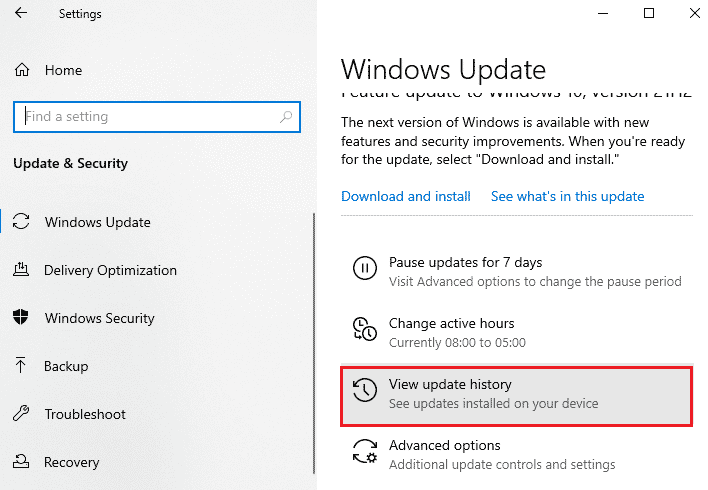
4. Wybierz Odinstaluj aktualizacje.
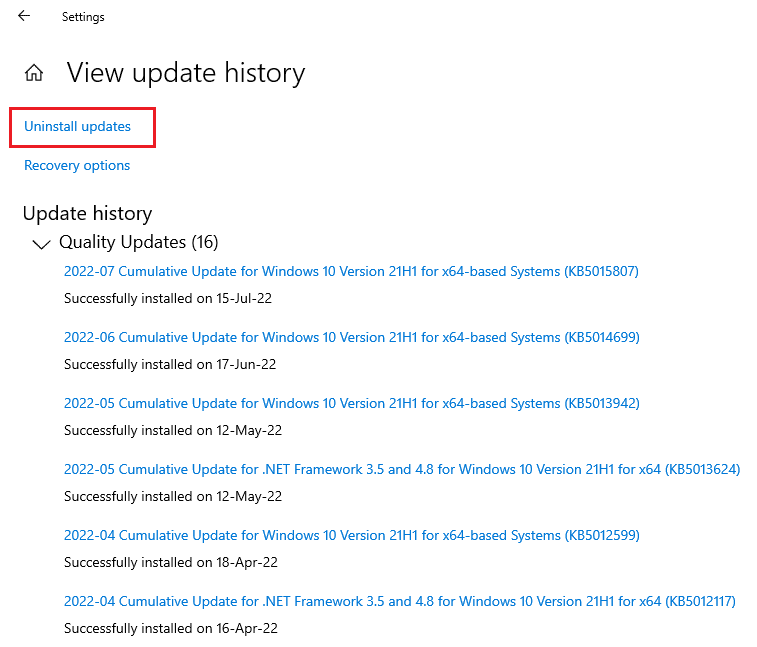
5. Teraz kliknij prawym przyciskiem myszy najnowszą aktualizację i kliknij Odinstaluj.
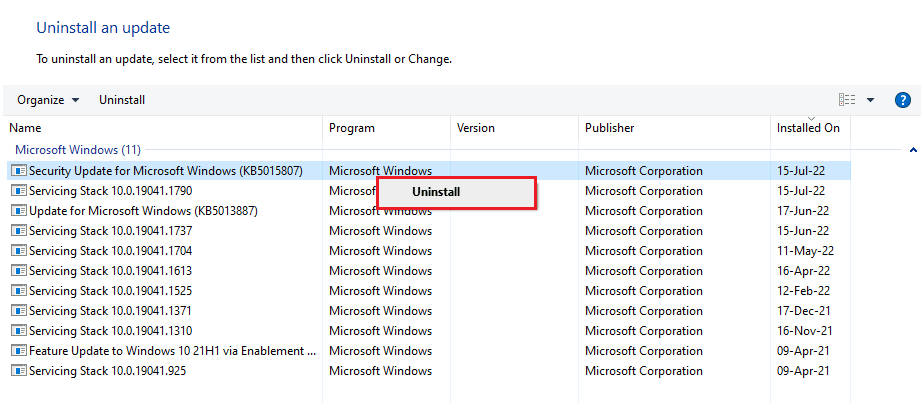
Po zakończeniu procesu odinstalowywania najnowszej aktualizacji uruchom ponownie komputer.
Metoda 4: Ponownie włącz sterownik kontrolera
Jeśli nawet odinstalowanie najnowszej aktualizacji systemu Windows nie pomogło w DS4 Windows nie mógł otworzyć problemu, spróbuj ponownie włączyć kontroler w oknie Menedżera urządzeń na komputerze, aby rozwiązać problem.
1. Naciśnij klawisz Windows, wpisz menedżer urządzeń i kliknij Otwórz.
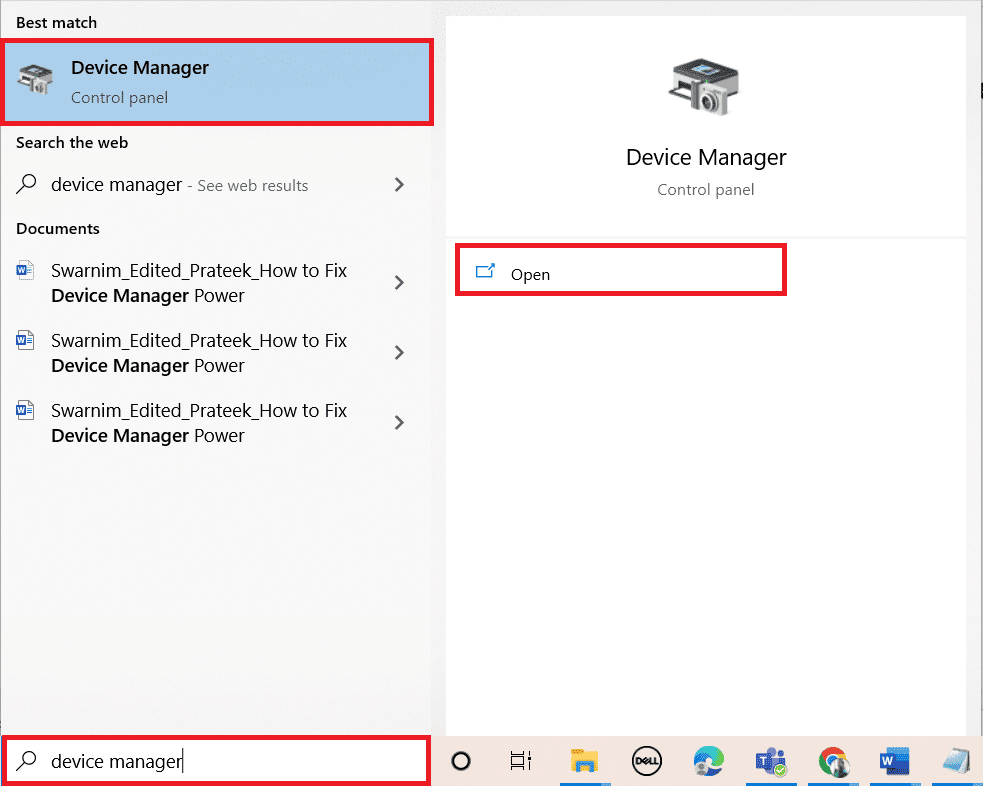
2. Teraz kliknij dwukrotnie Urządzenia interfejsu ludzkiego.
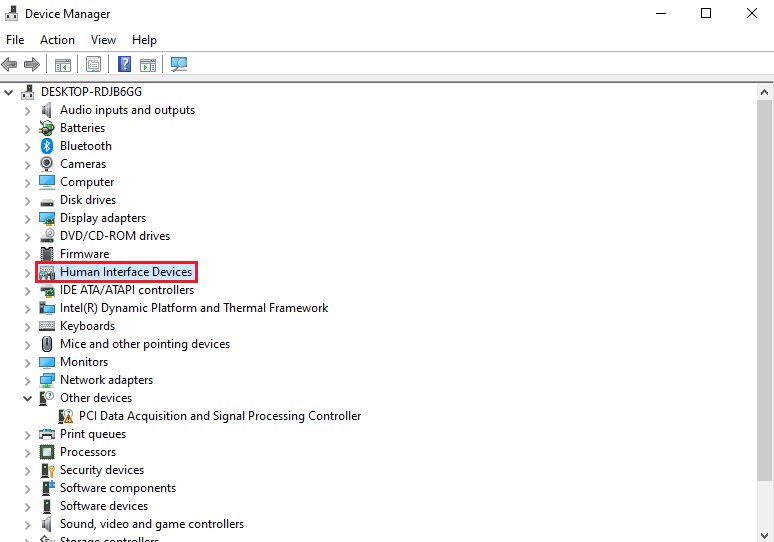
3. Kliknij prawym przyciskiem myszy sterownik kontrolera i wybierz Wyłącz urządzenie.
Uwaga: Jako przykład pokazaliśmy sterownik ekranu dotykowego zgodny z HID.
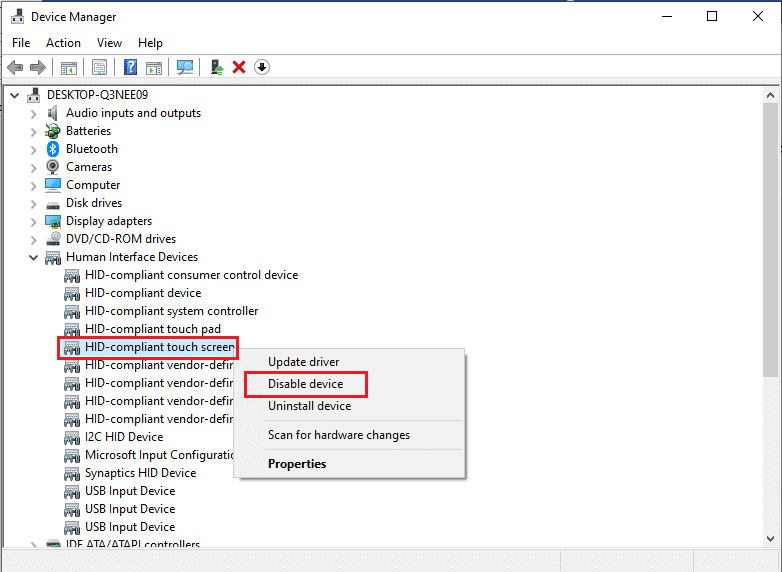
4. Następnie ponownie kliknij prawym przyciskiem myszy sterownik i wybierz Włącz urządzenie.
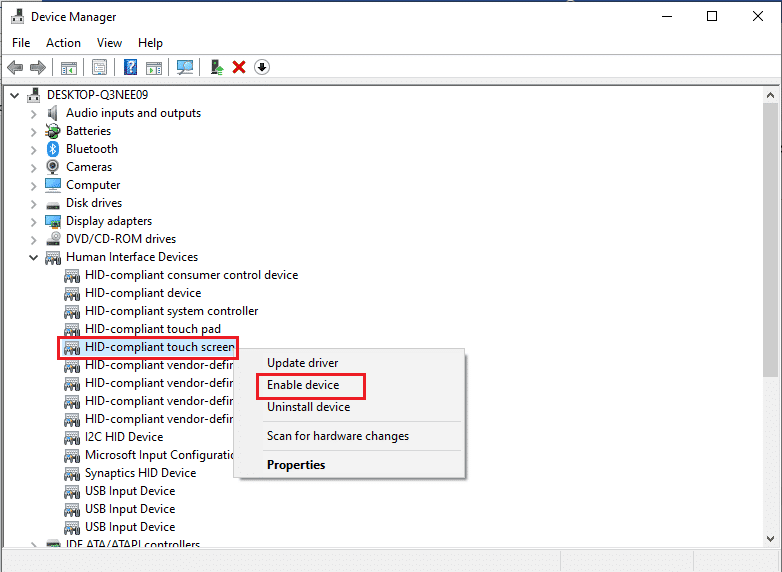
Teraz uruchom ponownie komputer, aby sprawdzić, czy błąd nieotwierania DS4Windows został rozwiązany.
Metoda 5: Pobierz sterowniki ręcznie
Inną metodą, która może być bardzo pomocna, jest ręczne pobranie sterowników do systemu, co bardzo pomaga w przypadku nieudanej instalacji DS4Windows. Wykonaj poniższe czynności, aby ręcznie je pobrać:
1. Otwórz przeglądarkę i pobierz Strażnik HID InputMapper kierowców.
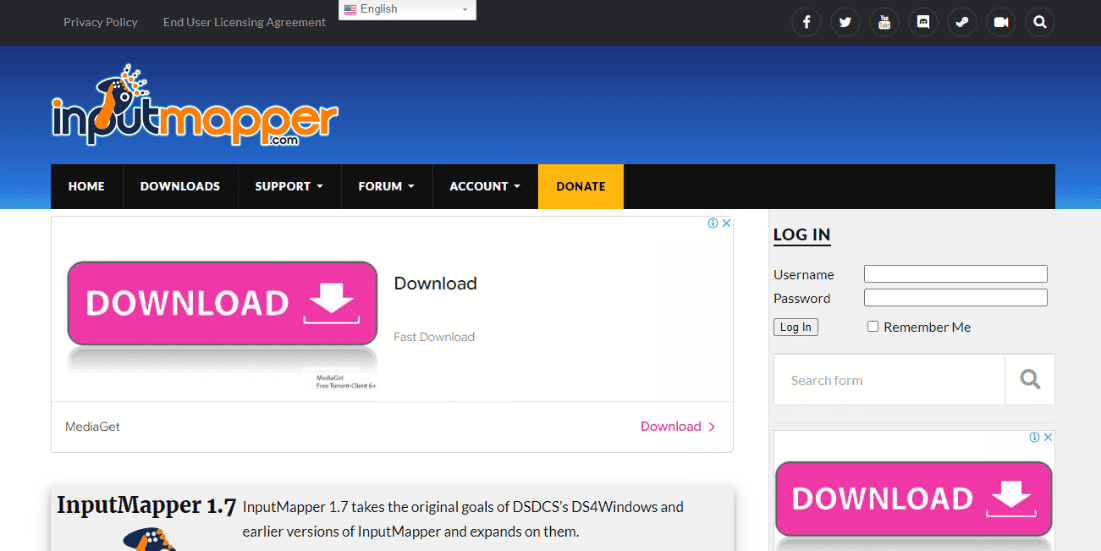
2. Po zakończeniu pobierania postępuj zgodnie z instrukcjami wyświetlanymi na ekranie, aby zakończyć proces instalacji.
Metoda 6: Zezwól DS4Windows przez zaporę sieciową
Zapora na twoim komputerze może blokować otwarcie DS4Windows. Zapora sieciowa i ochrona sieci mogą blokować aplikacje innych firm; dlatego ważne jest, aby przejść program przez zaporę sieciową i aby to zrobić, możesz wykonać następujące czynności:
1. Otwórz Ustawienia systemu Windows i wybierz ustawienie Aktualizacja i zabezpieczenia.
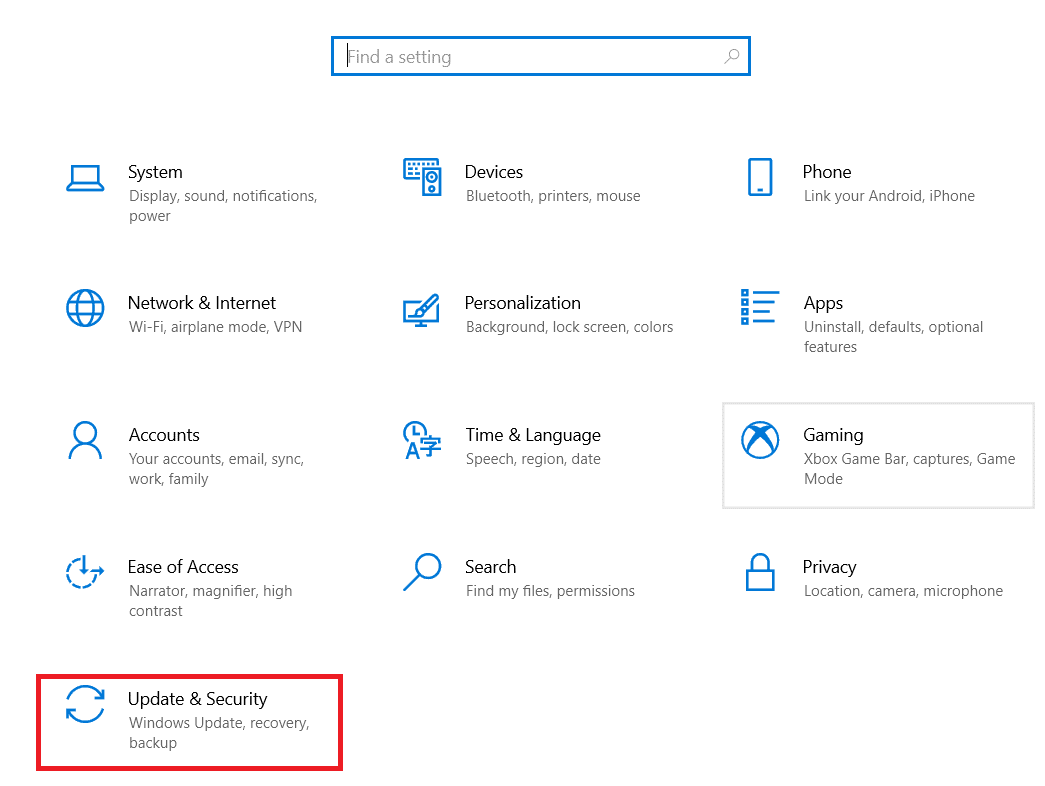
2. Kliknij Zabezpieczenia Windows w lewym okienku.

3. Teraz wybierz Zapora i ochrona sieci.

4. Kliknij opcję Zezwalaj aplikacji przez zaporę.
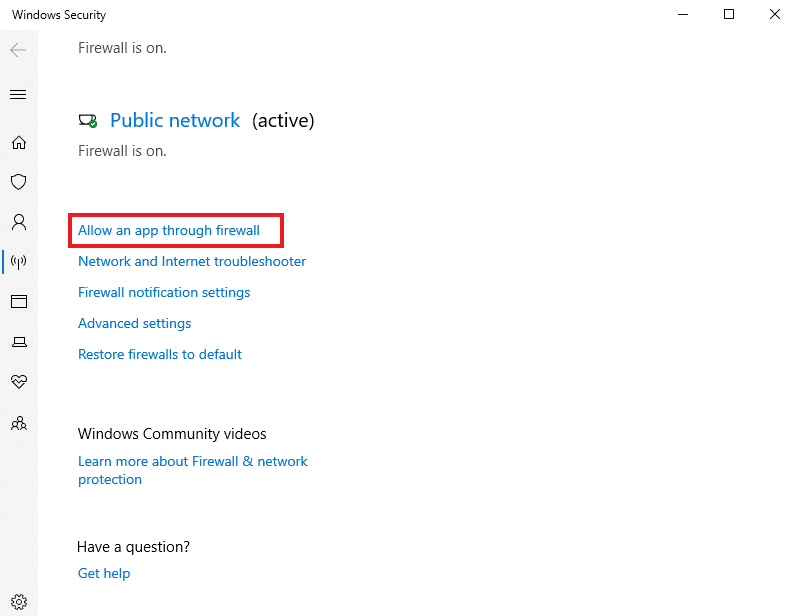
5. Teraz zlokalizuj aplikację DS4Windows i upewnij się, że zaznaczone są pola Prywatne i Publiczne.
6. Następnie kliknij OK, aby zapisać wprowadzone zmiany.
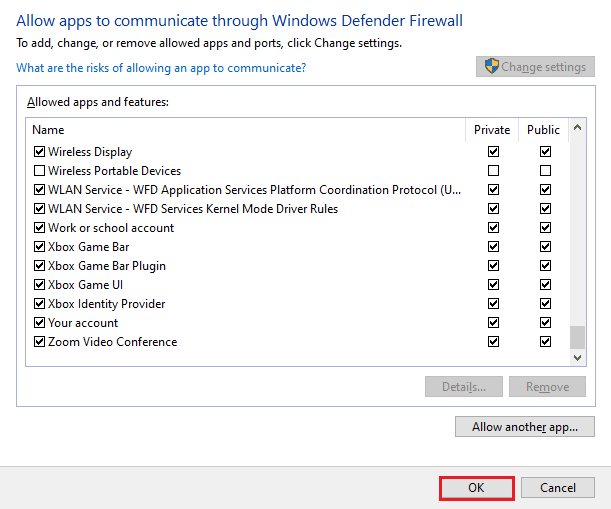
Teraz możesz sprawdzić, czy problem został rozwiązany na komputerze i czy program DS4Windows działa poprawnie.
Metoda 7: Ponowna instalacja programu DS4Windows
Jeśli nadal zmagasz się z uruchomieniem DS4 Windows i zadajesz sobie pytanie, dlaczego mój DS4 Windows nie chce się otworzyć, mamy dla Ciebie idealne rozwiązanie w imię ponownej instalacji DS4 Windows. Pobrany plik programu DS4Windows może być uszkodzony lub uszkodzony. Tak więc zainstalowanie go ponownie może pomóc w rozwiązaniu problemu. Ale zanim to zrobisz, musisz najpierw odinstalować program, co możesz zrobić za pomocą następujących kroków:
Uwaga: Pobierz .NET 5.0 Runtime wcześniej, aby uniknąć błędu .NET Runtime.
1. Naciśnij klawisz Windows, wpisz Panel sterowania i kliknij Otwórz.
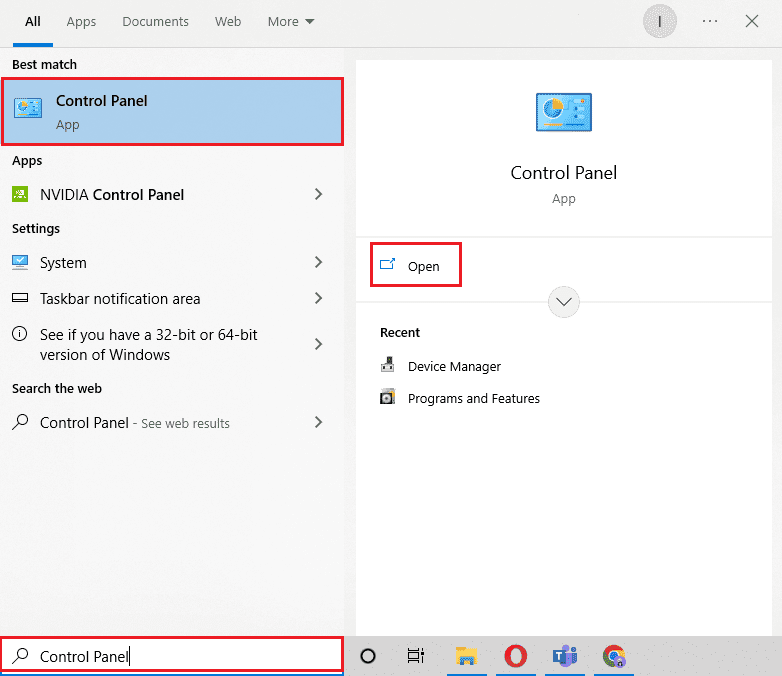
2. Ustaw Widok według > Duże ikony, a następnie kliknij Programy i funkcje.
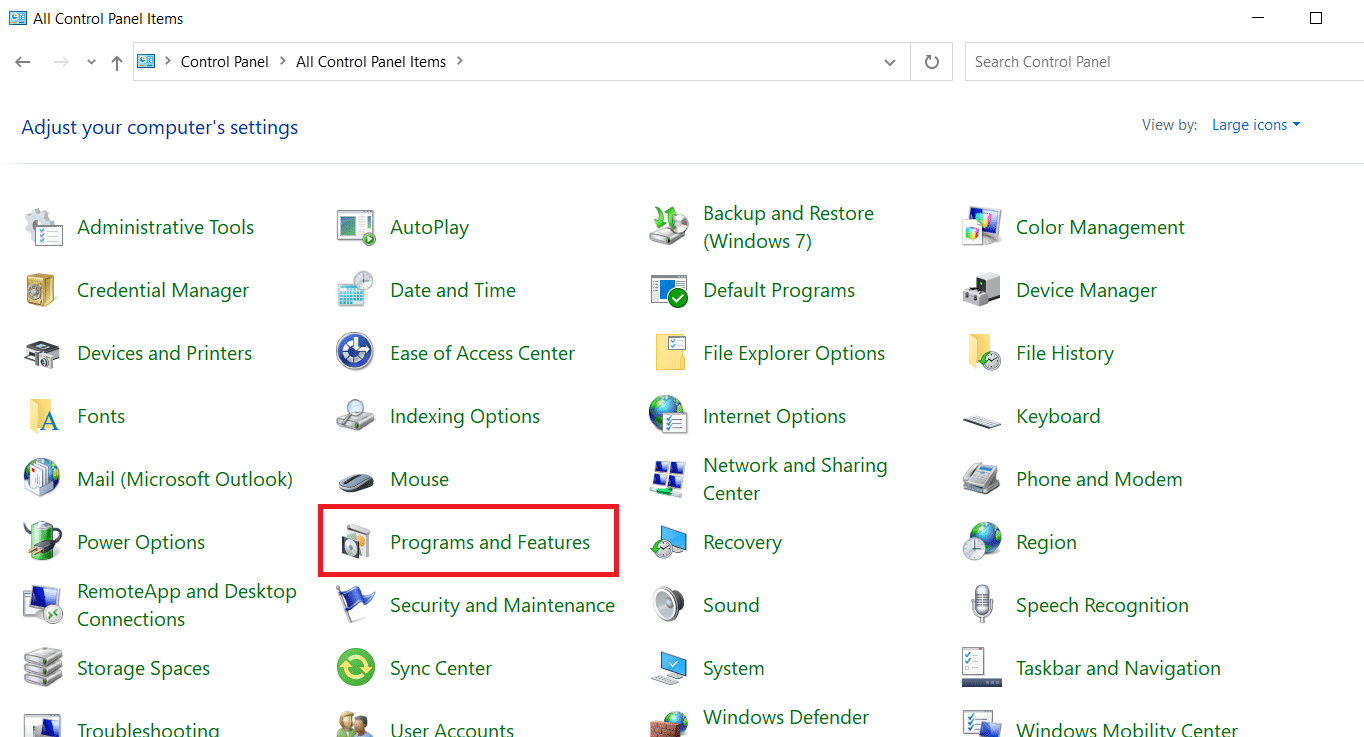
3. Zlokalizuj i kliknij prawym przyciskiem myszy sterownik magistrali emulacji wirtualnego gamepada Nefarious, aby go odinstalować.
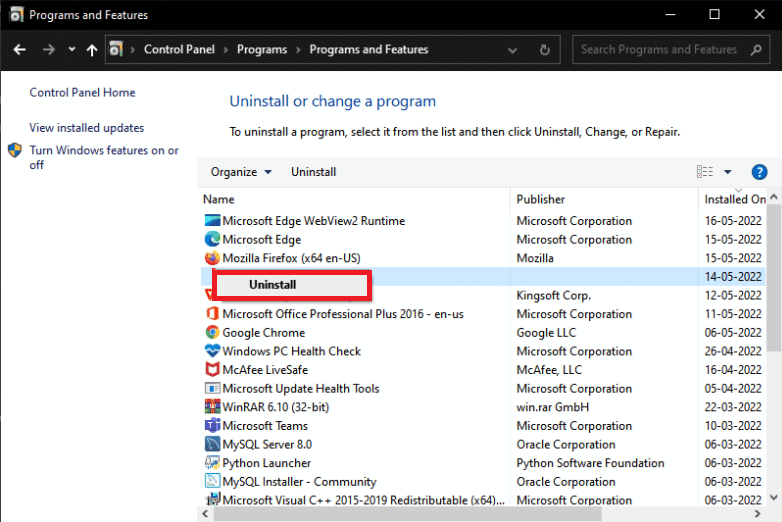
4. Teraz przejdź do lokalizacji DS4Windows, aby usunąć wszystkie pliki z komputera.
5. Następnie wyszukaj %Appdata% w Eksploratorze plików i naciśnij Enter.
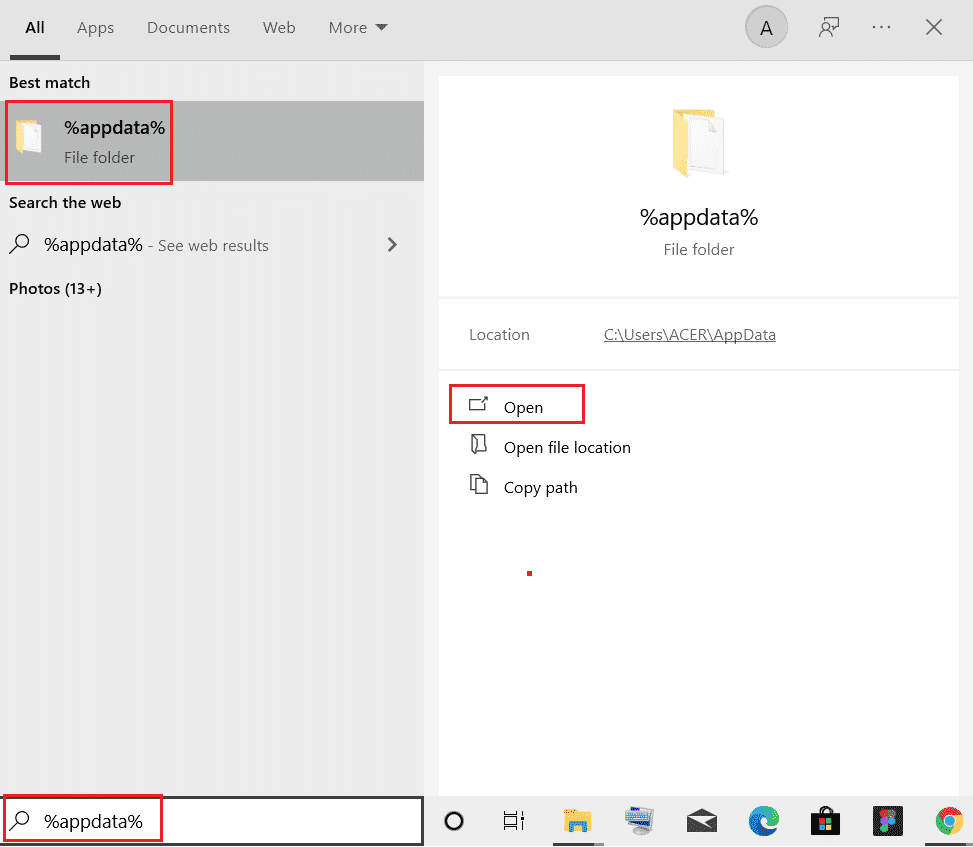
6. Teraz w katalogu Roaming usuń folder DS4Windows.
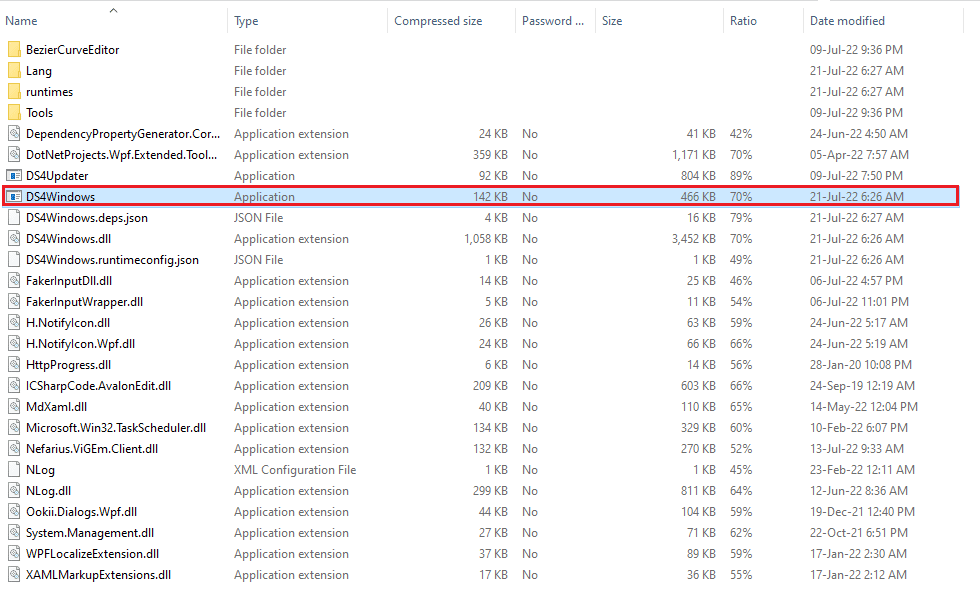
7. Po odinstalowaniu programu otwórz przeglądarkę i pobierz DS4Windows.
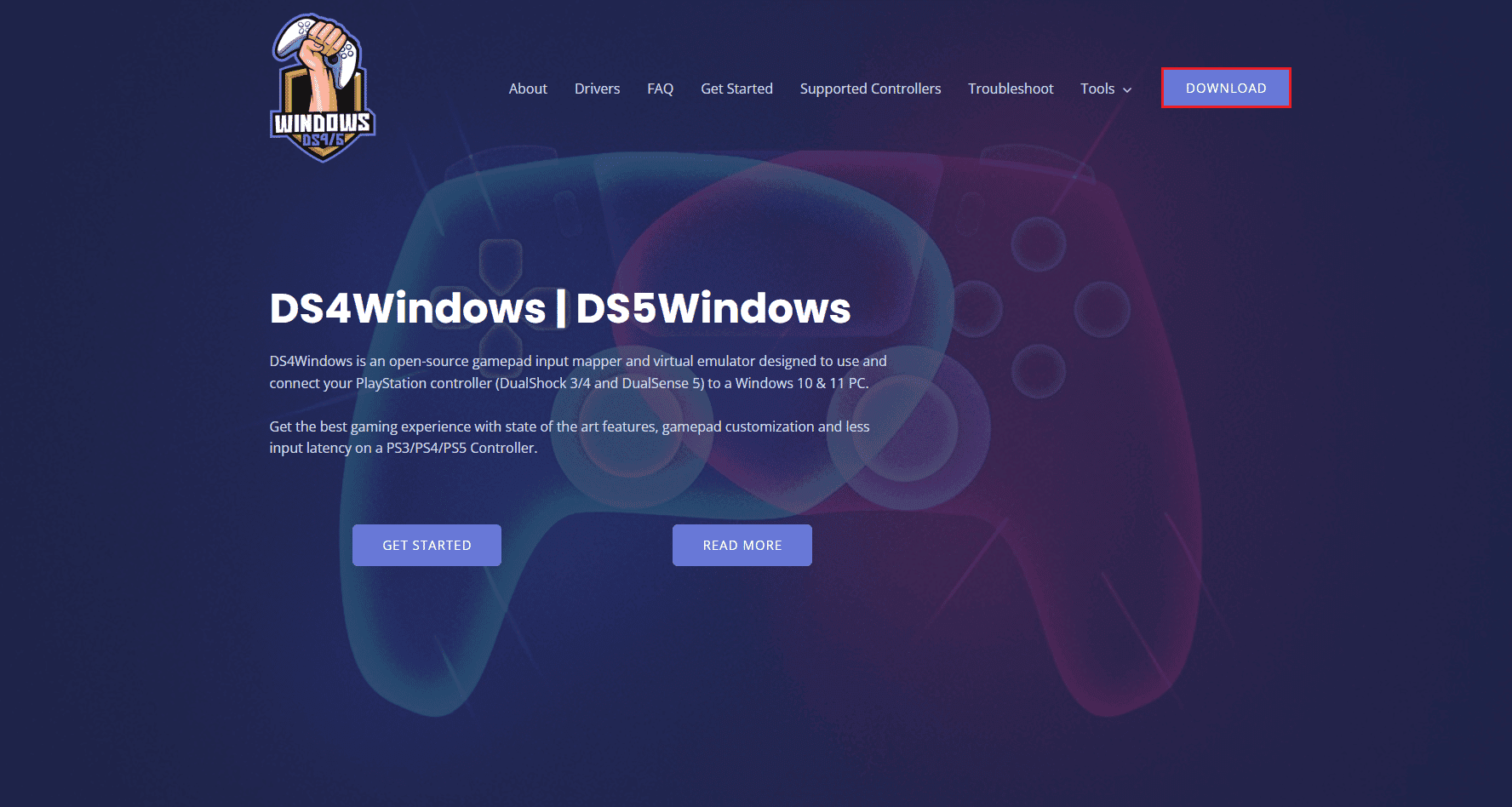
8. Teraz wyodrębnij pobrany plik zip z DS4Windows.
9. Otwórz folder i kliknij dwukrotnie DS4Windows.
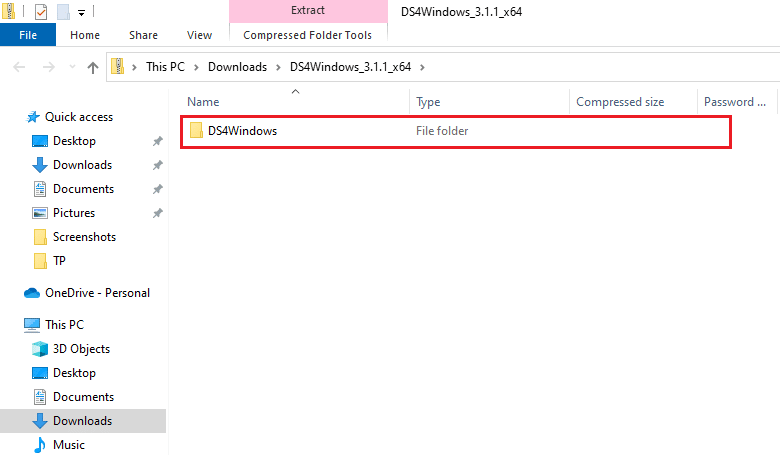
10. Następnie wybierz Dane aplikacji, aby zapisać profile i ustawienia.
11. Teraz postępuj zgodnie z instrukcjami wyświetlanymi na ekranie, aby zakończyć proces instalacji DS4Windows.
12. Następnie w zakładce Ustawienia wybierz opcję Ukryj kontroler DS4 w przypadku problemów z połączeniem z podwójnym wejściem.
Teraz sprawdź, czy system DS4 Windows nie może otworzyć problemu i sprawdź, czy został rozwiązany.
Często zadawane pytania (FAQ)
Q1. Dlaczego mój DS4Windows się nie uruchamia?
Odp. Jednym z najczęstszych powodów, dla których DS4 Windows nie otwiera się i nie może wykryć PS4, jest wyłączenie kontrolera.
Q2. Czy DS4 Windows działa w systemie Windows 11?
Odp. Tak, DS4 Windows działa w systemie Windows 11. Jednak ważne jest, aby sprawdzić wymagania systemowe przed uruchomieniem go w systemie Windows.
Q3. Gdzie mogę znaleźć DS4 Windows zainstalowany na moim komputerze?
Odp. Możesz znaleźć zainstalowany folder DS4 Windows w folderze AppData lub folderze Program w swoim systemie.
Q4. Dlaczego DS4 Windows w moim systemie nie rozpoznaje kontrolera?
Odp. Jeśli DS4 Windows na twoim komputerze nie może rozpoznać kontrolera, to najprawdopodobniej jest to spowodowane przestarzałą wersją kontrolera. Dlatego, aby był rozpoznawalny przez DS4, upewnij się, że oprogramowanie kontrolera jest zaktualizowane do najnowszej wersji.
P5. Co się stanie, jeśli zresetuję kontroler PS4?
Odp. Jeśli zresetujesz kontroler PS4, opróżni on pamięć kontrolera, a także rozwiąże wszelkie problemy z nim związane.
***
Mamy nadzieję, że nasz przewodnik, jak naprawić problem z DS4 Windows nie mógł otworzyć, pomógł ci z wieloma metodami, aby to naprawić. Daj nam również znać, która z metod najbardziej Cię poprowadziła. Jeśli masz więcej pytań lub sugestii, zostaw komentarz poniżej.

