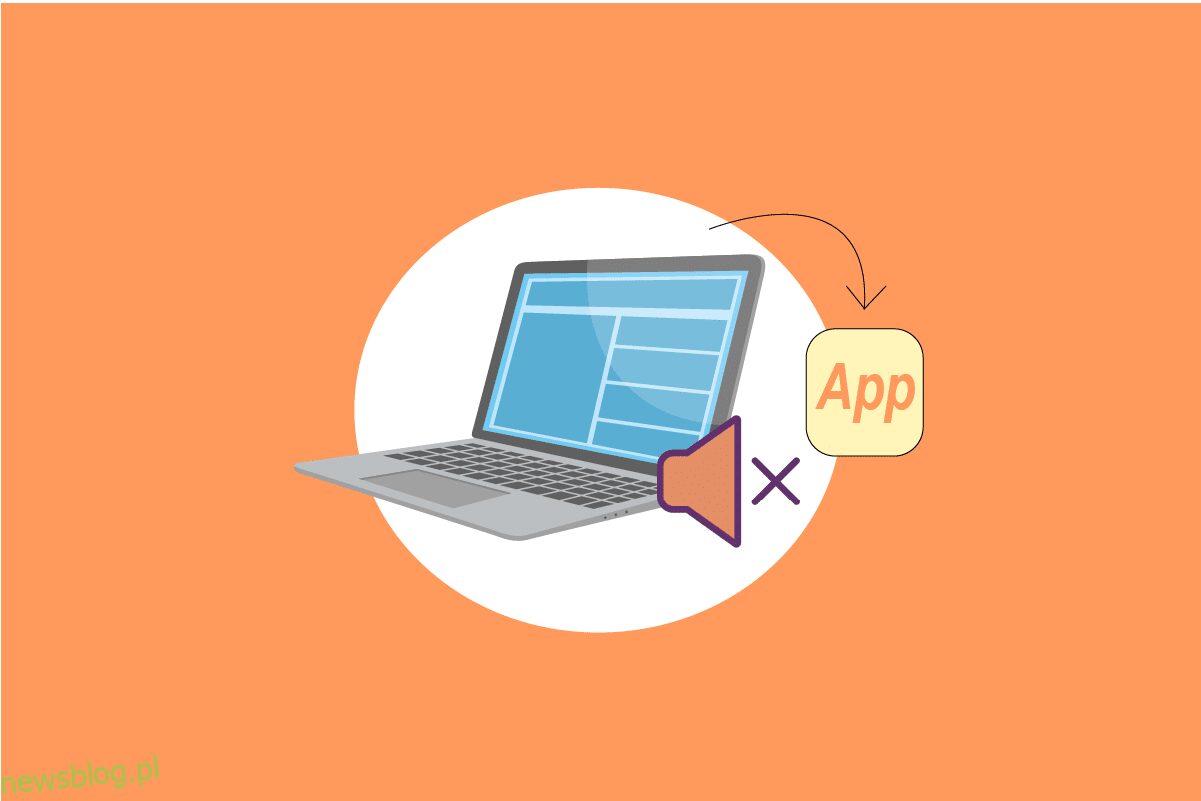Urządzenie HDMI (High-Definition Multimedia Interface) pomaga łączyć różne urządzenia multimedialne i interfejsy, takie jak monitory, telewizory High Definition, telewizory Ultra High Definition, aparaty fotograficzne, projektory, komputery i wiele innych. Jeśli chcesz, aby Twoje treści multimedialne były wyświetlane na dużym ekranie, kable HDMI bardzo Ci pomogą. Jednak możesz napotkać to urządzenie jest używane przez inny błąd dźwiękowy aplikacji podczas korzystania z interfejsów HDMI. Ten problem występuje nie tylko na komputerach z systemem Windows 10, ale także na komputerach z systemem Windows 8 lub 7. Jeśli napotkasz ten sam błąd, ten przewodnik pomoże Ci naprawić urządzenie używane przez inną aplikację Windows 10 ze skutecznymi metodami rozwiązywania problemów. Więc czytaj dalej!
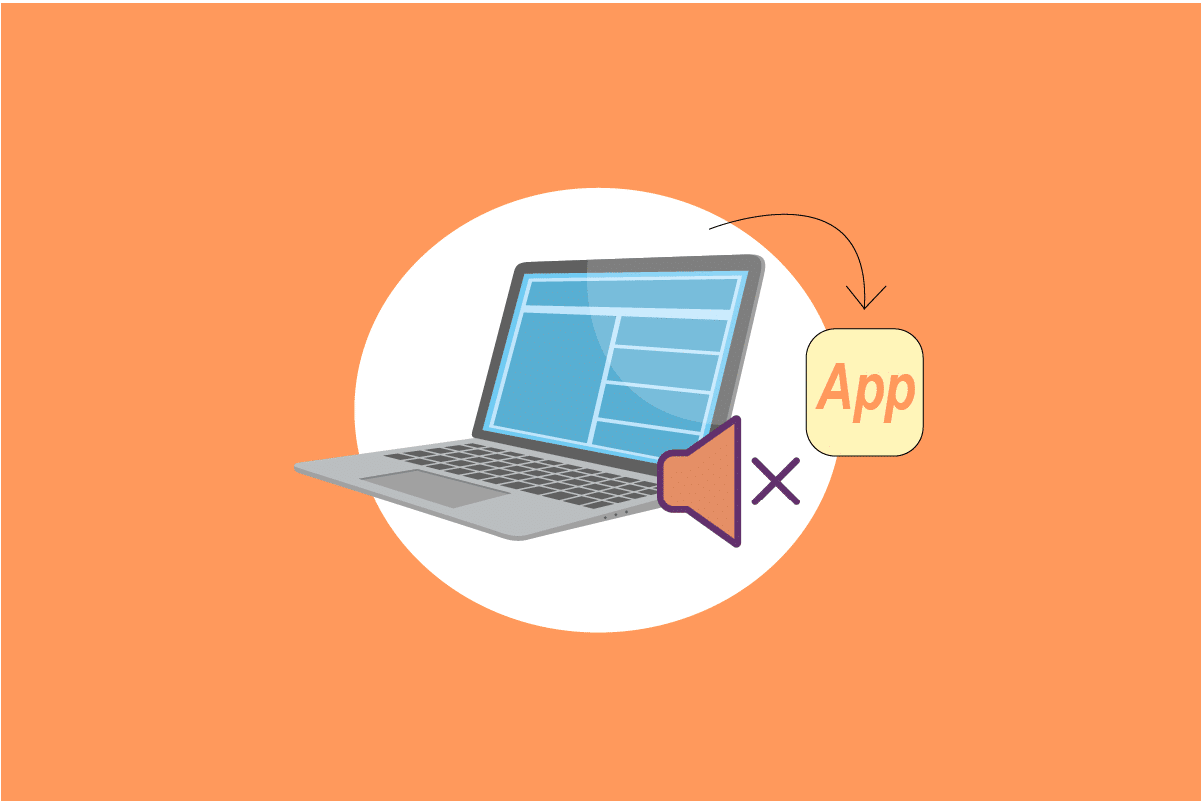
Spis treści:
Jak naprawić to urządzenie jest używane przez inny błąd dźwięku aplikacji w systemie Windows 10?
Jeśli będziesz kontynuować korzystanie z urządzenia audio używanego przez inny problem z aplikacją w systemie Windows 10, zobaczysz następujący komunikat o błędzie:
Urządzenie w użyciu — urządzenie jest używane przez inną aplikację. Zamknij wszystkie urządzenia odtwarzające dźwięk na tym urządzeniu i spróbuj ponownie
Chociaż interfejsy HDMI pomagają przesyłać dane na dużym ekranie, urządzenie jest używane przez inny błąd aplikacji, co jest irytującym problemem. Oto kilka powodów, które powodują ten sam błąd na twoim komputerze.
- Inny program na Twoim komputerze przejmuje wyłączną kontrolę nad Twoim urządzeniem audio.
- Wymagane sterowniki audio są przestarzałe lub niezgodne.
- Usługi audio nie działają na Twoim komputerze.
- Inne aplikacje działające w tle zakłócają działanie urządzenia audio.
- Uszkodzone kable, wtyczki i głośniki.
- Obecność uszkodzonych plików na komputerze.
Teraz przejdź do następnej sekcji, aby naprawić, że urządzenie jest używane przez inną aplikację, problem z systemem Windows 10. Wyjaśniliśmy pokrótce, co powoduje, że urządzenie jest używane przez inną aplikację, problem z systemem Windows 10. W tej sekcji poznasz kilka skutecznych hacków, które pomogą ci to naprawić.
Metoda 1: Rozwiązywanie problemów z urządzeniami audio
W pierwszej kolejności uruchom ponownie komputer i sprawdź, czy problem został rozwiązany. W przeciwnym razie sprawdź, czy nie ma żadnych zewnętrznych uszkodzeń urządzeń audio, takich jak głośniki, mikrofon, przewody połączeniowe itp.
1. Sprawdź kable pod kątem luźnych połączeń i czy wszystkie inne kable są podłączone, czy nie.
2. Upewnij się, że wszystkie inne kable i przewody są podłączone do właściwego gniazda. Jeśli nie masz pewności co do właściwych gniazd, skontaktuj się z producentem sprzętu.
3. Sprawdź poziomy głośności i czy zasilanie jest włączone.
4. Jeśli podłączyłeś też słuchawki, odłącz je i sprawdź, czy to pomaga.

Metoda 2: Wybierz prawidłowe urządzenie do odtwarzania
Jeśli używasz więcej niż jednego urządzenia wyjściowego audio, musisz potwierdzić, kiedy urządzenie jest używane jako urządzenie wyjściowe. Aby sprawdzić wyjście audio na komputerze z systemem Windows 10, wykonaj poniższe czynności.
1. Kliknij ikonę Głośniki w prawym dolnym rogu ekranu.
![]()
2. Teraz kliknij ikonę strzałki, aby rozwinąć listę urządzeń audio podłączonych do komputera.

3. Następnie wybierz urządzenie audio (preferowane) i upewnij się, że dźwięk jest odtwarzany przez wybrane urządzenie.

Jeśli ta metoda ci nie pomoże, przejdź do następnej.
Metoda 3: Włącz urządzenia dźwiękowe
W tej metodzie musisz sprawdzić, czy ustawienia dźwięku są poprawne i kompatybilne z używanym urządzeniem audio. Pomoże to naprawić to urządzenie jest używane przez inny błąd dźwiękowy aplikacji, wykonując czynności opisane poniżej.
1. Kliknij prawym przyciskiem myszy ikonę Głośniki w prawym dolnym rogu ekranu i kliknij Otwórz mikser głośności.

2. Teraz zostanie otwarty zestaw regulatorów głośności. Upewnij się, że wszystkie poziomy głośności nie są wyciszone. Jeśli znajdziesz czerwone kółko z linią, wyłącz wyciszenie poziomu głośności.

3. Teraz naciśnij i przytrzymaj jednocześnie klawisze Windows + I, aby otworzyć Ustawienia systemu Windows.
4. Teraz kliknij Ustawienia systemu.

5. Następnie kliknij Dźwięk w lewym okienku i kliknij Właściwości urządzenia w menu Wyjście, jak pokazano.

6. Upewnij się, że pole Wyłącz nie jest zaznaczone.

7. Powtórz kroki 5-6 dla urządzeń wejściowych, jak pokazano.

Teraz sprawdź, czy naprawiłeś, że urządzenie jest używane przez inny błąd audio aplikacji.
Metoda 4: Uruchom narzędzie do rozwiązywania problemów z dźwiękiem
Komputer z systemem Windows zawiera wbudowane narzędzie do rozwiązywania problemów, które automatycznie naprawia wszelkie problemy i błędy. Urządzenia audio podłączone do komputera i wbudowane urządzenia audio zostaną przeskanowane, a problemy związane z procesem zostaną rozwiązane. Wykonaj poniższe czynności, aby rozwiązać wszystkie problemy sprzętowe związane z dźwiękiem w komputerze.
1. Uruchom Ustawienia systemu Windows.
2. Kliknij ustawienie Aktualizacja i zabezpieczenia.

3. Wybierz menu Rozwiązywanie problemów z lewego panelu.
4. Następnie wybierz Odtwarzanie dźwięku i kliknij przycisk Uruchom narzędzie do rozwiązywania problemów.

5. Poczekaj, aż narzędzie do rozwiązywania problemów wykryje problemy i postępuj zgodnie z instrukcjami wyświetlanymi na ekranie, aby zastosować poprawkę.

Metoda 5: Zakończ procesy w tle
Gdy narzędzie audio jest używane przez inne programy na komputerze z systemem Windows 10, możesz napotkać urządzenie używane przez inny błąd aplikacji. Aby rozwiązać problem, zaleca się zamknięcie wszystkich innych programów lub aplikacji działających w tle jeden po drugim lub wymuszenie ich zamknięcia za pomocą Menedżera zadań. Aby to zrobić, postępuj zgodnie z naszym przewodnikiem Jak zakończyć zadanie w systemie Windows 10.

Metoda 6: Uruchom ponownie proces Eksploratora Windows
Wielu użytkowników zgłosiło, że ponowne uruchomienie procesów Eksploratora Windows pomoże rozwiązać problem z dźwiękiem używanym przez inne urządzenie. Postępuj zgodnie z poniższymi instrukcjami, aby zrobić to samo.
1. Naciśnij jednocześnie klawisze Ctrl + Shift + Esc, aby otworzyć Menedżera zadań.
2. Na karcie Procesy kliknij Eksplorator Windows i wybierz przycisk Uruchom ponownie.

3. Teraz Eksplorator Windows uruchamia się ponownie, a problem z dźwiękiem w systemie Windows 10 zostanie naprawiony.
Metoda 7: Zezwól na dostęp do dźwięku
Na komputerze znajduje się lista aplikacji i programów, które będą miały dostęp do korzystania z urządzeń audio. Jeśli Twojej aplikacji lub programu audio nie ma na liście, nie słychać żadnej treści audio, która wpływa na urządzenie, jest używana przez inny błąd systemu Windows 10. Dlatego upewnij się, że ustawienia dźwięku są włączone dla twojej gry na twoim komputerze, wykonując poniższe czynności.
1. Otwórz Ustawienia systemu Windows, naciskając jednocześnie klawisze Windows + I.
2. Teraz kliknij Ustawienia prywatności.

3. Tutaj przewiń w dół lewy panel i kliknij opcję Mikrofon. Upewnij się, że opcja Zezwalaj aplikacjom na dostęp do mikrofonu jest włączona, jak pokazano.

Uwaga: Uruchom Ustawienia dźwięku z menu wyszukiwania i jako domyślne wybierz właściwe urządzenie wejściowe (np. mikrofon (2-urządzenie audio wysokiej rozdzielczości).

Następnie sprawdź, czy naprawiłeś, że to urządzenie jest używane przez inny błąd dźwiękowy aplikacji.
Metoda 8: Ustaw domyślne urządzenie audio
Jeśli używasz urządzenia audio, takiego jak słuchawki lub głośniki, musisz upewnić się, czy jest ono ustawione jako urządzenie domyślne, czy nie. Zaleca się ustawienie urządzenia audio jako urządzenia domyślnego zgodnie z poniższymi instrukcjami, aby naprawić urządzenie audio używane przez inny błąd aplikacji.
1. Kliknij prawym przyciskiem myszy ikonę Głośniki na pasku zadań i wybierz opcję Dźwięki.

2. Następnie przejdź do zakładki Odtwarzanie i kliknij prawym przyciskiem myszy urządzenie audio, które chcesz ustawić jako domyślne.
3. Teraz wybierz podświetloną opcję Ustaw jako urządzenie domyślne i kliknij Zastosuj> OK, aby zapisać zmiany.

Metoda 9: Ponownie włącz sterownik dźwięku
Możesz łatwo rozwiązać problem z dźwiękiem używanym przez inną aplikację, uruchamiając ponownie kartę dźwiękową zgodnie z poniższymi instrukcjami.
1. Naciśnij klawisz Windows i wpisz Menedżer urządzeń, a następnie kliknij Otwórz.

2. Kliknij dwukrotnie Kontrolery dźwięku, wideo i gier, aby rozwinąć sterowniki.

3. Następnie kliknij prawym przyciskiem myszy kartę dźwiękową i wybierz opcję Wyłącz urządzenie.

4. Teraz potwierdź monit, klikając Tak i uruchom ponownie komputer. Następnie powtórz kroki 1-2.

5. Następnie kliknij prawym przyciskiem myszy kartę dźwiękową i wybierz opcję Włącz urządzenie.

Teraz spróbuj odtworzyć dowolny dźwięk w aplikacji audio i sprawdź, czy problem z urządzeniem używanym przez inną aplikację został rozwiązany, czy nie.
Metoda 10: Wyłącz dostęp na wyłączność
Mimo to, jeśli zmagasz się z tym, że to urządzenie jest używane przez inny problem z dźwiękiem aplikacji, musisz upewnić się, że żaden inny program nie przejmuje wyłącznej kontroli nad urządzeniem audio. Możesz wyłączyć omawianą funkcję, wykonując poniższe czynności.
1. Uruchom menu Dźwięki, jak pokazano w Metodzie 9.

2. Następnie wybierz swoje urządzenie audio i kliknij przycisk Właściwości, jak pokazano.

3. Na karcie Ogólne upewnij się, że opcja Użycie urządzenia jest ustawiona na Użyj tego urządzenia (włącz), jak pokazano. Kliknij Zastosuj> OK, jeśli dokonałeś jakichkolwiek zmian.

4. Teraz przejdź do zakładki Zaawansowane i w menu Tryb ekskluzywny upewnij się, że następujące opcje nie są zaznaczone.
-
Zezwalaj aplikacjom na przejęcie wyłącznej kontroli nad tym urządzeniem.
-
Nadaj priorytet aplikacjom w trybie wyłączności.
Uwaga: po usunięciu zaznaczenia opcji Zezwalaj aplikacjom na przejmowanie wyłącznej kontroli nad tym urządzeniem opcja Nadaj priorytet aplikacjom w trybie wyłączności zostanie automatycznie odznaczona.

5. Na koniec kliknij Zastosuj> OK, aby zapisać zmiany. Teraz naprawiłbyś zbyt niski poziom głośności laptopa w systemie Windows 10.
Metoda 11: Wyłącz ulepszenia dźwięku
Jeśli uważasz, że dźwięk działa dobrze w przypadku innych zasobów multimedialnych, ale dźwięk wydaje się być niskiej jakości lub zaszumiony, zaleca się zmianę częstotliwości próbkowania. Częstotliwość próbkowania niskiej częstotliwości spowoduje, że urządzenie będzie używane przez inną aplikację, problem z systemem Windows 10, ale możesz wybrać wyższą częstotliwość próbkowania, wykonując poniższe czynności.
1. Przejdź do menu Dźwięki.
2. Następnie przejdź do zakładki Odtwarzanie i wybierz urządzenie audio, a następnie przycisk Właściwości, jak pokazano.

3. Następnie przejdź do zakładki Zaawansowane iz rozwijanego menu w opcji Format domyślny wybierz najwyższy zakres częstotliwości (24 bity, 48000 Hz).
Uwaga: Upewnij się, że opcja Wyłącz ulepszenia dźwięku nie jest zaznaczona w obszarze Ulepszenia sygnału, jak pokazano.

6. Kliknij Zastosuj, a następnie OK, aby zapisać zmiany. Sprawdź, czy to urządzenie jest ponownie używane przez inną aplikację. Jeśli tak, dostosuj różne poziomy zakresów częstotliwości, powtarzając te kroki i potwierdź, który zakres rozwiązuje problem.
Metoda 12: Napraw pliki systemowe
W celu uzyskania usług o doskonałej jakości dźwięku na komputerze musi działać kilka niezbędnych plików i programów. Ale jeśli są uszkodzone lub źle skonfigurowane, napotkasz inny błąd dźwiękowy aplikacji. Na szczęście wszystkie te uszkodzone, źle skonfigurowane pliki można naprawić za pomocą wbudowanych narzędzi komputera z systemem Windows 10, a mianowicie kontrolera plików systemowych oraz obsługi i zarządzania obrazami wdrażania. Przeczytaj nasz przewodnik dotyczący naprawy plików systemowych w systemie Windows 10 i postępuj zgodnie z instrukcjami, aby naprawić wszystkie uszkodzone pliki.

Poczekaj na wykonanie poleceń i sprawdź, czy naprawiłeś urządzenie używane przez inny problem z aplikacją.
Metoda 13: Uruchom ponownie usługi audio
Niewiele podstawowych usług audio systemu Windows pomoże zapobiegać używaniu urządzenia audio przez inną aplikację. Jeśli w takim przypadku, jeśli te usługi są wyłączone, możesz napotkać kilka konfliktów. Dlatego zaleca się ponowne uruchomienie kilku podstawowych usług audio zgodnie z poniższymi instrukcjami.
1. Naciśnij klawisz Windows, wpisz Usługi i kliknij Uruchom jako administrator.

2. Teraz przewiń w dół i kliknij dwukrotnie usługę Windows Audio.

3. Teraz w nowym wyskakującym oknie wybierz Typ uruchomienia na Automatyczny, jak pokazano.
Uwaga: Jeśli status usługi to Zatrzymany, kliknij przycisk Start. Jeśli stan usługi to Uruchomiona, kliknij Zatrzymaj i uruchom ponownie.

4. Kliknij Zastosuj > OK, aby zapisać zmiany.
5. Powtórz wszystkie te kroki dla innych usług Windows, takich jak Windows Audio Endpoint Builder i Remote Procedure Call (RPC).

Metoda 14: Zaktualizuj sterowniki audio
Niekompatybilne sterowniki audio zawsze powodują, że to urządzenie jest używane przez inny problem z dźwiękiem w aplikacji. Zawsze upewnij się, że używasz zaktualizowanej wersji sterowników audio, a jeśli na Twoim komputerze brakuje najnowszych sterowników, zalecamy ich aktualizację zgodnie z instrukcjami w naszym przewodniku Jak zaktualizować sterowniki Realtek HD Audio w systemie Windows 10.

Po zaktualizowaniu sterowników audio do najnowszej wersji sprawdź, czy naprawiłeś, że urządzenie jest używane przez inny błąd systemu Windows 10.
Metoda 15: Zainstaluj ponownie sterowniki audio
Zaleca się ponowną instalację sterowników audio tylko wtedy, gdy nie można uzyskać żadnej poprawki poprzez ich aktualizację. Kroki ponownej instalacji sterowników są bardzo łatwe i można to zrobić za pomocą aplikacji innej firmy lub wykonując je ręcznie, zgodnie z instrukcjami w naszym przewodniku Jak odinstalować i ponownie zainstalować sterowniki w systemie Windows 10

Po ponownej instalacji sterowników audio sprawdź, czy możesz naprawić, że urządzenie jest używane przez inny błąd audio aplikacji.
Metoda 16: Przywróć aktualizacje sterowników
Czasami bieżąca wersja sterowników audio może powodować konflikty audio i w takim przypadku musisz przywrócić poprzednie wersje zainstalowanych sterowników. Ten proces nazywa się wycofywaniem sterowników i możesz łatwo przywrócić sterowniki komputera do poprzedniego stanu, postępując zgodnie z naszym przewodnikiem Jak przywrócić sterowniki w systemie Windows 10.

Poczekaj, aż poprzednie wersje sterowników zostaną zainstalowane na komputerze z systemem Windows 10. Po zakończeniu sprawdź, czy naprawiłeś to urządzenie jest używane przez inny problem z dźwiękiem aplikacji.
Metoda 17: Zaktualizuj system Windows
Jeśli na komputerze oczekują na zainstalowanie nowych aktualizacji firmy Microsoft, kilka błędów i problemów nie może zostać rozwiązanych na komputerze. Jak sugeruje wielu użytkowników, aktualizacja komputerów z systemem Windows 10 pomoże rozwiązać problem z urządzeniem używanym przez inną aplikację. Postępuj zgodnie z naszym przewodnikiem Jak pobrać i zainstalować najnowszą aktualizację systemu Windows 10, aby zaktualizować komputer z systemem Windows 10.

Po zaktualizowaniu systemu operacyjnego Windows sprawdź, czy masz dostęp do dźwięku na komputerze z systemem Windows 10.
Metoda 18: Wykonaj przywracanie systemu
Jeśli żadna z metod nie pomogła, jedyną pozostałą opcją jest przywrócenie komputera do poprzedniej wersji. Aby to zrobić, postępuj zgodnie z naszym przewodnikiem na temat korzystania z funkcji przywracania systemu w systemie Windows 10 i zastosuj przedstawione instrukcje.
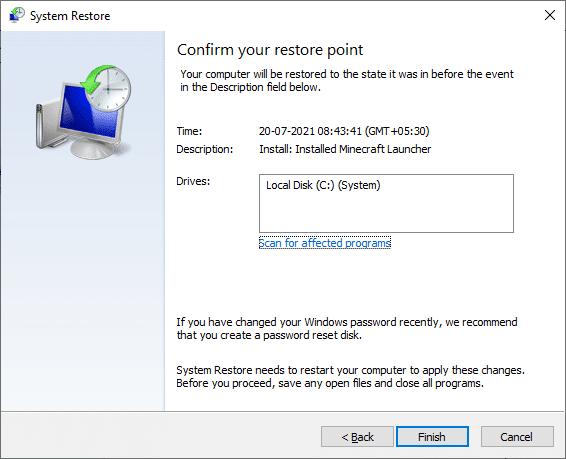
Po przywróceniu komputera z systemem Windows 10 sprawdź, czy naprawione urządzenie audio nie jest używane przez inny problem z aplikacją.
***
Mamy nadzieję, że ten przewodnik był pomocny i można naprawić, że to urządzenie jest używane przez inny błąd dźwiękowy aplikacji w systemie Windows 10. Zachęcamy do skontaktowania się z nami z pytaniami i sugestiami za pośrednictwem poniższej sekcji komentarzy.