OneNote to aplikacja firmy Microsoft do robienia notatek w chmurze. Może pracować i przechowywać notatki lokalnie, ale ponieważ jest to produkt firmy Microsoft, ma dodatkową zaletę integracji OneDrive i Microsoft 365, które łączą się po zalogowaniu się do OneNote za pomocą konta Microsoft.
OneNote jest w większości prosty i nie porównuje się z Evernote, jednak jest bardziej zaawansowany niż aplikacja Notatki, którą można znaleźć na macOS. Ma odpowiednią liczbę funkcji, aby uczynić ją użyteczną, ale nie zbyt wiele, aby uczynić ją zbyt skomplikowaną, aby ją rozgryźć.
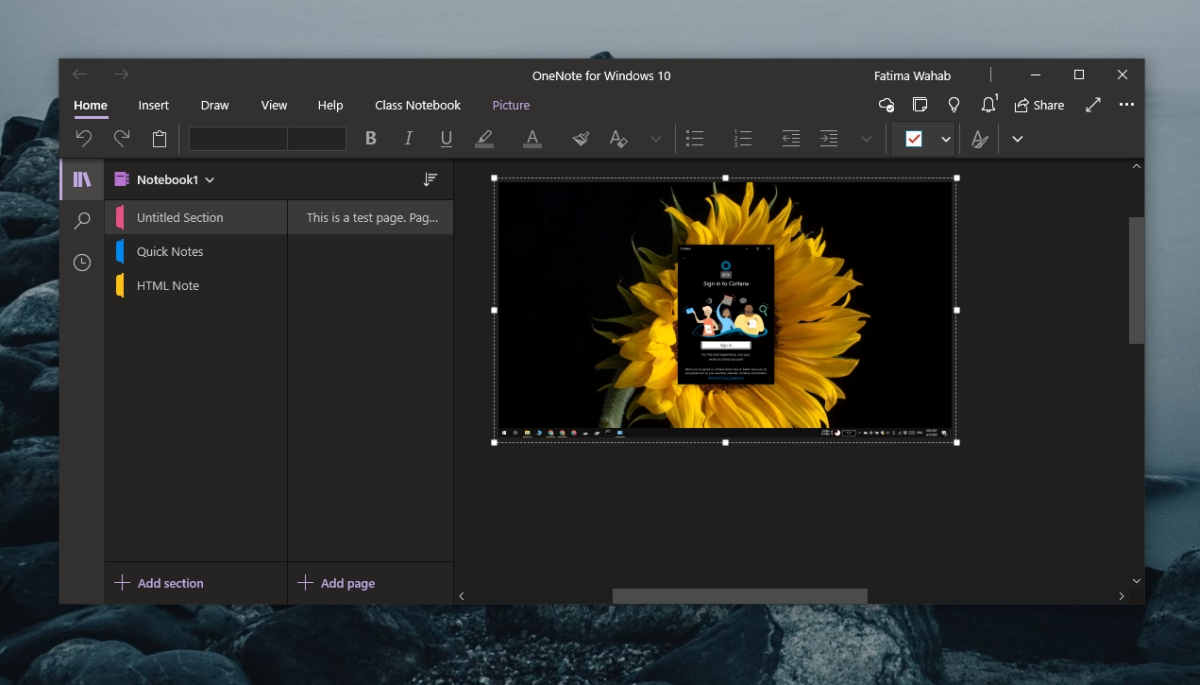
Spis treści:
Jak naprawić niedziałający program OneNote
OneNote nie jest złożoną aplikacją, ale napotyka sporo problemów. Większość użytkowników zgłasza, że nie może zsynchronizować swoich notatek, co oznacza, że aplikacja jest dla nich przydatna podczas korzystania z niej z różnych systemów. Jeśli masz problemy z synchronizacją lub poprawną pracą programu OneNote, wypróbuj poniższe rozwiązania.
Problemy z programem OneNote (Windows 10)
1. Zresetuj program OneNote
Ta poprawka ma zastosowanie. do wersji programu OneNote dla platformy UWP. Jeśli nie synchronizuje notatek, aplikacja nie uruchamia się lub często się zawiesza, zresetuj aplikację. Nie stracisz żadnych notatek ani danych.
Otwórz aplikację Ustawienia za pomocą skrótu klawiaturowego Win + I.
Przejdź do aplikacji.
Wybierz kartę Aplikacje i funkcje.
Przewiń w dół i wybierz OneNote.
Kliknij opcję Zaawansowane.
Przewiń w dół i kliknij Resetuj.

2. Wymuś synchronizację programu OneNote
Jeśli program OneNote nie jest synchronizowany, niezależnie od tego, czy jest to wersja platformy UWP, czy wersja klasyczna, możesz wymusić synchronizację, dodając nową stronę do programu OneNote. To kwiecień nie synchronizuje tekstu, ale nowa strona wymusi rozpoczęcie synchronizacji.
Otwórz OneNote.
W kolumnie Sekcje kliknij Dodaj sekcję.
W kolumnie Strony kliknij Dodaj stronę.
Zamknij program OneNote i otwórz go ponownie.

3. Wyloguj się i zaloguj ponownie
Aplikacja OneNote dla systemu Windows 10 wymaga konta Microsoft, aby synchronizować notatki między urządzeniami. Jeśli niedawno zmieniłeś hasło do konta lub zaktualizowałeś inne informacje o koncie, to kwiecień blokować synchronizację aplikacji. Wyloguj się i zaloguj ponownie.
Otwórz OneNote.
Kliknij swoje imię w prawym górnym rogu.
W otwartym oknie kliknij Wyloguj się pod swoim kontem.
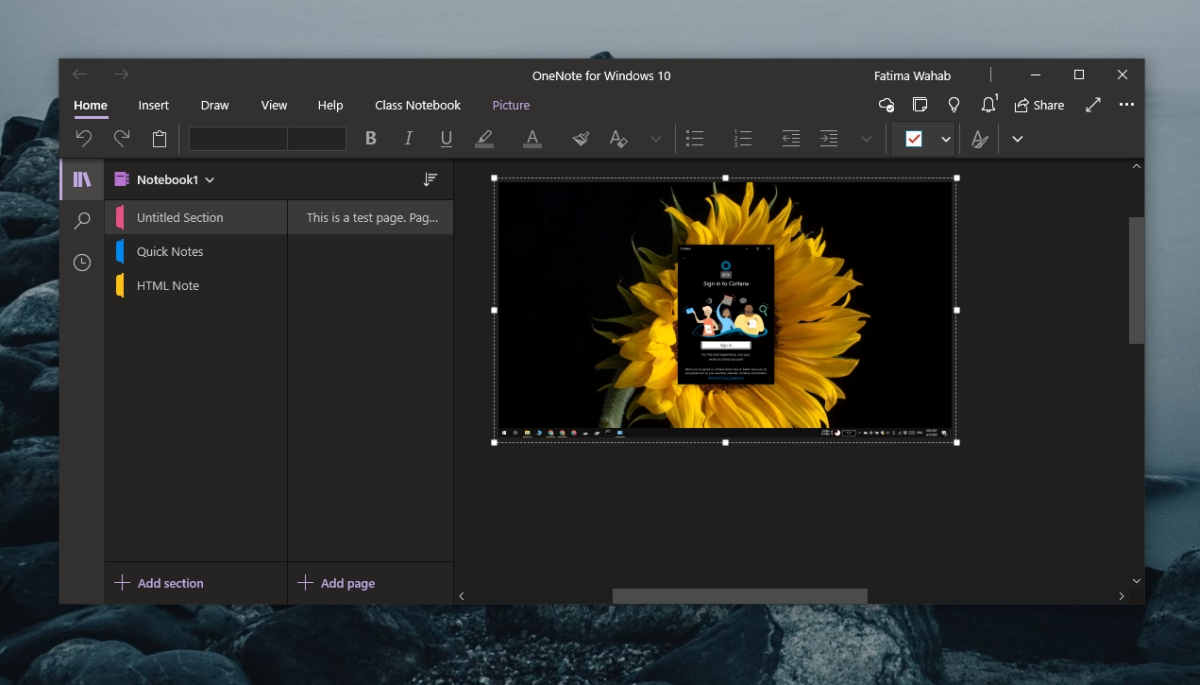
4. Zainstaluj aktualizacje Microsoft 365 i Windows 10
Aplikacja komputerowa OneNote jest częścią platformy Microsoft 365, podczas gdy aplikacja OneNote dla systemu Windows 10 została opracowana specjalnie dla systemu operacyjnego. Między tymi dwiema wersjami jest możliwe, że oczekujące aktualizacje dla platformy Microsoft 365 lub Windows 10 uniemożliwiają synchronizację programu OneNote.
Otwórz aplikację Ustawienia za pomocą skrótu klawiaturowego Win + I.
Przejdź do Aktualizacje i zabezpieczenia.
Wybierz Windows Update.
Kliknij Sprawdź aktualizacje.
Zainstaluj wszystkie dostępne aktualizacje.

5. Odinstaluj i ponownie zainstaluj program OneNote
Jeśli OneNote nie synchronizuje się, zawsze możesz odinstalować i ponownie zainstalować aplikację. Proces będzie różny w zależności od używanej wersji aplikacji.
W przypadku programu OneNote dla systemu Windows 10 (wersja UWP) wykonaj następujące kroki.
Otwórz aplikację Ustawienia za pomocą skrótu klawiaturowego Win + I.
Przejdź do aplikacji.
Wybierz kartę Aplikacje i funkcje.
Przewiń w dół i wybierz OneNote.
Kliknij Odinstaluj.
Zainstaluj aplikację z Microsoft Store.

W przypadku klasycznej wersji programu OneNote wykonaj następujące kroki.
Otwórz Panel sterowania.
Wybierz Programy> Odinstaluj program.
Wybierz Microsoft 365 i kliknij przycisk Odinstaluj u góry.
Pobierz instalator platformy Microsoft 365 i ponownie zainstaluj wszystkie aplikacje, w tym OneNote.
6. Usuń Setting.dat
Ta poprawka dotyczy programu OneNote dla systemu Windows 10. Spróbuj usunąć plik Settings.dat dla programu OneNote.
Otwórz Eksploratora plików i wklej to w pasku adresu:% localappdata% i naciśnij Enter.
Przejdź do tego folderu: PackagesMicrosoft.Office.OneNote_8wekyb3d8bbweSettings.
Usuń plik Settings.dat.
Zamknij i ponownie otwórz program OneNote.

7. Usuń pamięć podręczną programu OneNote
Ta poprawka dotyczy klasycznej wersji programu OneNote.
Otwórz OneNote.
Przejdź do Plik> Opcje.
Wybierz kartę Zapisz i wykonaj kopię zapasową.
Skopiuj ścieżkę w obszarze Lokalizacja pliku pamięci podręcznej.
Zamknij program OneNote.
Otwórz Eksplorator plików.
Przejdź do skopiowanej ścieżki pliku pamięci podręcznej.
Usuń tam pliki.
Otwórz OneNote.

Problemy z programem OneNote można rozwiązać (wniosek)
Program OneNote zwykle napotyka problemy z synchronizacją, ale nie trwają one długo. Utworzenie nowej strony lub przesłanie dużego obrazu do notatki może często spowodować ponowną synchronizację.
Upewnij się, że wszystko jest w porządku

