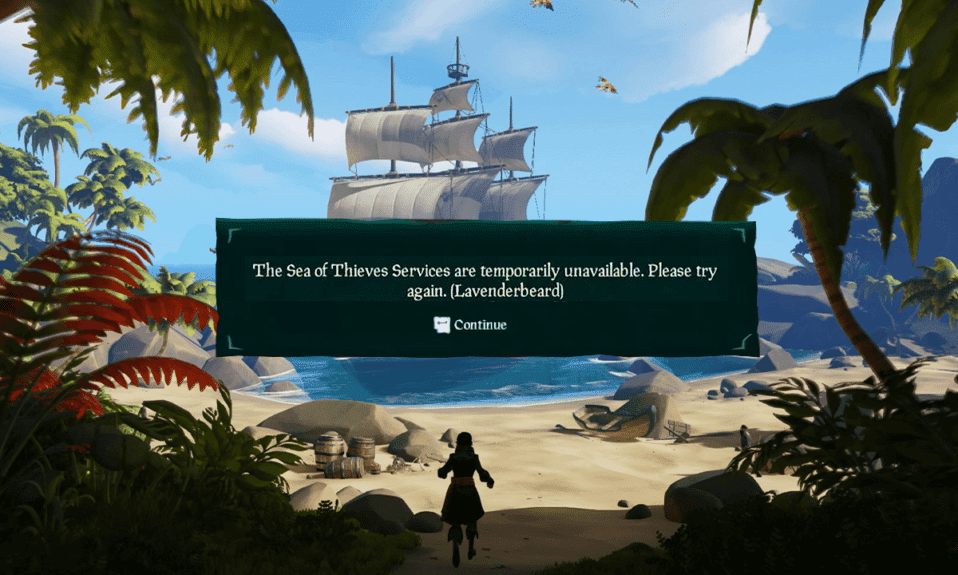
Sea of Thieves to pierwszoosobowa gra piracka, która zapewnia niezrównane wrażenia. Pełne akcji, pełne przygód Sea of Thieves pozwala graczom doświadczyć morskiego świata z perspektywy pierwszej osoby, dzięki czemu cieszy się dużą popularnością. Jest dostępny na platformach takich jak Xbox i Windows na PC. Jeśli chodzi o gry online, często zdarzają się błędy techniczne lub błędy spowodowane awarią połączenia. Lawendowa broda jest takim błędem, z jakim spotyka się w Sea of Thieves wielu graczy na całym świecie. Jeśli jesteś kimś, kto szuka wskazówek, jak rozwiązać błąd Lavenderbeard, mamy dla Ciebie pomocny przewodnik, który nauczy Cię, jak naprawić, jeśli usługi Sea of Thieves są tymczasowo niedostępne Lavenderbeard.

Spis treści:
Jak naprawić usługi Sea of Thieves są tymczasowo niedostępne Lavenderbeard?
Podobnie jak wiele innych błędów w grze Sea of Thieves, broda lawendowa jest jednym z nowo odkrytych wyzwań, przed którymi stają użytkownicy komputerów PC lub Xbox. Zwykle dzieje się tak, gdy gracz próbuje dołączyć do gry lub ją hostować. Najczęstsze przyczyny takiego błędu to problemy z serwerem lub przerwanie połączenia. Jeśli usługi Sea of Thieves są tymczasowo niedostępne dla Twojego ekranu gry Lavenderbeard, przyczyną problemu może być kilka. Omówmy je pokrótce tutaj.
- Jeśli korzystasz ze starszej wersji gry Sea of Thieves, możesz natknąć się na Lavenderbeard. W takim przypadku serwer gry może odmówić połączenia, jeśli gra nie zostanie zaktualizowana.
- Zakłócenia antywirusowe w grze mogą również blokować połączenia.
- Uruchomienie gry Sea of Thieves za pośrednictwem serwerów takich jak Steam może być również przyczyną błędu Lavenderbeard. Może to doprowadzić do uszkodzenia konsoli Xbox, a tym samym do zablokowania połączenia.
- Serwer proxy to kolejna częsta przyczyna błędu w systemie gier. Jeśli go użyjesz, twój serwer gry może go odrzucić, co spowoduje powstanie lawendowobrodego.
- Jedną z częstych przyczyn błędu w systemie do gier są problemy z usługą Xbox. Zwykle dzieje się tak z powodu kodu błędu, a ponieważ jest on związany z infrastrukturą Xbox, mogą go naprawić tylko programiści.
Jeśli zastanawiasz się, jak naprawić błąd Lavenderbeard w Sea of Thieves, wiele metod może ci pomóc. Od sprawdzenia stanu serwera po aktualizację gry, te metody są łatwe do wypróbowania, a ich opis krok po kroku sprawia, że zastosowanie ich w swoim systemie jest dziecinnie proste. Zanurzmy się więc w świat Sea of Thieves.
Uwaga: poniższe metody są przeznaczone dla użytkowników systemu Windows.
Podstawowe kroki rozwiązywania problemów
Zanim przejdziesz dalej, wypróbuj te podstawowe rozwiązania, aby jak najszybciej rozwiązać problem.
1. Najpierw uruchom ponownie system, ponieważ pomogłoby to szybko rozwiązać wszelkie tymczasowe usterki.

2. Niektórzy użytkownicy zgłosili, że niestabilne połączenie internetowe również prowadzi do tego błędu. Możesz uruchomić test prędkości, aby poznać optymalny poziom prędkości sieci wymagany do prawidłowego połączenia.

3. Jeśli ponowne uruchomienie komputera nie naprawi tego błędu, zaleca się ponowne uruchomienie routera. Spowoduje to nawiązanie nowego połączenia internetowego między klientem a serwerem. Możesz ponownie uruchomić router, postępując zgodnie z naszym przewodnikiem dotyczącym ponownego uruchomienia routera lub modemu.

4. Innym sposobem, aby pomóc ci z usługami Sea of Thieves, które są chwilowo niedostępne Lavenderbeard, jest sprawdzenie stanu serwera gry. Możesz dalej śledzić usługi połączeń w grze, odwiedzając strony DownDetector lub IsTheServiceDown.

Metoda 1: Uruchom ponownie konsolę Xbox
Wszystkie tymczasowe problemy z konsolą zostaną rozwiązane po ponownym uruchomieniu konsoli Xbox. Wykonaj poniższe kroki:
1. Znajdź przycisk Xbox na środku kontrolera. Naciśnij i przytrzymaj go przez jakiś czas, aby otworzyć Power Center.

2. Teraz wybierz Uruchom ponownie konsolę, jak pokazano poniżej.

3. Na koniec wybierz Uruchom ponownie, aby rozpocząć proces.
Metoda 2: Uruchom grę jako administrator
Najprostszym obejściem, które pomoże Ci naprawić ten błąd, jest uruchomienie gry z uprawnieniami administratora. Oto kilka kroków, aby uruchomić grę jako administrator.
1. Kliknij prawym przyciskiem myszy skrót Sea of Thieves na pulpicie.
2. Wybierz właściwości.

3. W oknie Właściwości przejdź na zakładkę Zgodność.
4. Teraz zaznacz pole Uruchom ten program jako administrator.
5. Na koniec kliknij Zastosuj > OK, aby zapisać zmiany.

Metoda 3: Zaktualizuj Sea of Thieves
Jeśli obecnie używasz starszej wersji gry, podczas gdy nowa została wdrożona, istnieje większe prawdopodobieństwo, że zobaczysz błąd. Dlatego zaleca się aktualizację gry przez odwiedzenie sklepu Microsoft w systemie Windows. Aby to zrobić, wykonaj czynności podane poniżej:
1. Zamknij grę Sea of Thieves na swoim komputerze.
2. Uruchom okno dialogowe Uruchom, naciskając jednocześnie klawisze Windows + R.
3. Wpisz w nim ms-windows-store://home i kliknij OK, aby otworzyć Microsoft Store.

4. Kliknij opcję Biblioteka.

5. Kliknij przycisk Pobierz aktualizacje, jeśli dostępna jest aktualizacja gry Sea of Thieves.

Metoda 4: Sprawdź integralność gier
To obejście rozwiąże ten problem podczas uruchamiania gry Sea of Thieves przez Steam. Może to być spowodowane uszkodzonymi plikami na twoim Steamie. Wszystkie uszkodzone pliki w grze można naprawić, weryfikując integralność plików gry. Przeczytaj nasz poradnik Jak weryfikować integralność plików gry na Steamie, aby zrobić to samo.

Metoda 5: Zmodyfikuj ustawienia internetowe
Wszelkie problemy z łącznością sieciową można rozwiązać, dostosowując kilka ustawień w Opcjach internetowych. Wykonaj poniższe kroki, aby naprawić błąd Sea of Thieves, który jest chwilowo niedostępny.
1. Naciśnij klawisz Windows, wpisz Panel sterowania i kliknij Otwórz.

2. Ustaw Widok według > Kategoria, a następnie kliknij Sieć i Internet.

3. Kliknij na Opcje internetowe, jak zaznaczono.

4. Przejdź do zakładki Zaawansowane.
5. Przewiń listę w dół. Odznacz opcję Użyj SSL 3.0 i zaznacz opcję Użyj TLS 1.2.

6. Kliknij Zastosuj > OK, aby zapisać zmiany.
Metoda 6: Wyłącz proxy i serwer VPN
Serwery proxy są bardzo pomocne w zabezpieczaniu połączenia sieciowego podczas próby połączenia online. Ale w przypadku korzystania z gry Sea of Thieves w twoim systemie, ten serwer proxy może być przyczyną błędu Lavenderbeard. Serwery proxy blokują serwer gry przed zezwoleniem na połączenie. Dlatego muszą być wyłączone, aby gra działała płynnie. Przeczytaj nasz przewodnik na temat wyłączania VPN i proxy w systemie Windows 10, aby wdrożyć to samo.

Metoda 7: Zezwól Sea of Thieves przez zaporę sieciową
Jeśli szukasz sposobu na naprawienie błędu Sea of Thieves Lavenderbeard, musisz sprawdzić, czy zezwolono na Sea of Thieves przez zaporę ogniową, czy nie. Czasami firewall może myśleć o grze jak o wirusie. Dlatego musisz przepuścić go przez zaporę ogniową, aby pozbyć się błędu Lavenderbeard. Przeczytaj nasz przewodnik na temat tego, jak zezwolić aplikacjom w zaporze systemu Windows 10 na wdrożenie tego samego.

Metoda 8: Wyłącz zaporę Windows Defender (niezalecane)
Oprócz umieszczenia gry Sea of Thieves na białej liście możesz także wyłączyć Zaporę systemu Windows, aby rozwiązać ten problem. Jeśli nie wiesz, jak wyłączyć Zaporę systemu Windows Defender, pomoże Ci w tym nasz przewodnik dotyczący wyłączania zapory systemu Windows 10.

Metoda 9: Tymczasowo wyłącz program antywirusowy (jeśli dotyczy)
Niektóre niezgodne programy antywirusowe zainstalowane na komputerze powodują, że usługi Sea of Thieves są chwilowo niedostępne. Aby uniknąć konfliktów, musisz upewnić się, że ustawienia zabezpieczeń komputera z systemem Windows 10 są stabilne, czy nie. Aby dowiedzieć się, czy pakiet antywirusowy jest przyczyną tego problemu, wyłącz go raz i spróbuj zagrać w grę. Przeczytaj nasz przewodnik Jak tymczasowo wyłączyć program antywirusowy w systemie Windows 10 i postępuj zgodnie z instrukcjami, aby wdrożyć to samo.

Metoda 10: Wyczyść poświadczenia Xbox (dla Steam)
Jeśli korzystasz z gry Sea of Thieves za pośrednictwem Steam, istnieje możliwość, że widzisz błąd Usługi Sea of Thieves są tymczasowo niedostępne Lavenderbeard. Dlatego, aby rozwiązać błąd Lavenderbeard, musisz wyczyścić poświadczenia konsoli Xbox. Aby to zrobić, postępuj zgodnie z instrukcjami krok po kroku wymienionymi poniżej:
1. Uruchom Panel sterowania z paska wyszukiwania systemu Windows.
2. Ustaw Widok według > Kategoria, a następnie kliknij Konta użytkowników.

3. Kliknij Zarządzaj poświadczeniami systemu Windows w sekcji Menedżer poświadczeń.

4. Znajdź wpisy w poświadczeniach systemu Windows oznaczone jako Xbl_Ticket.

5. Następnie usuń wszystkie wpisy o nazwie 1717113201.
Metoda 11: Zainstaluj ponownie grę
Jeśli wypróbowałeś każdą z powyższych metod i nadal napotykasz problem z błędem Lavenderbeard, gdy zaczynasz grać w grę Sea of Thieves, nadszedł czas, aby zastosować ostatnią metodę, która jest ponownie instalowana. Ta metoda jest ostatecznością rozwiązania problemu i okazała się dość skuteczna. Tak więc, aby ponownie zainstalować grę, wykonaj poniższe kroki, aby naprawić błąd Sea of Thieves Lavenderbeard.
1. Naciśnij klawisz Windows i wpisz Steam, a następnie kliknij Otwórz.

2. Przejdź do zakładki BIBLIOTEKA.

3. Następnie kliknij prawym przyciskiem myszy Sea of Thieves i wybierz opcję Zarządzaj, a następnie Odinstaluj.

4. Teraz potwierdź monit, klikając ponownie Odinstaluj.

5. Następnie uruchom ponownie komputer i ponownie uruchom aplikację Steam.
10. Teraz przejdź do menu BIBLIOTEKA, kliknij prawym przyciskiem myszy Sea of Thieves i kliknij Zainstaluj.

11. Na koniec postępuj zgodnie z instrukcjami wyświetlanymi na ekranie, aby zainstalować grę na swoim komputerze.
***
Mamy nadzieję, że ten przewodnik zapewnia proste i legalne metody naprawy usług Sea of Thieves, które są chwilowo niedostępne Lavenderbeard na Twoim urządzeniu. Daj nam znać, która z metod sprawdziła się najlepiej. Prześlij swoje pytania lub sugestie, jeśli masz, w sekcji komentarzy poniżej.
