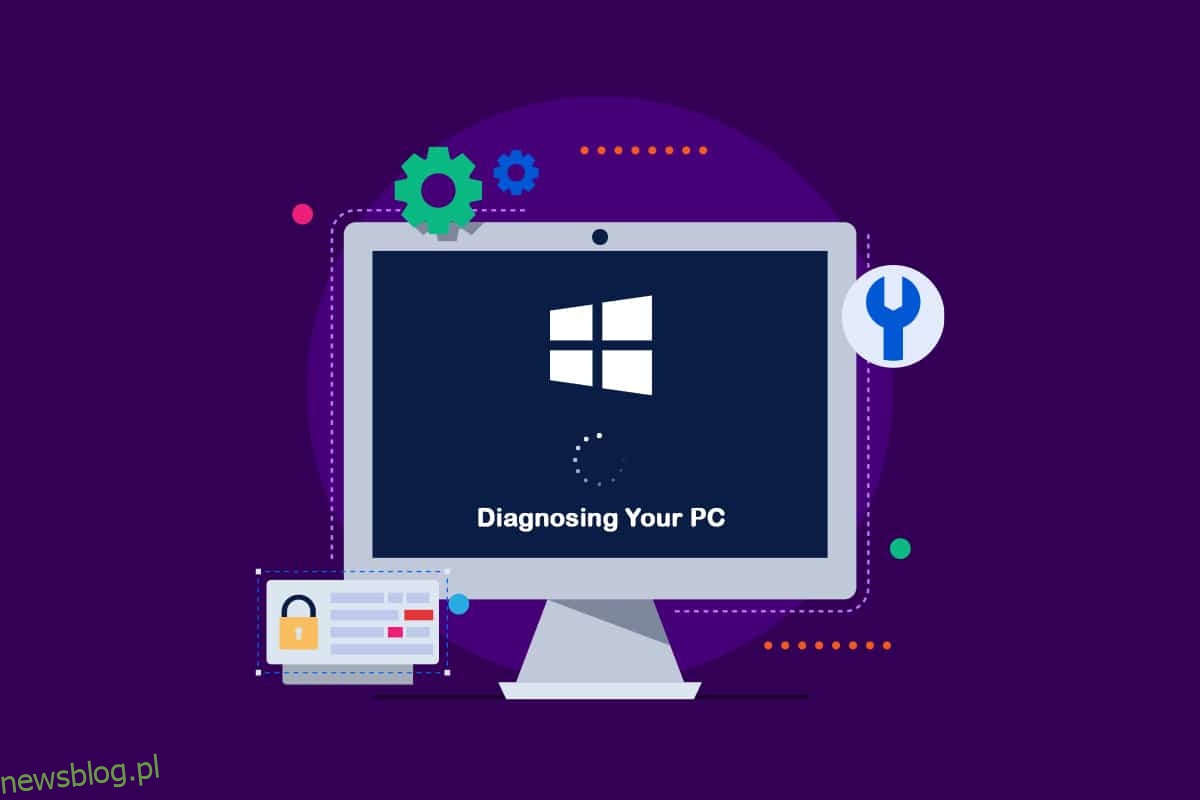Po zainstalowaniu najnowszej aktualizacji funkcji systemu Windows komputer może zostać uwięziony w zautomatyzowanym cyklu naprawy. W tym artykule przedstawiono różne techniki rozwiązywania problemów, jeśli próbujesz znaleźć metodę naprawy, która pozwoli rozwiązać diagnozowanie problemu z systemem Windows 10. Kontynuuj czytanie, aby naprawić diagnozowanie problemu z zablokowaniem komputera w systemie Windows 10.
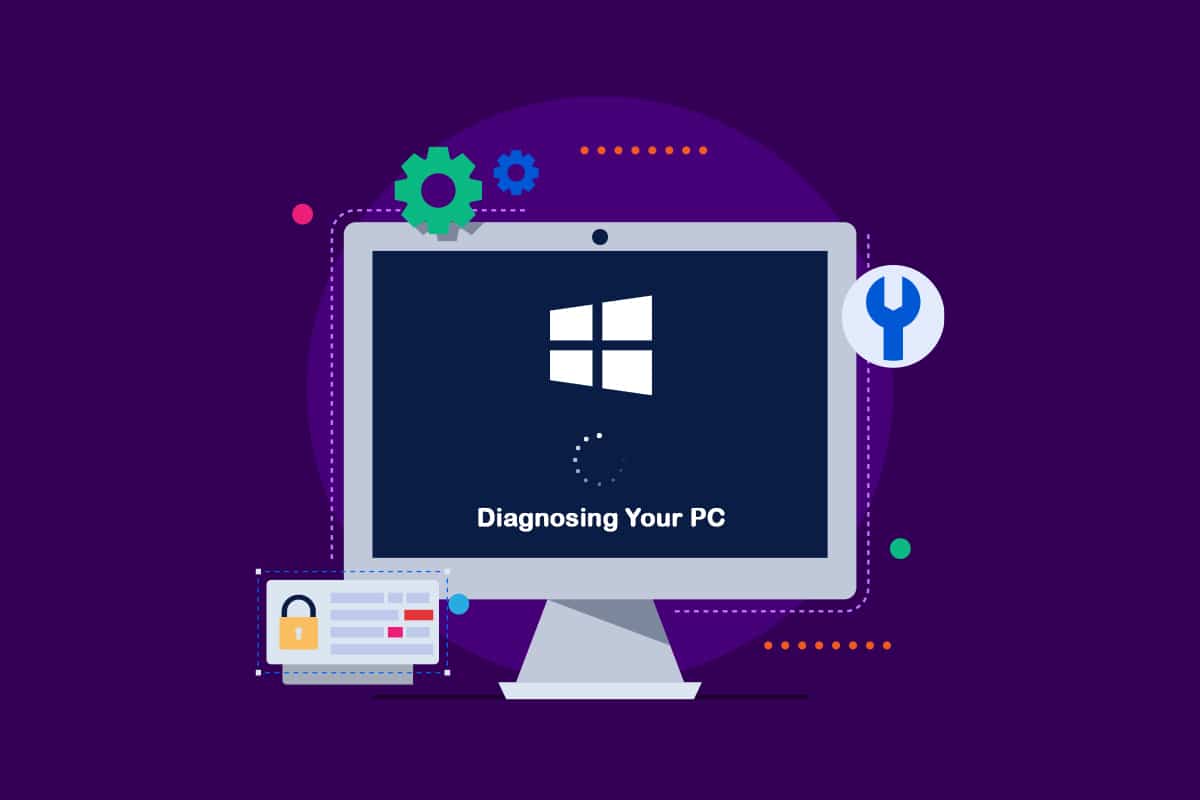
Spis treści:
Jak naprawić zablokowanie podczas diagnozowania komputera w systemie Windows 10?
Przyjrzeliśmy się temu diagnozowaniu problemu z zablokowaniem komputera, przeglądając wiele raportów użytkowników i wypróbowaliśmy różne strategie naprawy sugerowane przez niektórych dotkniętych problemem użytkowników. Jak się okazuje, różne warunki sprawiają, że system jest uwięziony w diagnostyce ekranu komputera. Oto lista okoliczności, które mogą prowadzić do tego problemu w systemie Windows 10.
-
Uszkodzenie plików systemowych: Uszkodzone pliki systemowe mogą również powodować pojawianie się narzędzia Diagnostyka systemu przy każdym uruchomieniu systemu. Jeśli to narzędzie jest również uszkodzone, utknie w pętli.
-
Niewystarczająca przestrzeń systemowa: Jak się okazuje, ten problem może również pojawić się, gdy system nie ma wystarczającej pojemności pamięci, aby załadować wszystkie programy i usługi wymagane do uruchomienia operacji.
-
Glitched Automated Repair Utility: Wielu klientów zgłaszało ten problem z powodu tajemniczych problemów z dyskiem systemowym. W takim przypadku program do naprawy automatycznej będzie próbował otwierać się przy każdym ponownym uruchomieniu, próbując naprawić problem, ale nie będzie w stanie zlokalizować źródła problemu.
-
Wadliwe dane BCD: Uszkodzone dane rozruchowe mogą również powodować ten problem w trudnych warunkach, co uniemożliwia zakończenie procesu uruchamiania.
Niektórzy poszkodowani klienci próbowali ponownie uruchomić swoje komputery, aby pozbyć się tego problemu, ale twierdzili, że ich komputery przechodzą na ciemny ekran, wyświetlają logo, a następnie wracają do strony Diagnostyka PC. System operacyjny wskazuje, że urządzenie zostało zdiagnozowane, ale może nie nastąpić żaden postęp. Możesz skorzystać z poniższych metod, aby rozwiązać problem.
Metoda 1: Wykonaj twardy restart
Możesz wykonać twardy restart, jeśli system Windows nie może się uruchomić z powodu przygotowania automatycznej naprawy lub diagnozowania problemu z komputerem.
1. Odłącz zasilacz sieciowy i wyjmij baterię z urządzenia.

2. Sprawdź, czy uruchamia się normalnie, naciskając i przytrzymując przycisk zasilania przez 20 sekund.
Jeśli ta technika zawiedzie, wypróbuj jedną z poniższych opcji.
Metoda 2: Uruchom w trybie awaryjnym i zwolnij miejsce
Jak odkryli niektórzy użytkownicy, ten problem może również wystąpić, gdy system nie ma wystarczającej pojemności do uruchomienia. Kilka osób w podobnej sytuacji rozwiązało problem, uruchamiając swoje maszyny w trybie awaryjnym i zwalniając trochę miejsca. Postępuj zgodnie z naszym przewodnikiem dotyczącym uruchamiania w trybie awaryjnym w systemie Windows 10.
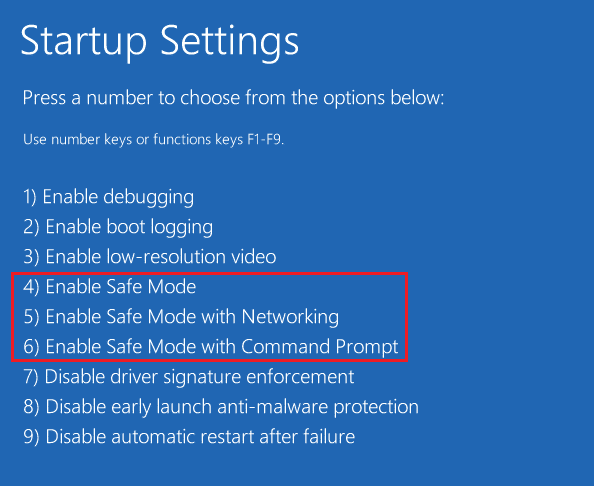
Następnie wykonaj Oczyszczanie dysku, postępując zgodnie z naszym przewodnikiem, aby uruchomić Oczyszczanie dysku.
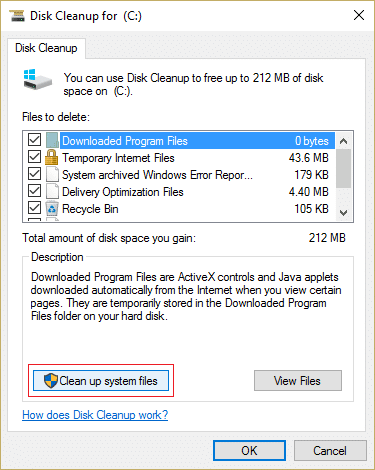
Jeśli diagnozowanie problemu z systemem Windows 10 na komputerze nadal występuje, wykonaj następną procedurę opisaną poniżej.
Metoda 3: Napraw pliki systemowe
Możliwe również, że ten problem jest spowodowany uszkodzeniem plików systemowych. Te uszkodzone pliki mogą uniemożliwić zakończenie procedury uruchamiania. Musisz uruchomić skanowanie przed fazą rozruchu, ponieważ nie możesz wyjść poza stronę Diagnostyka. Przeczytaj nasz przewodnik dotyczący naprawy plików systemowych w systemie Windows 10.
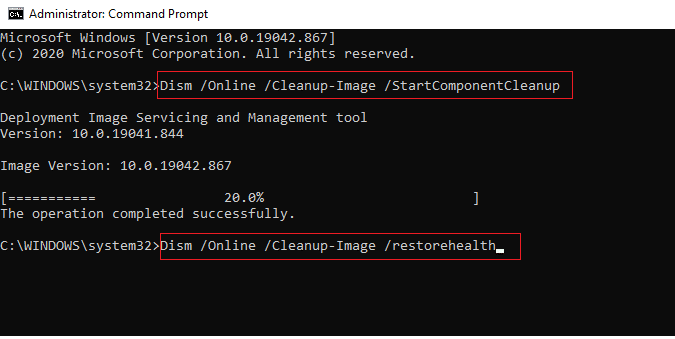
Metoda 4: Uruchom narzędzie przywracania systemu
Być może masz do czynienia z poważnym problemem korupcji, którego nie można leczyć tradycyjnie. W takiej sytuacji najlepszym działaniem jest przyjęcie strategii kontroli szkód. Większość problemów z uruchamianiem spowodowanych uszkodzeniem plików systemowych można rozwiązać, przywracając komputer do zdrowego stanu, w którym wszystkie komponenty działają prawidłowo. Wykonaj poniższe czynności.
1. Włóż płytę instalacyjną i uruchom ponownie komputer.
2. Naciśnij dowolny klawisz, aby uruchomić nośnik instalacyjny, gdy zobaczysz ekran startowy.
3. Po zakończeniu ładowania Instalatora systemu Windows kliknij Napraw komputer.

4. Uzyskaj dostęp do menu Rozwiązywanie problemów z pierwszego menu naprawy.
5. Kliknij Opcje zaawansowane w menu Rozwiązywanie problemów.

6. Następnie kliknij Wiersz polecenia z listy dostępnych narzędzi.
7. Aby otworzyć program przywracania systemu, wpisz polecenie rstrui.exe w oknie wiersza polecenia i naciśnij klawisz Enter.
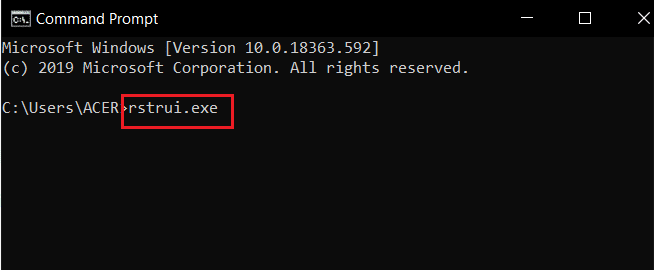
8. Po przejściu do pierwszego ekranu kliknij Dalej.
9. Teraz zaznacz opcję oznaczoną Pokaż więcej punktów przywracania.
10. Gdy już to zrobisz, przejrzyj każdą migawkę przywracania i wybierz jedną zrobioną przed wystąpieniem problemu diagnostycznego.
11. Aby przejść do następnej opcji, wybierz odpowiednie zdjęcie i kliknij Dalej.
12. Teraz kliknij Zakończ.
Twój system zostanie automatycznie uruchomiony ponownie po przywróceniu, a stary komputer zostanie naprawiony przy następnym uruchomieniu systemu.
Metoda 5: Odbuduj BCD
W systemie Windows 10 pojawi się błąd Przygotowywanie automatycznej naprawy, jeśli brakuje plików rozruchowych lub są one uszkodzone. W rezultacie niektórzy użytkownicy odbudują rekord rozruchowy, korzystając z poniższych procedur.
1. Włóż startową płytę instalacyjną systemu Windows do komputera, wyświetlając komunikat o błędzie Przygotowywanie automatycznej naprawy lub diagnozowanie komputera.
2. Uruchom komputer, uruchamiając go z instalacyjnej płyty CD.
3. Aby kontynuować, wybierz ustawienia języka i kliknij przycisk Dalej.
4. Wybierz Napraw komputer.

5. Wybierz Rozwiązywanie problemów.
6. Wybierz Wiersz polecenia.
7. Wprowadź poniższe instrukcje do monitu i naciśnij klawisz Enter po każdym z nich.
bootrec /fixmbr bootrec /fixboot bootrec /scanos bootrec /rebuildbcd
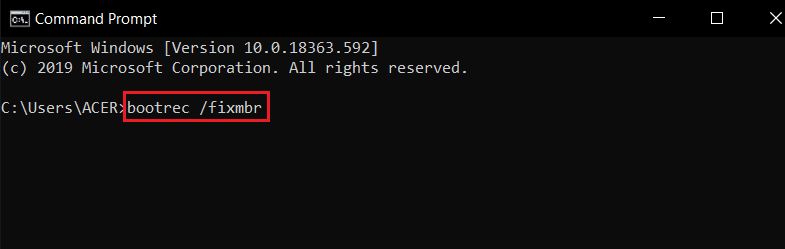
8. Następnie wpisz komendę exit i naciśnij klawisz Enter.
9. Wreszcie, uruchom ponownie komputer.
Metoda 6: Wyłącz automatyczną naprawę podczas uruchamiania
W takim przypadku oprogramowanie do automatycznej naprawy przy rozruchu będzie uruchamiane przy każdym uruchomieniu systemu. Jeśli jednak narzędzie jest zepsute, możesz nie być w stanie przejść poza ekran startowy. Dlatego wyłączenie tego oprogramowania uniemożliwiłoby wyświetlenie ekranu Diagnostyka komputera.
1. Po wyświetleniu ekranu wprowadzającego naciśnij kilkakrotnie klawisz F8, aby przejść do menu Zaawansowane opcje rozruchu.
2. Wybierz opcję Tryb awaryjny z obsługą sieci z menu Zaawansowane opcje rozruchu, naciskając klawisz F5 lub używając klawiszy strzałek.
3. Po zakończeniu procedury uruchamiania naciśnij klawisze Windows + I, aby uruchomić okno dialogowe Uruchom.
4. Wpisz cmd i naciśnij klawisze Ctrl + Shift + Enter, aby otworzyć podwyższony wiersz polecenia.
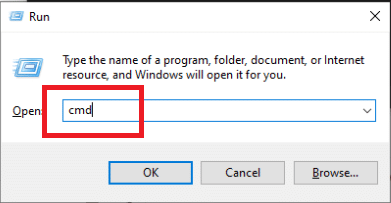
5. Kliknij Tak w monicie.
6. Wpisz następujące polecenie i naciśnij klawisz Enter.
bcdedit /set recoveryenabled NO
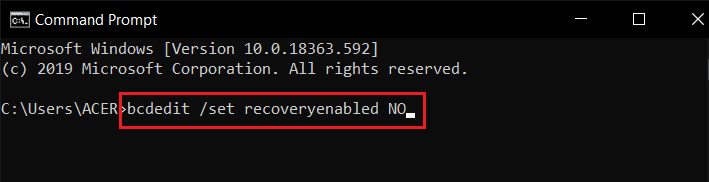
7. Po zakończeniu procesu uruchom ponownie urządzenie.
Jeśli diagnozowanie problemu z systemem Windows 10 na komputerze nadal występuje lub nie pojawia się inny błąd, przejdź do następnej procedury.
Metoda 7: Odinstaluj aktualizacje
Jeśli aktualizacja nie zainstaluje się poprawnie na Twoim urządzeniu, możesz napotkać ten problem. Wykonaj poniższe czynności, aby rozwiązać omawiany problem.
1. Naciśnij klawisz Windows i wpisz Panel sterowania, a następnie kliknij Otwórz.
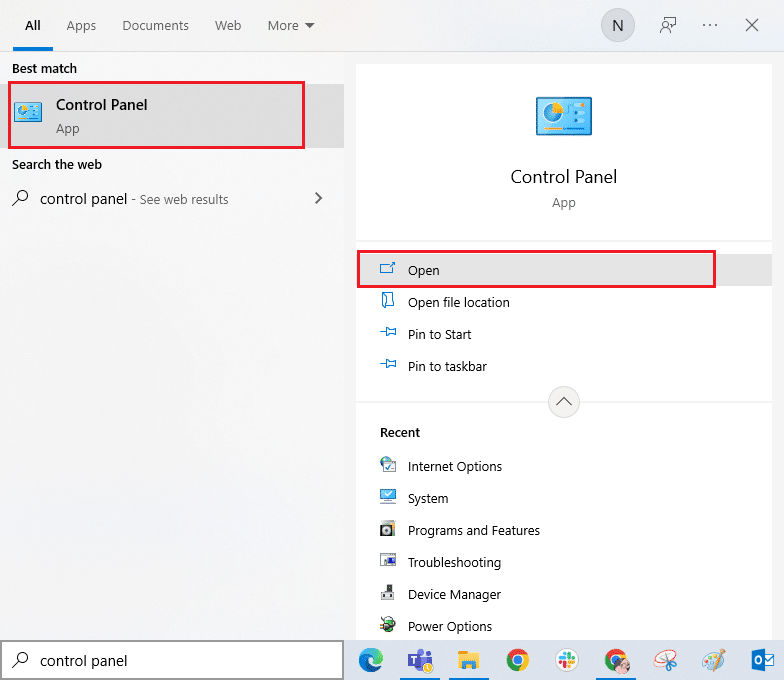
2. Teraz kliknij opcję Odinstaluj program w menu Programy, jak pokazano.
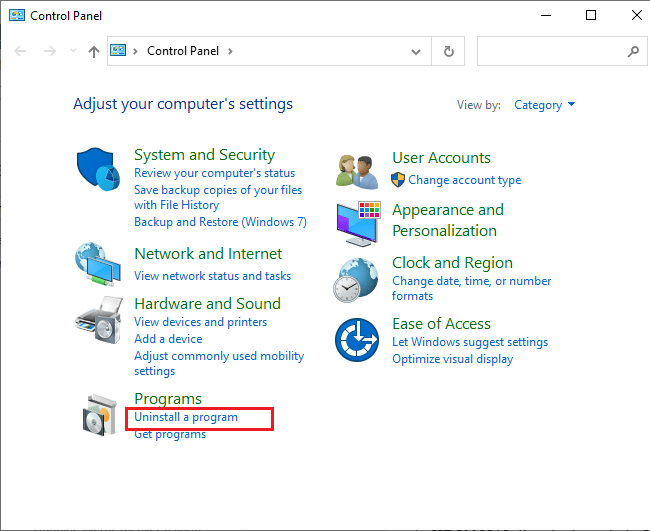
3. Teraz kliknij Wyświetl zainstalowane aktualizacje w lewym okienku, jak pokazano.
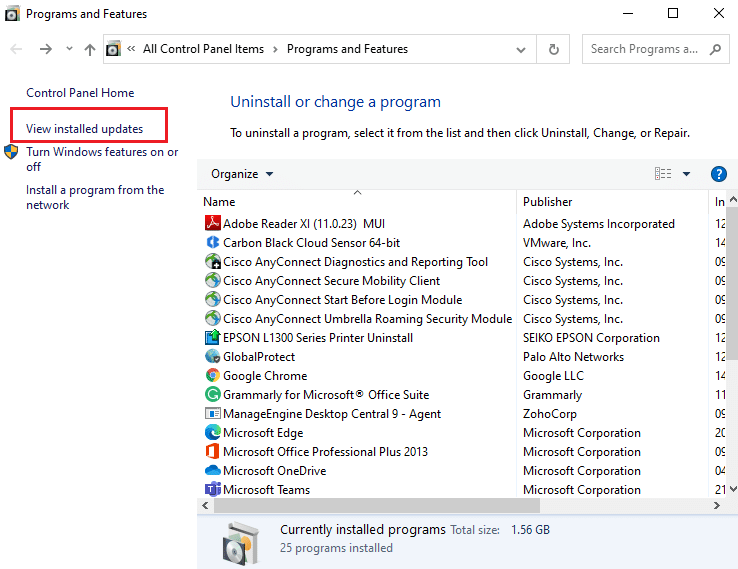
4. Teraz wyszukaj i wybierz najnowszą aktualizację, odnosząc się do Zainstalowane w dniu i klikając opcję Odinstaluj, jak pokazano poniżej.

5. Na koniec potwierdź wszelkie monity i uruchom ponownie komputer.
Sprawdź, czy diagnozowanie problemu z zablokowaniem komputera nadal występuje, czy nie.
Metoda 8: Wykonaj instalację naprawczą
Jeśli żadna z wyżej wymienionych metod naprawy nie zadziałała, prawdopodobnie masz do czynienia z poważnym przypadkiem uszkodzenia systemu, którego nie można naprawić zwykłymi metodami. W takim przypadku jedynym sposobem naprawienia problemu jest zresetowanie każdego składnika systemu Windows, w tym wszelkich zadań związanych z uruchamianiem, które powodują pętlę automatycznej naprawy. Zawsze możesz przeprowadzić czystą instalację, ale pamiętaj, że spowoduje to utratę wszystkich zapisanych danych w systemie Windows. Jeśli wybierzesz czystą instalację, wszystkie Twoje dane osobiste, aplikacje, gry, dokumenty i inne multimedia znikną. Przeczytaj nasz przewodnik Jak przeprowadzić czystą instalację systemu Windows 10 i zaimplementuj to samo.
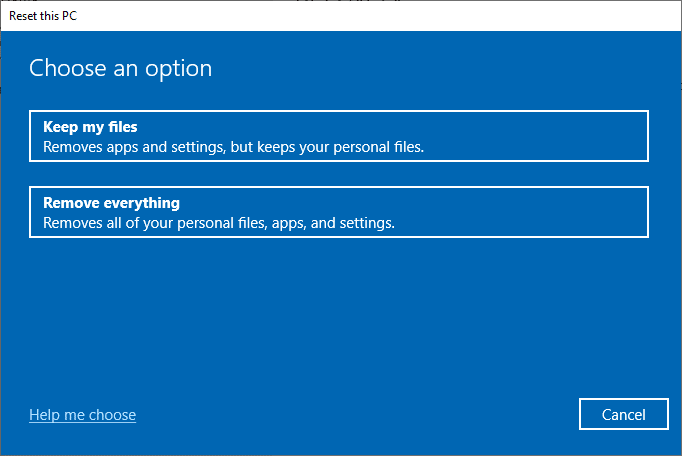
***
Mamy nadzieję, że te informacje okazały się przydatne i że udało Ci się rozwiązać problem z diagnozowaniem komputera w systemie Windows 10. Daj nam znać, która technika była dla Ciebie najbardziej korzystna. Skorzystaj z poniższego formularza, jeśli masz jakiekolwiek pytania lub uwagi. Daj nam również znać, czego chcesz się nauczyć dalej.