Podczas pierwszej instalacji systemu Windows 10 lub podczas jego aktualizacji kilka razy zobaczysz ekrany „Cześć” i „Tylko kilka chwil”. Windows 10 również powie, że przygotowuje się. Te komunikaty informują użytkownika, że coś się dzieje i że trwa instalacja.
Po uruchomieniu ekranu pojawia się również komunikat „Powitanie”, ale jest on tymczasowy i powinny zostać wyświetlone pola logowania. Czasami jednak system Windows 10 utknie na ekranie powitalnym; ekran nie znika, a zamiast tego dostajesz spinner, którego nie możesz się pozbyć. Oto kilka rzeczy, które możesz spróbować naprawić.

Spis treści:
Windows 10 utknął na ekranie powitalnym [FIXES]
1. Pomiń / wyłącz połączenie sieciowe
Podczas uruchamiania systemu Windows 10 łączy się z dostępną siecią jeszcze przed zalogowaniem się do pulpitu. Samo ustanowienie połączenia zajmuje tylko sekundę po wprowadzeniu hasła, ale używa również połączenia do łączenia się z serwerami Microsoft. Jeśli jest zablokowany, może mieć problem z połączeniem. Rzeczy, które możesz zrobić, aby pozbyć się połączenia;
Kliknij ikonę WiFi i wyłącz ją.
Wyłącz Wi-Fi, dotykając przycisku na laptopie / klawiaturze
Usuń kabel LAN, jeśli używasz go do łączenia się z siecią.
Alternatywnie, może to przyspieszyć proces, jeśli przełączysz się z połączenia bezprzewodowego na przewodowe, tj. Rozłączysz się z Wi-Fi i połączysz przez LAN.
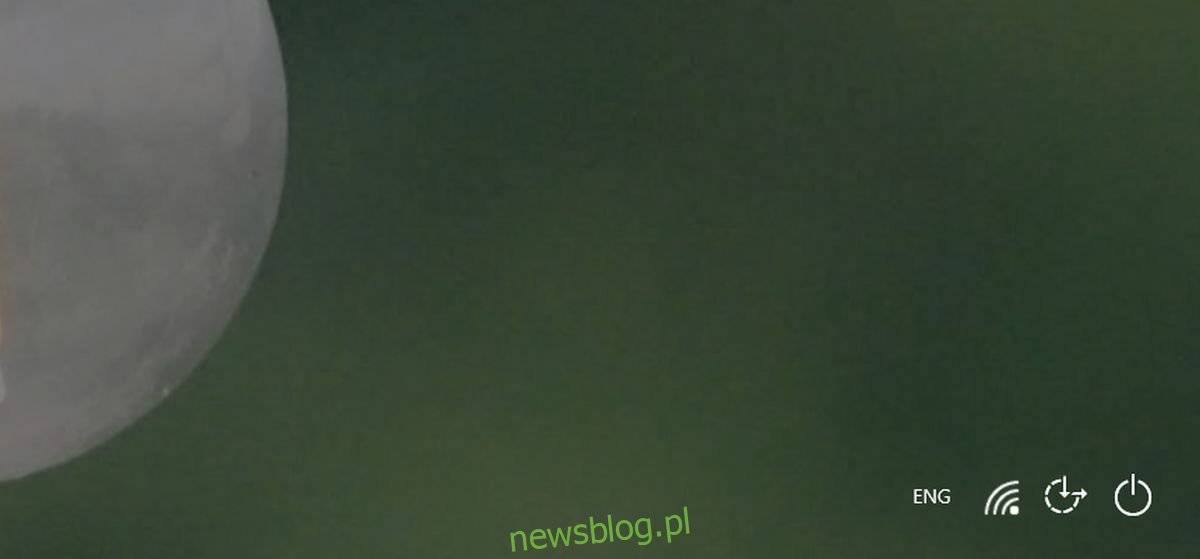
2. Usuń nośnik instalacyjny
Jeśli wykonałeś nową instalację, być może zostawiłeś nośnik instalacyjny, tj. Napęd USB podłączony do systemu. Gdy zobaczysz ekran powitalny, nośnik instalacyjny nie jest potrzebny. Powinieneś go usunąć.
Jeśli podłączyłeś inny sprzęt przez USB, dysk zewnętrzny, klawiaturę / mysz USB, telefon, powinieneś je wszystkie usunąć podczas uruchamiania komputera.
3. Uruchom naprawę podczas uruchamiania
Jeśli masz nośnik instalacyjny systemu Windows 10, możesz go użyć do naprawy systemu operacyjnego. Możliwe, że wystąpiły problemy podczas instalacji, dlatego ekran się zaciął. Aby uruchomić naprawę startową,
Wyłącz komputer, używając opcji wyłączania na ekranie lub przytrzymując przycisk zasilania.
Podłącz nośnik instalacyjny do komputera i ustaw go tak, aby uruchamiał się z urządzenia z systemu BIOS.
Zobaczysz znajomy ekran instalacji. U dołu kliknij opcję „Napraw komputer” i pozwól mu naprawić to, co jest nie tak.
Przeprowadź ponownie wstępną konfigurację, a po jej zakończeniu powinieneś zostać przeniesiony na pulpit.
4. Uruchom sprawdzanie dysku
Możliwe, że na dysku są uszkodzone pliki, które powodują problemy z uruchamianiem. Możliwe jest również, że są problemy z samym dyskiem. Aby to sprawdzić, musisz uruchomić małe polecenie z wiersza polecenia. Sztuczka polega na uzyskaniu dostępu do wiersza polecenia, gdy nie możesz dostać się do pulpitu. Będziesz potrzebował dysku, na którym można zainstalować system Windows 10, aby wykonać zadanie.
Uruchom z dysku instalacyjnego.
Zobaczysz początkowy ekran instalacji z pytaniem, czy chcesz zainstalować system Windows 10, czy chcesz naprawić komputer.
Na tym ekranie dotknij Shift + F10, a otworzy się okno wiersza polecenia.
Uruchom kolejno następujące polecenia, a następnie spróbuj uruchomić komputer z pulpitu.
sfc /scannow chkdsk /f /r bootrec /fixmbr bootrec /fixboot bootrec /scanos bootrec /rebuildbcd
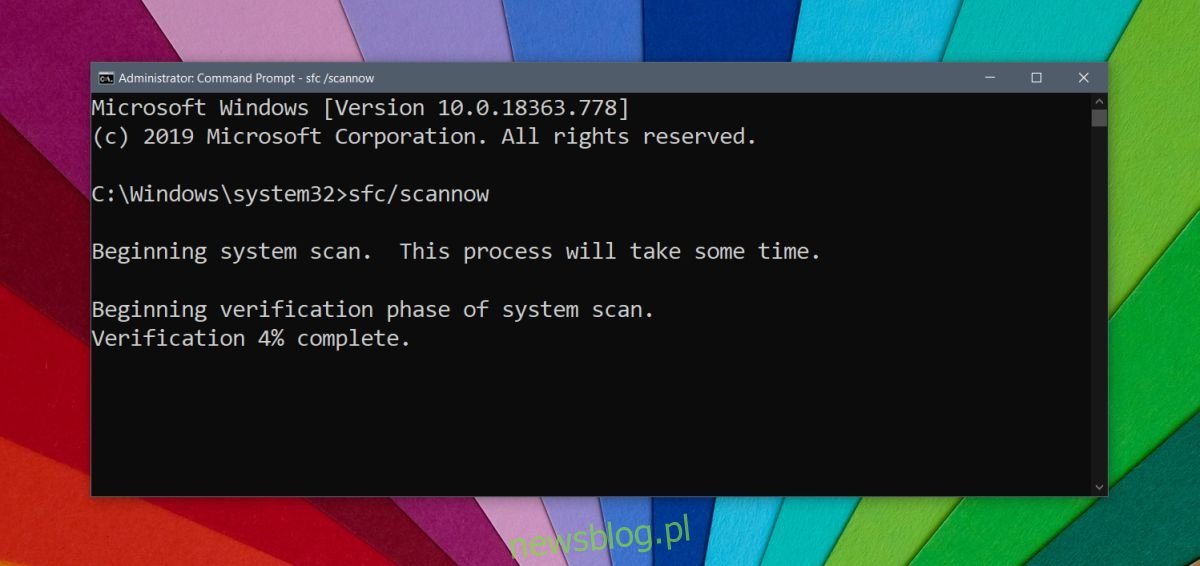
Alternatywna metoda dostępu do wiersza polecenia
Jeśli zobaczysz ekran narzędzia do rozwiązywania problemów po ponownym uruchomieniu komputera, możesz wybrać z niego wiersz polecenia i uruchomić dwa powyższe polecenia, jedno po drugim.
5. Uruchom komputer w trybie awaryjnym
Możesz nie być w stanie normalnie uruchomić komputera, ale może on uruchomić się w trybie awaryjnym.
Przytrzymaj klawisz Shift i uruchom ponownie komputer.
Windows 10 uruchomi się w trybie awaryjnym.
Jeśli możesz uruchomić komputer z pulpitu, pierwszą rzeczą, którą powinieneś zrobić, jest przejrzenie elementów startowych. Coś może uniemożliwiać uruchomienie systemu Windows 10. Kliknij prawym przyciskiem myszy pasek zadań i wybierz Menedżer zadań z menu kontekstowego.
Przejdź do zakładki Uruchamianie i wyłącz wszystko.
Zrestartuj system w normalny sposób.
6. Wyłącz usługę menedżera poświadczeń
Spróbuj wyłączyć usługę menedżera poświadczeń. Będziesz musiał to zrobić w trybie awaryjnym, jeśli możesz go uruchomić.
Przytrzymaj klawisz Shift i uruchom ponownie komputer.
Po uruchomieniu w trybie awaryjnym dotknij Win + R, aby otworzyć pole uruchamiania.
Wprowadź services.msc w polu uruchamiania i naciśnij Enter.
Spowoduje to otwarcie menedżera usług. Poszukaj Menedżera poświadczeń, kliknij go prawym przyciskiem myszy i wybierz Właściwości z menu kontekstowego.
Na karcie Ogólne otwórz menu rozwijane „Typ uruchomienia” i wybierz opcję Wyłączone.
Kliknij Zastosuj i OK, a następnie normalnie uruchom ponownie system.
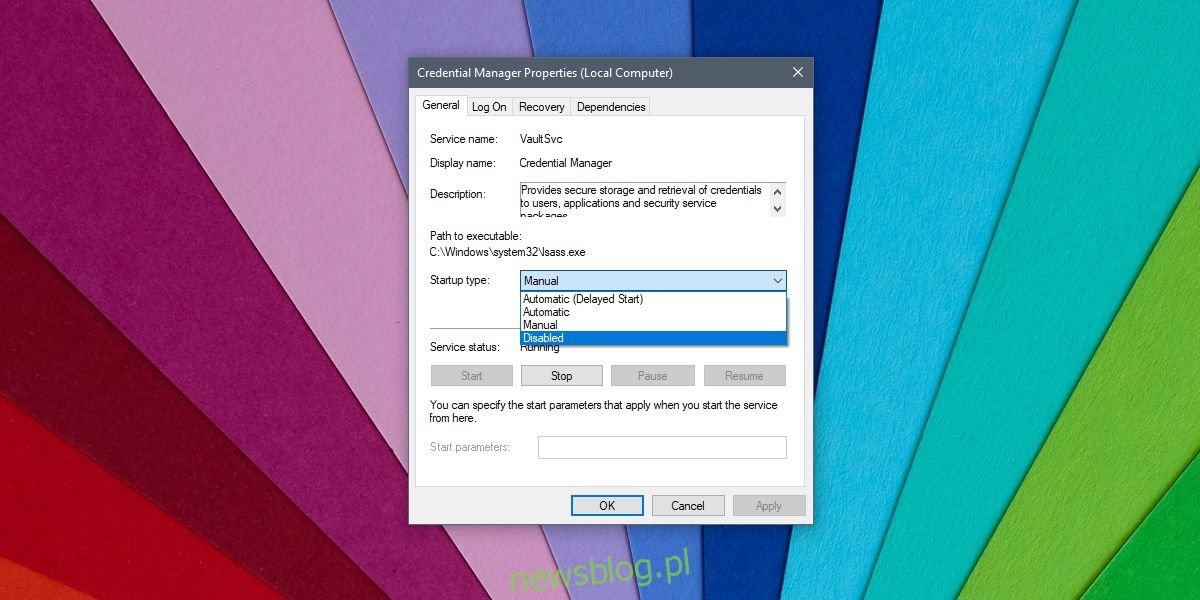
Który rozwiązał Twój błąd?
Utknięcie na ekranie powitalnym nie jest problemem trudnym do rozwiązania. Prawdziwy problem pojawia się, kiedy to się powtarza. Powyższe poprawki przeniesie Cię na pulpit i mogą również zapobiec ponownemu pojawieniu się problemu. Jeśli nadal się pojawia, możesz utworzyć nowe konto użytkownika lub zresetować system Windows 10, aby trwale go naprawić. Zwykle nowe konto użytkownika wystarczy.

