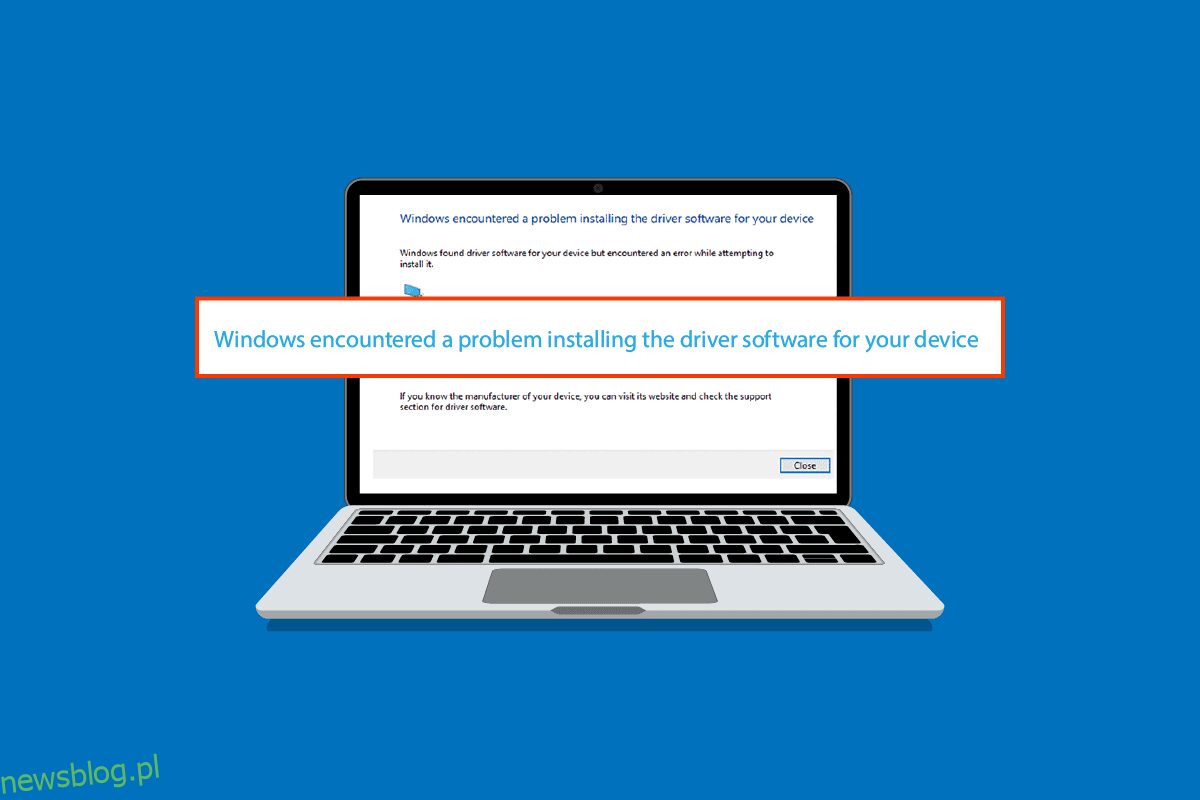Podczas próby zainstalowania aktualizacji sterowników systemu Windows 10 możesz napotkać, że system Windows znalazł sterowniki dla Twojego urządzenia, ale napotkał komunikat o błędzie. Ten komunikat jest wyświetlany, ponieważ wystąpił błąd podczas aktualizacji sterownika. Ten błąd może się również pojawić po podłączeniu urządzenia do systemu, nawet jeśli system Windows znalazł oprogramowanie sterownika dla Twojego urządzenia. Możesz spróbować naprawić ten błąd za pomocą wbudowanych narzędzi do rozwiązywania problemów w systemie Windows 10. Przeczytaj ten artykuł, aby rozwiązać problem.

Spis treści:
Jak naprawić Windows znalezione sterowniki dla twojego urządzenia, ale napotkał błąd?
Istnieje kilka możliwych powodów, dla których system Windows znalazł sterowniki błędu urządzenia pojawiające się w systemie. Kilka z tych powodów wymieniono poniżej.
- Błąd spowodowany nieaktualnym sterownikiem Windows
- Błąd spowodowany błędną instalacją sterownika
- Błąd spowodowany przez pliki systemowe
- Błąd spowodowany nieprawidłowymi kluczami rejestru
Poniższy przewodnik zawiera metody naprawy znalezionego przez system Windows oprogramowania sterownika dla błędów urządzenia.
Metoda 1: Uruchom ponownie komputer
Podstawowym rozwiązywaniem wszelkich problemów byłoby ponowne uruchomienie urządzenia. To z łatwością naprawiłoby wszelkie tymczasowe usterki. Wykonaj poniższe kroki:
1. Naciśnij klawisz Windows i kliknij opcję Zasilanie.

2. Wybierz Uruchom ponownie.

Metoda 2: Uruchom narzędzie do rozwiązywania problemów ze sprzętem i urządzeniami
Windows 10 ma wbudowane narzędzie do rozwiązywania problemów, które radzi sobie z różnymi błędami systemowymi. Narzędzie do rozwiązywania problemów z systemem Windows 10 może być bardzo pomocne w rozwiązywaniu problemów ze sterownikami w systemie. Zapoznaj się z przewodnikiem Jak uruchomić narzędzie do rozwiązywania problemów ze sprzętem i urządzeniami, aby rozwiązać problemy, aby uruchomić narzędzie do rozwiązywania problemów w systemie Windows 10.

Metoda 3: Zaktualizuj sterowniki urządzeń
Najskuteczniejszym rozwiązaniem dla systemu Windows, który znalazł sterowniki dla Twojego urządzenia, ale napotkał błąd, jest aktualizacja sterowników komputera. Możesz łatwo zaktualizować sterowniki systemu Windows 10 z Menedżera urządzeń.
Opcja I: Automatyczna aktualizacja sterowników
Możesz wykonać te proste kroki, aby bezpiecznie zaktualizować sterowniki systemu Windows 10. Przeczytaj nasz przewodnik Jak zaktualizować sterowniki urządzeń w systemie Windows 10, aby zaktualizować sterowniki urządzeń w systemie Windows 10.

Opcja II: Ręczna aktualizacja sterownika
Jednym z najskuteczniejszych rozwiązań systemu Windows, który znalazł sterowniki dla Twojego urządzenia, ale napotkał problem z błędem, jest ręczna instalacja sterowników. Możesz wykonać ręczną instalację sterowników komputera z narzędzia Menedżer urządzeń. Wykonaj te proste czynności, aby bezpiecznie zainstalować sterowniki.
1. Naciśnij klawisz Windows, wpisz Menedżer urządzeń i kliknij Otwórz.

2. Kliknij prawym przyciskiem myszy problematyczny sterownik (np. Intel(R) Dynamic Platform and Thermal Framework Chipset Participant) i wybierz opcję Aktualizuj sterownik.

3. Kliknij Przeglądaj mój komputer w poszukiwaniu sterowników.

4. Wprowadź następującą lokalizację w polu Wyszukaj sterowniki w tej lokalizacji i kliknij Dalej.
C:WindowsWinSxS

Twój komputer będzie szukał aktualizacji sterownika w tej lokalizacji.
Metoda 4: Zainstaluj ponownie sterowniki urządzeń
Wadliwa instalacja sterownika może również spowodować, że system Windows znalazł oprogramowanie sterownika dla Twojego urządzenia, ale napotkał problem z błędem. Możesz także spróbować odinstalować i ponownie zainstalować problematyczny sterownik, aby zapobiec temu błędowi. Przeczytaj nasz przewodnik Jak odinstalować i ponownie zainstalować sterowniki w systemie Windows 10 i zaimplementuj to samo.

Metoda 5: Napraw pliki systemowe
Mogą wystąpić problemy z plikami systemowymi, które można rozwiązać za pomocą wbudowanych narzędzi. Przeczytaj nasz przewodnik dotyczący naprawy plików systemowych w systemie Windows 10 i postępuj zgodnie z instrukcjami, aby naprawić wszystkie uszkodzone pliki na komputerze.

Poczekaj na wykonanie poleceń i sprawdź, czy system Windows znalazł sterowniki dla Twojego urządzenia, ale napotkał problem z błędem, który został rozwiązany.
Metoda 6: Zapewnij pełną kontrolę TrustedInstaller
Narzędzie TrustedInstaller to wbudowane konto użytkownika. To konto użytkownika jest dostępne dla systemów Windows 7, Windows 8, Windows Vista i Windows 10. To konto składa się z różnych plików systemowych, takich jak pliki programów i foldery systemu Windows. Musisz przekazać pełną kontrolę TrustedInstaller, aby rozwiązać problemy ze sterownikami poprzez rozwiązywanie problemów z systemem. Możesz wykonać te proste kroki, aby zapewnić TrustedInstaller pełną kontrolę.
1. Naciśnij jednocześnie klawisze Windows + E, aby otworzyć Eksplorator plików.
2. Kliknij dwukrotnie Dysk lokalny (C:), aby otworzyć folder.

3. Teraz otwórz folder Windows, klikając go dwukrotnie.

4. Przejdź i kliknij prawym przyciskiem myszy folder System32.
5. Wybierz Właściwości.

6. Przejdź do zakładki Bezpieczeństwo i kliknij przycisk Edytuj.
Uwaga: nadaj przyciskowi Edytuj uprawnienia administratora (jeśli zostaniesz o to poproszony).

7. W sekcji Grupy lub nazwy użytkowników wybierz TrustedInstaller.

8. W Uprawnieniach dla TrustedInstaller zaznacz pole Zezwalaj obok Pełna kontrola.

9. Powtórz te same kroki dla folderu SysWOW64 w folderze Windows na Dysku lokalnym (C:).

Metoda 7: Zainstaluj używając ukrytego konta administratora
Jeśli ręczna aktualizacja nie pomoże naprawić znalezionych przez system Windows sterowników urządzenia, ale napotkał błąd, zainstaluj przy użyciu ukrytego konta administratora. Dałoby to więcej ukrytych korzyści. Wykonaj poniższe kroki:
1. Po pierwsze, zrestartuj komputer.

2. Na ekranie logowania przytrzymaj klawisz Shift.
3. Wybierz Rozwiązywanie problemów, a następnie Opcje zaawansowane.

4. Teraz wybierz opcję Wiersz polecenia.

5. Wpisz następujące polecenie i naciśnij klawisz Enter.
net user administrator /active:yes

6. Teraz zaloguj się na to konto i zainstaluj sterownik.
7. Po zainstalowaniu sterownika naciśnij klawisz Windows. Wpisz Wiersz polecenia i kliknij Uruchom jako administrator.
8. Wpisz podane polecenie i naciśnij klawisz Enter, aby wyłączyć uprawnienia administratora.
net user administrator /active: no

9. Na koniec uruchom ponownie komputer i zaloguj się na główne konto, z którego zawsze korzystasz.
Metoda 8: Zmodyfikuj klucze Edytora rejestru
Nieprawidłowe lub uszkodzone klucze rejestru mogą powodować, że system Windows znalazł sterowniki dla Twojego urządzenia, ale napotkał problem z błędem. Usunięcie kluczy dla sterowników filtrów może rozwiązać problem. Aby wprowadzić zmiany w kluczach rejestru, musisz znać identyfikator GUID sterownika. Wykonaj poniższe czynności.
Uwaga: Wykonaj kopię zapasową kluczy rejestru, aby przywrócić poprzednie ustawienia w przypadku ręcznych błędów podczas modyfikacji.
1. Uruchom Menedżera urządzeń.

2. Kliknij prawym przyciskiem myszy problematyczny sterownik i wybierz Właściwości.

3. Przejdź do zakładki Szczegóły. Wybierz Class Guide z listy rozwijanej Property.
4. Zanotuj wyświetlaną wartość.

5. Teraz naciśnij klawisze Windows + R, aby otworzyć okno dialogowe Uruchom.
6. Wpisz regedit i naciśnij klawisz Enter, aby otworzyć okno Edytora rejestru.

7. Kliknij Tak w monicie.
8. Przejdź do następującej ścieżki folderu klucza.
ComputerHKEY_LOCAL_MACHINESYSTEMCurrentControlSetControlClass

9. Znajdź wartość zanotowaną w kolumnie Wartość i kliknij ją.
10. Kliknij prawym przyciskiem myszy UpperFilters i wybierz opcję Usuń.
Uwaga: Jeśli nie możesz znaleźć UpperFilters, poszukaj LowerFilters.

11. Potwierdź monit ostrzegawczy i uruchom ponownie komputer.
Często zadawane pytania (FAQ)
Q1. Co to są sterowniki Windows?
Odp. Sterowniki Windows są istotną częścią systemu komputerowego. Sterowniki są składnikami oprogramowania systemu i nawiązują komunikację między urządzeniem a systemem operacyjnym komputera.
Q2. Skąd mogę zaktualizować sterowniki w systemie Windows 10?
Odp. Możesz przejść do Menedżera urządzeń na swoim komputerze, aby wyświetlić listę wszystkich aktywnych sterowników na komputerze. Z Menedżera urządzeń możesz również zaktualizować sterowniki.
Q3. Czy mogę zainstalować nowe sterowniki w systemie Windows 10?
Odp. Tak, możesz zainstalować nowe sterowniki na komputerze z systemem Windows 10 ręcznie lub za pomocą narzędzia systemowego.
***
Mamy nadzieję, że ten przewodnik był pomocny i udało Ci się naprawić znalezione przez system Windows sterowniki dla Twojego urządzenia, ale napotkałeś problem z błędem. Skomentuj i daj nam znać, która metoda zadziałała dla Ciebie. Ponadto, jeśli masz pytania, zapytania lub sugestie, podziel się nimi z nami.