Obecnie spotykamy kilka platform internetowych zgłaszających błąd Wszystkie kamery są zastrzeżone wraz z kodem błędu 0xA00f4288. Ten błąd jest powiązany z aplikacją aparatu i należy go naprawić jak najwcześniej. Po wyświetleniu tego komunikatu o błędzie możesz zdecydować, że błąd jest spowodowany tym, że inne aplikacje używają aparatu na komputerze z systemem Windows 10. Nie jest zły! Chociaż jest to główny powód, który przyczynia się do problemu, istnieje kilka innych czynników oprócz tego, które przyczyniają się do kodu błędu 0xA00f4288. Tak więc, jeśli otrzymujesz ten sam komunikat o błędzie i masz problemy z jego rozwiązaniem, jesteśmy tutaj, aby pomóc Ci wyjść z kłopotów. Tutaj przedstawiamy listę przyczyn i metod rozwiązywania problemów, które pomogą Ci zrozumieć i naprawić kod błędu 0xA00f4288. Więc czytaj dalej!
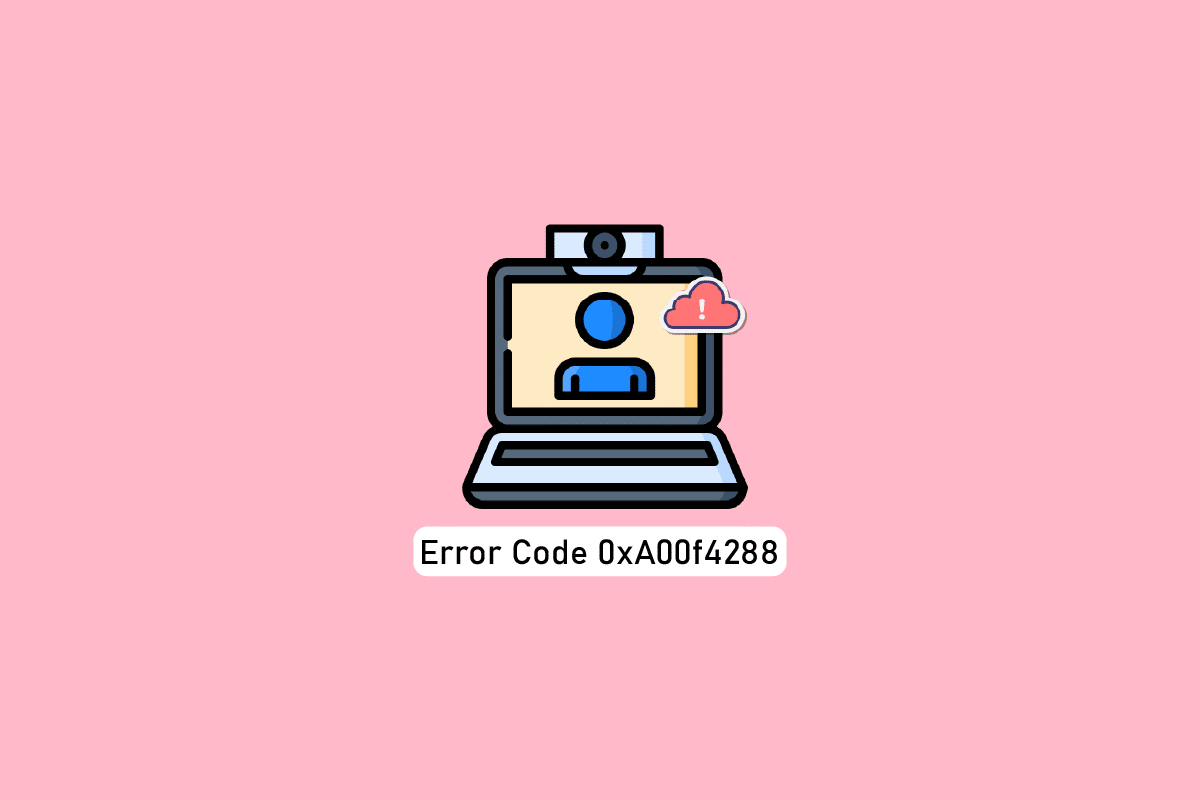
Spis treści:
Jak naprawić wszystkie kamery to błąd rezerwy 0xA00f4288 w systemie Windows 10?
Dokładny błąd wygląda tak:
Zamknij inne aplikacje. Wygląda na to, że inna aplikacja już używa aparatu. Jeśli tego potrzebujesz, oto kod błędu: 0xA00F4288
Oto kilka ważnych powodów, które przyczyniają się do problemu Wszystkie kamery są zastrzeżone. Zaleca się dogłębną analizę przyczyn, aby można było zastosować odpowiednie metody rozwiązywania problemów, aby tak łatwo rozwiązać problem.
- Brakujące, nieaktualne lub niezgodne sterowniki aparatu.
- Pliki i pamięć podręczna w aplikacji aparatu są uszkodzone lub niezgodne z systemem operacyjnym.
- Dostęp do aparatu nie jest przyznawany w systemie Windows 10.
- Program antywirusowy ogranicza dostęp do kamery.
- Uszkodzona aplikacja aparatu.
- Niektóre inne programy używają Twojego aparatu.
- Ustawienia aparatu nie są odpowiednie.
- Zapora Windows Defender blokuje dostęp do aparatu.
- Do błędu przyczyniają się polityki bezpieczeństwa antywirusowego.
- Problematyczne aktualizacje zainstalowane na Twoim komputerze.
- Nieaktualne aplikacje w Microsoft Apps.
- Niezgodne zakłócenia serwera proxy.
Zbadaliśmy kilka forów technicznych dotyczących kodu błędu 0xA00f428 i w ten sposób przeanalizowaliśmy hacki rozwiązywania problemów, aby rozwiązać problem.
Uwaga: upewnij się, że utworzyłeś punkt przywracania systemu, aby przywrócić komputer, gdy coś pójdzie nie tak.
Podstawowe metody rozwiązywania problemów
Oto kilka podstawowych metod rozwiązywania problemów, które możesz zastosować przed przejściem do metod zaawansowanych.
1. Uruchom ponownie komputer
Aby rozwiązać wszelkie tymczasowe usterki związane z aparatem, spróbuj ponownie uruchomić komputer. To rozwiąże całą uszkodzoną pamięć podręczną na twoim komputerze, a tym samym naprawi omawiany problem.
1. Przejdź do pulpitu, naciskając jednocześnie klawisze Windows + D.
2. Teraz naciśnij jednocześnie klawisze Alt+F4. Zobaczysz wyskakujące okienko, jak pokazano poniżej.

3. Teraz kliknij listę rozwijaną i wybierz opcję Uruchom ponownie.

4. Na koniec naciśnij klawisz Enter, aby ponownie uruchomić komputer.
2. Sprawdź powody
Najpierw ustalmy, czy występuje problem z aplikacją, czy z komputerem. W tym celu otwórz kamerę na komputerze z systemem Windows 10 i rozpocznij nagrywanie.
Przypadek 1: Jeśli nie ma problemu z wbudowaną kamerą, będziesz mieć dowolną formę nagrywania na swoim urządzeniu. W takim przypadku musisz rozwiązać kroki związane z aplikacją, w której napotykasz problem. W takim przypadku rozważ aktualizację/ponowną instalację aplikacji.
Przypadek 2: Jeśli nie możesz nagrać żadnych filmów, problem dotyczy wbudowanej kamery lub kamery internetowej. Rozwiąż problemy ze sprzętem i urządzeniami, aby naprawić wszystkie problemy z kamerami.
3. Sprawdź sprzęt kamery
Upewnij się, że kamera zewnętrzna (jeśli jest) jest prawidłowo podłączona do komputera, a wbudowana kamera nie jest zewnętrznie uszkodzona. W przypadku poważnych uszkodzeń zewnętrznych rozważ wymianę kamery.

Metoda 1: Uruchom narzędzie do rozwiązywania problemów ze sprzętem i urządzeniami
Jeśli stwierdzisz, że Twój komputer z systemem Windows 10 ma problemy ze sprzętem, możesz go łatwo posortować, uruchamiając narzędzie do rozwiązywania problemów ze sprzętem i urządzeniami. Wszystkie problemy zidentyfikowane przez narzędzie do rozwiązywania problemów zostaną automatycznie rozwiązane przez samo narzędzie. Na przykład, jeśli na twoim komputerze są jakieś uszkodzone ustawienia i jeśli są jakieś konkretne zmiany, które należy wprowadzić, narzędzie do rozwiązywania problemów bardzo ci pomoże. Postępuj zgodnie z naszym przewodnikiem Jak uruchomić narzędzie do rozwiązywania problemów ze sprzętem i urządzeniami, aby rozwiązać problemy i wykonać instrukcje zgodnie z instrukcjami.

Po naprawieniu wszystkich sugestii wymienionych na końcu procesu rozwiązywania problemów sprawdź, czy naprawiłeś kod błędu 0xA00f4288 na swoim komputerze.
Metoda 2: Zamknij programy za pomocą aparatu
Aparat w urządzeniu może być używany tylko przez jedną aplikację na raz. Jeśli podejrzewasz, że inne aplikacje używają aparatu, zaleca się zamknięcie wszystkich aplikacji działających w tle, które są aktywne na Twoim urządzeniu. Możesz wyjść ze wszystkich programów, zamykając je wszystkie jeden po drugim lub za pomocą Menedżera zadań. Aby to zrobić, postępuj zgodnie z naszym przewodnikiem Jak zakończyć zadanie w systemie Windows 10.

Ponadto zaleca się wyłączenie programów startowych na komputerze z systemem Windows 10. Aby zrealizować zadanie, postępuj zgodnie z naszym przewodnikiem na temat 4 sposobów na wyłączenie programów startowych w systemie Windows 10

Po wyłączeniu aplikacji działających w tle i uruchomieniu programów na komputerze sprawdź, czy na komputerze został naprawiony kod błędu 0xA00f4288.
Metoda 3: Zezwól na dostęp do aparatu
Jeśli na komputerze z systemem Windows 10 pojawia się kod błędu Wszystkie aparaty są zastrzeżone, istnieje pewne prawdopodobieństwo, że dostęp do aparatu nie zostanie przyznany w odpowiedni sposób. Możesz również łatwo rozwiązać ten problem, zezwalając na dostęp do aparatu w ustawieniach systemu Windows. Oto kilka kroków, aby przyznać uprawnienia do aparatu na komputerze.
1. Uruchom Ustawienia systemu Windows, naciskając jednocześnie klawisze Windows + I.
2. Następnie wybierz opcję Prywatność.

3. Następnie w lewym okienku wyszukaj i wybierz opcję Kamera.
Uwaga: upewnij się, że opcja Zezwalaj aplikacjom na dostęp do aparatu jest włączona, jak pokazano.

Po upewnieniu się, że kamera ma dostęp do wszystkich aplikacji i programów, sprawdź, czy naprawiłeś błąd wszystkich kamer.
Metoda 3: Włącz sterownik urządzenia kamery
Jeśli przypadkowo wyłączyłeś kamerę internetową lub kamerę w ustawieniach urządzenia, napotkasz kod błędu 0xA00f4288. Jeśli więc wyłączyłeś kamerę internetową w swoim urządzeniu, włącz ją na swoim komputerze zgodnie z poniższymi instrukcjami.
1. Naciśnij klawisz Windows i wpisz Menedżer urządzeń, a następnie kliknij Otwórz.

2. Jak tylko otworzy się okno Menedżera urządzeń, kliknij dwukrotnie sekcję Kamery, aby ją rozwinąć.

3. Teraz kliknij prawym przyciskiem myszy urządzenie z kamerą i wybierz opcję Włącz urządzenie.
Metoda 4: Uruchom skanowanie złośliwego oprogramowania
Kilku ekspertów Microsoft sugeruje, że skanowanie komputera pomoże ci utrzymać komputer wolny od zagrożeń. W przypadku włamań wirusów lub złośliwego oprogramowania do komputera nie można używać zewnętrznych ani wewnętrznych urządzeń sprzętowych. W związku z tym możesz napotkać kod błędu 0xA00f4288 w systemie Windows 10. Dlatego zaleca się przeskanowanie komputera zgodnie z instrukcjami w naszym przewodniku Jak uruchomić skanowanie antywirusowe na moim komputerze?

Ponadto, jeśli chcesz usunąć złośliwe oprogramowanie z komputera, zapoznaj się z naszym przewodnikiem Jak usunąć złośliwe oprogramowanie z komputera w systemie Windows 10.
Metoda 5: Zaktualizuj system Windows
Ponadto, jeśli na twoim komputerze są jakieś błędy, można je naprawić dopiero po aktualizacji systemu Windows. Firma Microsoft wydaje regularne aktualizacje, aby naprawić wszystkie te błędy, sortując w ten sposób kod błędu Wszystkie aparaty są zastrzeżone. Dlatego upewnij się, czy zaktualizowałeś swój system operacyjny Windows i czy są jakieś aktualizacje oczekujące na działanie, skorzystaj z naszego przewodnika Jak pobrać i zainstalować najnowszą aktualizację systemu Windows 10

Po zaktualizowaniu systemu operacyjnego Windows sprawdź, czy możesz uzyskać dostęp do aparatu.
Metoda 6: Wyłącz serwer proxy
Jeśli masz nieodpowiednie ustawienia sieciowe na komputerze z systemem Windows 10, napotkasz kod błędu Wszystkie kamery są zastrzeżone 0xA00f4288. Jeśli zainstalowałeś jakąkolwiek usługę VPN lub korzystasz z serwerów proxy na swoim komputerze, przeczytaj nasz artykuł Jak wyłączyć VPN i serwer proxy w systemie Windows 10 i wykonaj kroki zgodnie z instrukcjami w artykule.

Po wyłączeniu klienta VPN i serwerów proxy sprawdź, czy naprawiłeś omawiany kod błędu. Jeśli jednak napotkasz ten sam problem, spróbuj połączyć się z mobilnym hotspotem.
Metoda 7: Tymczasowo wyłącz program antywirusowy (jeśli dotyczy)
Twój program antywirusowy może omyłkowo uniemożliwić instalowanie najnowszych aktualizacji na komputerze. Wiele problemów ze zgodnością zostało zidentyfikowanych przez kilku użytkowników systemu Windows, które są trudne do tolerowania i naprawienia. Oprogramowanie antywirusowe, takie jak Norton i Avast, może zapobiegać najnowszym aktualizacjom systemu Windows i zaleca się tymczasowe wyłączenie wszelkiego wbudowanego oprogramowania antywirusowego lub oprogramowania innych firm, aby rozwiązać ten problem. Przeczytaj nasz przewodnik Jak tymczasowo wyłączyć program antywirusowy w systemie Windows 10 i postępuj zgodnie z instrukcjami, aby tymczasowo wyłączyć program antywirusowy na komputerze.

Po naprawieniu błędu Wszystkie kamery są zastrzeżone na komputerze z systemem Windows 10, pamiętaj o ponownym włączeniu programu antywirusowego, ponieważ system bez pakietu bezpieczeństwa zawsze stanowi zagrożenie.
Metoda 8: Wyłącz zaporę Windows Defender (niezalecane)
Ponadto zapora Windows Defender na komputerze może uniemożliwiać dostęp do aparatu z pewnych względów bezpieczeństwa. Jeśli w przypadku, gdy kamera została zablokowana przez zaporę Windows Defender, należy ją włączyć lub tymczasowo wyłączyć zabezpieczenia zapory z poziomu komputera. Jeśli nie wiesz, jak wyłączyć zaporę Windows Defender, nasz przewodnik Jak wyłączyć zaporę systemu Windows 10 pomoże ci to zrobić.

Po uzyskaniu dostępu do kamery upewnij się, że ponownie włączyłeś pakiet Firewall, ponieważ komputer bez programu zabezpieczającego jest zawsze zagrożeniem.
Metoda 9: Zaktualizuj lub przywróć sterowniki aparatu
Jeśli w komputerze są jakieś niezgodne lub przestarzałe sterowniki aparatu, napotkasz błąd All Cameras Are Reserved z kodem 0xA00f4288. Aby rozwiązać problem, zaktualizuj sterowniki aparatu lub w razie potrzeby cofnij je.
Opcja I: Zaktualizuj sterownik aparatu
Jeśli masz przestarzały sterownik aparatu, możesz również zmierzyć się z tym błędem. Postępuj zgodnie z naszym przewodnikiem, aby zaktualizować sterowniki w systemie Windows 10.

Opcja II: Przywróć aktualizacje sterowników
Jeśli aktualizacja sterownika nie naprawi błędu, możesz postępować zgodnie z naszym przewodnikiem dotyczącym przywracania aktualizacji sterowników.

Metoda 10: Zaktualizuj aplikacje
Musisz upewnić się, że wszystkie aplikacje powiązane z Microsoft Store są zaktualizowane do najnowszej wersji. Zapewni to, że wszystkie powiązane ze sobą aplikacje są w najnowszej wersji, naprawiając w ten sposób kod błędu Wszystkie kamery są zastrzeżone 0xA00f4288. Postępuj zgodnie z instrukcjami.
1. Naciśnij klawisz Windows, wpisz Microsoft Store i kliknij Otwórz.

2. Następnie w oknie Microsoft Store kliknij ikonę Biblioteka, jak pokazano.

3. Teraz kliknij przycisk Pobierz aktualizacje, jak pokazano.

4. Następnie kliknij przycisk Aktualizuj wszystko.

5. Poczekaj, aż pojawi się komunikat Twoje aplikacje i gry są aktualne.

Metoda 11: Dostosuj klucze rejestru
Niewielu użytkowników potwierdziło, że poprawienie niektórych kluczy rejestru w komputerze naprawiło błąd Wszystkie aparaty są zarezerwowane na komputerze z systemem Windows 10. Postępuj zgodnie z poniższymi instrukcjami, aby zrobić to samo.
1. Naciśnij klawisz Windows i wpisz Edytor rejestru, a następnie kliknij Uruchom jako administrator.

2. Teraz przejdź do podanej ścieżki folderu klucza w Edytorze rejestru.
ComputerHKEY_LOCAL_MACHINESOFTWAREMicrosoftWindows Media FoundationPlatform

3. Teraz kliknij prawym przyciskiem myszy Platformę, a następnie wybierz opcję Nowa, a następnie Wartość Dword (32-bitowa), jak pokazano.

4. Następnie ustaw nazwę na EnableFrameServerMode, jak pokazano.

5. Następnie kliknij dwukrotnie nowo utworzony klucz EnableFrameServerMode i ustaw dane wartości na 1, a następnie kliknij OK.

6. Na koniec zamknij wszystkie okna i uruchom ponownie komputer. Sprawdź, czy naprawiłeś błąd Wszystkie kamery są zarezerwowane.
Metoda 12: Odinstaluj ostatnie aktualizacje
Jeśli zauważysz problem All Cameras Are Reserved po aktualizacji systemu operacyjnego Windows, pliki programu systemowego i konfiguracje mogą być niezgodne z nową aktualizacją i w takim przypadku odinstaluj najnowsze aktualizacje z komputera. Uzyskasz również stabilność komputera po odinstalowaniu wadliwej aktualizacji. Oto jak to zrobić.
1. Naciśnij klawisz Windows, wpisz Panel sterowania i kliknij Otwórz.

2. Teraz kliknij Odinstaluj program w menu Programy, jak pokazano.

3. Teraz kliknij Wyświetl zainstalowane aktualizacje w lewym okienku, jak pokazano tutaj.

4. Teraz wybierz najnowszą aktualizację i kliknij opcję Odinstaluj, jak pokazano poniżej.
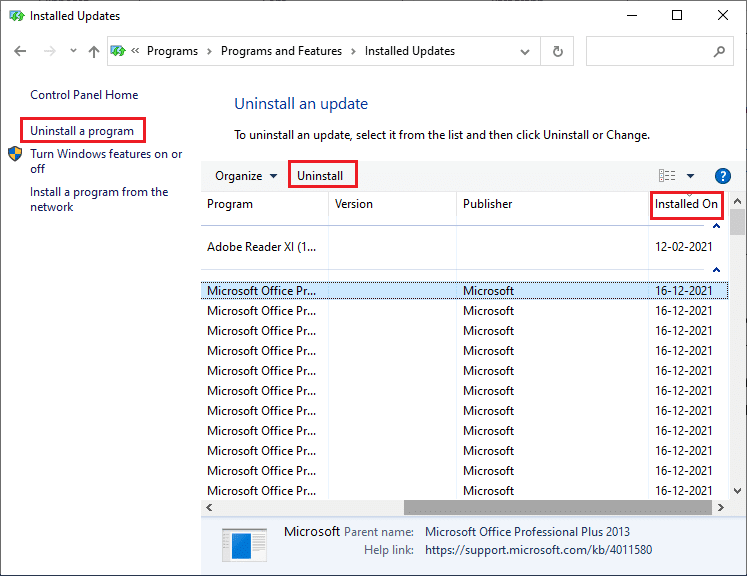
5. Następnie potwierdź monit, jeśli istnieje, i uruchom ponownie komputer.
Sprawdź, czy naprawiłeś błąd 0xA00f4288 na swoim komputerze.
Metoda 13: Ponownie zainstaluj problematyczne aplikacje
W przypadku problemów związanych z aplikacjami, które powodują kod błędu Wszystkie aparaty są zarezerwowane, nie masz innych opcji niż ich ponowna instalacja. Oto kilka instrukcji, jak ponownie zainstalować problematyczne aplikacje w Microsoft Store.
Uwaga: W tym przewodniku Zoom jest traktowany jako przykład.
1. Naciśnij klawisz Windows, wpisz Panel sterowania i kliknij Otwórz.
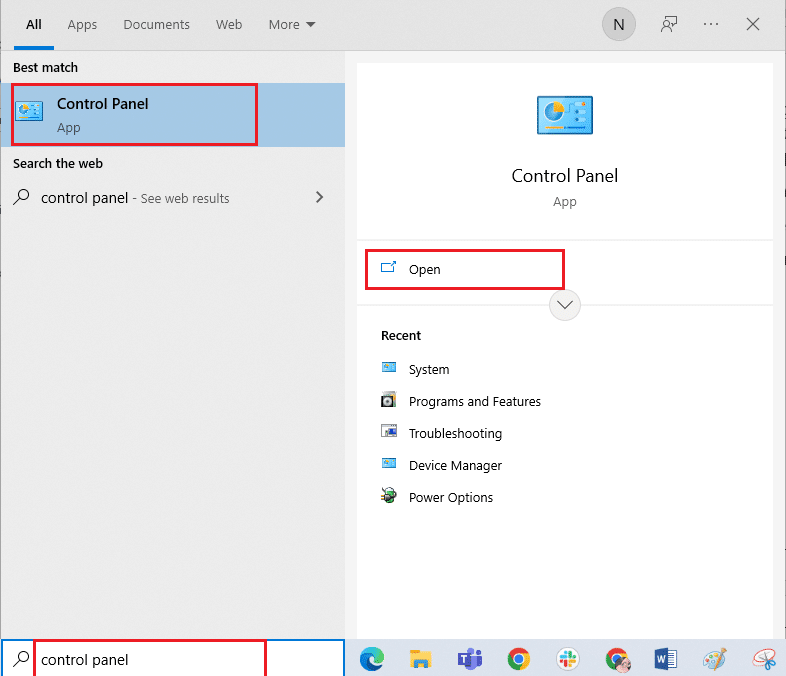
2. Teraz ustaw Widok według > Duże ikony, a następnie kliknij opcję Programy i funkcje.
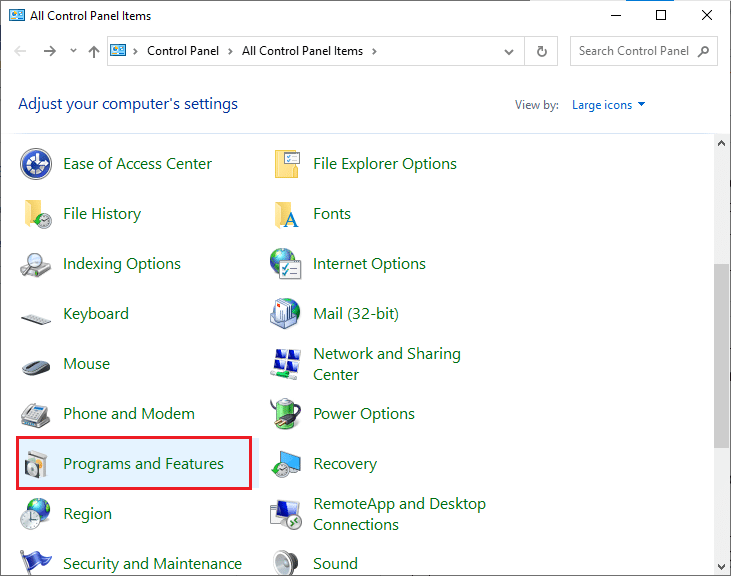
3. Teraz kliknij Zoom i wybierz opcję Odinstaluj.
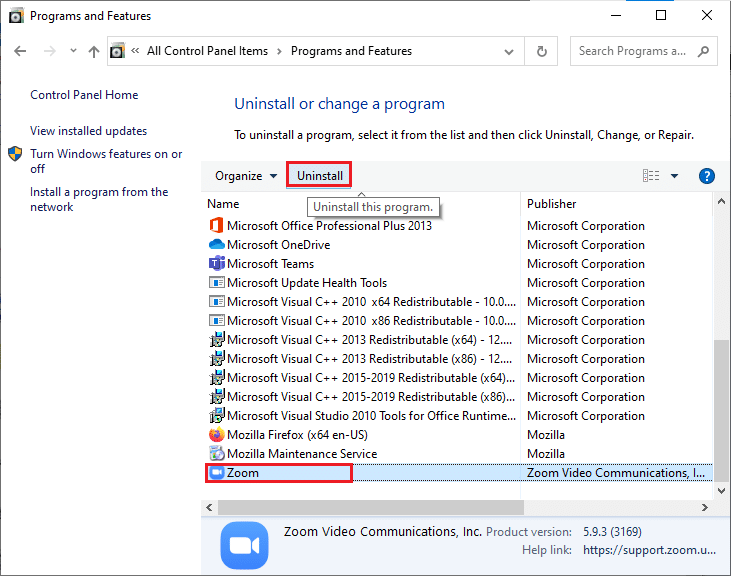
4. Potwierdź monit, jeśli jest, i uruchom ponownie komputer po całkowitym odinstalowaniu aplikacji.
5. Odwiedź oficjalną stronę pobierania Zoom i kliknij przycisk Pobierz, jak pokazano.
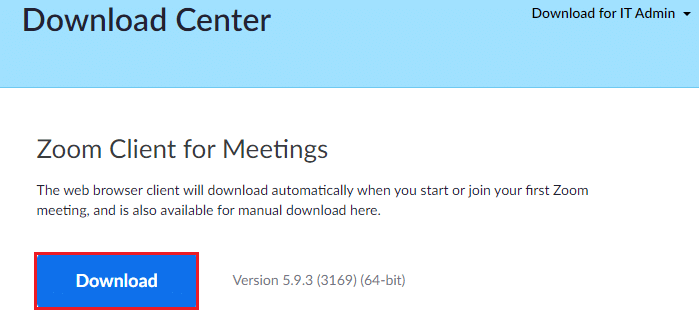
6. Teraz przejdź do Moje pobrane i kliknij dwukrotnie plik instalacyjny Zoom, aby go uruchomić.
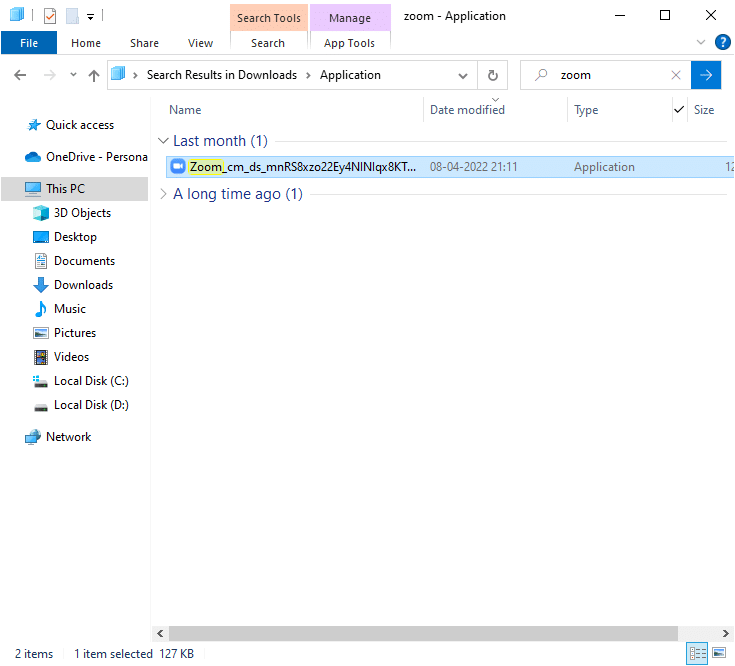
7. Postępuj zgodnie z instrukcjami wyświetlanymi na ekranie, aby zakończyć instalację na komputerze.
8. Na koniec ponownie zainstalowałeś Zoom na swoim komputerze. Teraz sprawdź, czy możesz naprawić kod błędu 0xA00f4288.
Metoda 14: Ponownie zarejestruj kamerę
Jeśli żadna z omówionych powyżej metod nie pomogła, spróbuj ponownie zarejestrować kamerę zgodnie z poniższymi instrukcjami. Istnieją dwie metody realizacji zadania.
Opcja I: przez Windows PowerShell
1. Naciśnij klawisz Windows, wpisz Windows Powershell i kliknij Uruchom jako administrator.
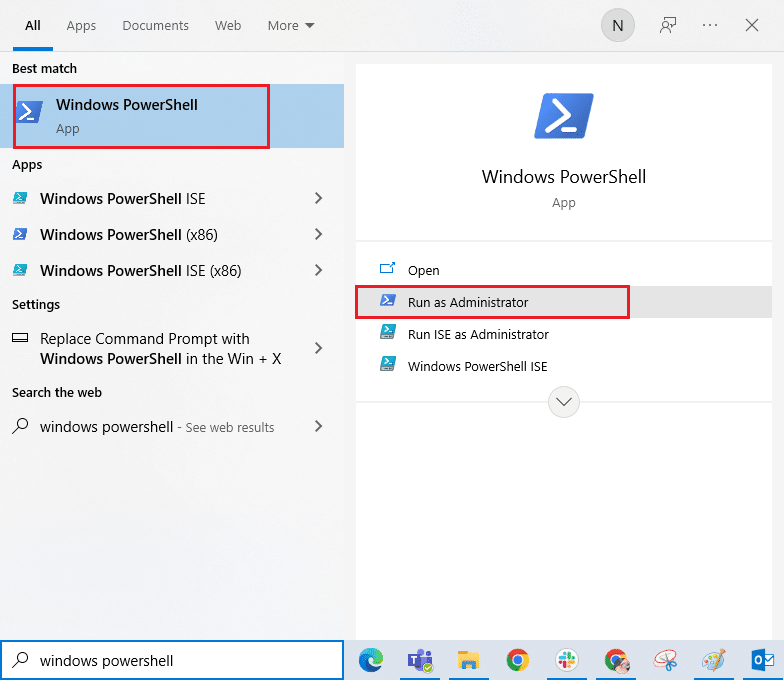
2. Następnie wpisz następujące polecenie i naciśnij klawisz Enter.
Get-AppxPackage -allusers Microsoft.WindowsCamera | Foreach {Add-AppxPackage -DisableDevelopmentMode -Register "$($_.InstallLocation)AppXManifest.xml"}
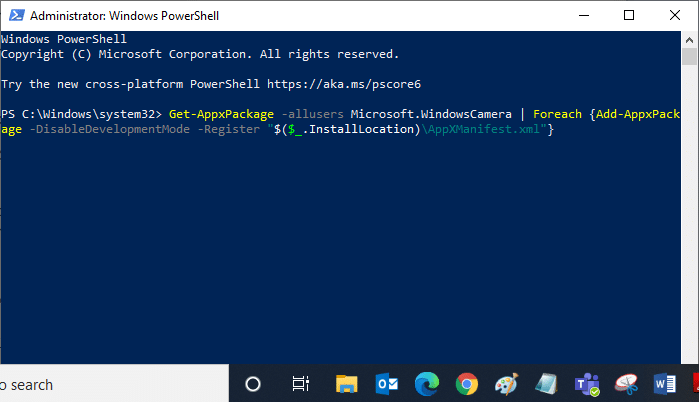
3. Poczekaj, aż wspólne wykonanie się powiedzie i sprawdź, czy naprawiłeś błąd Wszystkie kamery są zarezerwowane.
Opcja II: przez Menedżera urządzeń
1. Uruchom Menedżera urządzeń z Windows Search.
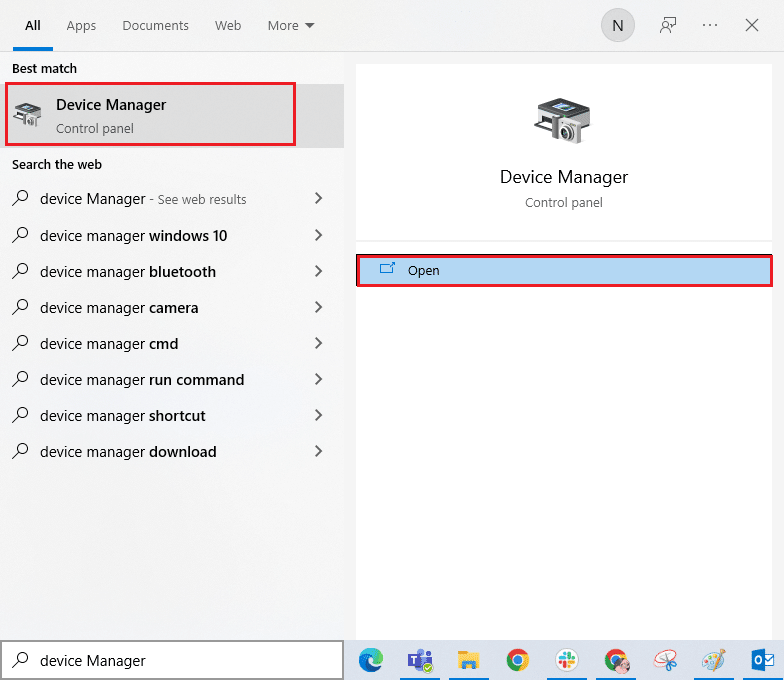
2. Teraz rozwiń sekcję Kamery, klikając ją dwukrotnie.
3. Następnie kliknij prawym przyciskiem myszy sterownik aparatu (HP TrueVision HD) i wybierz opcję Odinstaluj urządzenie.
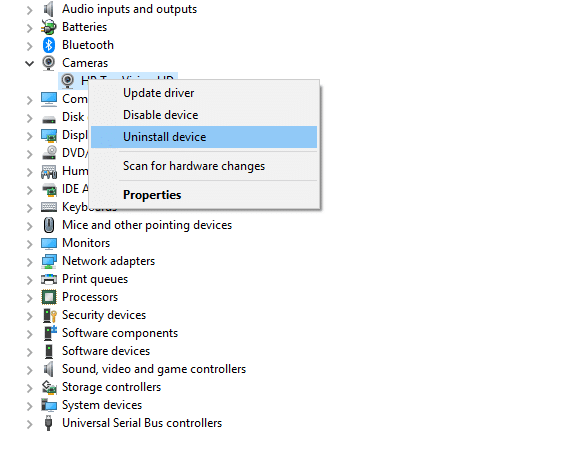
4. Teraz przejdź do zakładki Akcja i wybierz opcję Skanuj w poszukiwaniu zmian sprzętu.
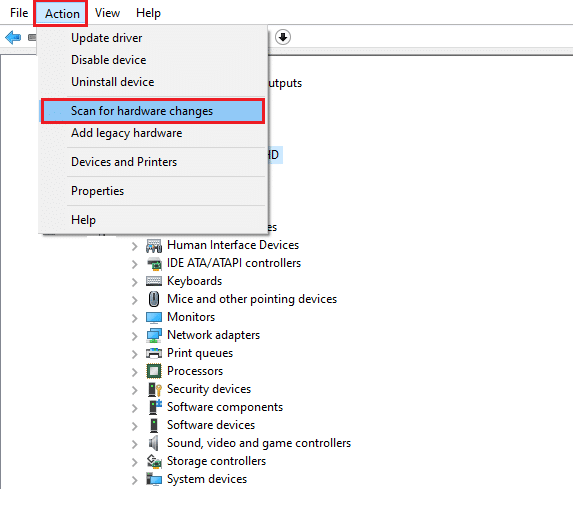
Metoda 15: Zresetuj aplikację aparatu
Możesz także spróbować zresetować aplikację aparatu, aby naprawić zarezerwowany kod błędu wszystkich aparatów. Postępuj zgodnie z instrukcjami poniżej.
1. Naciśnij klawisz Windows, wpisz Aparat i kliknij Ustawienia aplikacji.
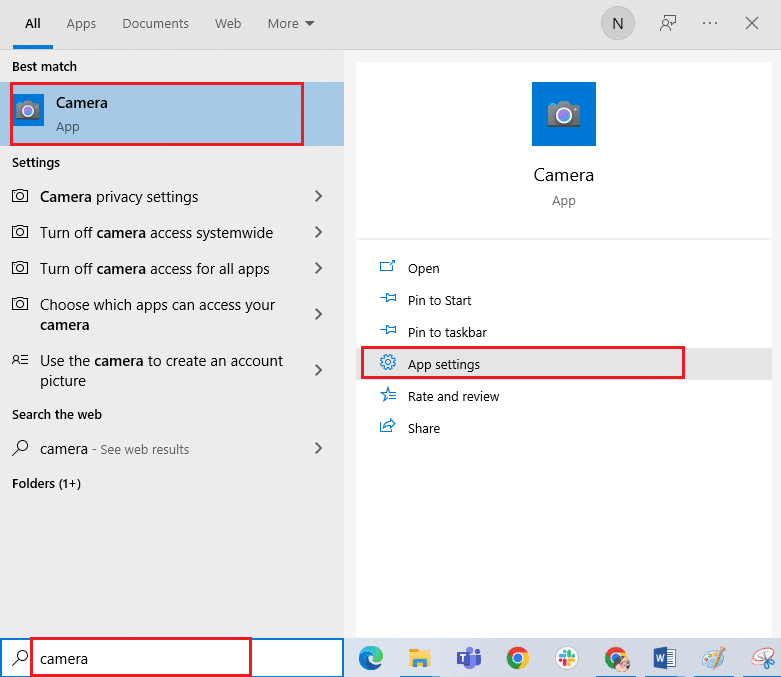
2. Następnie kliknij opcję Resetuj, jak zaznaczono.
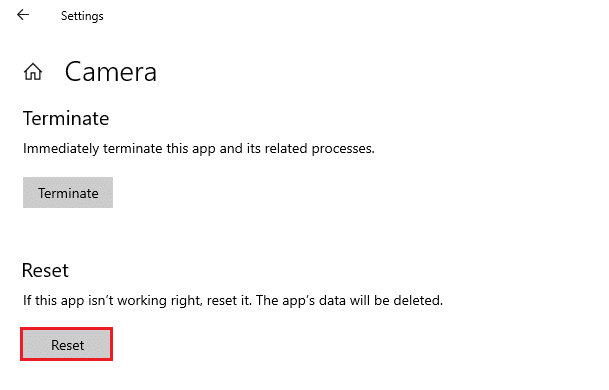
3. Następnie potwierdź dowolny monit, klikając Resetuj.
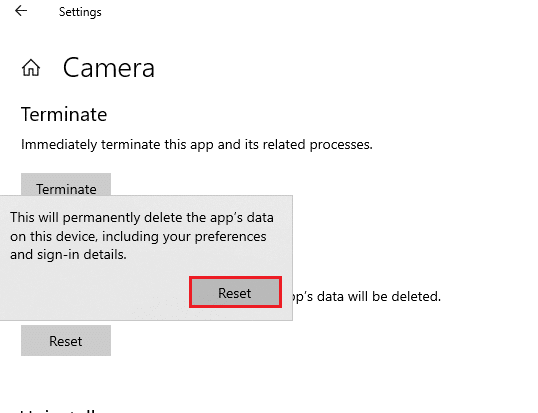
4. Na koniec zamknij okno i sprawdź, czy możesz teraz uzyskać dostęp do aparatu.
Metoda 16: Wykonaj przywracanie systemu
Jeśli na komputerze znajduje się jakakolwiek niezgodna aktualizacja systemu Windows, komputer nie będzie działał tak, jak zwykle. Przywróć więc komputer do stanu, czy wszystko działa poprawnie. Oto kilka instrukcji przywracania komputera. Aby to zrobić, postępuj zgodnie z naszym przewodnikiem dotyczącym korzystania z funkcji przywracania systemu w systemie Windows 10 i zaimplementuj przedstawione instrukcje.
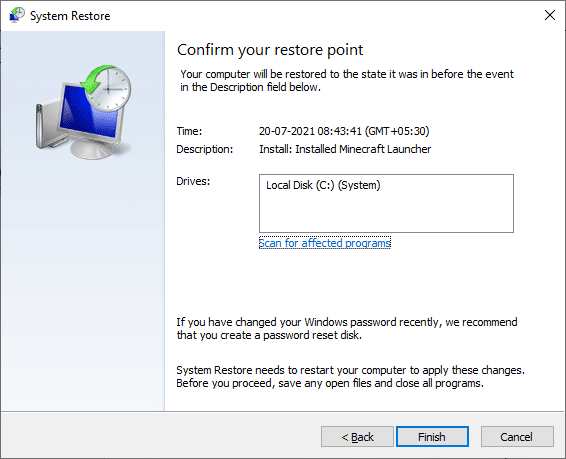
Po przywróceniu komputera z systemem Windows 10 sprawdź, czy możesz korzystać z aparatu.
Metoda 17: Zresetuj komputer
Jeśli żadna z metod nie pomogła naprawić kodu błędu 0xA00f4288, musisz wyczyścić system operacyjny Windows. Aby przeprowadzić czysty rozruch komputera, wykonaj kroki opisane w naszym przewodniku Jak wykonać czystą instalację systemu Windows 10
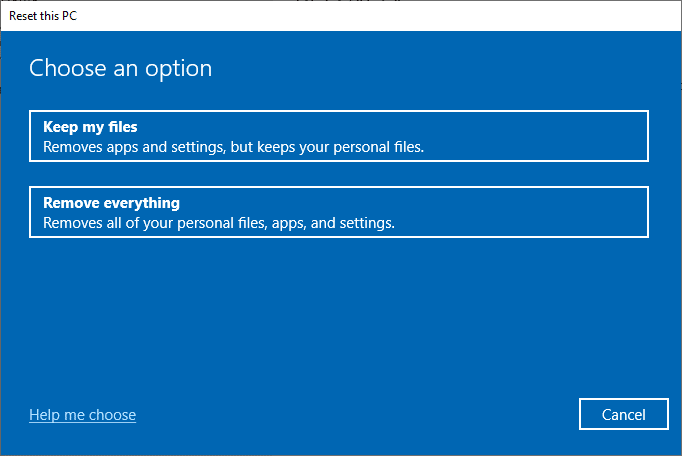
***
Byłoby naprawdę frustrujące, gdyby nie można było uzyskać dostępu do aparatu w ostatniej chwili harmonogramu spotkań, ale teraz naprawiłeś wszystkie aparaty są zarezerwowane z kodem błędu 0xA00f4288 w systemie Windows 10. Odwiedzaj naszą stronę, aby uzyskać więcej fajnych wskazówek i trików i wyjdź Twoje komentarze poniżej. Ponadto, jeśli masz jakieś pytania/sugestie dotyczące tego artykułu, możesz je umieścić w sekcji komentarzy.
