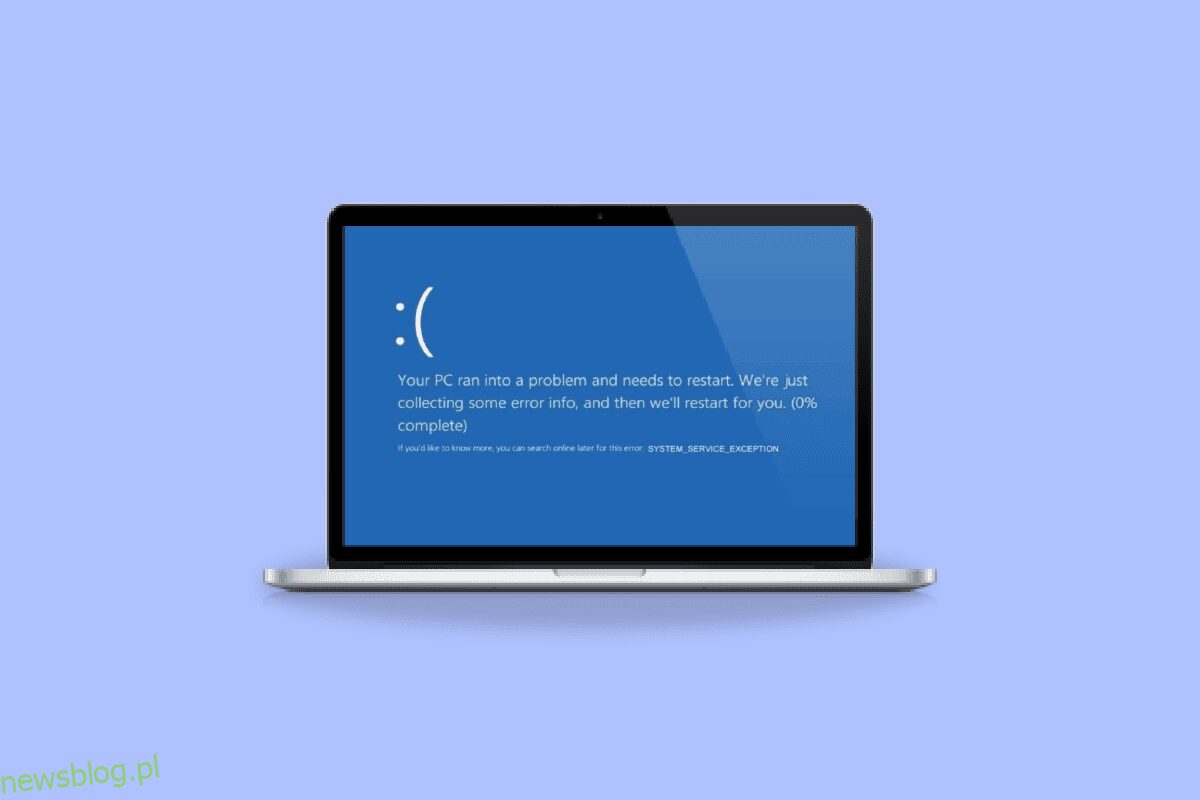Wyobraź sobie, że tworzysz ważny dokument programu PowerPoint, który jest prawie gotowy. Natychmiast coś idzie nie tak z systemem i pojawiają się błędy BSOD wyjątku usług systemowych, gdy funkcje automatycznego zapisywania są wyłączone. Wszystko, co stworzyłeś, zniknęło, ponieważ zapomniałeś również regularnie zapisywać dokument, wszystkie twoje wysiłki i czas idą na marne. BDOS-y są więc bardzo irytujące. W tym artykule udostępnimy więcej informacji dotyczących wyjątku usługi systemowej w przypadku błędu systemu Windows 10 lub 11 oraz wszystkich metod, których można użyć do rozwiązania tego błędu.
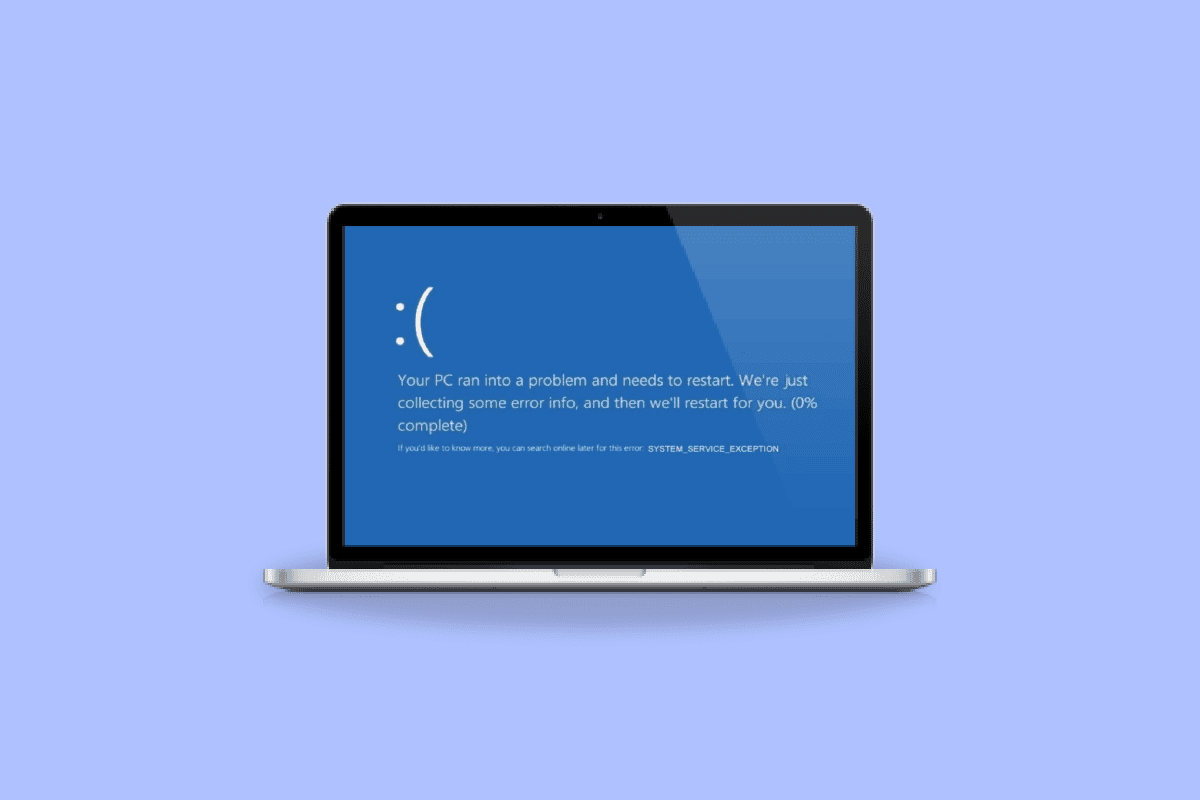
Spis treści:
Jak naprawić wyjątek usługi systemowej w systemie Windows 10 lub 11
Użytkownik napotyka ten błąd BSOD (niebieski ekran śmierci) przez większość czasu podczas obsługi systemu. Użytkownicy napotykają ten błąd w swoim systemie od dziesięcioleci i ten błąd jest bardzo niepokojący, ponieważ muszą ponownie uruchamiać system w pętli, która zakłóca pracę i wydajność.
Co powoduje błąd wyjątku usługi systemowej?
Mogą istnieć różne przyczyny, które mogą być odpowiedzialne za błąd, a niektóre z nich wymieniono poniżej:
-
Niekompatybilne sterowniki Windows: Instalujemy sterowniki w naszym systemie, aby system działał płynnie i wydajnie, ale czasami niektóre niekompatybilne lub uszkodzone sterowniki mogą być również przyczyną takich błędów.
-
Błędne aktualizacje systemu Windows: system Windows udostępnia najnowsze aktualizacje, aby mogły je pobrać, a także naprawić błędy, jeśli takie istnieją. Ale te nowe aktualizacje mogą być również przyczyną nowego błędu w systemie.
-
Złośliwe programy: Złośliwe programy i zainfekowane pliki obecne w systemie są głównym powodem tego błędu i można go rozwiązać za pomocą skanowania antywirusowego.
-
Uszkodzone pliki systemowe Windows: W systemie znajdują się uszkodzone pliki, które są odpowiedzialne za różne błędy, które zakłócają pracę i wydajność. Tak więc pliki te powinny zostać zidentyfikowane i naprawione najwcześniej.
Poniżej przedstawiono kroki rozwiązywania problemów w celu rozwiązania błędu wyjątku usługi Okna 10 lub 11.
Metoda 1: Uruchom narzędzie diagnostyczne pamięci systemu Windows
Narzędzie do diagnostyki pamięci systemu Windows to darmowy program do testowania pamięci, który umożliwia skanowanie pamięci i wykrywanie uszkodzonych danych obecnych w systemie. Wykonaj czynności wymienione poniżej, aby uruchomić narzędzie do diagnostyki pamięci systemu Windows i naprawić błąd wyjątku usługi systemowej:
1. Otwórz okno dialogowe Uruchom, naciskając jednocześnie klawisze Windows + R.
2. Wpisz mdsched.exe i kliknij OK, aby uruchomić Narzędzie diagnostyki pamięci systemu Windows.
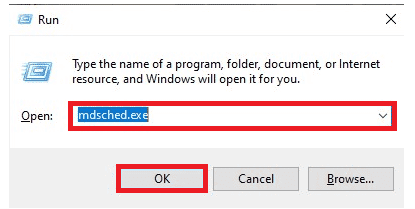
3. Następnie kliknij opcję Uruchom ponownie teraz i sprawdź problemy (zalecane).
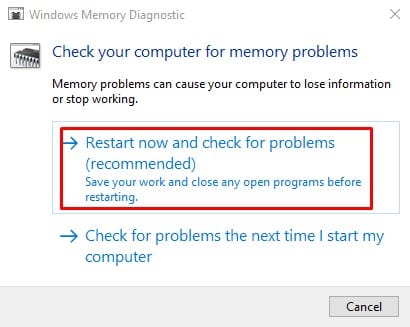
4. System uruchomi się ponownie i rozpocznie się proces.
Metoda 2: Zaktualizuj sterowniki systemowe
Aktualizacja systemu Windows zapewnia aktualność sterowników systemowych. Sterowniki to ważne oprogramowanie, które odgrywa ważną rolę w zapewnieniu sprawnego i wydajnego działania elementów sprzętowych systemu. Dlatego musisz aktualizować sterowniki, aby nie napotkać żadnych błędów ani błędów podczas pracy. Sprawdź nasz przewodnik na temat aktualizacji sterowników urządzeń w systemie Windows 10.
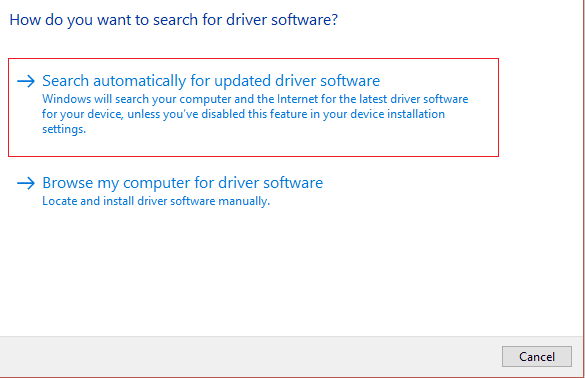
Metoda 3: Uruchom polecenie chkdsk
Jest to funkcja oferowana przez system Windows, która pomaga w identyfikowaniu wadliwej pamięci i rozwiązywaniu różnych błędów systemowych. Ta funkcja sprawdza dostępne miejsce na dysku, użycie dysku i inne istotne procesy. Postępuj zgodnie z naszym przewodnikiem Jak sprawdzić dysk pod kątem błędów za pomocą chkdsk.
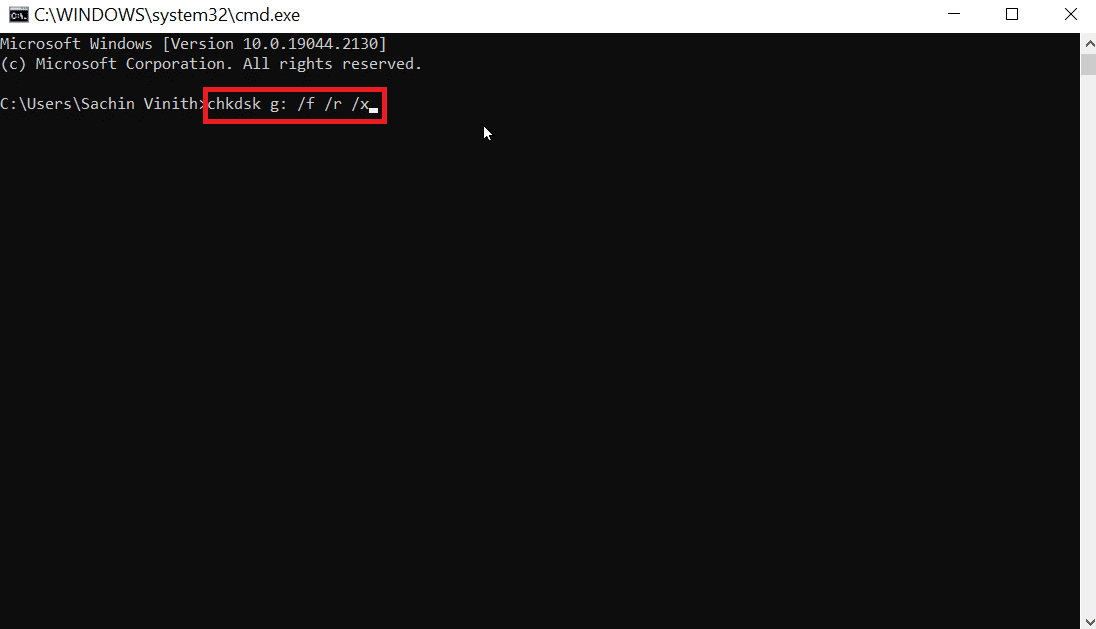
Metoda 4: Napraw pliki systemowe
Innym narzędziem systemu Windows, które skanuje w poszukiwaniu brakujących i uszkodzonych plików systemowych Windows, jest Sprawdzanie plików systemowych (SFC). Racja, brzmi jak CHKDSK. W przeciwieństwie do CHKDSK, który analizuje cały dysk pod kątem błędów, SFC wybiórczo sprawdza pliki systemowe Windows.
Jednak ważne jest, aby dokładnie sprawdzić, czy wszystko jest w pełni sprawne przed wykonaniem polecenia SFC. Oto nasz przewodnik na temat naprawy plików systemowych w systemie Windows 10.
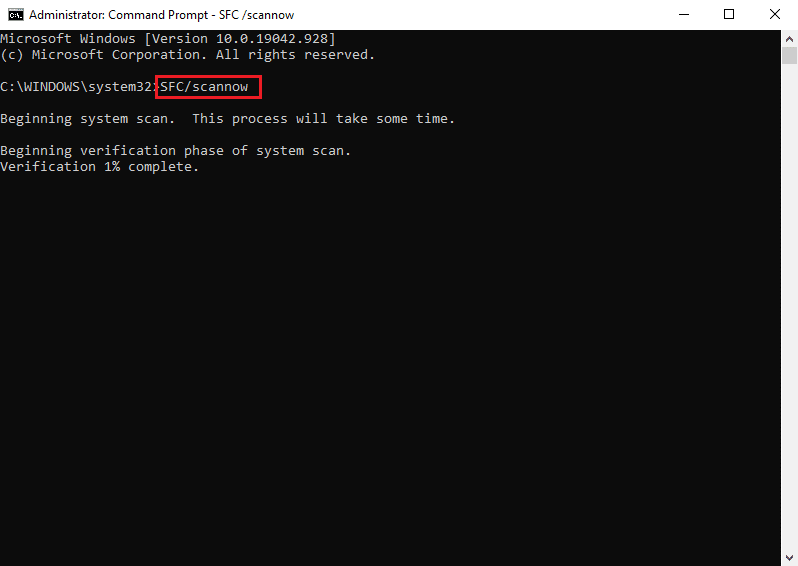
Metoda 5: Wyłącz kamerę internetową
Sprzęt zewnętrzny, taki jak kamery internetowe, może czasami powodować problem z wyjątkami usług systemowych. Możesz to sprawdzić, wyłączając kamerę internetową i obserwując, czy problem został rozwiązany. Jeśli nie masz kamery internetowej, spróbuj przywołać ostatnio podłączone urządzenie do komputera, a następnie wykonaj poniższe czynności, aby spróbować wyłączyć to urządzenie.
1. Naciśnij klawisz Windows, wpisz Menedżer urządzeń, a następnie kliknij Otwórz.
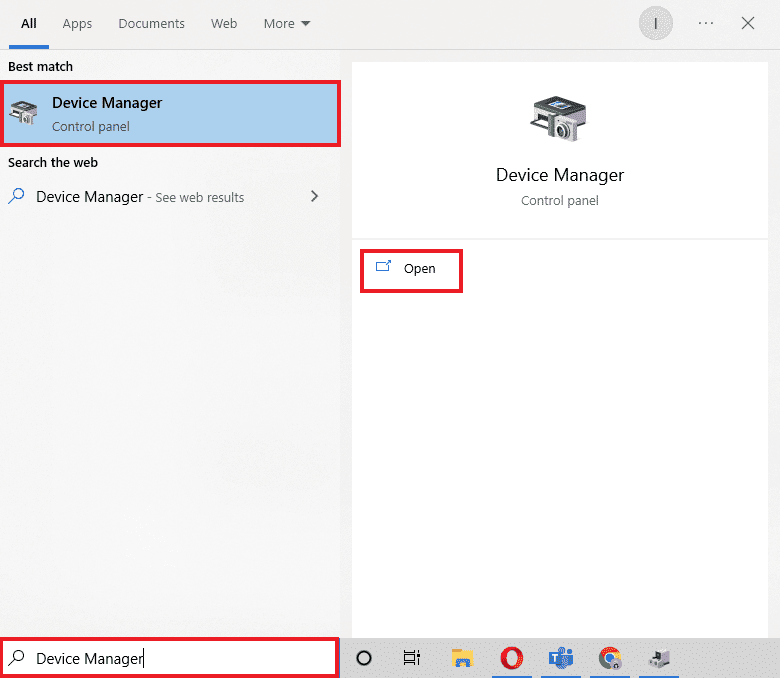
2. Teraz kliknij Urządzenia do przetwarzania obrazu i kliknij prawym przyciskiem myszy sterownik kamery internetowej.
3. Następnie kliknij Wyłącz urządzenie z listy dostępnych opcji.
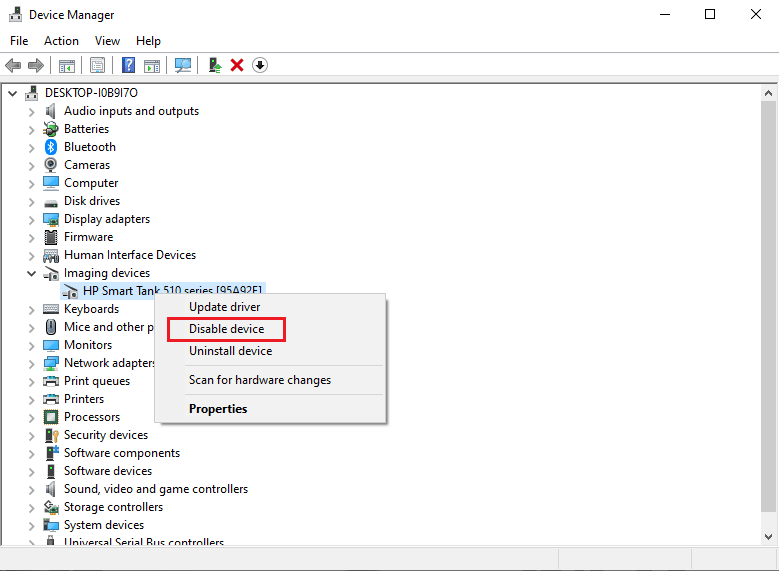
Metoda 6: Użyj Menedżera weryfikatora sterowników
Jest to funkcja oferowana przez system Windows, która umożliwia potwierdzenie i sprawdzenie każdego sterownika, który jest aktualnie zainstalowany w systemie. Uruchom Menedżera weryfikatora sterowników i rozwiąż wyjątek usługi systemu Windows, wykonując czynności wymienione poniżej:
1. Naciśnij klawisz Windows, wpisz Windows Powershell i kliknij Uruchom jako administrator.
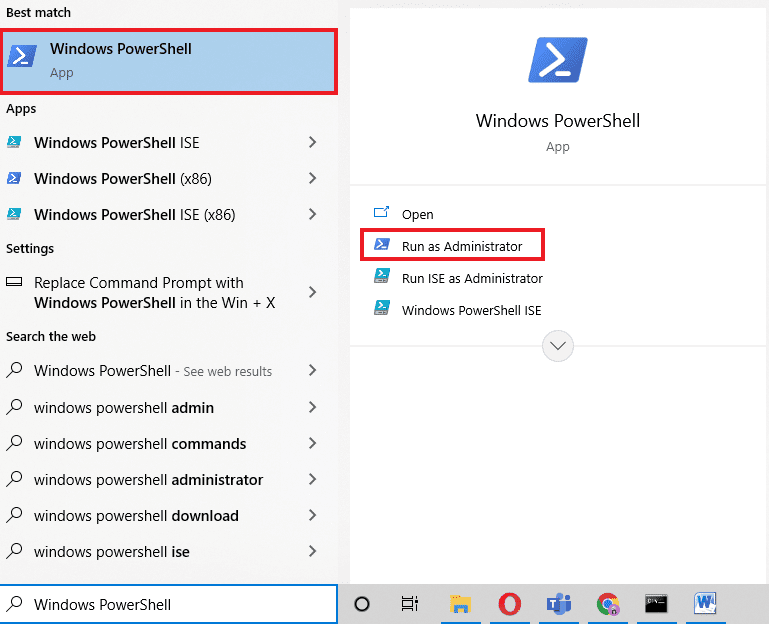
2. Jak pokazano na poniższym obrazku, pojawi się opcja niebieskiego ekranu. Wpisz polecenie weryfikatora i naciśnij klawisz Enter.
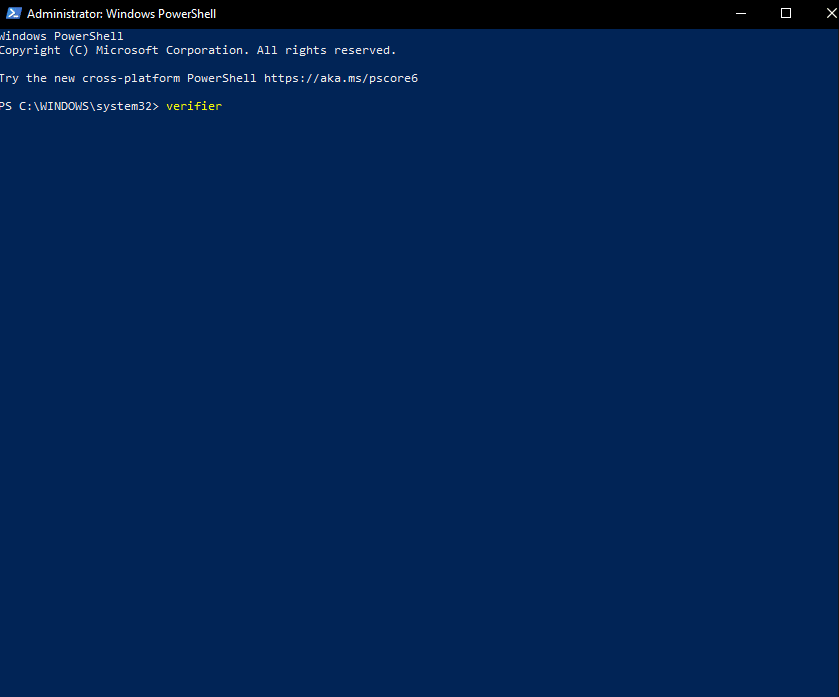
3. Pojawi się okno dialogowe, jak pokazano poniżej. Wybierz Utwórz ustawienia standardowe, a następnie kliknij Dalej.
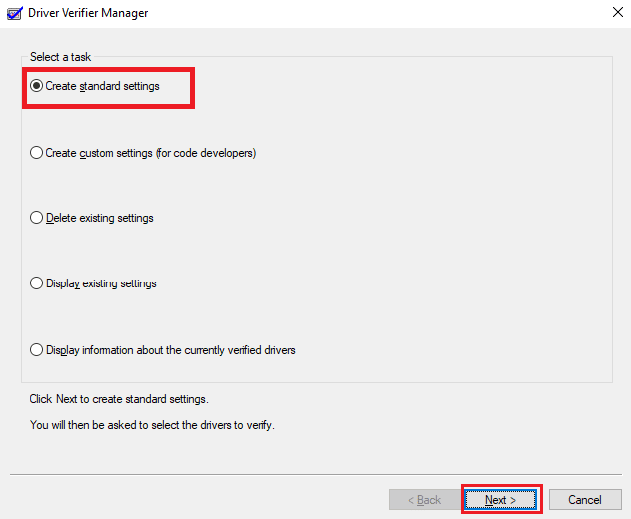
4. Kliknij Dalej, po zaznaczeniu opcji Automatycznie wybierz niepodpisane sterowniki.
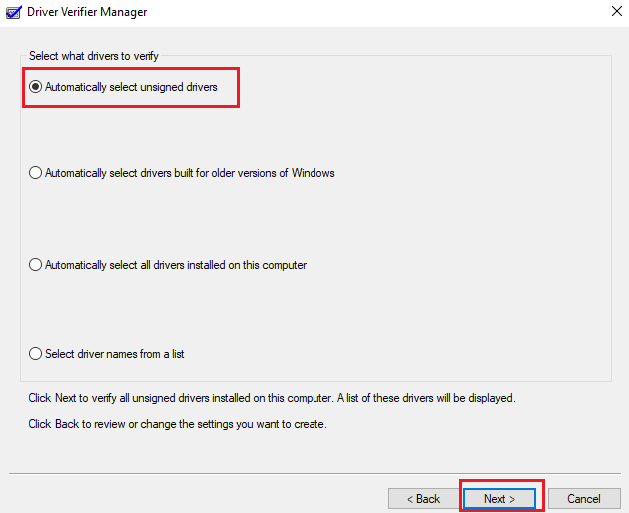
5. Zostanie wykonana procedura, a PowerShell wyświetli komunikat Operacja zakończona pomyślnie.
Metoda 7: Odinstaluj problematyczne aplikacje
Wiadomo, że w systemie Windows 10 niektóre programy powodują wyjątek usługi systemowej Windows 10. Przyczyną mogą być konflikty, problematyczne aktualizacje lub nieaktualne oprogramowanie zainstalowane na komputerze. Oto jak usunąć programy, o których wiadomo, że powodują ten błąd niebieskiego ekranu.
1. Aby otworzyć menu Start, kliknij ikonę Windows w lewym dolnym rogu ekranu. Następnie wybierz Ustawienia.
2. Wybierz Aplikacje. Tutaj znajdziesz każdy program, który jest aktualnie zainstalowany na Twoim komputerze.

3. Sprawdź, czy na komputerze są zainstalowane następujące programy:
- Wirtualny CloneDrive
- Nadawca XSplit
- Antywirus BitDefendera
- Cisco VPN
- Usługa Asus GameFirst
- Antywirus McAfee
4. Jeśli któryś z wyżej wymienionych programów jest już zainstalowany na Twoim komputerze, kliknij go raz, a następnie kliknij przycisk Odinstaluj.
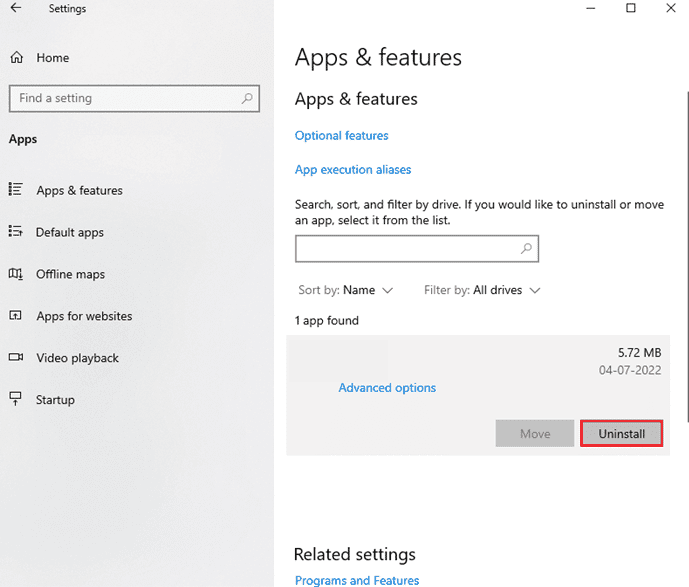
5. Po ponownym wybraniu opcji Odinstaluj program do odinstalowywania programu wyświetli monit o wykonanie wszelkich instrukcji wyświetlanych na ekranie. Upewnij się, że oprogramowanie zostało całkowicie odinstalowane.
6. Postępuj zgodnie z tymi instrukcjami dla każdej aplikacji na liście. Sprawdź, czy niebieski ekran śmierci został naprawiony po odinstalowaniu wszystkich problematycznych programów, uruchamiając ponownie komputer.
Metoda 8: Wyłącz usługę Google Update
Według niektórych raportów usługa automatycznej aktualizacji Google jest podstawową przyczyną kodu STOP wyjątku usług systemowych. Jak sama nazwa wskazuje, ta usługa jest odpowiedzialna za aktualizację oprogramowania Google zainstalowanego na twoim komputerze. Aby sprawdzić, czy problem został rozwiązany po wyłączeniu tej usługi, możesz spróbować.
1. Naciśnij jednocześnie klawisze Windows + R, aby otworzyć okno dialogowe Uruchom.
2. Wpisz services.msc i naciśnij klawisz Enter, aby uruchomić okno Usługi.
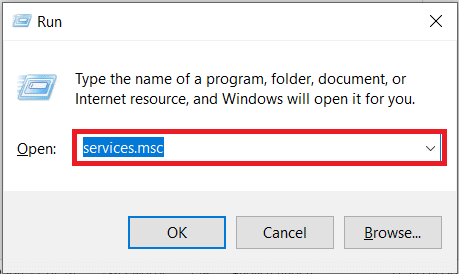
3. Znajdź usługę Google Update Service (gupdate), przewijając w dół. Wybierz opcję Właściwości z menu kontekstowego, klikając ją prawym przyciskiem myszy.
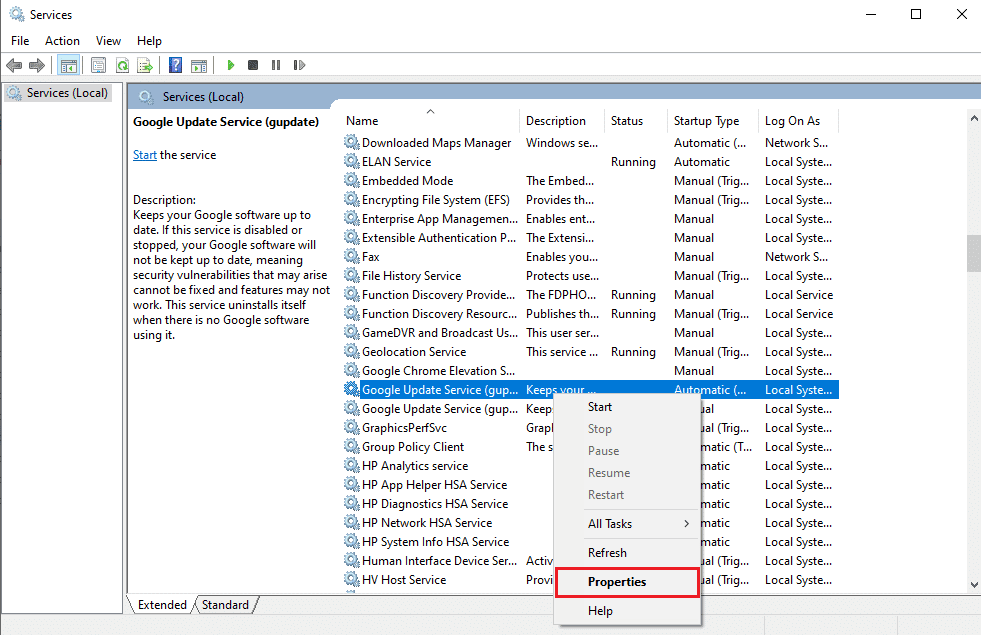
4. Uruchom ponownie komputer po wybraniu opcji Wyłączone z menu rozwijanego Typ uruchomienia. W ten sposób możesz zapobiec uruchomieniu usługi na swoim urządzeniu i powodowaniu problemów.
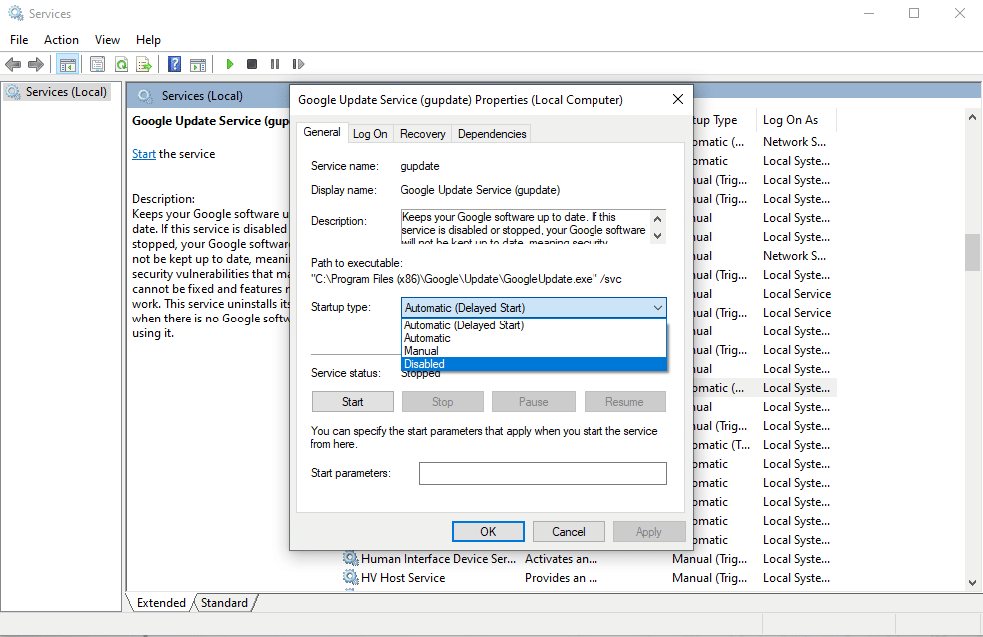
Sprawdź, czy po wyłączeniu tej usługi przez ponowne uruchomienie komputera nadal otrzymujesz kod zatrzymania WYJĄTKU USŁUG SYSTEMOWYCH. Jeśli nie, problem został rozwiązany; w takim przypadku użyj ręcznego aktualizatora wszystkich aplikacji Google zainstalowanych na urządzeniu.
Metoda 9: Uruchom skanowanie antywirusowe
Wirus lub część złośliwego oprogramowania uniemożliwia normalne działanie systemu. Aby Twój system działał płynnie i efektywnie, musisz uruchomić skanowanie antywirusowe w celu wyszukania złośliwego oprogramowania lub zainfekowanych plików w systemie i usunięcia ich. Aby upewnić się, że Twój system jest wolny od niechcianych i złośliwych plików, możesz wykonać pełne skanowanie systemu. Sprawdź nasz przewodnik na temat usuwania złośliwego oprogramowania z komputera w systemie Windows 10.
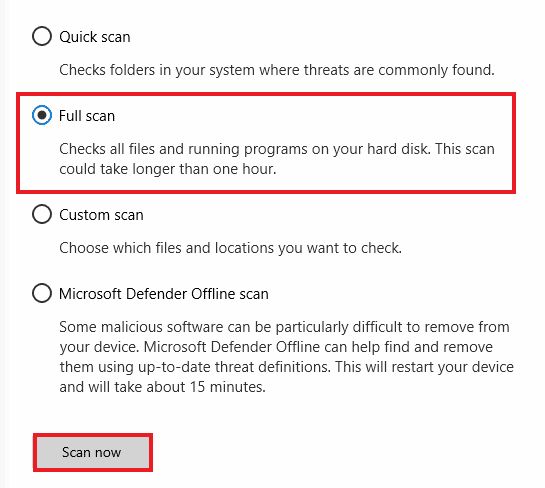
Metoda 10: Zaktualizuj system operacyjny Windows
Opinie użytkowników są brane pod uwagę, gdy system Windows opracowuje aktualizacje i poprawki, które mogą pomóc użytkownikom uniknąć różnych błędów systemowych. Dlatego należy zaktualizować system do najnowszych aktualizacji oferowanych przez system Windows. Zapoznaj się z naszym przewodnikiem dotyczącym pobierania i instalowania najnowszej aktualizacji systemu Windows 10 w celu rozwiązania wyjątku usługi systemowej w przypadku błędu systemu Windows 11.
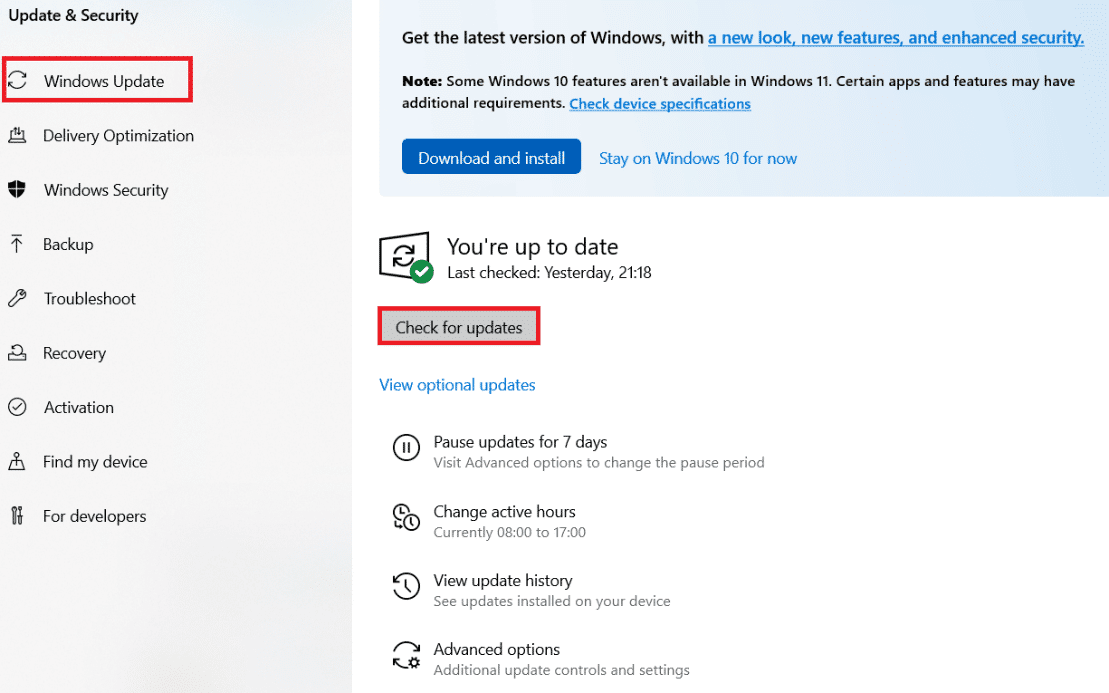
Metoda 11: Zaktualizuj system BIOS
Mikroprocesor systemowy wykorzystuje podstawowy system wejścia/wyjścia, czyli BIOS, jako pierwszy program uruchamiany po włączeniu komputera. Dodatkowo steruje przepływem danych pomiędzy podłączonymi urządzeniami a systemem operacyjnym. W związku z tym niezwykle ważne jest zaktualizowanie systemu BIOS do najnowszej wersji. Sprawdź nasz przewodnik Co to jest BIOS i jak zaktualizować BIOS?

Metoda 12: Wyłącz program antywirusowy
Oprogramowanie antywirusowe to fantastyczny sposób na ochronę naszego systemu przed błędnymi złośliwymi wirusami i atakami złośliwego oprogramowania. Czasami jednak oprogramowanie antywirusowe może uniemożliwić prawidłowe działanie niektórych programów w systemie, prowadząc do innych szkodliwych błędów w procesach. Sprawdź nasz przewodnik na temat tymczasowego wyłączania programu antywirusowego w systemie Windows 10.
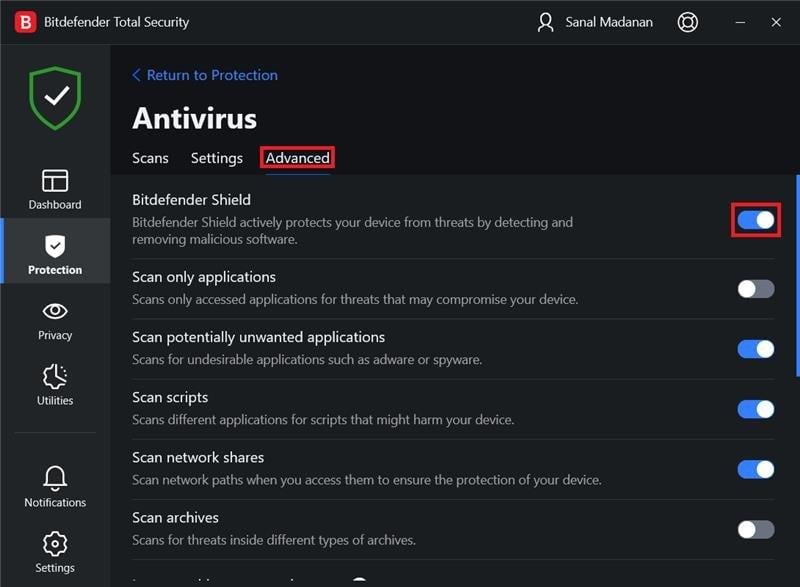
Metoda 13: Zaktualizuj sterownik graficzny
Możesz po prostu sprawdzić aktualny stan sterownika karty graficznej i stworzyć niezbędne rozwiązanie, ponieważ błąd usługi systemowej w systemie Windows 10 lub 11 może zostać spowodowany przez uszkodzenie sterownika karty graficznej. Aby zaktualizować sterowniki, przeczytaj nasz przewodnik Jak zaktualizować sterowniki.
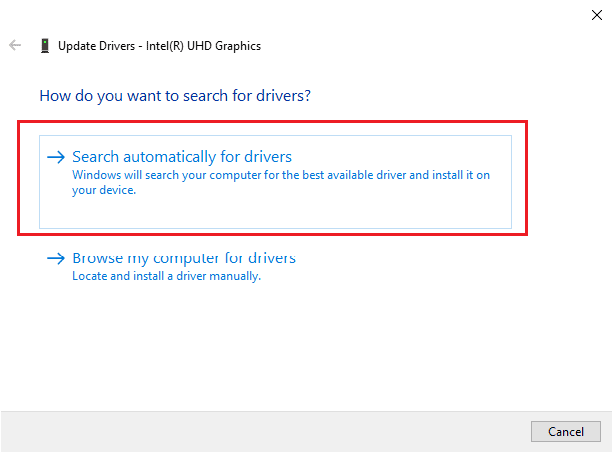
Metoda 14: Zresetuj system Windows 10
Istnieje duże prawdopodobieństwo, że przyczyną błędu były ostatnie zmiany w ustawieniach systemu. Dlatego możesz cofnąć wszystkie zmiany i skonfigurować system Windows do ustawień fabrycznych, wykonując reset. Sprawdź nasz przewodnik na temat resetowania systemu Windows 10 bez utraty danych.
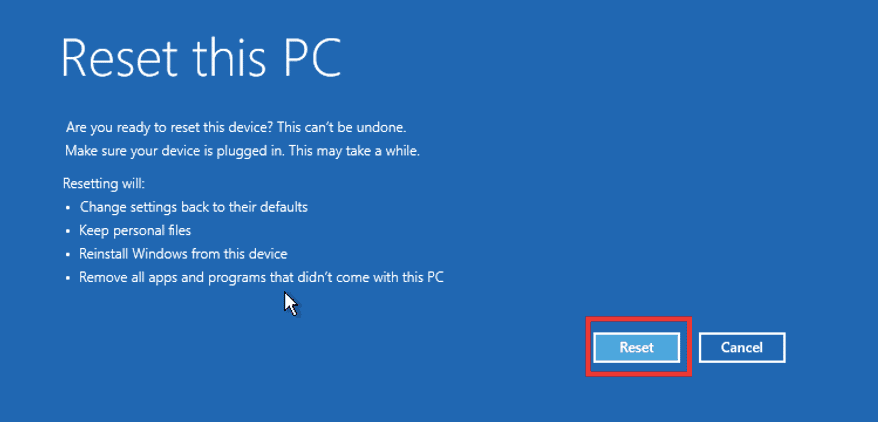
Często zadawane pytania (FAQ)
Q1. Co to jest wyjątek usługi systemowej?
Odp. Jeśli używasz systemu Windows 7, wyjątek usługi systemowej w systemie Windows 7 i kod zatrzymania błędu 0x0000003b to dwa z błędów niebieskiego ekranu śmierci (BSoD). Ten niebieski ekran wskazuje na awarię jednego lub więcej procesów systemowych w systemie operacyjnym Windows.
Q2. Jak naprawić wyjątek usługi systemowej w systemie Windows 10?
Odp. Wspomnieliśmy powyżej w tym artykule o różnych metodach, dzięki którym można naprawić błąd wyjątku usługi systemowej.
Q3. Co to jest kod zatrzymania?
Odp. Inną nazwą kodu zatrzymania jest kod sprawdzania błędów. Gdy coś pójdzie nie tak z systemem operacyjnym Windows, pojawi się niebieski ekran z kodem zatrzymania, który można przeanalizować, aby określić, co dokładnie spowodowało błąd BSoD.
Q4. Co powoduje niebieski ekran?
Odp. Błędy BSoD mogą być spowodowane wadliwym sprzętem, takim jak awaria zasilania, przegrzanie urządzenia, wadliwa pamięć itp., a także problemy z oprogramowaniem sterownika sprzętu. System Windows przestaje działać, gdy pojawia się niebieski ekran i musisz to naprawić.
***
W tym artykule omówiliśmy wyjątek usługi systemowej w przypadku błędu systemu Windows 10 lub 11 i odkryliśmy wiele rozwiązań tego problemu. Gdy w systemie wystąpi wyjątek usługi systemowej BSOD, kroki wymienione w tym artykule pomogą w rozwiązaniu problemów. O ile nie występuje poważniejszy problem ze sprzętem, błędu można zwykle uniknąć, aktualizując system.