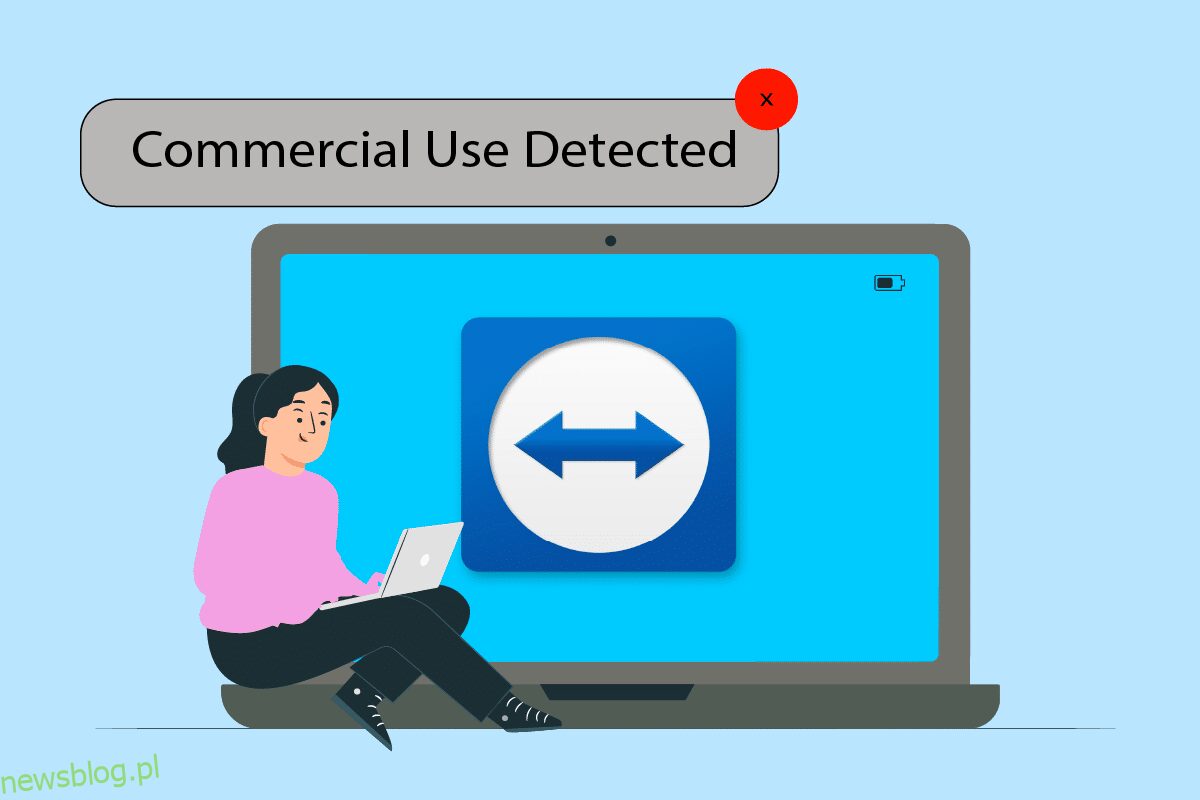TeamViewer to oprogramowanie do zdalnego pulpitu, które działa zarówno w systemie Windows, jak i Mac OS X. Możesz go używać bezpłatnie do użytku, a wersja komercyjna, która jest płatna, jest używana do celów biznesowych. Gdy użytkownicy wchodzą na swoje konto TeamViewer w dowolnej wersji, uzyskują najlepsze zdalne wrażenia. Użytkownicy mogą jednak zobaczyć informację, że oprogramowanie zidentyfikowało wykorzystanie komercyjne. Jest to komunikat zatrzymania, który po 5 minutach zamknie oprogramowanie i zakończy sesję zdalną. Dajemy Ci doskonały przewodnik, który naprawi komercyjne wykorzystanie wykrytego TeamViewer w systemie Windows 10. Więc czytaj dalej, aby naprawić problem z komercyjnymi węzłami TeamViewer w systemie Windows 10.
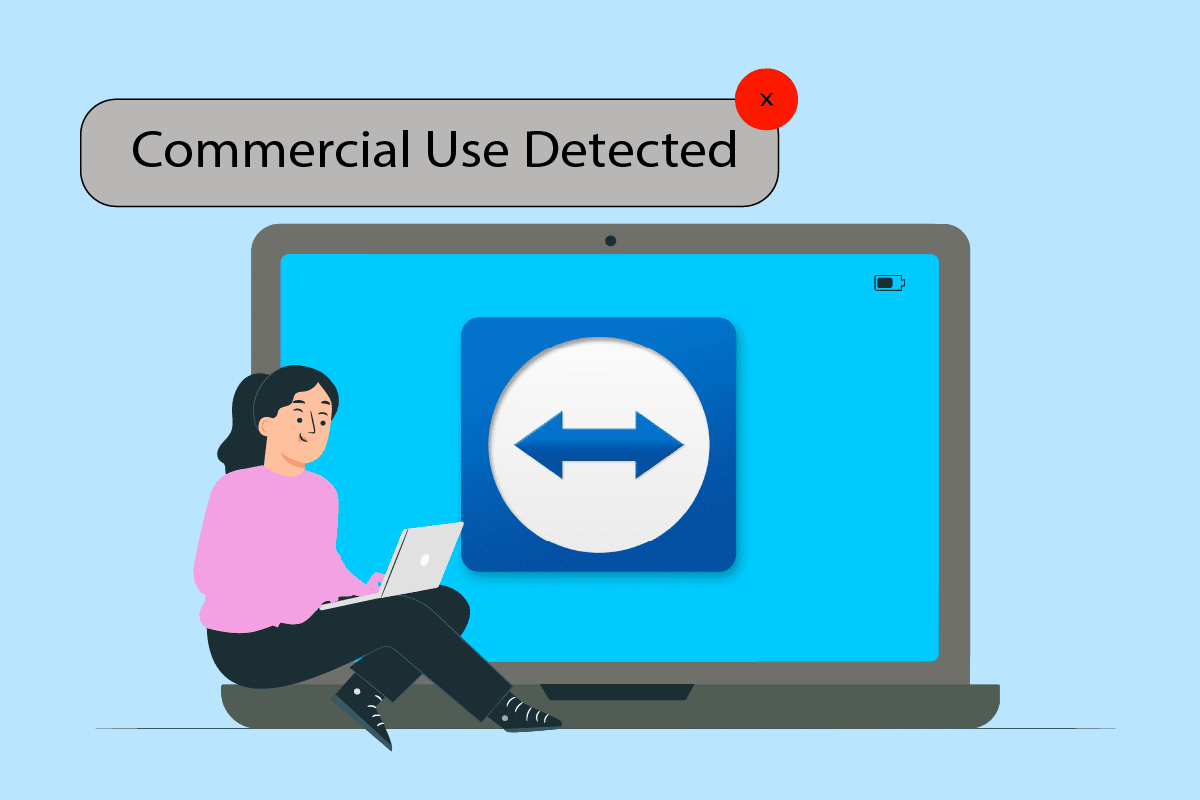
Spis treści:
Jak naprawić TeamViewer wykryty do użytku komercyjnego w systemie Windows 10?
Jeśli program zdalnego pulpitu nieprawidłowo wykryje użycie komercyjne, może wystąpić błąd wykrycia komercyjnego użycia TeamViewer. Ponowna instalacja programu naprawi komercyjny problem z wykrytym węzłem dla systemu Android lub Windows 10. Alternatywnie możesz zmienić adres MAC komputera ręcznie lub za pomocą specjalistycznego programu. Kontynuując czytanie tego artykułu, znajdziesz kilka kroków rozwiązywania problemów wymienionych poniżej, które pomogą Ci rozwiązać problem z komercyjnym systemem Windows 10 TeamViewer z węzłem.
Za każdym razem, gdy zobaczysz to powiadomienie, sprawdź, czy masz zbyt wiele aktywnych sesji lub połączeń. Jest to jeden z czynników, który może spowodować pojawienie się tego komunikatu.
Uruchom ponownie systemy, jeśli kilka razy rozpoczynałeś i kończyłeś sesje. Wyjdź z Teamviewer poprawnie, a ponowne uruchomienie systemu naprawi wykryty problem z TeamViewerem do użytku komercyjnego.
Metoda 1: Zmień adres MAC
Adres MAC służy do identyfikacji komputerów i sam się nie zmienia. Został przypisany/ustawiony automatycznie. Jeśli biznesowe wykorzystanie TeamViewer zostanie znalezione w systemie Windows 10, serwery oprogramowania mogą rozpoznać adres Mac systemu i zabronić używania. Użytkownicy mogą to zmienić, a robienie tego może czasami rozwiązać komunikat o wykryciu użycia komercyjnego.
1. Naciśnij klawisze Windows + X. Kliknij Menedżera urządzeń.
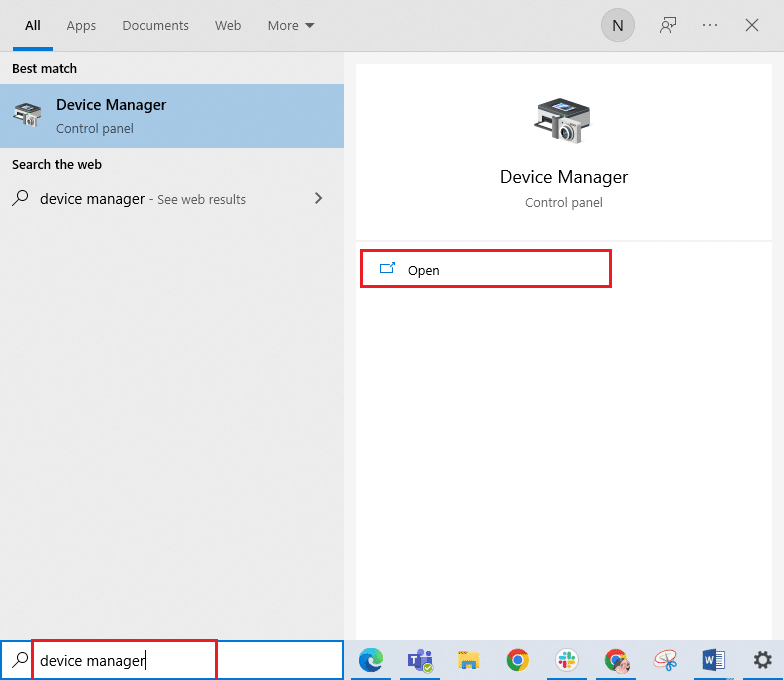
2. Kliknij dwukrotnie Karty sieciowe, aby je rozwinąć.
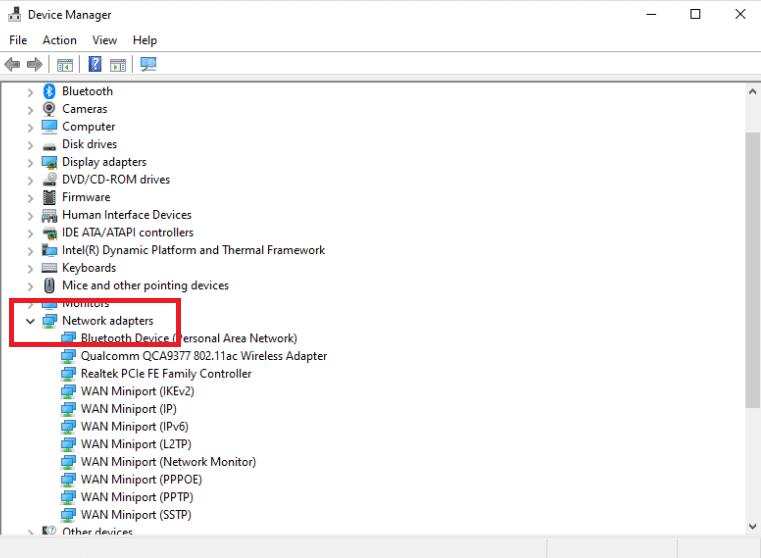
3. Przejdź do karty Zaawansowane po dwukrotnym kliknięciu kontrolera rodziny Realtek PCIe.
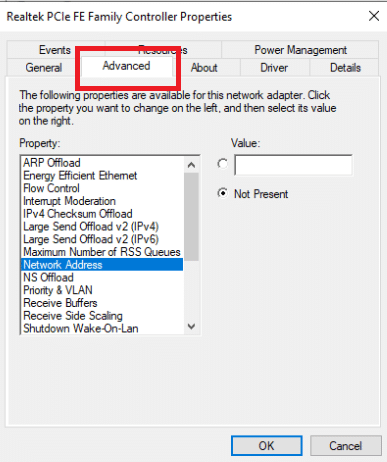
4. Wybierz Adres sieciowy z kolumny Właściwość.
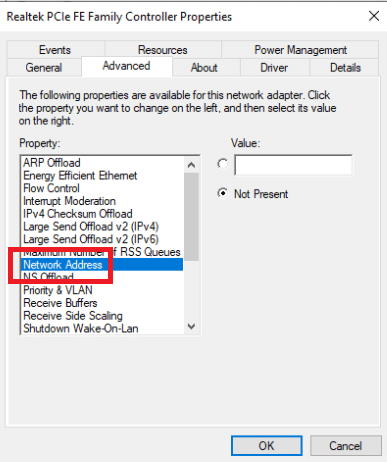
5. Wprowadź nowy adres MAC w polu Wartość i kliknij OK.
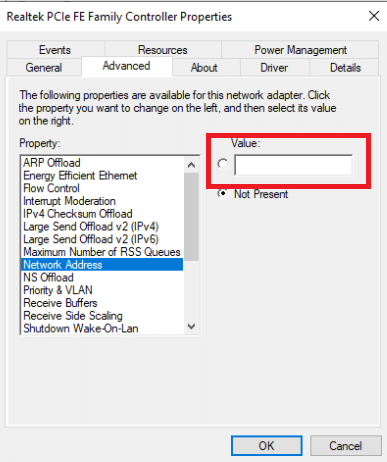
6. Na koniec uruchom ponownie komputer.
Metoda 2: Zainstaluj ponownie aplikację TeamViewer
Chociaż TeamViewer jest prosty w konfiguracji i obsłudze, jest to złożona technologia, która może generować problemy. Odinstaluj i ponownie zainstaluj TeamViewer, jeśli pojawi się powiadomienie Wykryto komercyjne użycie. Procedura instalacji i ponownej instalacji TeamViewer jest prosta. Postępuj zgodnie z poniższymi instrukcjami, aby usunąć TeamViewer.
1. Naciśnij jednocześnie klawisze Windows + R, aby otworzyć okno dialogowe Uruchom.
2. Wpisz appwiz.cpl i naciśnij klawisz Enter, aby otworzyć okno Programy i funkcje.
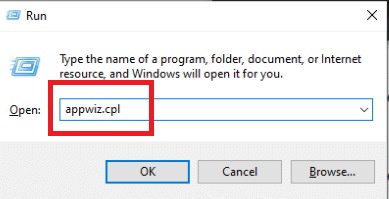
3. Przewiń listę zainstalowanych elementów i kliknij prawym przyciskiem myszy Teamviewer i wybierz Odinstaluj.
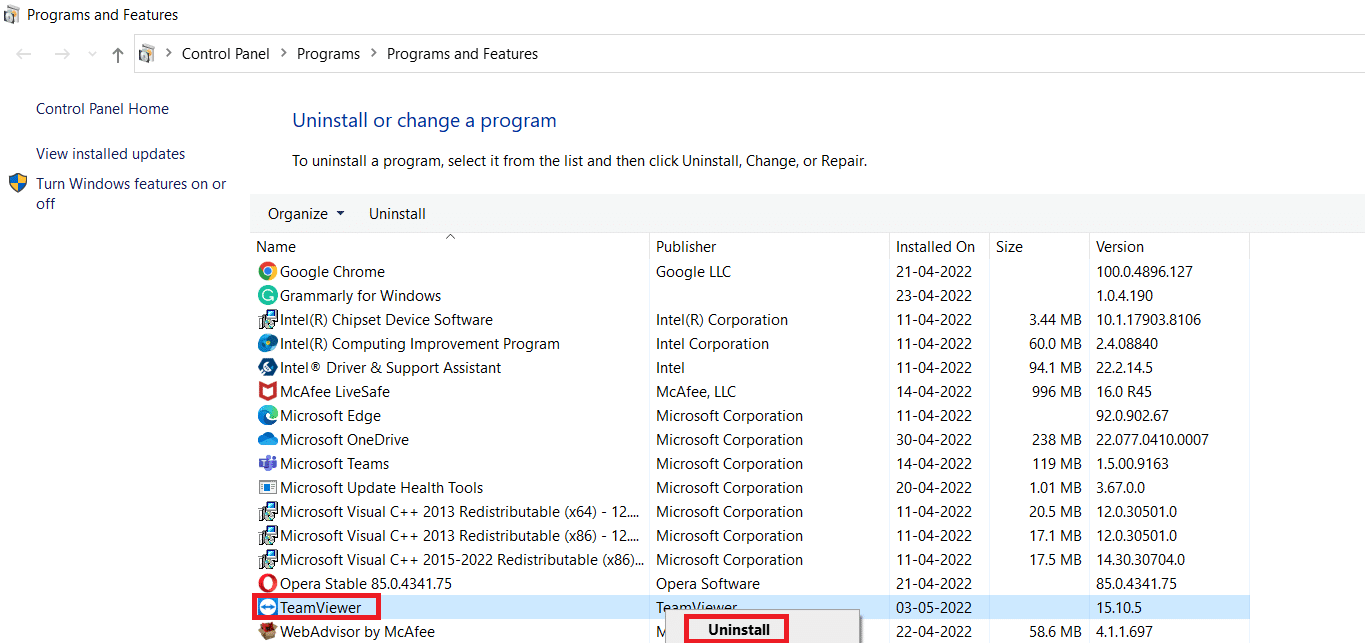
4. Ponownie otwórz okno dialogowe Uruchom.
5. Wpisz regedit i naciśnij klawisz Enter, aby otworzyć Edytor rejestru.
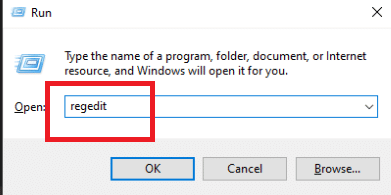
6. Przejdź do następującej ścieżki folderu w Edytorze rejestru.
HKEY_CURRENT_USERSOFTWARETeamViewer
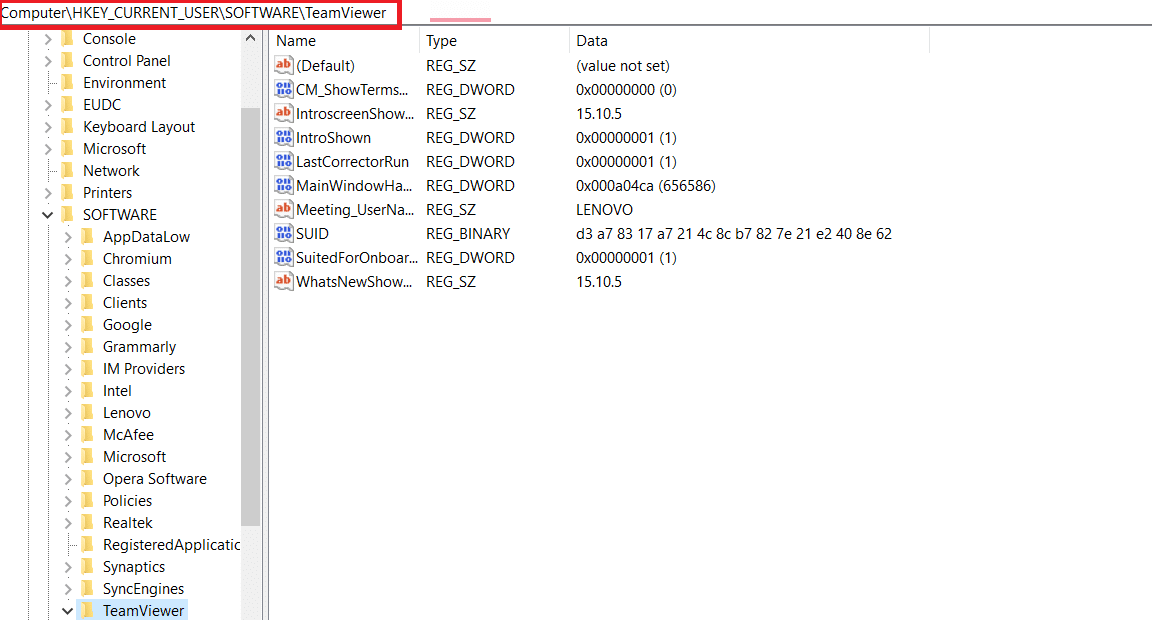
7. Kliknij prawym przyciskiem myszy Teamviewer i wybierz Usuń.
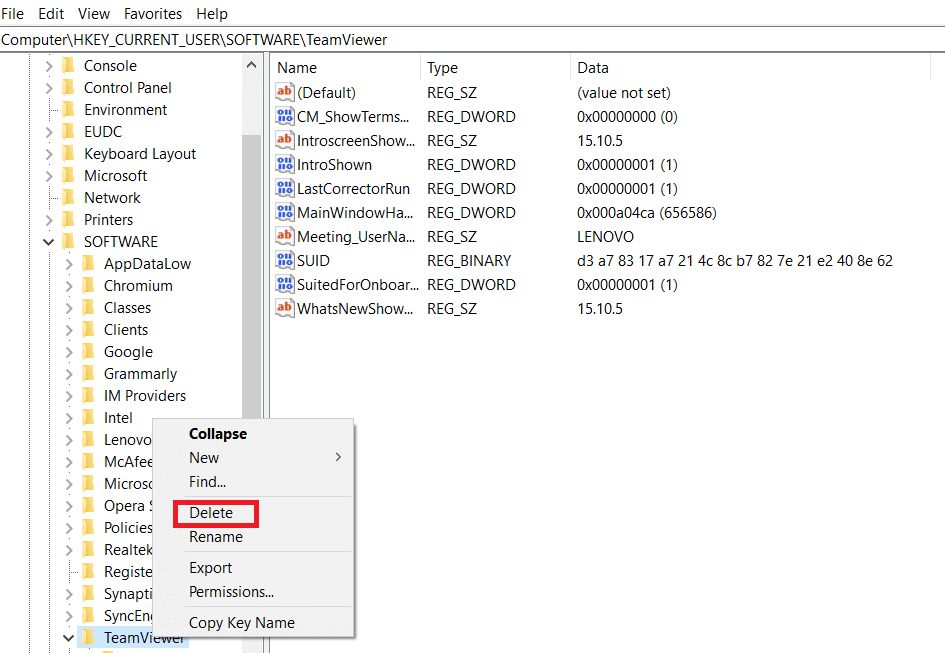
8. Następnie przejdź do następującej ścieżki w Edytorze rejestru.
HKEY_LOCAL_MACHINESOFTWARETeamViewer
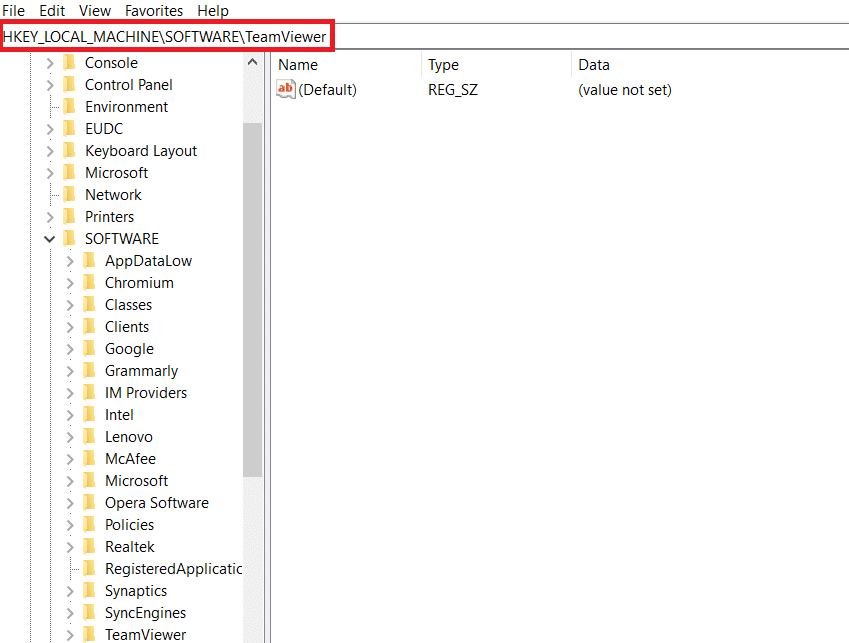
9. Wybierz Usuń z menu kontekstowego, klikając prawym przyciskiem myszy klawisz TeamViewer.
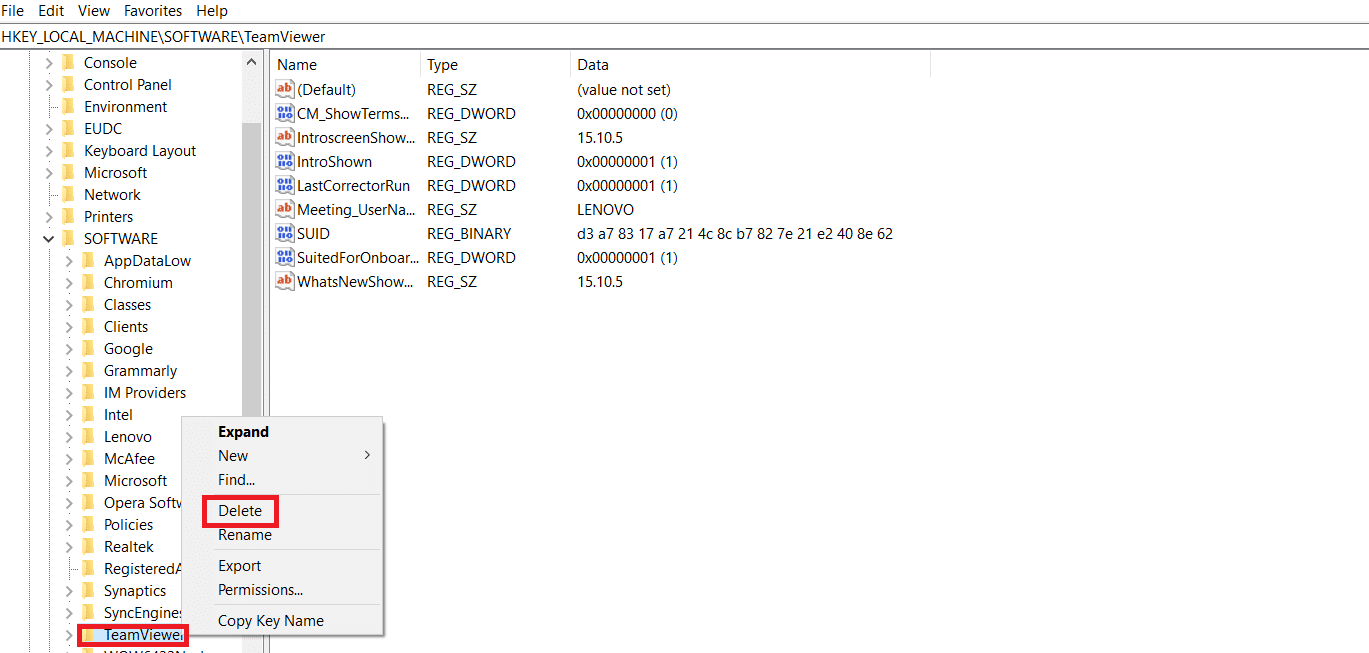
10. Uruchom okno dialogowe Uruchom, naciskając jednocześnie klawisze Windows + R.
11. Wpisz %appdata% i naciśnij klawisz Enter.
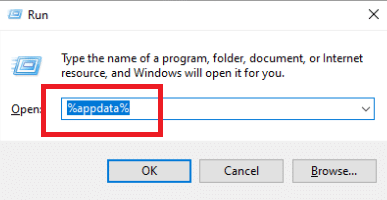
12. Wybierz Usuń z menu kontekstowego po kliknięciu prawym przyciskiem myszy folderu TeamViewer.
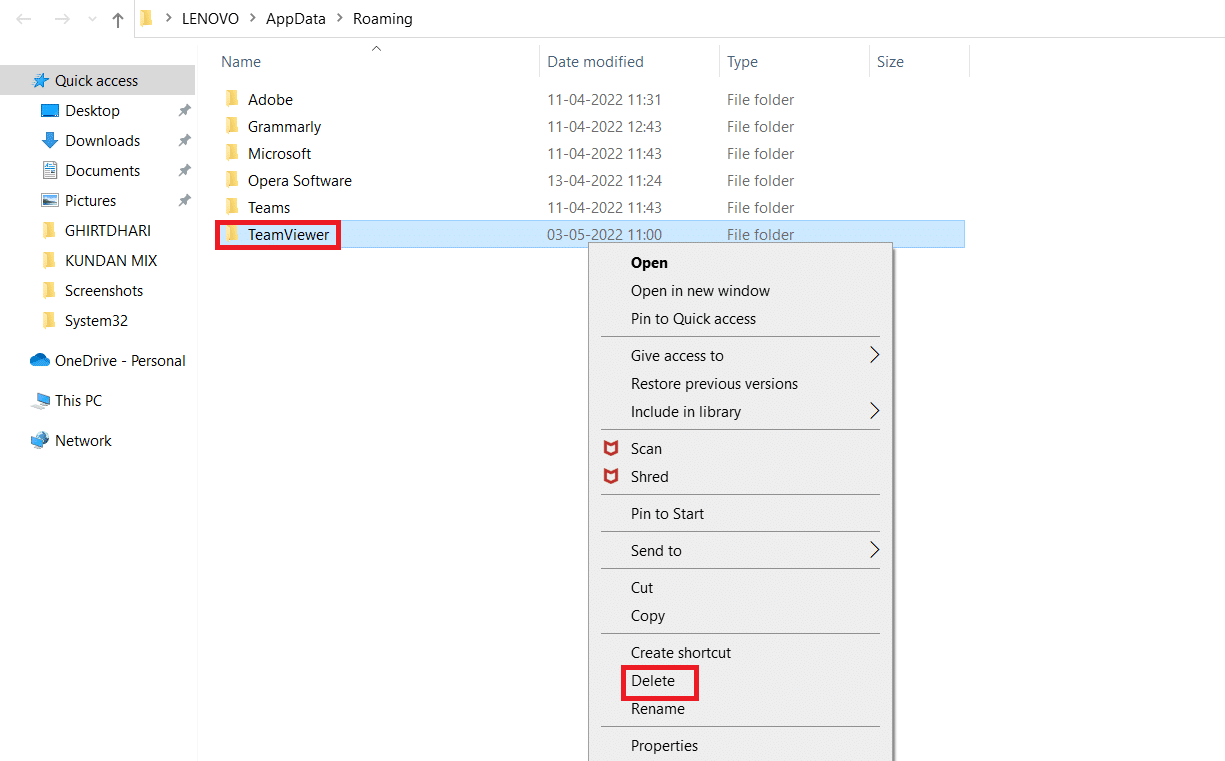
13. Otwórz okno dialogowe Uruchom.
14. Wpisz %temp% i naciśnij klawisz Enter.
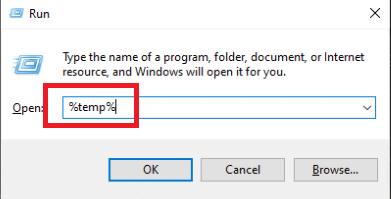
15. Kliknij prawym przyciskiem myszy Teamviewer i wybierz Usuń, aby usunąć folder Teamviewer.
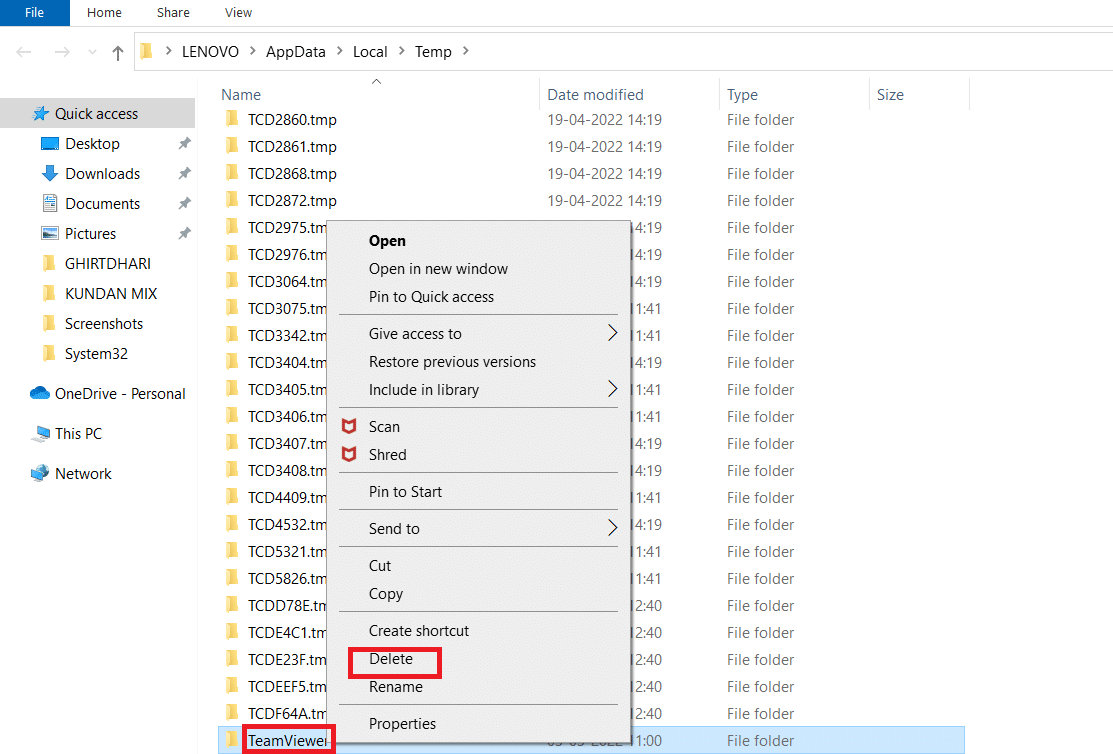
16. Na koniec uruchom ponownie komputer po zakończeniu procedury.
17. Pobierz aplikację TeamViewer z oficjalnej strony.
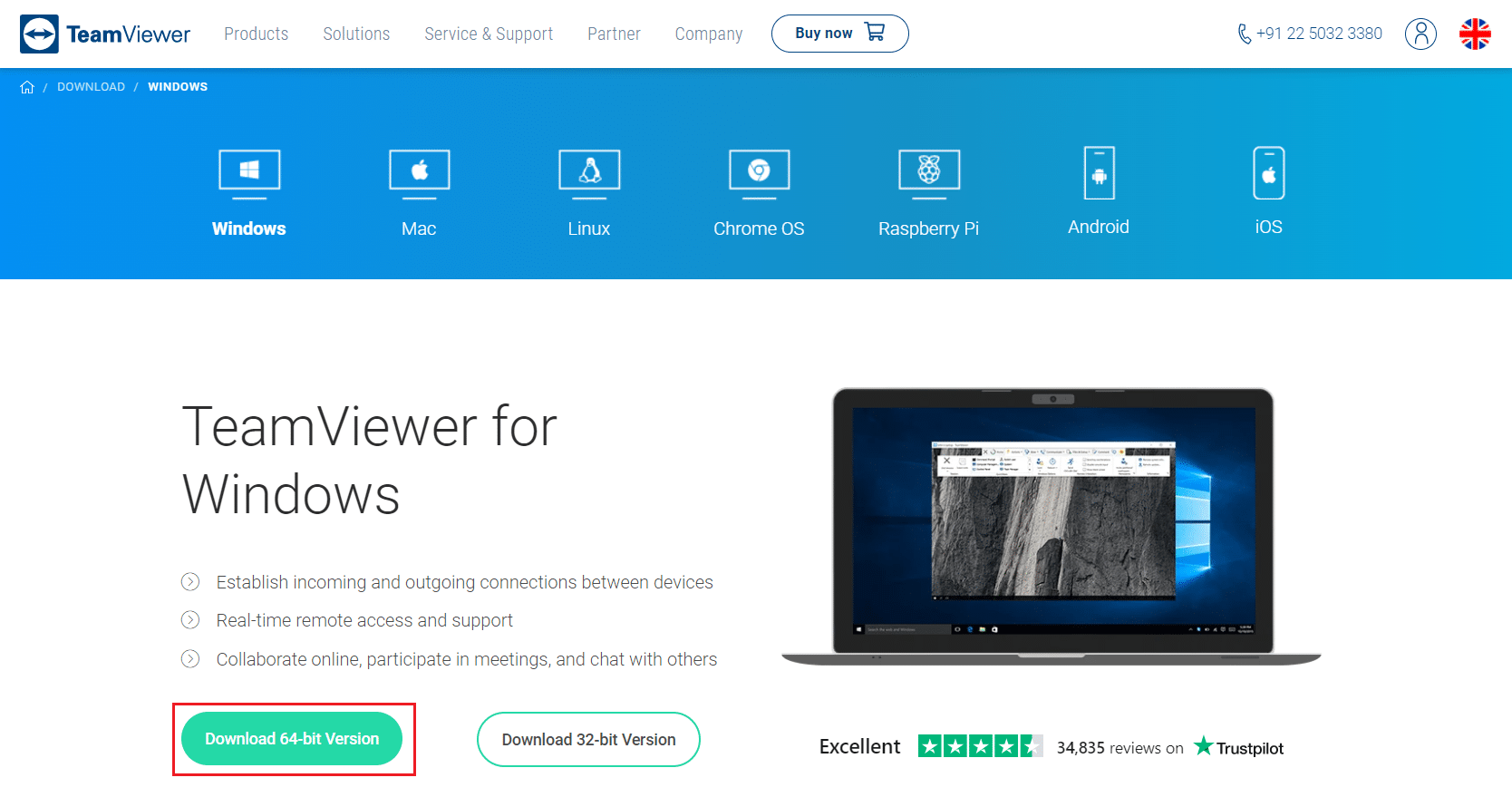
18. Wybierz instalację domyślną i kliknij Dalej.
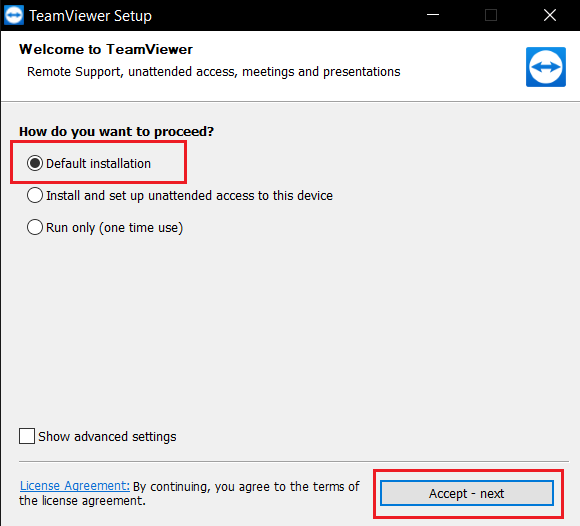
19. Poczekaj na rozpakowanie plików w konfiguracji TeamViewer.
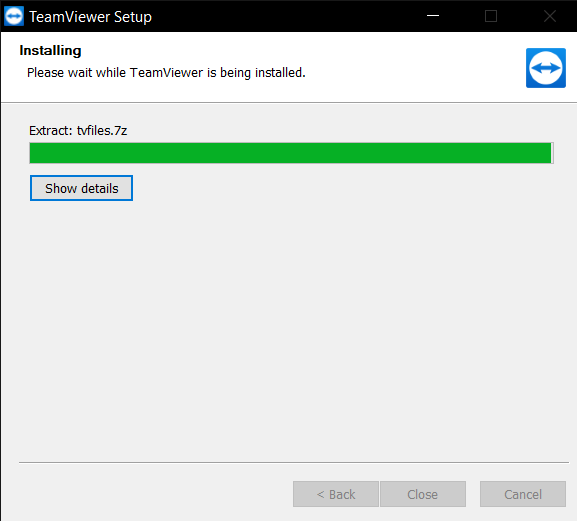
20. Na koniec zaakceptuj umowę licencyjną TeamViewer i kliknij przycisk Kontynuuj, aby uruchomić aplikację.
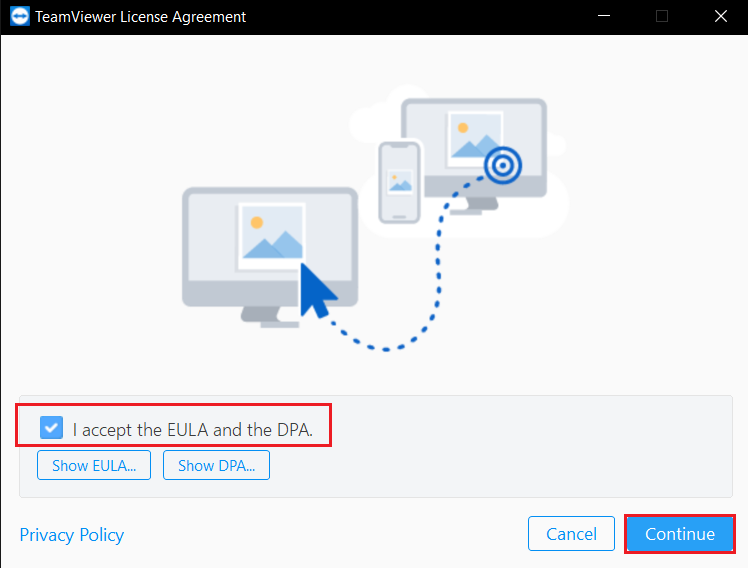
Metoda 3: Skontaktuj się z pomocą techniczną TeamViewer
Twój system mógł zostać oznaczony jako komercyjny, jeśli masz kilka kont TeamViewer lub korzystasz zarówno z bezpłatnego, jak i komercyjnego konta w tym samym systemie. Jeśli uważasz, że Twój identyfikator TeamViewer został błędnie oznaczony do użytku komercyjnego, skontaktuj się z twórcami. Mogą pomóc w odzyskaniu dowodu tożsamości. Sprawdź, czy Twoje członkostwo w TeamViewer jest aktualne i czy są jakieś zaległe należności. Możesz przejść do strony pomocy technicznej TeamViewer i skontaktować się z zespołem pomocy technicznej, aby naprawić wykryty problem z TeamViewer do użytku komercyjnego.
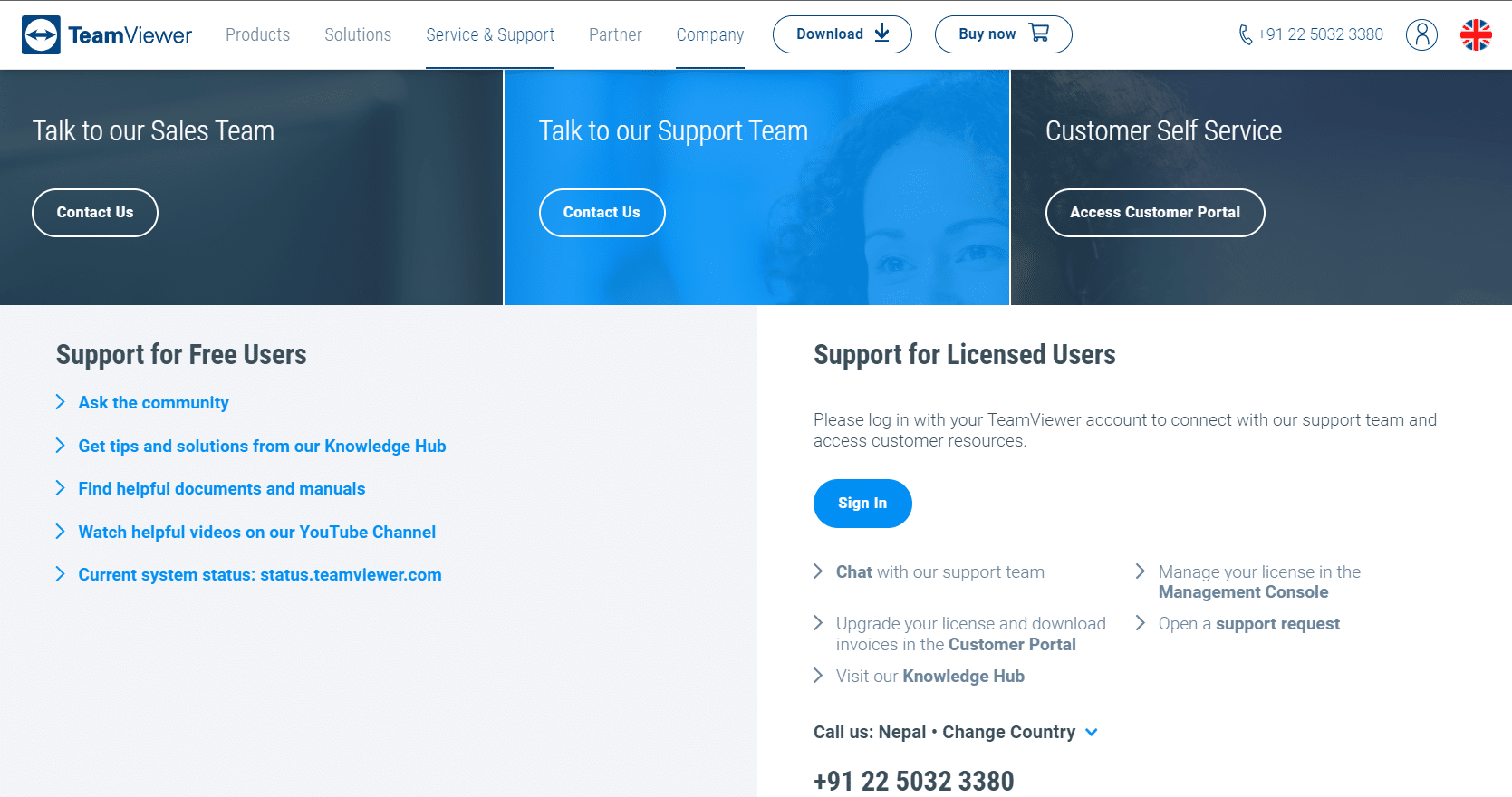
Metoda 4: Użyj alternatywnego oprogramowania pulpitu zdalnego
Chociaż TeamViewer to znakomity program do zdalnego pulpitu, wiele osób uważa, że ciągłe fałszywe wykrywanie zastosowań komercyjnych jest irytujące. Inne firmy zapewniają porównywalne lub lepsze alternatywy niż TeamViewer. Dostępnych jest wiele technologii zdalnego sterowania, które niewątpliwie zapewnią doskonałą funkcjonalność dostępu do niektórych plików lub wymiany danych z innymi osobami, które potrzebują Twojej pomocy. W rezultacie możesz wybrać najlepsze oprogramowanie do zdalnego sterowania, które zastąpi TeamViewer i uzyskać takie same lub lepsze wyniki. Niektóre z nich są wymienione poniżej:
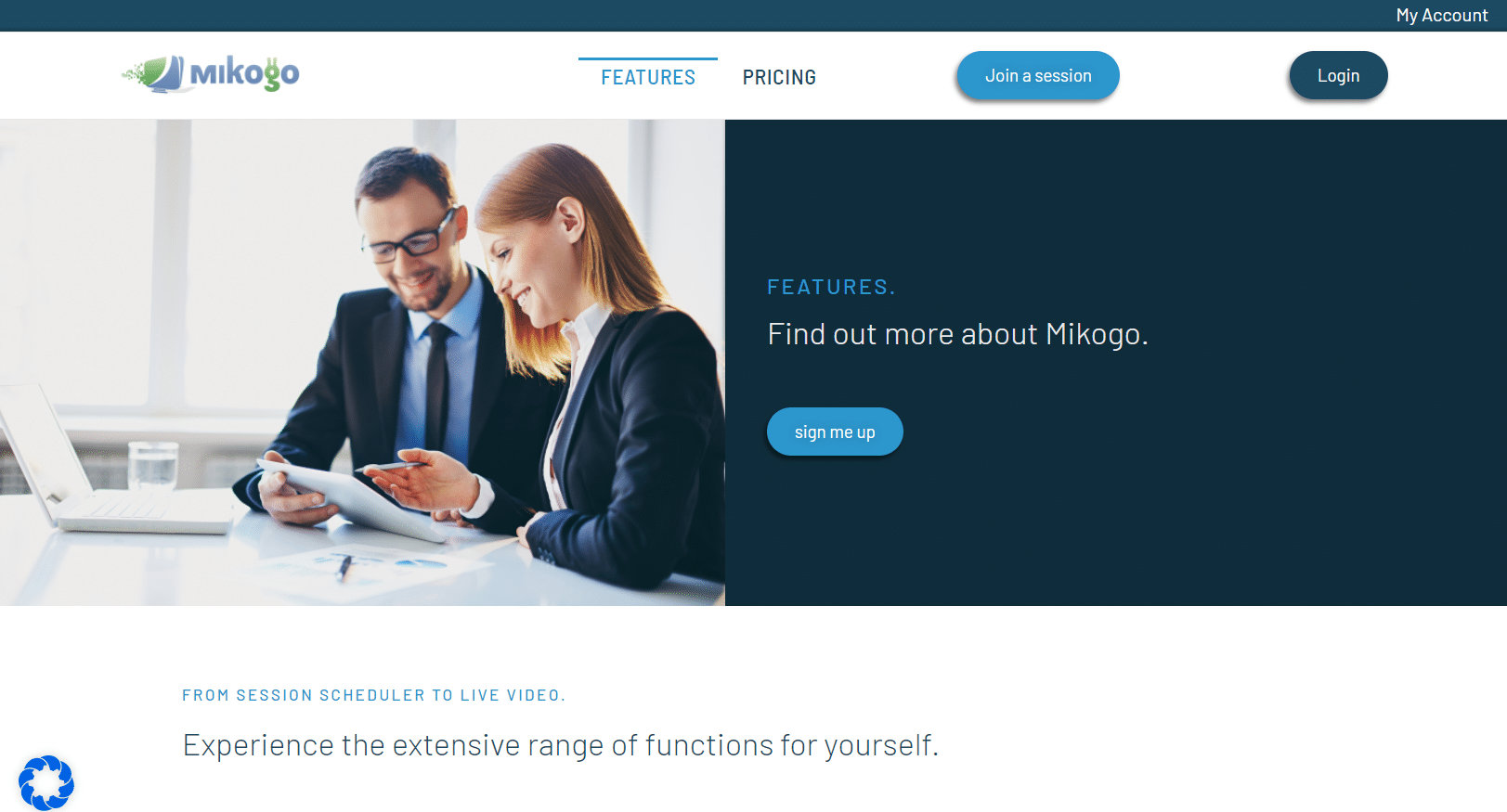
***
Mamy nadzieję, że te informacje okazały się przydatne i że udało Ci się rozwiązać problem z wykrytym problemem TeamViewer w zakresie komercyjnego wykorzystania. Daj nam znać, która technika była dla Ciebie najbardziej korzystna. Jeśli masz jakieś pytania lub komentarze, daj nam znać w sekcji komentarzy poniżej.