Firma Microsoft wydaje kilka aktualizacji, aby naprawić błędy i problemy na komputerze z systemem Windows 10. Jednak te aktualizacje mogą powodować pewne konflikty wpływające na normalne funkcjonowanie komputera. Na przykład po wydaniu aktualizacji Windows 10 KB4023057 kilku użytkowników skarżyło się, że ich komputery działały bardzo wolno, a po analizie okazało się, że program Sedlauncher.exe zajmuje dużo miejsca na dysku. Praca w martwym, powolnym systemie z powodu wysokiego użycia dysku Sedlauncher.exe jest frustrującym problemem i musi zostać rozwiązana tak szybko, jak to możliwe. W tym artykule przedstawiamy trochę informacji na temat procesów REMPL Sedlauncher z metodami rozwiązywania problemów, aby naprawić problem z wysokim zużyciem dysku w systemie Windows 10 Sedlauncher.exe. Czytaj dalej!

Spis treści:
Jak naprawić wysokie użycie dysku Sedlauncher.exe w systemie Windows 10?
Aktualizacja poprawki do systemu Windows 10 KB4023057 została wydana w celu poprawy niezawodności i komfortu użytkowania komputerów z systemem Windows 10 i składników usługi aktualizacji. Ta poprawka aktualizacyjna jest obsługiwana przez kilka wersji systemu Windows 10 wymienionych poniżej:
- Wersja 1507
- Wersja 1511
- Wersja 1607
- Wersja 1703
- Wersja 1709
- Wersja 1803.
Interesującą zaletą jest to, że aktualizacja poprawki Windows 10 KB4023057 pomaga zwolnić miejsce na dysku, jeśli komputer ma problemy z aktualizacją jakichkolwiek nowych aktualizacji systemu Windows. Aby zrealizować wszystkie te zadania, plik Sedlauncher.exe Windows 10 jest w stanie pomóc Ci przejść przez proces bez żadnych błędów i problemów. Ten program sedlauncher.exe znajduje się w ścieżce C: Program Files w folderze REMPL na komputerze.
Program Sedlauncher.exe Windows 10 jest podobny do innych programów aktualizacji systemu Windows, takich jak sedsvc.exe, rempl.exe, Sedplugins.dll, Luadgmgt.dll. Program Sedlauncher.exe jest częścią usługi naprawczej systemu Windows w celu ochrony i przyspieszenia procesów aktualizacji. Usługa naprawy systemu Windows jest odpowiedzialna za obsługę procesów aktualizacji stosu systemu Windows, takich jak naprawianie wszelkich uszkodzonych aktualizacji, upewnianie się, że komputer jest wybudzony dla procesów aktualizacji, zwalnianie miejsca na dysku w celu instalowania nowych aktualizacji i wiele więcej. Mimo to może powodować inne problemy, takie jak wysokie zużycie dysku REMPL Sedlauncher i wiele innych problemów.
Czy powinienem wyłączyć Sedlauncher.exe w systemie Windows 10?
Sedlauncher.exe Windows 10 jest cyfrowo zweryfikowany przez Microsoft i wcale nie jest wirusem. Odpowiedź na pytanie będzie zależeć od wymagań użytkowników. Jeśli na pewno chcesz zainstalować prawdziwe nowe łatki bezpieczeństwa na swoim komputerze oprócz niektórych powiązanych funkcji, możesz nie wyłączać tego programu REMPL Sedlauncher. Podczas gdy w innym przypadku, jeśli nie interesują Cię te aktualizacje poprawek zabezpieczeń i nowe funkcje, możesz wyłączyć je na komputerze z systemem Windows 10, aby naprawić problem z wysokim zużyciem dysku Sedlauncher.exe.
Jeśli jednak nie znajdziesz pliku programu Sedlauncher.exe systemu Windows 10 w żadnej z tych lokalizacji; C:Windows lub C:WindowsSystem32 folder, istnieje kilka możliwości ataków złośliwego oprogramowania. Aby usunąć te podejrzane pliki z komputera, zaleca się wykonanie pełnego skanowania systemu zgodnie z instrukcjami w naszym przewodniku Jak uruchomić skanowanie w poszukiwaniu wirusów na moim komputerze?
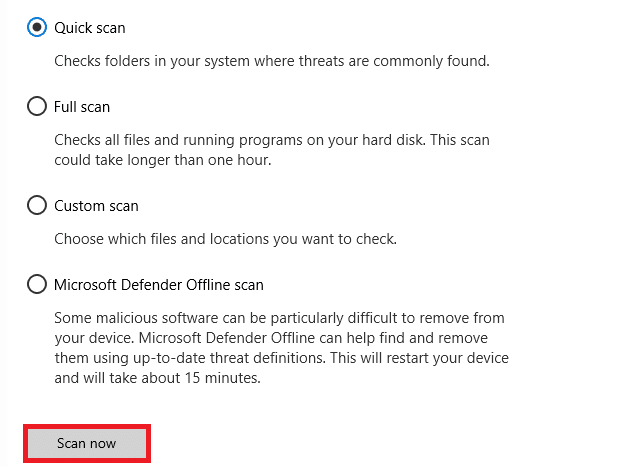
Ponadto, jeśli chcesz usunąć złośliwe oprogramowanie z komputera, zapoznaj się z naszym przewodnikiem Jak usunąć złośliwe oprogramowanie z komputera w systemie Windows 10.
Po potwierdzeniu, że na komputerze nie ma żadnych szkodliwych programów ani plików, możesz teraz rozwiązać problem wysokiego zużycia dysku Sedlauncher.exe. No to ruszamy!
Istnieje kilka raportów w Internecie mówiących, że usługa SedLauncher lub SedSvc.exe powoduje wysokie zużycie dysku i pamięci RAM w komputerach z systemem Windows 10. Czasami ten problem może wystąpić na komputerze, jeśli program uruchamiający pobiera/instaluje duży plik aktualizacji funkcji. Z drugiej strony ten sam problem może mieć miejsce, jeśli wystąpią jakiekolwiek problemy podczas wspomnianego procesu. Niemniej jednak możesz rozwiązać ten problem, postępując zgodnie z poniższymi metodami rozwiązywania problemów. Postępuj zgodnie z instrukcjami, aby pozbyć się problemu.
Podstawowe metody rozwiązywania problemów
Przed wyłączeniem programu uruchamiającego zaleca się wykonanie kilku prostych hacków, które usprawnią proces rozwiązywania problemów.
1. Uruchom ponownie komputer
Jeśli na komputerze występują tymczasowe usterki, napotkasz problemy z wysokim zużyciem dysku Sedlauncher.exe. Ogólną sztuczką, aby rozwiązać wszystkie tymczasowe usterki, jest ponowne uruchomienie komputera. Możesz ponownie uruchomić komputer, postępując zgodnie z instrukcjami.
1. Naciśnij jednocześnie klawisze Windows + D, aby przejść na pulpit.
2. Teraz naciśnij jednocześnie klawisze Alt + F4.
3. Następnie wybierz opcję Uruchom ponownie z menu rozwijanego i naciśnij klawisz Enter.

2. Zamknij zadania w tle
Kilku użytkowników potwierdziło, że problem wysokiego użycia dysku Sedlauncher.exe można rozwiązać, zamykając wszystkie zadania działające w tle na komputerze. Aby zrealizować zadanie, postępuj zgodnie z naszym przewodnikiem Jak zakończyć zadanie w systemie Windows 10 i postępuj zgodnie z instrukcjami.

3. Uruchom narzędzie do rozwiązywania problemów z Windows Update
Jeśli na komputerze znajdują się uszkodzone komponenty aktualizacji systemu Windows, możesz napotkać kilka konfliktów, takich jak problem z wysokim użyciem dysku REMPL Sedlauncher. Aby naprawić wadliwe składniki aktualizacji w komputerze, użyj wbudowanego narzędzia systemu Windows 10. Uruchomienie wbudowanego narzędzia do rozwiązywania problemów z usługą Windows Update rozwiąże problemy z łącznością sieciową, uszkodzone składniki usługi Windows Update i nieprawidłowe klucze rejestru na komputerze, które przyczyniają się do omawianego problemu. Postępuj zgodnie z instrukcjami podanymi w naszym przewodniku Jak uruchomić narzędzie do rozwiązywania problemów z Windows Update.

Postępuj tak, jak pokazano, a tym samym rozwiąż problemy zidentyfikowane przez narzędzie do rozwiązywania problemów.
3. Zaktualizuj sterowniki urządzeń
Sterowniki urządzeń ustanawiają łącze między sprzętem a systemem operacyjnym komputera. Ponadto wadliwe lub uszkodzone sterowniki prowadzą do problemów z wysokim zużyciem dysku. Wielu użytkowników zgłosiło, że aktualizacja sterowników pomogła im rozwiązać problem. Zaleca się również aktualizację sterowników, aby poprawić niezawodność kart, naprawić problemy ze zgodnością i rozwiązać omawiany problem. Postępuj zgodnie z naszym przewodnikiem Jak zaktualizować sterowniki karty sieciowej w systemie Windows 10, aby to zrobić. Podobnie zainstaluj najnowsze aktualizacje dla wszystkich sterowników dostępnych na komputerze.

Tak więc komputer jest teraz gotowy do rozwiązania problemu z systemem Windows 10 Sedlauncher.exe. Postępuj zgodnie z omówionymi poniżej metodami, aby poradzić sobie z tym samym.
Metoda 1: Zamknij Sedlauncher.exe
Jest to proste obejście, które pomoże Ci łatwo rozwiązać problem związany z wysokim użyciem dysku Sedlauncher.exe. Ta metoda polega na zakończeniu procesu uruchamiania przez Menedżera zadań i jest instruowana jak poniżej.
1. Naciśnij klawisze Ctrl + Shift + Esc, aby otworzyć Menedżera zadań.
2. Teraz przewiń w dół i wyszukaj usługę naprawy systemu Windows. Następnie kliknij tę usługę prawym przyciskiem myszy i wybierz Zakończ zadanie, jak pokazano poniżej.

Metoda 2: Wyłącz usługę Sedlauncher.exe
Możesz również rozwiązać problem z wysokim użyciem dysku Sedlauncher.exe na komputerze z systemem Windows 10, wyłączając Sedlauncher.exe w usługach systemu Windows. Wyłączenie tej usługi w narzędziu do zarządzania komputerem będzie obejmować następujące kroki.
1. Wpisz Usługi w menu wyszukiwania i kliknij Uruchom jako administrator.

2. Teraz przewiń w dół i kliknij prawym przyciskiem myszy usługę naprawy systemu Windows. Następnie wybierz Właściwości, jak pokazano.
Uwaga: Możesz także kliknąć dwukrotnie usługę Windows Remediation Service, aby otworzyć okno Właściwości.

3. Teraz w nowym wyskakującym oknie zmień Typ uruchamiania na Wyłączony, jak pokazano.
4. Następnie, jeśli status usługi to Uruchomiona, kliknij Zatrzymaj.

5. Kliknij Zastosuj > OK, aby zapisać zmiany.
Metoda 3: Zablokuj Sedlauncher.exe w zaporze
Mimo że aktualizacja KB4023057 odgrywa ważną rolę w utrzymaniu bezpieczeństwa komputera, aby naprawić wszystkie związane z nią problemy, zaleca się usunięcie/zablokowanie usługi z zapory lub pakietów bezpieczeństwa. Możesz zablokować ten program za pomocą programów antywirusowych innych firm lub za pomocą wbudowanej zapory Windows Defender, zgodnie z poniższymi instrukcjami.
1. Naciśnij klawisz Windows i wpisz Windows Defender Firewall with Advanced Security. Następnie kliknij Otwórz.

2. Teraz w lewym okienku kliknij Reguły przychodzące, jak pokazano.

3. Następnie w prawym okienku kliknij Nowa reguła…, jak pokazano.

4. Teraz upewnij się, że wybrałeś opcję Program w sekcji Jaki typ reguły chcesz utworzyć? menu i kliknij Dalej>, jak pokazano.

5. Następnie kliknij przycisk Przeglądaj… odpowiadający ścieżce tego programu: jak pokazano.

6. Następnie przejdź do ścieżki C:Program Filesrempl i kliknij dwukrotnie plik sedsvc.exe. Następnie kliknij przycisk Otwórz.

7. Następnie kliknij Dalej > w oknie Kreatora nowej reguły ruchu przychodzącego, jak pokazano.

8. Teraz wybierz przycisk radiowy obok Blokuj połączenie i kliknij Dalej >, jak pokazano.

9. Upewnij się, że zaznaczone są pola Domena, Prywatne, Publiczne i kliknij Dalej >, jak pokazano.

10. Na koniec dodaj nazwę do nowej reguły i kliknij Zakończ.

Wszystko gotowe! Sprawdź, czy problem wysokiego użycia dysku Sedlauncher.exe został naprawiony, czy nie.
Uwaga: na komputerze z systemem Windows 10 jest kilka innych procesów, które zajmują miejsce na procesorze i zasoby dyskowe. Są one wymienione poniżej.
- osrrb.exe
- remsh.exe
- WaaSMedic.exe
- rempl.exe
- sedlauncher.exe
- disktoast.exe
- sedsvc.exe
Możesz także zablokować te procesy (znajdujące się w C: Program Filesremplfolder), powtarzając kroki zgodnie z instrukcjami w tej metodzie.
Metoda 4: Zaktualizuj system Windows
Po zaktualizowaniu systemu Windows 10 KB4023057 nadal istnieją dalsze aktualizacje oczekujące w akcji i możesz napotkać problem z wysokim zużyciem dysku Sedlauncher.exe. Aktualizacja komputera do nowszych wersji może pomóc w naprawieniu wszelkich błędnych łatek, które przyczyniają się do problemu. Dlatego upewnij się, że zaktualizowałeś swój system operacyjny Windows i jeśli jakieś aktualizacje oczekują w akcji, skorzystaj z naszego przewodnika Jak pobrać i zainstalować najnowszą aktualizację systemu Windows 10

Metoda 5: Usuń lub zmień nazwę folderu REMPL
Folder REMPL jest tworzony podczas procesów aktualizacji systemu Windows i ponosi wyłączną odpowiedzialność za usprawnienie i usprawnienie procesu aktualizacji. Ten folder zawiera kilka innych podfolderów i plików wykonywalnych, takich jak disktoast.exe, rempl.exe, remsh.exe, WaaSMedic.exe, Sedlauncher.exe, Sedsvc.exe, osrrsb, a także kilka innych folderów Logs. Usunięcie tego folderu w żaden sposób nie szkodzi Twojemu komputerowi i możesz go usunąć, aby naprawić problem z wysokim zużyciem dysku Sedlauncher.exe. Ale przed usunięciem tego folderu spróbuj zmienić jego nazwę i sprawdź, czy to rozwiązuje problem.
1. Naciśnij i przytrzymaj jednocześnie klawisze Windows + E, aby otworzyć Eksplorator plików.
2. Następnie przejdź do ścieżki C:Program Files.
3. Teraz kliknij prawym przyciskiem myszy folder rempl i wybierz opcję Zmień nazwę. Zmień nazwę folderu na coś innego, np. rempl. stary.
4. Następnie sprawdź, czy możesz naprawić problem Sedlauncher.exe z systemem Windows 10. Jeśli nie możesz tego naprawić, kliknij opcję Usuń, jak pokazano.

5. Na koniec uruchom ponownie komputer.
Metoda 6: Usuń REMPL za pomocą Harmonogramu zadań
Harmonogram zadań systemu Windows planuje i utrzymuje procesy aktualizacji, a jeśli nie ma rozwiązania problemu z wysokim użyciem dysku Sedlauncher.exe, nawet po zmianie nazwy/usunięciu folderu rempl za pomocą Eksploratora plików, możesz go usunąć za pomocą Harmonogramu zadań, zgodnie z instrukcją poniżej.
1. Naciśnij klawisz Windows i wpisz Harmonogram zadań, a następnie kliknij Uruchom jako administrator.

2. Następnie kliknij dwukrotnie Biblioteka Harmonogramu zadań, jak pokazano.

3. Następnie kliknij dwukrotnie Microsoft, aby go rozwinąć, i kliknij dwukrotnie Windows, jak pokazano.

4. Ponownie kliknij folder rempl iw prawym okienku kliknij opcję Usuń folder, jak pokazano.
Uwaga: W tym przypadku folder Rejestr jest traktowany jako przykład. Postępuj tak samo dla folderu rempl.

5. Potwierdź każdy monit i sprawdź, czy naprawiłeś problem z wysokim użyciem dysku REMPL Sedlauncher.
Metoda 7: Odinstaluj środki zaradcze instalacji systemu Windows
Jeśli nadal masz do czynienia z problemem wysokiego użycia dysku w systemie Windows 10 Sedlauncher.exe, możesz usunąć zainstalowane pliki, takie jak Windows Setup Remediations (x64) (KB4023057) lub Update for Windows 10 for x64-based Systems (KB4023057) z systemu i sprawdzić jeśli to działa dla Ciebie. Oto kilka instrukcji dotyczących tego samego.
1. Naciśnij klawisz Windows, wpisz aplikacje i funkcje, a następnie kliknij Otwórz.

2. Teraz wyszukaj następujące.
-
Środki zaradcze instalacji systemu Windows (x64) (KB4023057)
- Aktualizacja dla systemu Windows 10 dla systemów opartych na procesorach x64 (KB4023057)
3. Po znalezieniu jednego z tych plików kliknij Odinstaluj i potwierdź monit, jeśli taki istnieje.
Uwaga: przykładowe odniesienie do odinstalowania pliku aktualizacji Windows KB przedstawiono poniżej.

4. Po odinstalowaniu wymienionego pliku uruchom ponownie komputer.
Metoda 8: Odinstaluj ostatnie aktualizacje
Jeśli po aktualizacji systemu operacyjnego Windows napotkasz problem z wysokim użyciem dysku REMPL Sedlauncher, pliki programu systemowego i konfiguracje mogą być niezgodne z nową aktualizacją i w takim przypadku odinstaluj najnowsze aktualizacje z komputera. Uzyskasz również stabilność komputera po odinstalowaniu wadliwej aktualizacji. Oto jak to zrobić.
1. Naciśnij klawisz Windows, wpisz Panel sterowania i kliknij Otwórz.

2. Ustaw Widok według > Kategoria, a następnie kliknij Odinstaluj program w menu Programy, jak pokazano.

3. Teraz kliknij Wyświetl zainstalowane aktualizacje w lewym okienku, jak pokazano tutaj.
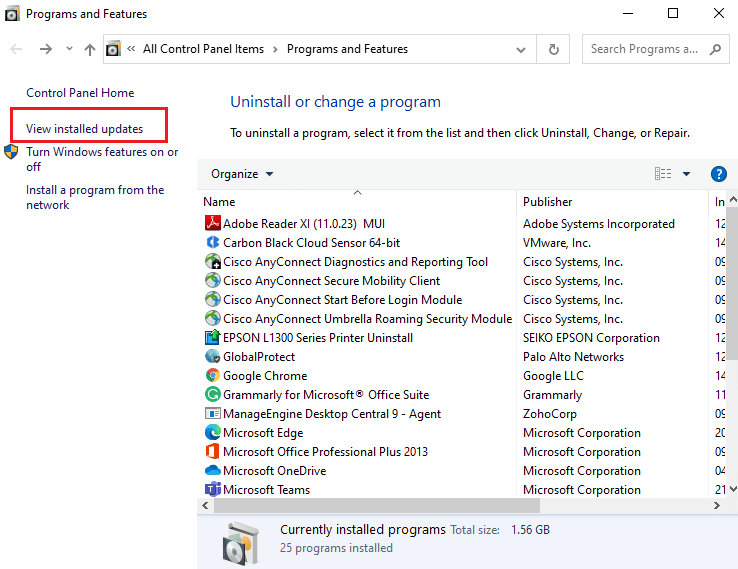
4. Teraz wybierz najnowszą aktualizację i kliknij opcję Odinstaluj, jak pokazano poniżej.
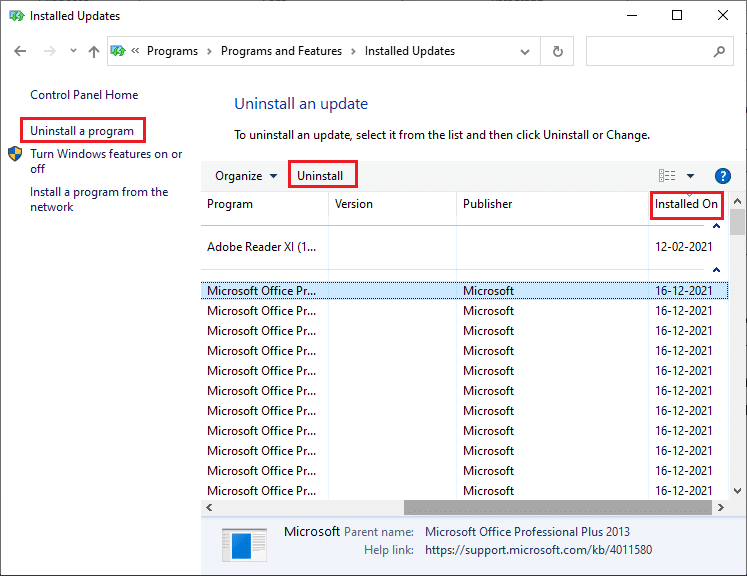
5. Następnie potwierdź monit, jeśli istnieje, i uruchom ponownie komputer.
Sprawdź, czy naprawiłeś problem z wysokim zużyciem dysku w systemie Windows 10 Sedlauncher.exe.
Metoda 9: Ponownie zainstaluj ostatnio zainstalowane aplikacje
W kilku przypadkach najnowsza aplikacja zainstalowana na komputerze może zakłócać procesy REMPL Sedlauncher. W takim przypadku rozważ ponowną instalację oprogramowania lub aplikacji.
Uwaga: w tym przewodniku przedstawiono kroki ponownej instalacji Zoom. Postępuj zgodnie z instrukcjami zgodnie z oprogramowaniem.
1. Naciśnij i przytrzymaj jednocześnie klawisze Windows + I, aby otworzyć Ustawienia systemu Windows.
2. Teraz kliknij Aplikacje.
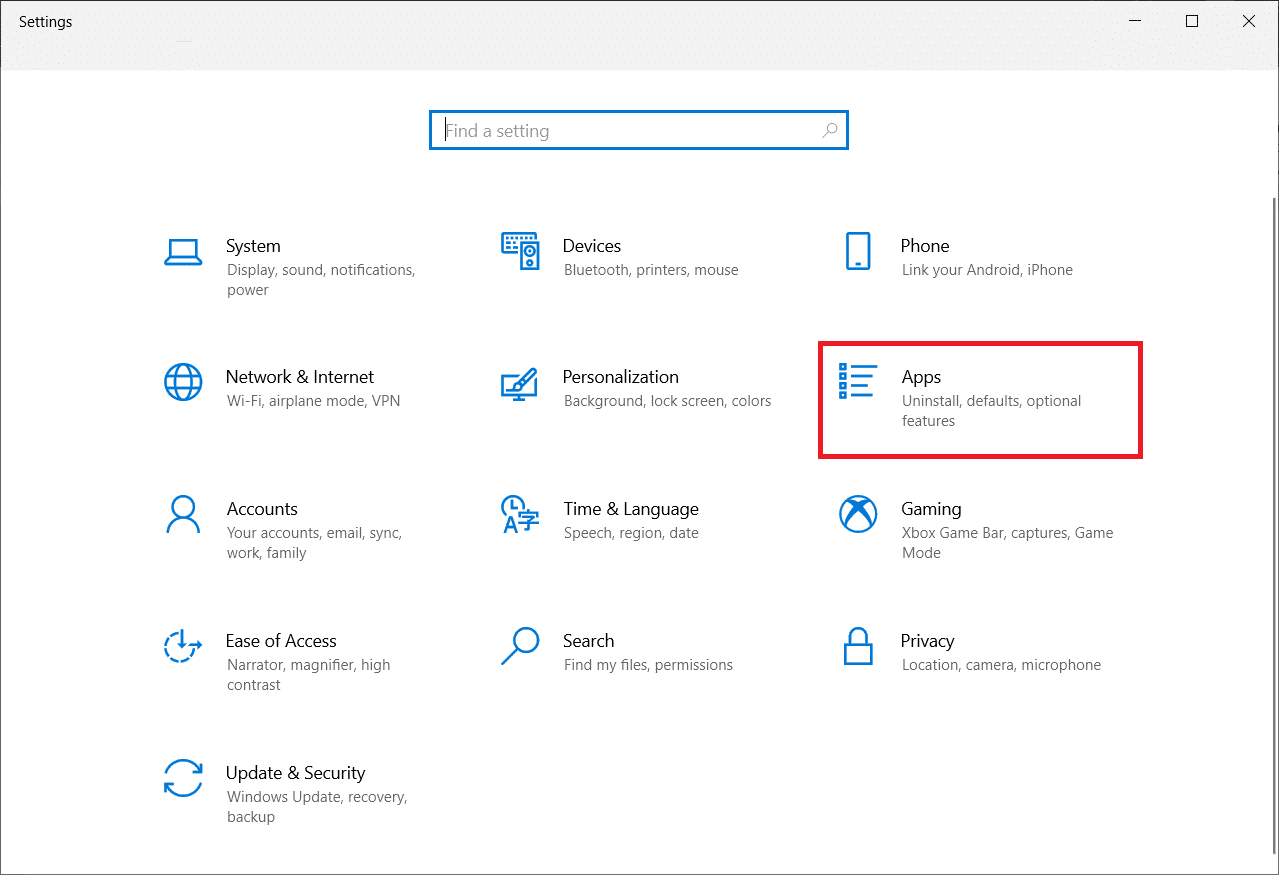
3. Teraz wyszukaj i kliknij Zoom i wybierz opcję Odinstaluj.
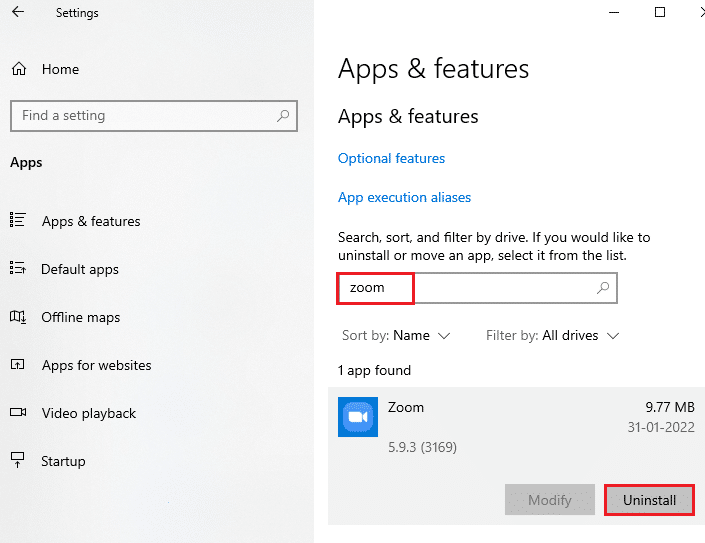
4. Teraz potwierdź monit, jeśli istnieje, i uruchom ponownie komputer po odinstalowaniu Zoom.
5. Odwiedź oficjalną stronę pobierania Zoom i kliknij przycisk Pobierz, jak pokazano.
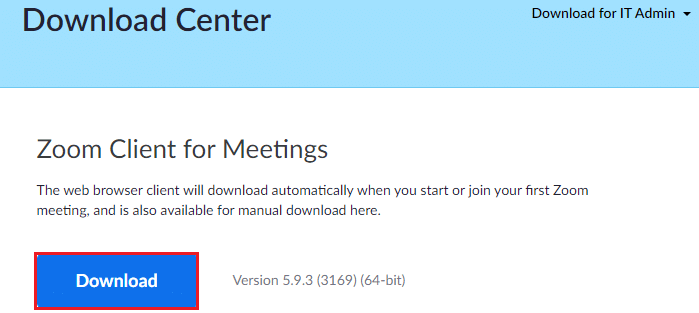
6. Teraz przejdź do Moje pobrane i kliknij dwukrotnie plik instalacyjny Zoom, aby go uruchomić.
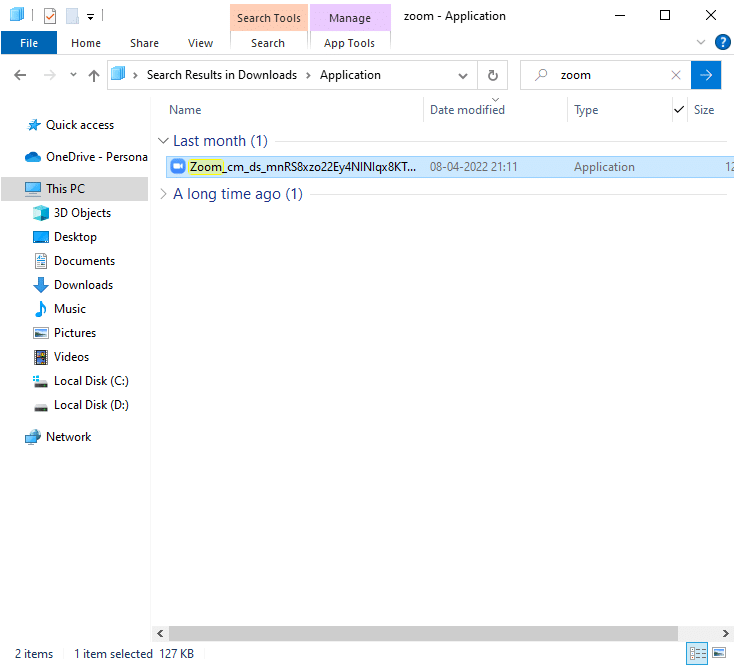
7. Postępuj zgodnie z instrukcjami wyświetlanymi na ekranie, aby zakończyć instalację na komputerze.
8. Na koniec ponownie zainstalowałeś Zoom na swoim komputerze. Teraz sprawdź, czy możesz rozwiązać problem wysokiego zużycia dysku Sedlauncher.exe.
Metoda 10: Wykonaj przywracanie systemu
Istnieje wiele okoliczności, w których najnowsza aktualizacja systemu Windows zepsuła mechanizm bezprzewodowy komputera. Jeśli aktualna wersja Twojego komputera z systemem Windows 10 koliduje z istniejącą architekturą konfiguracji sieciowych, napotkasz omawiany problem. Przywracanie systemu przywróci komputer do wersji, w której działał bez żadnych błędów. Aby to zrobić, postępuj zgodnie z naszym przewodnikiem na temat korzystania z funkcji przywracania systemu w systemie Windows 10 i zastosuj przedstawione instrukcje.
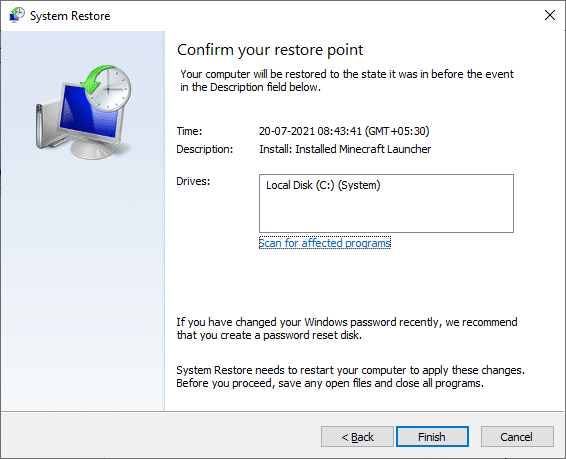
Metoda 11: Zresetuj komputer
Jeśli żadna z metod nie pomogła Ci rozwiązać problemu wysokiego zużycia dysku REMPL Sedlauncher, musisz wyczyścić system operacyjny Windows. Aby przeprowadzić czysty rozruch komputera, wykonaj kroki opisane w naszym przewodniku Jak wykonać czystą instalację systemu Windows 10
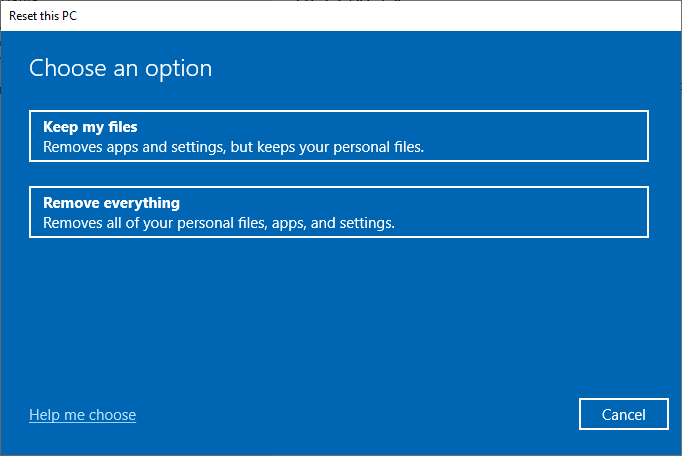
***
Mamy nadzieję, że ten przewodnik był pomocny i można było naprawić wysokie użycie dysku Sedlauncher.exe w systemie Windows 10. Daj nam znać, który temat chcesz, abyśmy zbadali w następnej kolejności. Ponadto, jeśli masz jakieś pytania/sugestie dotyczące tego artykułu, możesz je umieścić w sekcji komentarzy.

