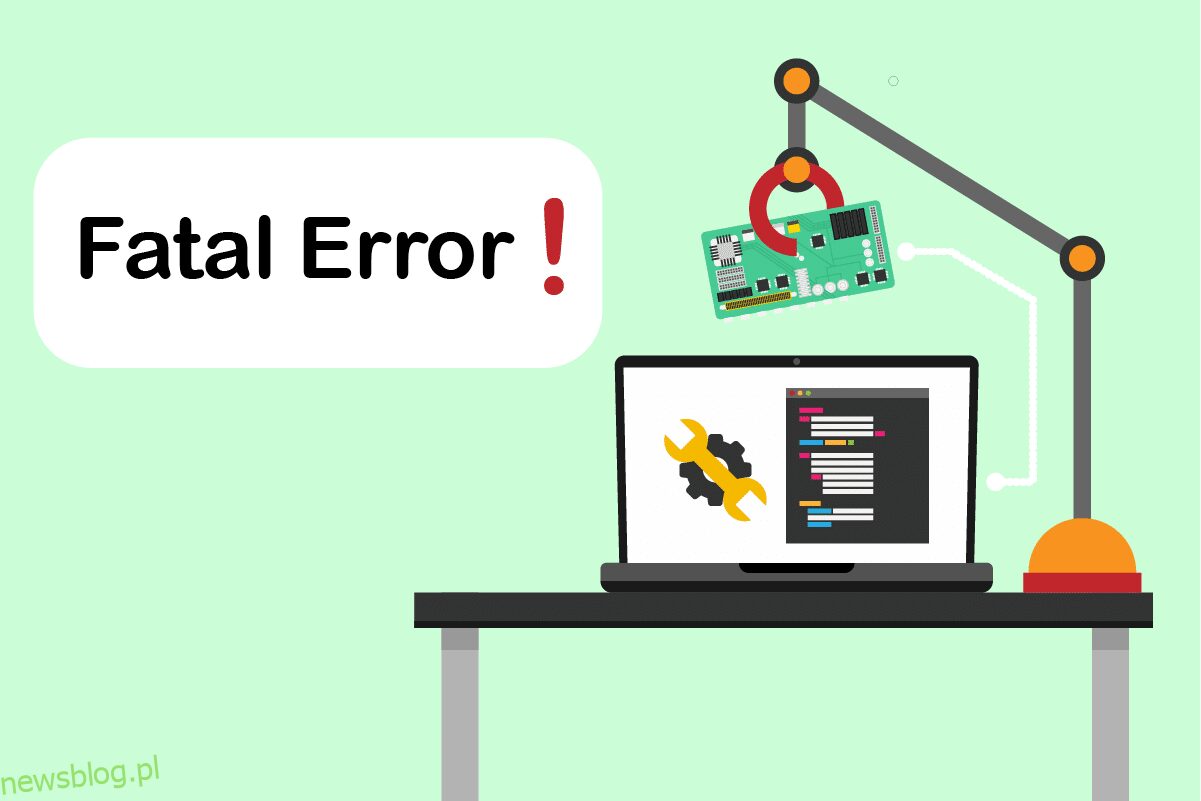Czy napotykasz problem, w którym żądanie nie powiodło się z powodu krytycznego błędu sprzętowego urządzenia? W tym artykule znajdziesz poprawkę dla tego krytycznego błędu sprzętowego urządzenia. Ten błąd zwykle występuje, gdy fizyczne elementy komputera z systemem Windows ulegają uszkodzeniu. To uszkodzenie wpływa na działanie dysku twardego. Ogranicza operacje, takie jak przesyłanie plików, kopiowanie i wklejanie plików, procesy odczytu lub zapisu i tak dalej z wyskakującym okienkiem błędu. Uniemożliwia również dostęp do zewnętrznego lub wewnętrznego dysku SSD/HDD, dysku flash USB i innych elementów zewnętrznych nośników pamięci. W ekstremalnych warunkach ten błąd nie pomoże w odzyskaniu danych. Dlatego obowiązkowe jest rozwiązanie problemu, gdy tylko są podatne na utratę danych.
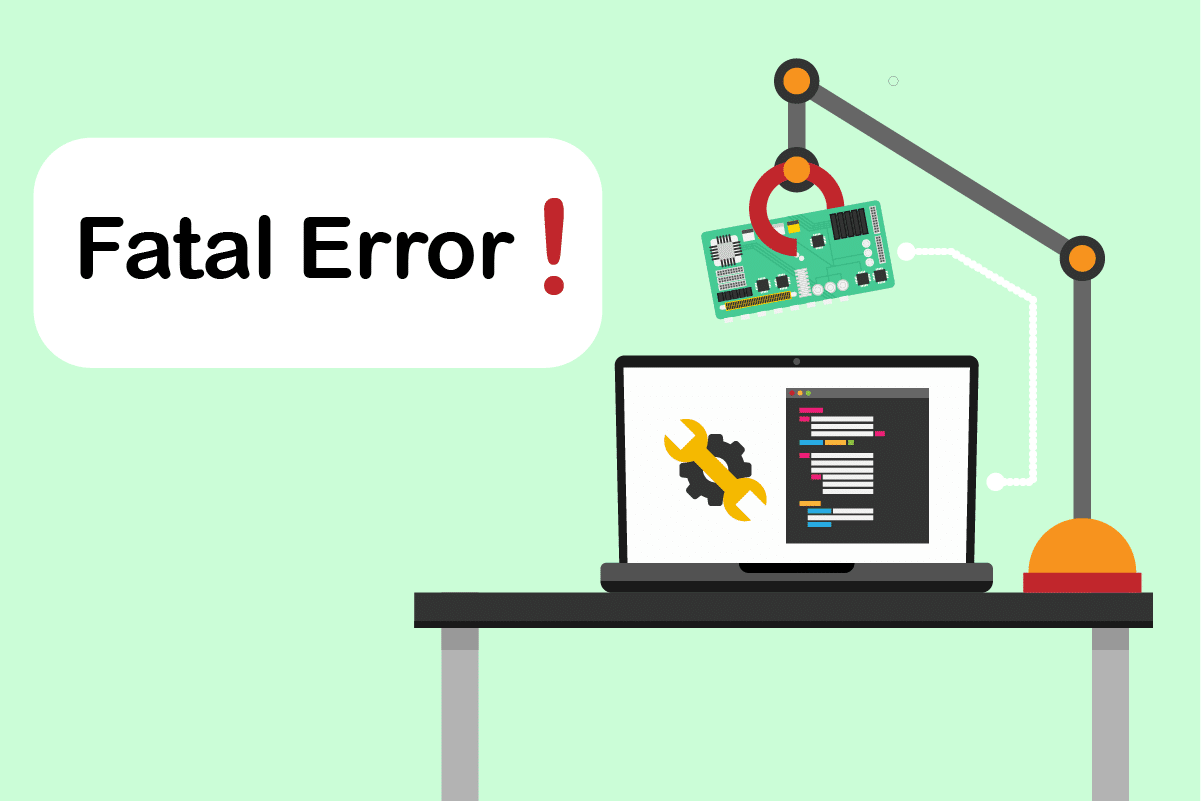
Spis treści:
Jak naprawić niepowodzenie żądania z powodu krytycznego błędu sprzętowego urządzenia w systemie Windows 10?
Żądanie nie powiodło się z powodu krytycznego błędu sprzętowego urządzenia w systemie Windows 10 jest częstym błędem użytkowników. Może to wynikać z różnych czynników. Poniżej wymieniono niektóre powiązane przyczyny błędu.
- Wadliwe, uszkodzone lub luźne połączenie kabla sprzętowego.
- Obecność starszej wersji dysku.
- Zbyt wiele uszkodzonych sektorów na zewnętrznym dysku twardym.
- Jeśli dysk twardy nie jest zainicjowany, może nawet nie działać.
- Niezgodna litera dysku.
- Awaria sprzętu lub systemu.
- Problemy z błędami systemu plików.
Wypróbuj wszystkie rozwiązania wymienione poniżej jeden po drugim, ponieważ są skuteczne i łatwe.
Uwaga: Zaleca się również wcześniejsze utworzenie kopii zapasowej danych za pomocą wybranego oprogramowania.
Metoda 1: Rozwiązywanie problemów z połączeniem sprzętowym
Podstawowym krokiem do rozwiązywania problemów z każdym błędem urządzenia sprzętowego jest usunięcie i ponowne podłączenie jego połączenia. Ponieważ doskonale zdajesz sobie sprawę, że kluczem do działania każdego urządzenia sprzętowego jest odpowiednie połączenie. W takim przypadku obowiązkowe jest sprawdzenie, czy urządzenie sprzętowe jest prawidłowo podłączone do pulpitu. Możesz wypróbować poniższe kroki, aby naprawić błąd.
1. Odłącz i podłącz ponownie podłączony dysk zewnętrzny. Zaleca się ponowne podłączenie do innego portu, jeśli jest dostępny.

2. Sprawdź, czy kabel połączeniowy sprzętu nie jest luźny, stary lub uszkodzony. Jeśli taki stan występuje, wymień kabel na nowy.
3. Na koniec spróbuj podłączyć dysk sprzętowy do innego komputera.
Jeśli powyższe instrukcje się sprawdziły, to dobrze. Ale jeśli błąd nadal się pojawia, nie zniechęcaj się. Ta metoda bardzo pomogła w wykluczeniu problemów z połączeniem jako winowajców. Wypróbuj następujące metody jeden po drugim, aż uzyskasz poprawkę.
Metoda 2: Sprawdź dysk twardy za pomocą atrybutów SMART
Korzystanie z atrybutów SMART (Self-monitoring, Analysis and Reporting Technology) to kolejny sposób rozwiązania żądania, które nie powiodło się z powodu krytycznego błędu sprzętowego urządzenia. Ta technologia SMART jest wbudowaną funkcją systemu Windows, używaną do obserwowania stanu kondycji dysku zewnętrznego. Wykonaj poniższe czynności, aby sprawdzić stan.
1. Naciśnij klawisz Windows, a następnie wpisz cmd i kliknij Uruchom jako administrator, aby uruchomić wiersz polecenia jako administrator.

2. Wpisz następujące polecenie i naciśnij klawisz Enter, aby je wykonać.
wmic diskdrive get status

3. Otrzymasz te trzy wyniki: OK, Zły/Uwaga, Nieznany
-
OK: ten wynik pokazuje, że Twój dysk twardy jest zdrowy. Dlatego możesz przejść do innych metod.
-
Zły/przestroga: Jeśli pojawi się taki wynik, oznacza to, że twój dysk twardy jest w złym stanie. Wypróbuj inne metody podane w tym artykule, aby znaleźć rozwiązanie. Jeśli żadne rozwiązanie nie działa, zaleca się naprawę dysku twardego w sklepie konserwacyjnym.
-
Nieznany: Ten wynik słowa wskazuje, że wykonane polecenie nie mogło znaleźć stanu dysku twardego. Dlatego wykonaj inne metody i zobacz, czy ci pomogą. Jeśli nie, jedyną dostępną opcją jest zabranie dysku twardego do sklepu konserwacyjnego.
Metoda 3: Zaktualizuj sterownik dysku twardego
Czasami aktualizacja nieaktualnego sterownika w menedżerze urządzeń może rozwiązać problem. Dzieje się tak, ponieważ starsze wersje mogą powodować problemy. Dlatego wykonaj poniższe kroki, aby zaktualizować dysk twardy.
1. Naciśnij klawisz Windows, wpisz Menedżer urządzeń i naciśnij klawisz Enter.

2. Kliknij dwukrotnie Dyski, aby rozwinąć sterowniki.
3. Następnie kliknij prawym przyciskiem myszy dysk i wybierz Aktualizuj sterownik.

4. Następnie wybierz Wyszukaj sterowniki automatycznie w oknie Aktualizuj sterowniki.

5. System Windows automatycznie pobierze i zainstaluje aktualizacje, jeśli są dostępne.
6. Po zakończeniu uruchom ponownie komputer i sprawdź, czy wysiłek włożony w rozwiązanie żądania nie powiódł się z powodu krytycznego błędu sprzętowego urządzenia.
Metoda 4: Uruchom sprawdzanie błędów dysku
Sprawdzenie dysku może rozwiązać problemy z niedostępnością. Poprawia również wydajność komputera. Wypróbuj poniższe kroki, aby uruchomić sprawdzanie błędów dysku.
1. Naciśnij jednocześnie klawisze Windows + E i uruchom Eksplorator plików.

2. Kliknij prawym przyciskiem docelowy dysk i wybierz Właściwości.

3. W wyskakującym okienku Właściwości przejdź do karty Narzędzia. Wybierz przycisk Sprawdź w sekcji Sprawdzanie błędów.

4. Teraz, jeśli proces sprawdzania wykryje jakikolwiek błąd, pojawi się monit z prośbą o zeskanowanie dysku twardego.
5. Na koniec uruchom ponownie komputer. Po zakończeniu sprawdź, czy krytyczny błąd sprzętowy urządzenia został naprawiony.
Metoda 5: Napraw uszkodzone pliki
Złe sektory nie są straszne, chyba że rozciągają się na całym dysku twardym. Dlatego konieczne jest jak najszybsze jej rozwiązanie. Narzędzie Windows DiskPart służy do naprawy uszkodzonych plików i uszkodzonych sektorów na dysku twardym. Polecenia Diskpart są wykonywane w narzędziu w celu weryfikacji i naprawy uszkodzonych sektorów. W tym celu zastosuj się do instrukcji podanych poniżej. Przeczytaj nasz przewodnik Jak sprawdzić dysk pod kątem błędów za pomocą programu chkdsk?. Następnie postępuj zgodnie z naszym przewodnikiem, aby naprawić pliki systemowe w systemie Windows 10.

Metoda 6: Zmodyfikuj literę dysku zewnętrznego
Wszystkie dyski zewnętrzne podłączone do komputera są skonfigurowane z literą dysku. Gdy na niektórych dyskach pojawia się konflikt, uniemożliwia to dostęp i powoduje błąd. Dlatego zmień literę dysku na nową literę. Aby to zrobić, wykonaj kolejno kroki wymienione poniżej.
1. Kliknij prawym przyciskiem myszy opcję Ten komputer i wybierz Zarządzaj na ekranie pulpitu.

2. W oknie Zarządzanie komputerem wybierz Zarządzanie dyskami, jak pokazano w sekcji Przechowywanie.

3. Kliknij prawym przyciskiem myszy dysk twardy powodujący błąd i wybierz Zmień literę dysku i ścieżki…

4. Wybierz Zmień… w wyskakującym okienku.

5. Kliknij listę rozwijaną i przypisz nową literę do dysku twardego. Następnie kliknij OK, aby sfinalizować zmiany.

Po zmodyfikowaniu litery dysku sprawdź, czy możesz otworzyć dysk zewnętrzny bez żadnego komunikatu o błędzie.
Metoda 7: Zainicjuj dysk twardy za pomocą zarządzania dyskami
Czasami jest możliwe, że dysk zewnętrzny nie zostanie zainicjowany w zarządzaniu dyskami. Dlatego zaleca się jego sprawdzenie i zainicjowanie. Aby to zrobić, wykonaj czynności podane poniżej i napraw żądanie, które nie powiodło się z powodu krytycznego błędu sprzętowego urządzenia.
1. Kliknij prawym przyciskiem myszy opcję Ten komputer i wybierz Zarządzaj na ekranie pulpitu.

2. W oknie Zarządzanie komputerem wybierz Zarządzanie dyskami, jak pokazano w sekcji Przechowywanie.

3. Teraz kliknij prawym przyciskiem myszy docelowy dysk twardy i wybierz Zainicjuj dysk.

4. Wybierz opcję spośród stylów partycji MBR lub GPT zgodnie z wymaganiami i kliknij OK, aby zainicjować dysk.
Metoda 8: Sformatuj dysk twardy
Jeśli żadna z powyższych metod nie zadziałała, ostatnią opcją, którą musisz pozbyć się tego błędu, jest sformatowanie dysku. Pamiętaj jednak, że sformatowanie urządzenia całkowicie usuwa wszystkie dane znajdujące się na dysku twardym. Oto jak sformatować dysk twardy.
1. Naciśnij jednocześnie klawisze Windows + E, aby otworzyć Eksplorator plików.

2. Kliknij prawym przyciskiem folder zewnętrznego dysku twardego i wybierz Format.

3. W wyskakującym okienku Format usuń zaznaczenie pola Szybkie formatowanie w sekcji Opcje formatowania. Następnie kliknij Start, aby zainicjować proces formatowania.

Metoda 9: Zmień zewnętrzny dysk twardy
Nadal nie masz szczęścia? Nawet po wypróbowaniu wszystkich metod. Wtedy jedyną ostateczną opcją, aby żądanie nie powiodło się z powodu krytycznego błędu sprzętowego urządzenia, jest po prostu wymiana wadliwego zewnętrznego dysku twardego. Ewentualnie zadzwoń do producenta sprzętu w celu uzyskania pomocy lub zlokalizuj lokalny warsztat naprawczy i spróbuj rozwiązać problem.

***
Mamy nadzieję, że ten artykuł pomógł Ci znaleźć potencjalną naprawę żądania, które nie powiodło się z powodu krytycznego błędu sprzętowego urządzenia w systemie Windows 10. Daj nam znać, która metoda zadziałała najlepiej. W przypadku jakichkolwiek pytań lub sugestii prosimy o kontakt za pośrednictwem sekcji komentarzy podanej poniżej.