Słuchawki i zestawy słuchawkowe SADES to produkty premium zaprojektowane specjalnie z myślą o grach. Gracze potrzebujący dźwięku przestrzennego mogą polegać na zestawach słuchawkowych SADES. Te koła zębate zapewniają wciągające wrażenia podczas grania, zachowując jednocześnie stylowy wygląd SADES. Są one przeznaczone do gier, ale niektórzy użytkownicy zgłaszają problemy z używaniem słuchawek SADES w systemie Windows 10. Użytkownicy zgłosili, że mikrofon zestawu słuchawkowego SADES nie działa w systemie Windows 10. Są to typowe problemy występujące w SADES. Jeśli kupiłeś urządzenie i okazało się, że zestaw słuchawkowy SADES nie działa, chciałbyś jak najlepiej go rozwiązać. W tym artykule poznasz metody naprawy problemu z niedziałającymi słuchawkami SADES. Więc czytaj dalej artykuł.
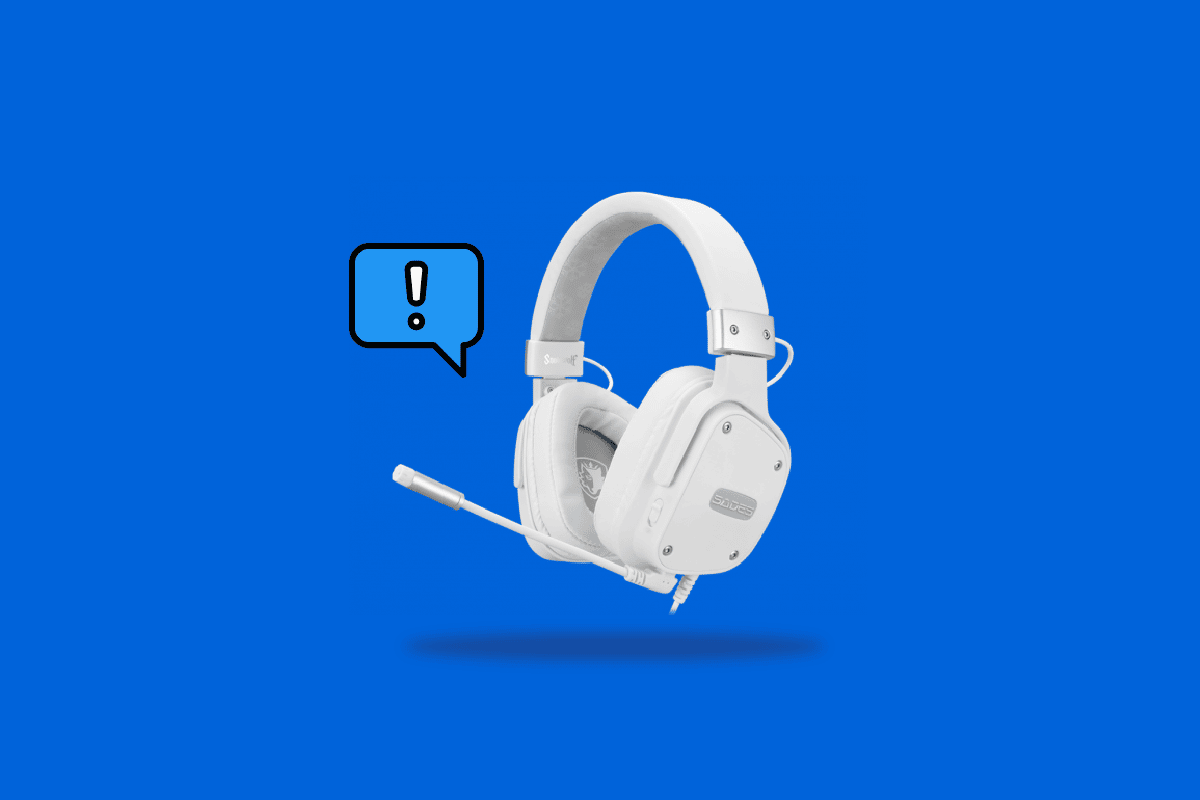
Spis treści:
Jak naprawić zestaw słuchawkowy SADES nie działa w systemie Windows 10?
Przed przystąpieniem do rozwiązywania problemów zapoznaj się z kilkoma punktami wyjaśniającymi, dlaczego występuje ten problem
- Mikrofon wyłączony
- Niska głośność w mikrofonie
- Przestarzałe sterowniki audio i sterowniki słuchawek SADES
- Konflikty Windows Update
Metoda 1: Wyczyść gniazdo słuchawkowe
Gniazda słuchawkowe są podatne na cząsteczki brudu i kurzu. W takiej sytuacji wyczyść gniazdo słuchawkowe wacikiem nasączonym alkoholem izopropylowym i pozostaw do całkowitego wyschnięcia.
- W przypadku gniazda słuchawkowego można użyć sprężonego powietrza, aby wydmuchać wszelkie cząsteczki kurzu, które mogą zostać uwięzione w środku.
- Podobnie mikrofon może z czasem zatkać się brudem. Może to prowadzić do problemów. Możesz spróbować czyścić delikatnie szczoteczką do zębów.
 Obraz David Mark z Pixabay
Obraz David Mark z Pixabay
Metoda 2: Użyj innego portu
Jeśli Twój obecny port połączenia słuchawek jest uszkodzony, zestaw słuchawkowy SADES nie będzie działał. Spróbuj podłączyć się do innego portu słuchawkowego, aby wykluczyć jakąkolwiek awarię obecnego gniazda słuchawkowego i rozwiązać problem.
Metoda 3: Uruchom narzędzie do rozwiązywania problemów z dźwiękiem
Możesz wypróbować narzędzie do rozwiązywania problemów z systemem Windows do nagrywania dźwięku, aby sprawdzić, czy rozwiązuje problem z niedziałającym zestawem słuchawkowym SADES.
1. Naciśnij jednocześnie klawisze Windows + I, aby otworzyć menu Ustawienia.
2. Kliknij menu Aktualizacja i zabezpieczenia.
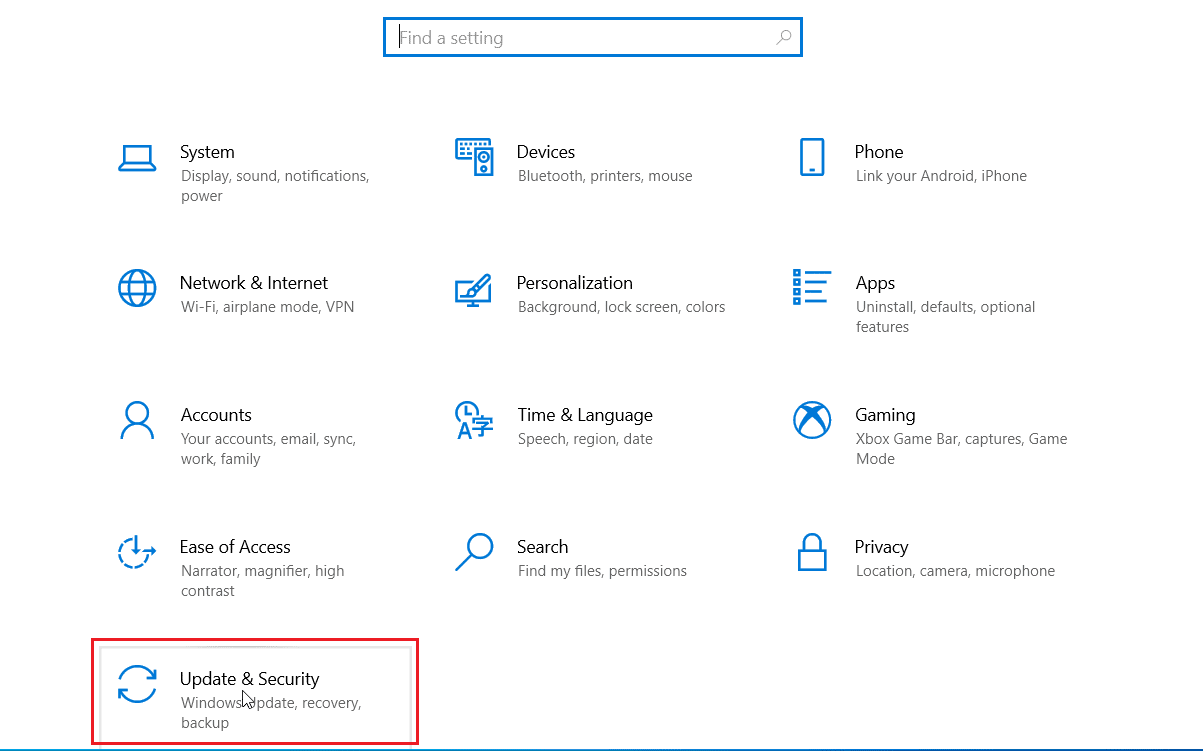
3. W lewym okienku kliknij rozwiązywanie problemów.
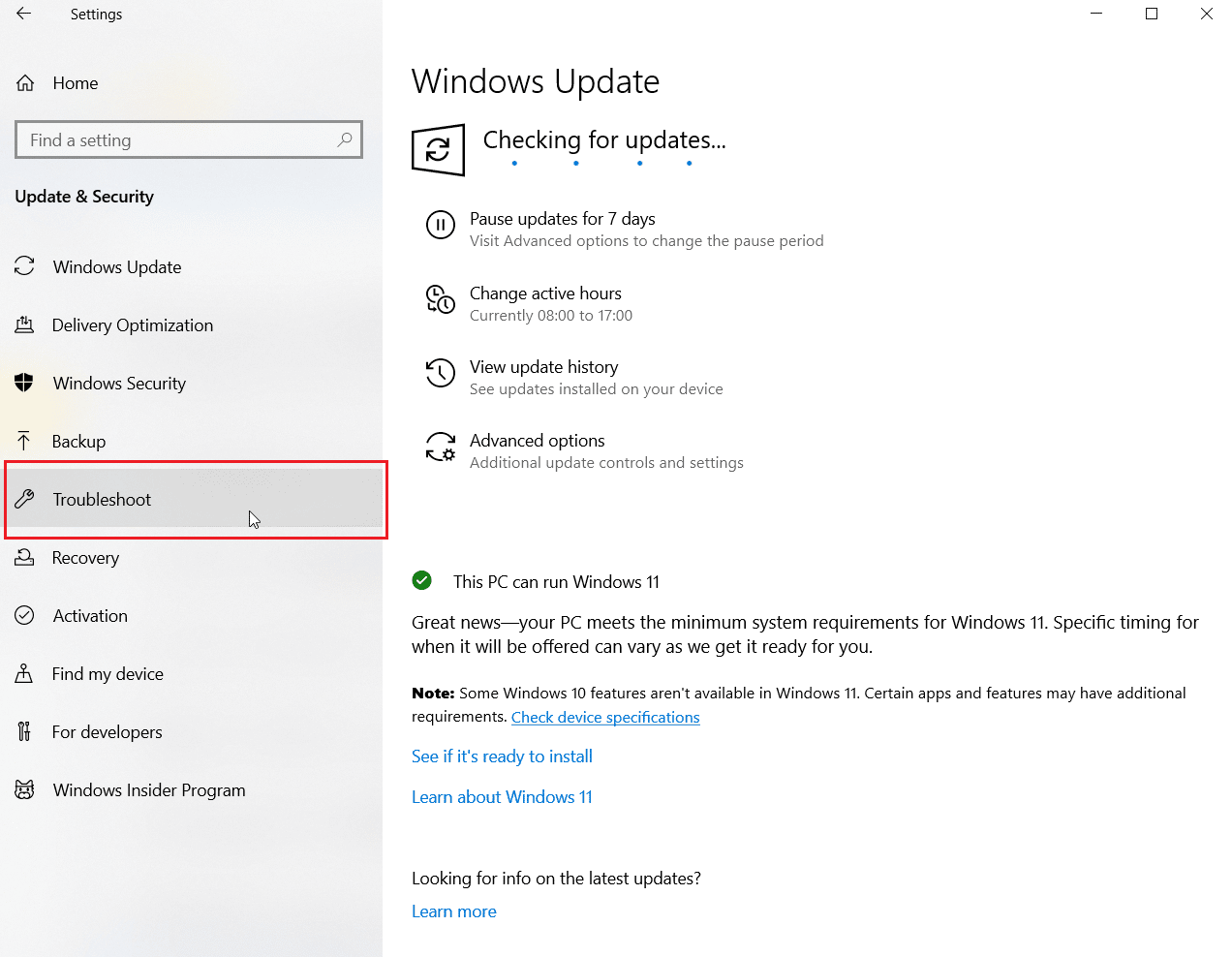
4. Przejdź do narzędzia do rozwiązywania problemów z nagrywaniem dźwięku i wybierz je. Na koniec kliknij Uruchom narzędzie do rozwiązywania problemów, aby rozpocząć proces rozwiązywania problemów.
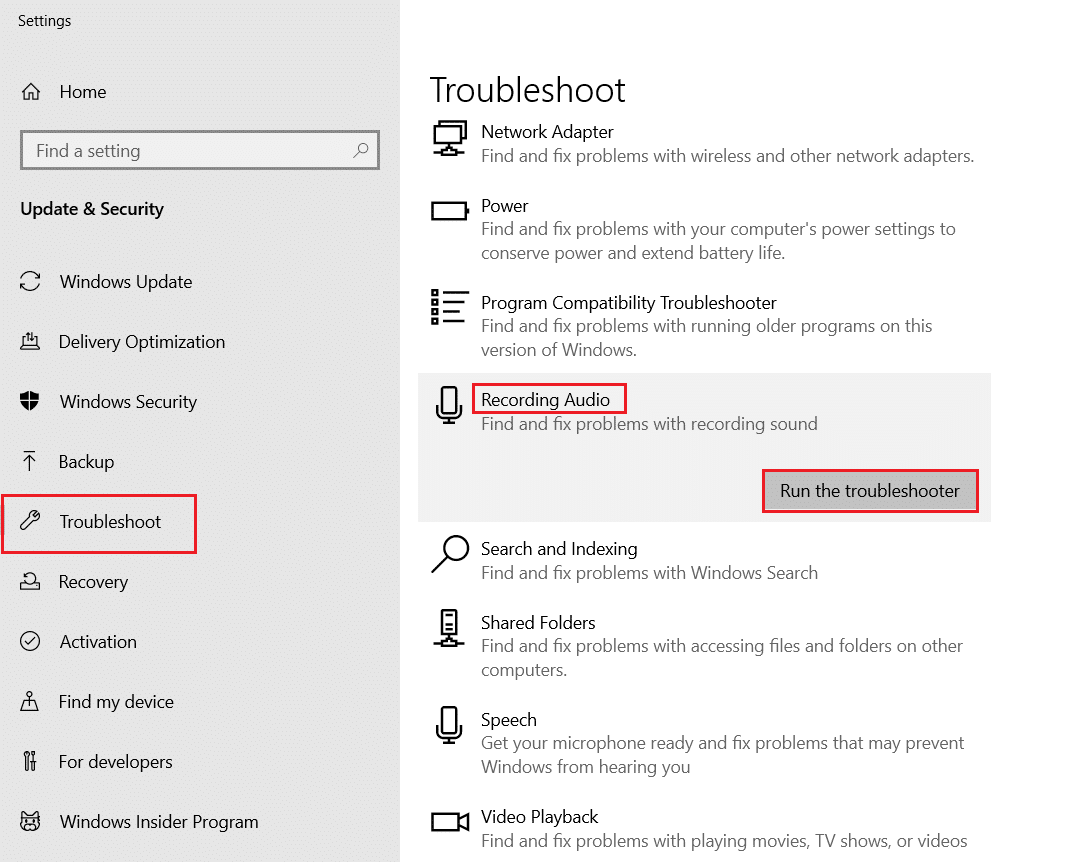
5. Poczekaj, aż narzędzie do rozwiązywania problemów wykryje ewentualne problemy.
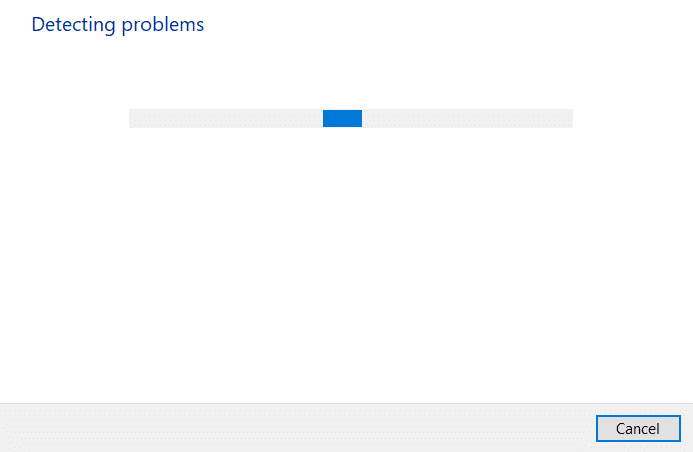
6. Postępuj zgodnie z instrukcjami wyświetlanymi na ekranie, aby zastosować poprawkę.
Metoda 4: Ustaw zestaw słuchawkowy SADES jako urządzenie domyślne
Po włożeniu zestawu słuchawkowego SADES upewnij się, że urządzenie jest ustawione domyślnie. Jeśli nie jest ustawiony domyślnie, wykonaj następujące kroki.
1. Naciśnij klawisz Windows, wpisz panel sterowania i kliknij Otwórz.

2. Kliknij listę rozwijaną Wyświetl według i wybierz Duże ikony.
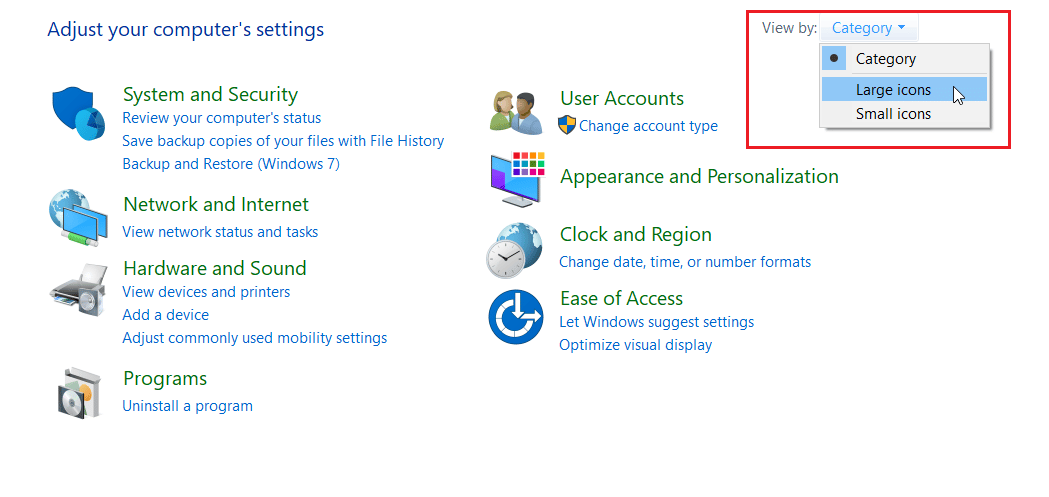
3. Następnie kliknij Dźwięk.
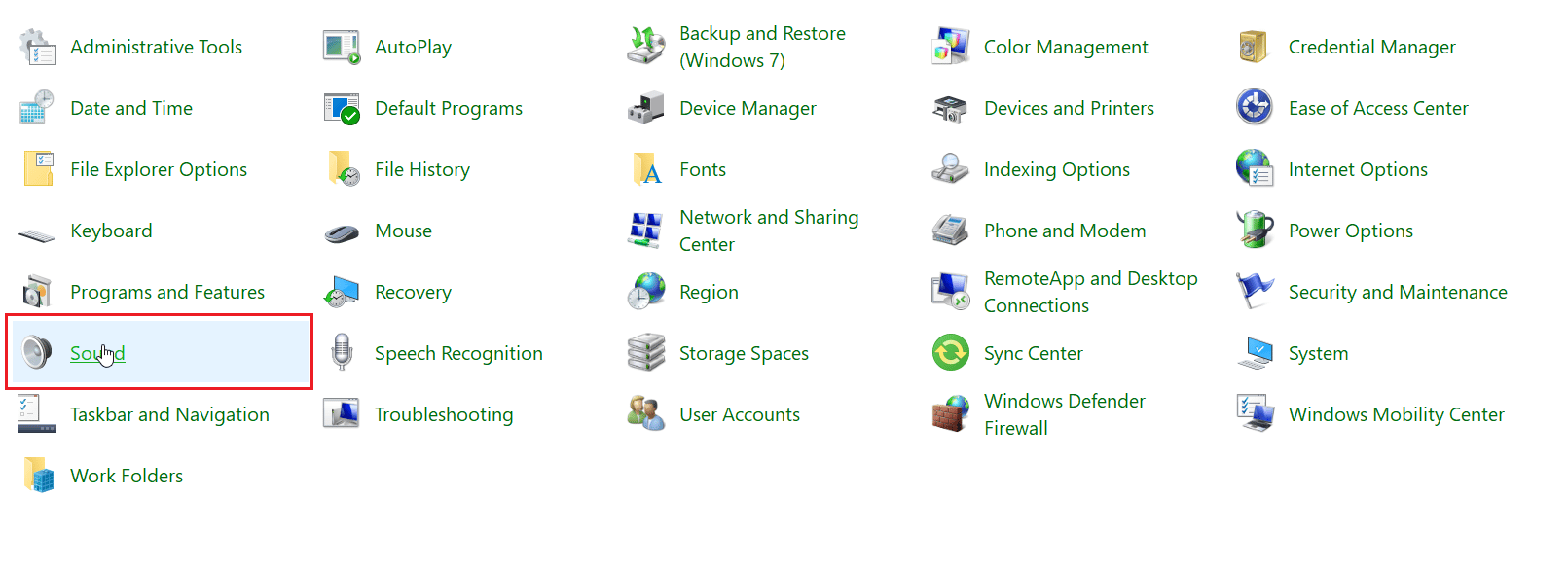
4. Przejdź do zakładki Nagrywanie.
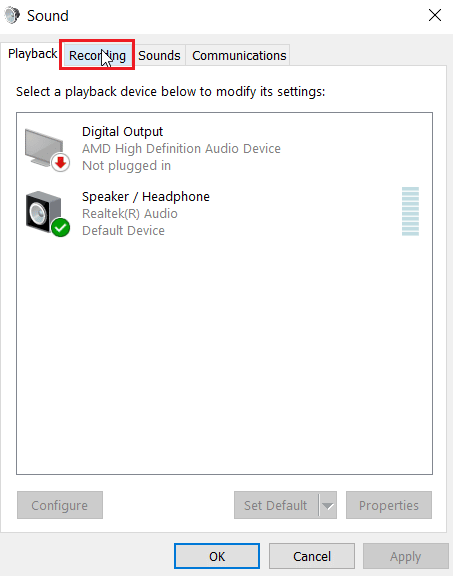
5. Kliknij prawym przyciskiem myszy puste miejsce i kliknij Pokaż wyłączone urządzenia.
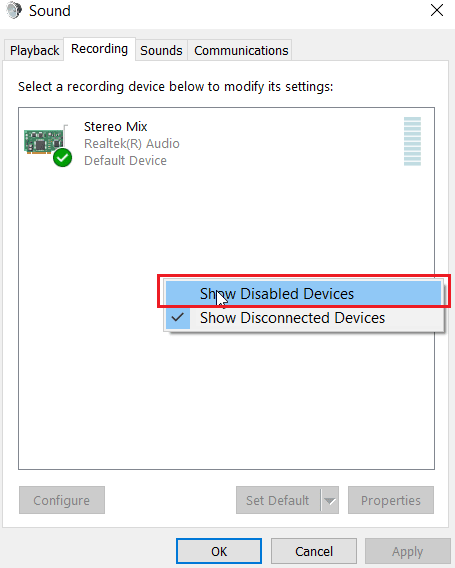
6. Jeśli jest wyłączone, kliknij prawym przyciskiem myszy Macierz mikrofonów i kliknij Włącz urządzenie.
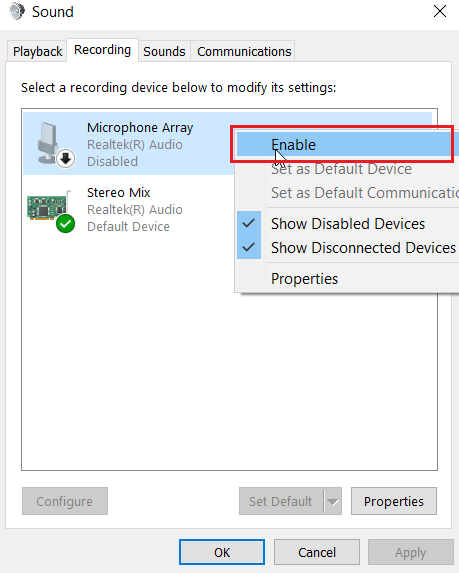
7. Teraz kliknij prawym przyciskiem myszy tablicę mikrofonów i kliknij Ustaw jako urządzenie domyślne. To naprawi problem z niedziałającym zestawem słuchawkowym SADES.
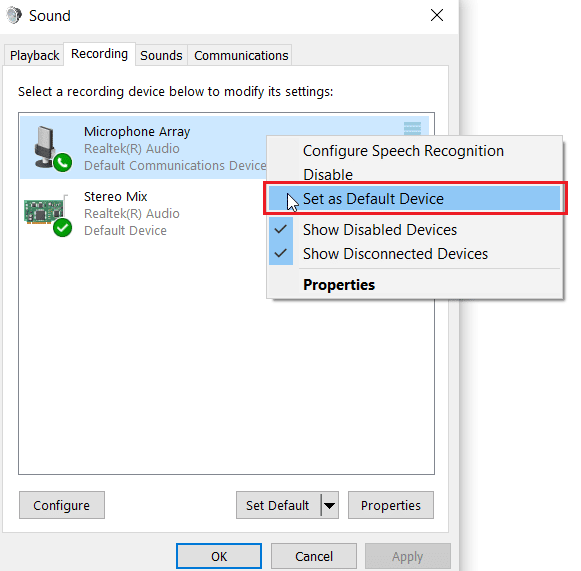
Metoda 5: Wyłącz wyciszenie mikrofonu słuchawkowego
Większość słuchawek ma wbudowany przycisk sprzętowy, który można włączyć lub wyłączyć w samych słuchawkach. Wykonaj podane czynności, aby sprawdzić, czy mikrofon słuchawek jest wyciszony, czy nie.
1. Naciśnij jednocześnie klawisze Windows + I, aby otworzyć menu Ustawienia.
2. Kliknij Ustawienia systemu.
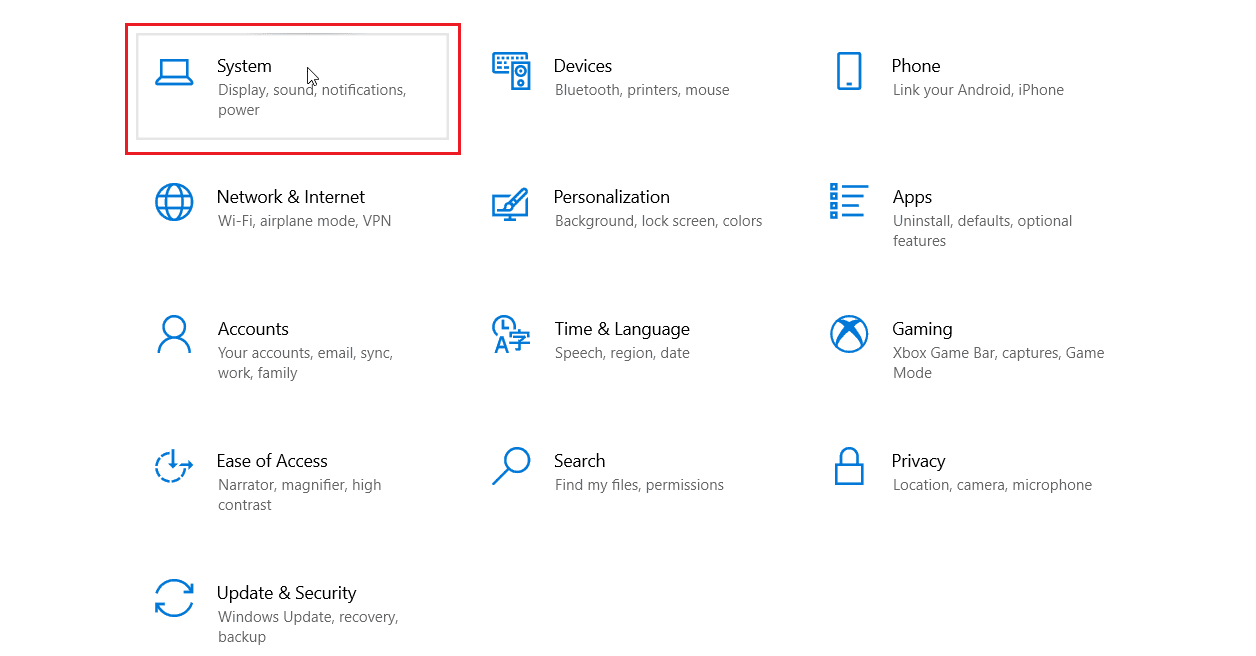
3. Następnie kliknij Dźwięk w lewym panelu bocznym.
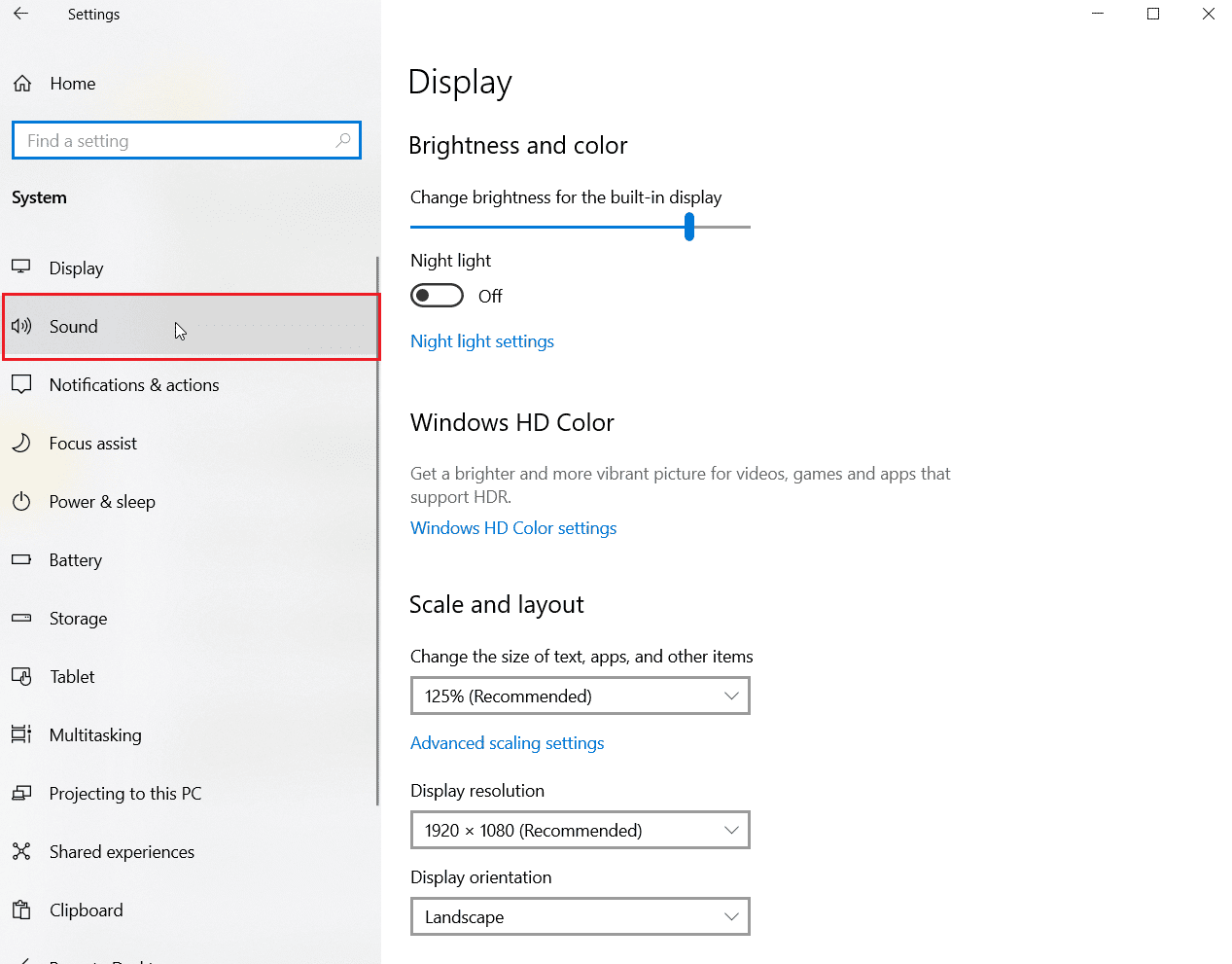
4. Upewnij się, że mikrofon jest wybrany w obszarze Wybierz urządzenie wejściowe. Na koniec przetestuj swój mikrofon, mówiąc do niego i upewnij się, że odbierasz dźwięk.
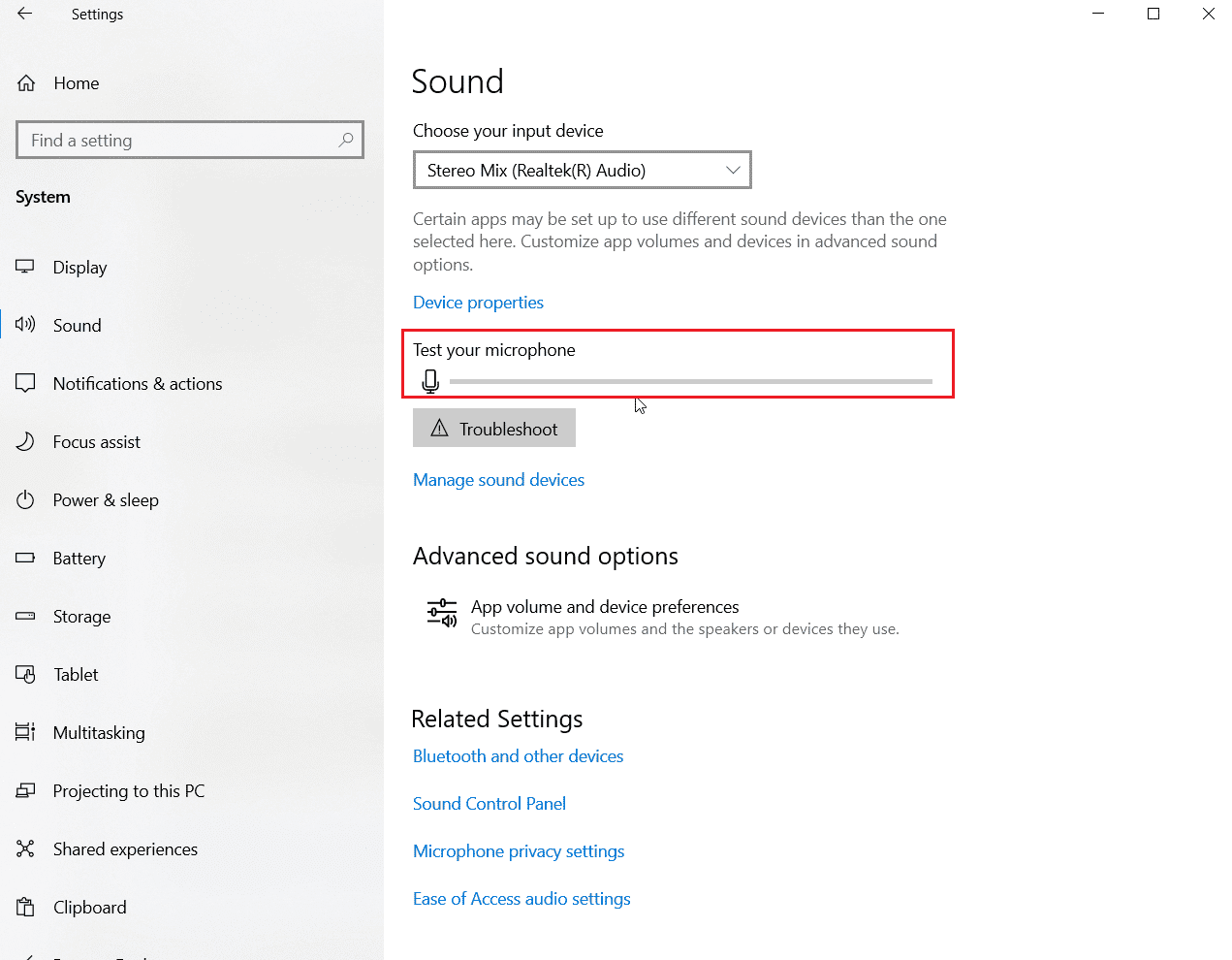
Metoda 6: Zwiększ głośność mikrofonu
Łatwo pomylić wyciszony mikrofon z mikrofonem o niskim poziomie głośności. Wyjścia mikrofonowe o niskiej głośności zapewniają bardzo małą moc wyjściową. W systemie Windows jest ustawienie umożliwiające zmianę głośności mikrofonu. Jeśli chcesz dowiedzieć się więcej, przeczytaj nasz przewodnik Jak zwiększyć głośność mikrofonu w systemie Windows 10, aby uzyskać pomysł.
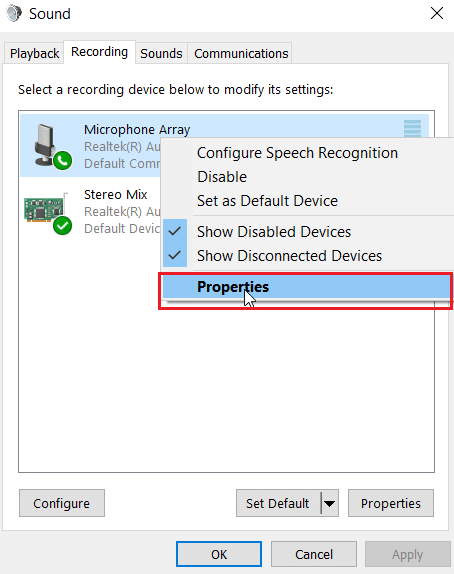
Metoda 7: Zezwól aplikacjom na dostęp do mikrofonu
Usługa Windows Update okresowo aktualizuje istniejące sterowniki i aktualizuje sterowniki dla nowego sprzętu. Czasami po ostatniej aktualizacji systemu Windows sterowniki audio powodują zmianę ustawień mikrofonu. W tym scenariuszu spróbuj wykonać poniższe kroki, aby naprawić mikrofon zestawu słuchawkowego SADES, który nie działa w systemie Windows 10.
1. Uruchom Ustawienia Windows.
2. Kliknij Ustawienia prywatności.
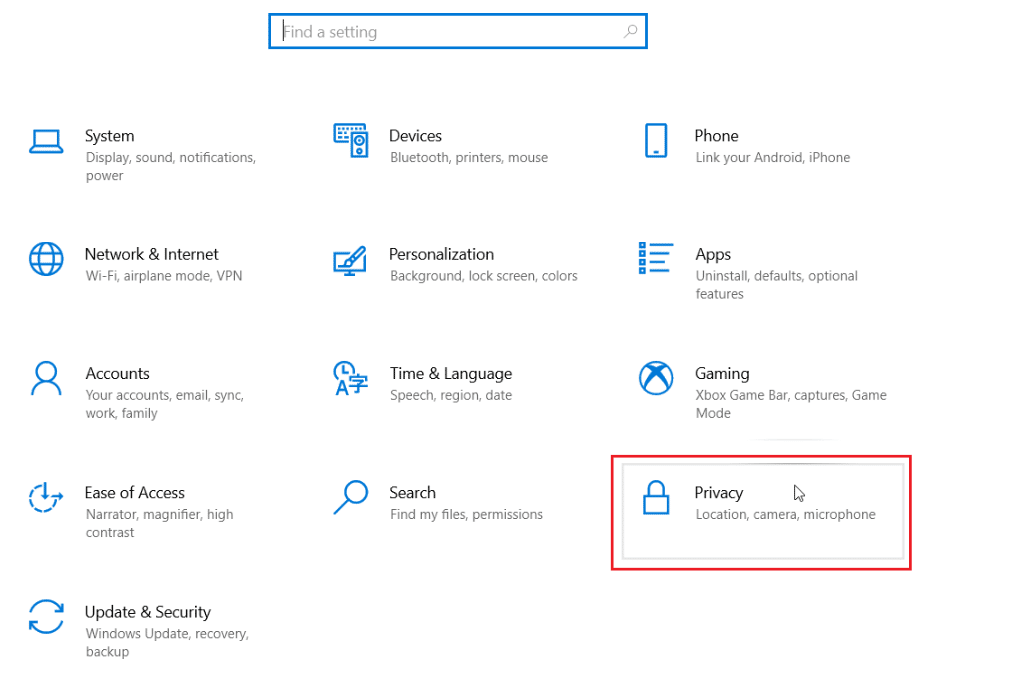
3. Kliknij Mikrofon w lewym okienku.
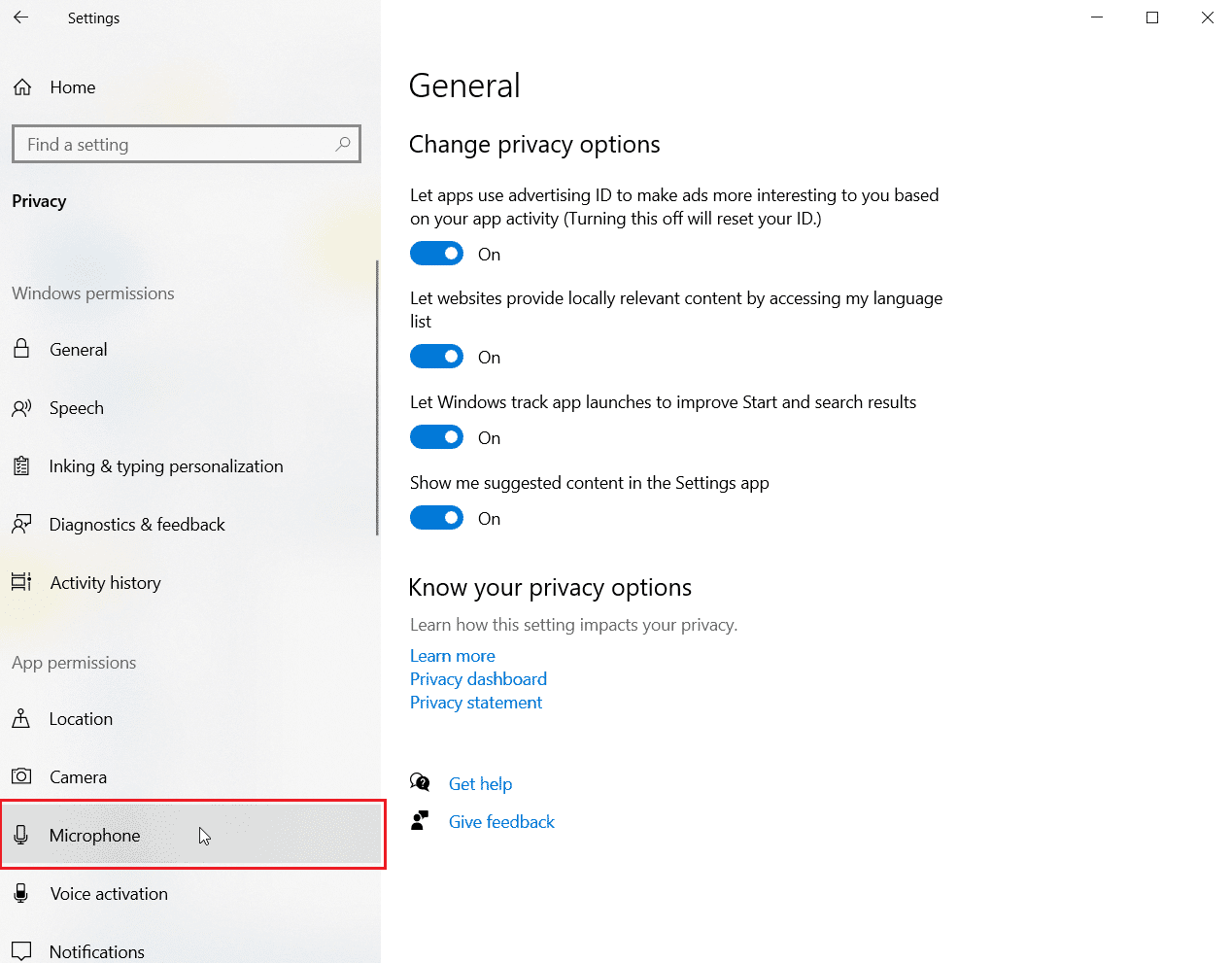
4. Upewnij się, że przełącznik Zezwalaj aplikacjom na dostęp do mikrofonu jest włączony.
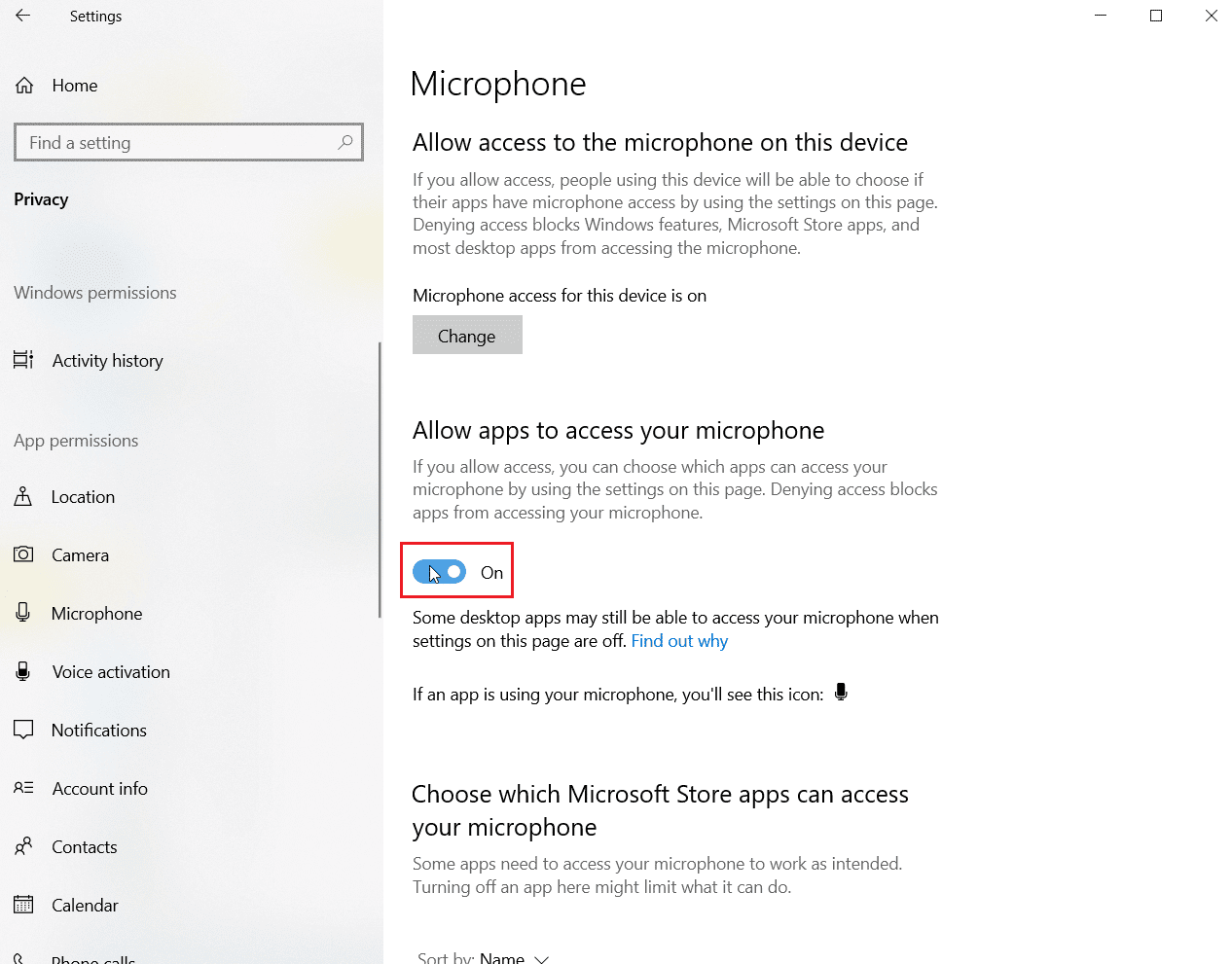
5. Przewiń w dół i możesz wybrać, który program ma dostęp do twojego mikrofonu, możesz nadać im uprawnienia, włączając przełącznik.
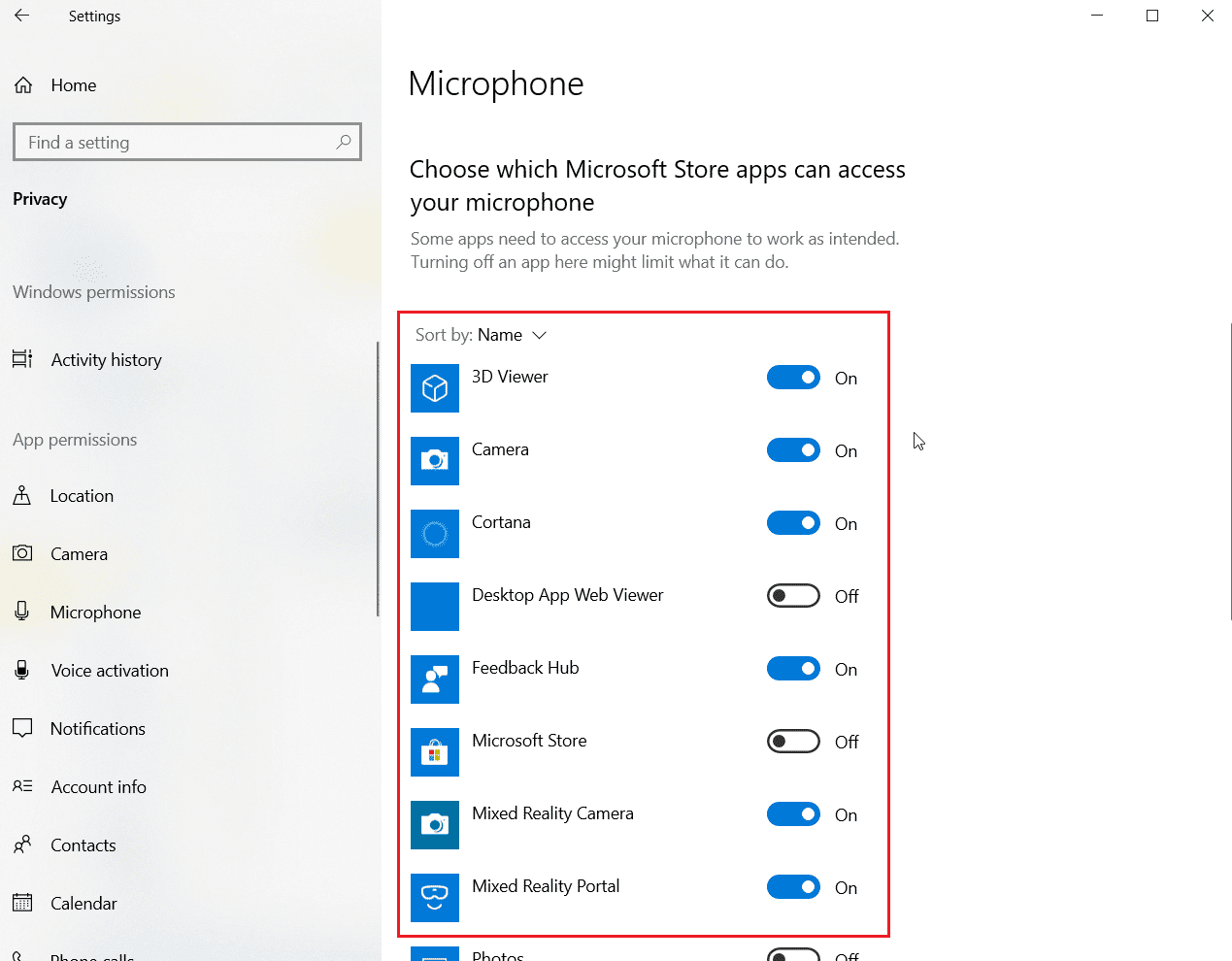
Metoda 8: Zaktualizuj sterowniki audio
Czasami problem z zestawem słuchawkowym zaczyna się pojawiać, gdy sterownik audio nie jest aktualizowany. Przeczytaj nasz przewodnik dotyczący aktualizacji sterowników Realtek HD Audio w systemie Windows 10 i postępuj zgodnie z instrukcjami dotyczącymi sterownika audio.
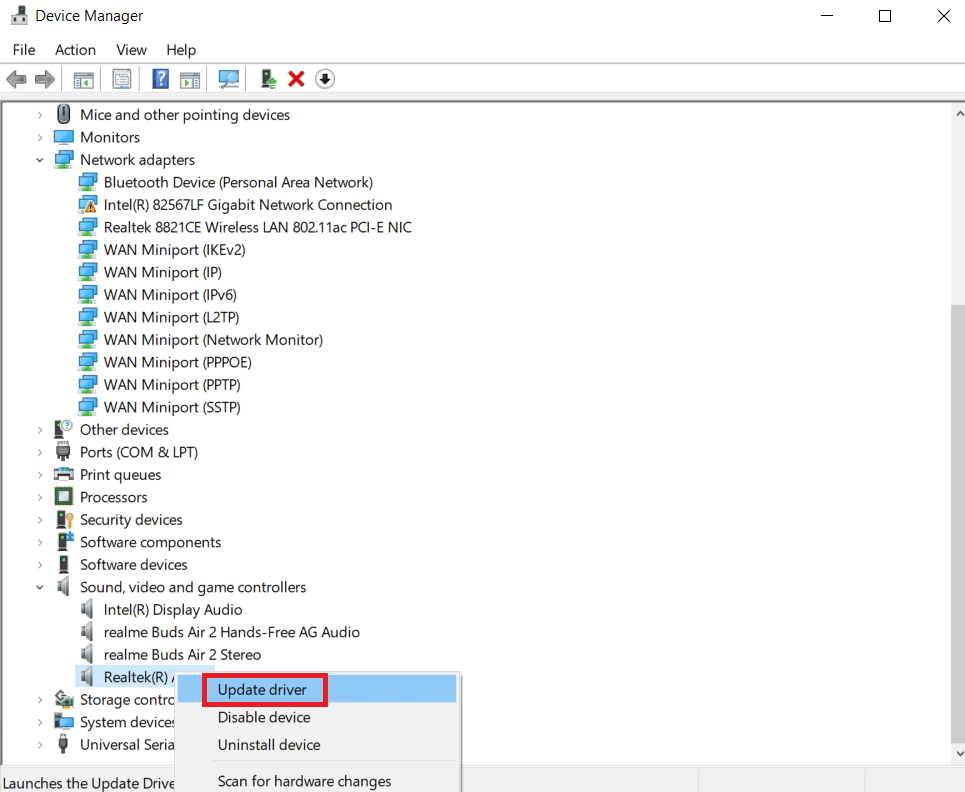
Metoda 9: Przywróć aktualizacje sterowników audio
Wszystkie aktualne wersje sterowników zostaną usunięte z komputera, a ich poprzednia wersja zostanie zainstalowana po przywróceniu sterowników audio. Jest to przydatna funkcja, gdy nowy sterownik jest niezgodny z systemem.
Postępuj zgodnie z instrukcjami w naszym przewodniku Jak przywrócić sterowniki w systemie Windows 10, aby naprawić problem z niedziałającym zestawem słuchawkowym SADES.
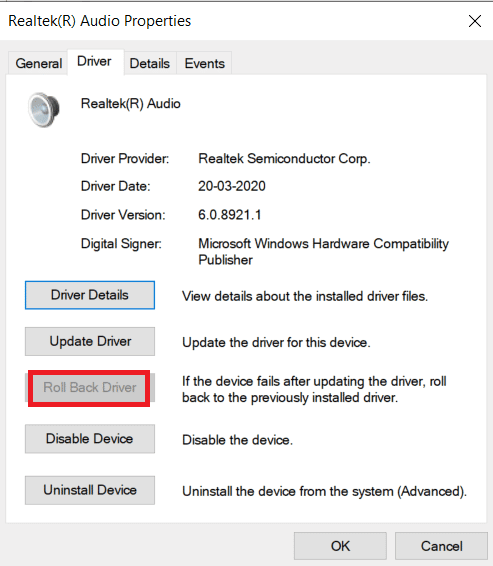
Metoda 10: Pobierz sterowniki zestawu słuchawkowego SADES
Zestawy słuchawkowe SADES są przeznaczone do automatycznego instalowania sterowników po pierwszym włożeniu do komputera. W każdym razie, jeśli nie jest zainstalowany żaden konkretny sterownik SADES, możesz wykonać poniższe kroki, aby pobrać sterowniki do zestawu słuchawkowego, aby naprawić mikrofon zestawu słuchawkowego SADES, który nie działa w systemie Windows 10.
1. Przejdź do SADES Strona sterownika słuchawek.
2. Na stronie będą prezentowane różne serie słuchawek SADES. Znajdź ten, który jest odpowiedni dla Twojego zestawu słuchawkowego.
3. Kliknij Więcej pod zestawem słuchawkowym.
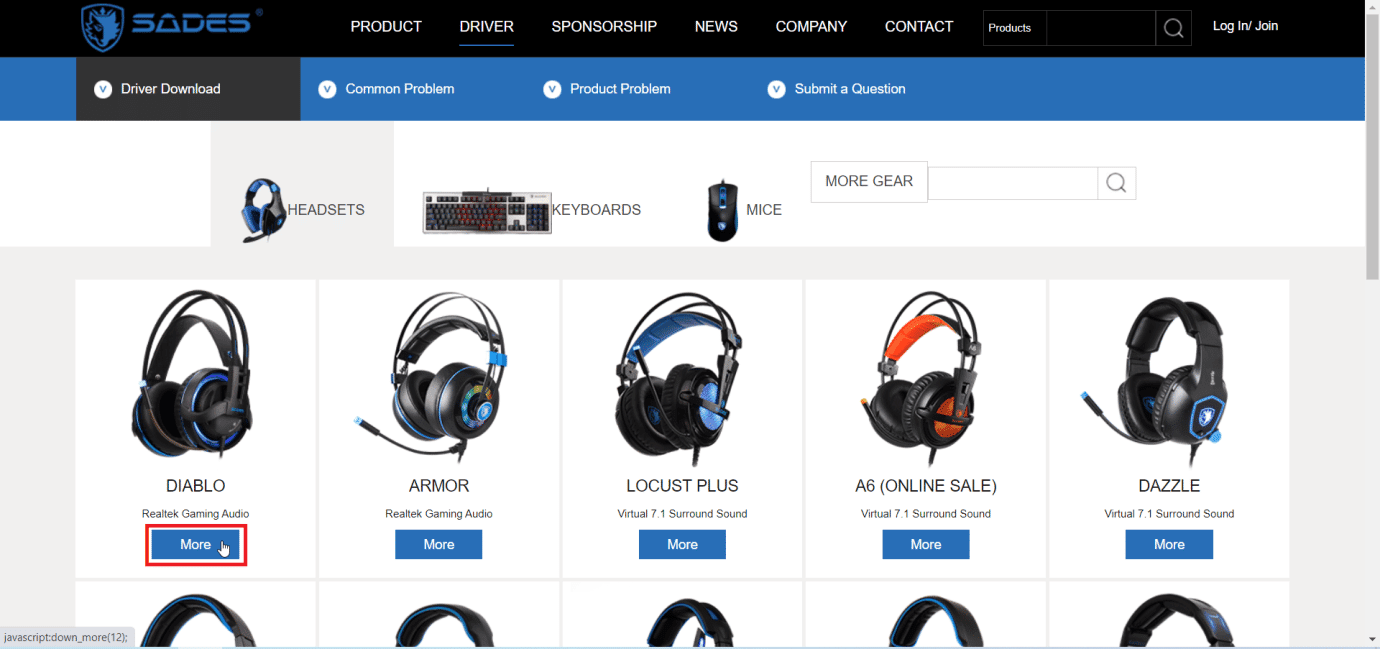
4. Na koniec kliknij strzałkę pobierania, aby pobrać sterownik.
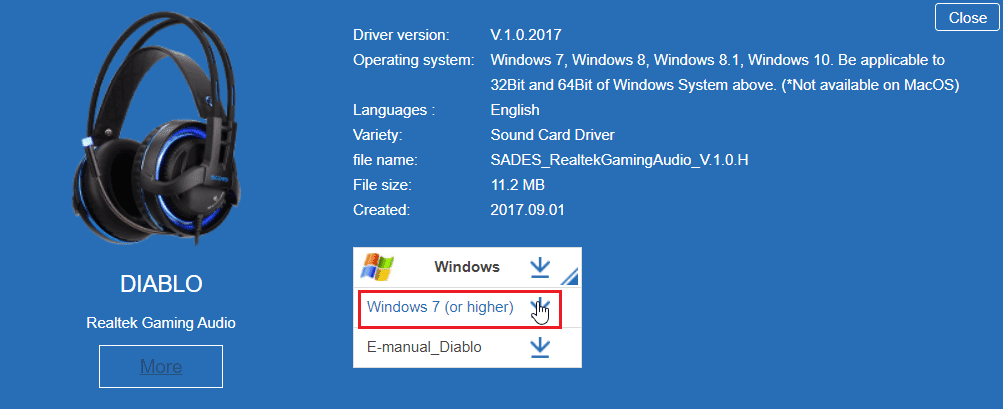
5. Wyodrębnij pobrany plik zip i uruchom plik instalatora w wyodrębnionym folderze.
6. Kliknij przycisk Dalej > w kreatorze SADES Realtek Audio.
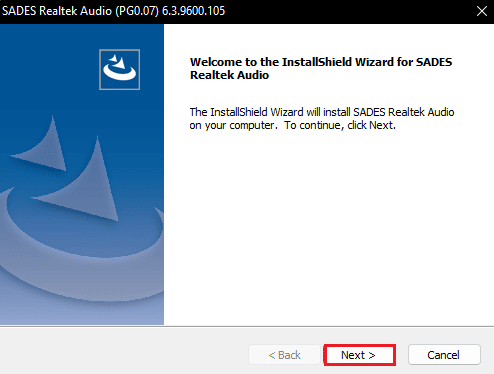
7. Poczekaj na zainstalowanie sterowników.
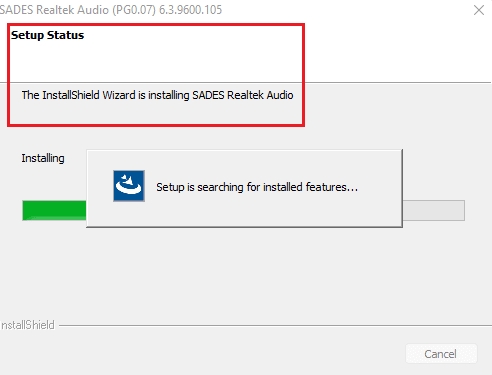
8. Na koniec uruchom ponownie komputer.
Często zadawane pytania (FAQ)
Q1. Dlaczego mój mikrofon zestawu słuchawkowego SADES nie działa?
Odp. Upewnij się, że mikrofon w zestawie słuchawkowym nie jest wyciszony i wyczyść złącze słuchawek przed jego podłączeniem. Ustaw mikrofon jako urządzenie domyślne. Przeczytaj powyższy artykuł, aby dowiedzieć się, jak wykonać te metody.
Q2. Mój mikrofon działa, ale moi znajomi narzekają, że mój głos jest bardzo niski, jak to rozwiązać?
Odp. Istnieje opcja o nazwie Głośność mikrofonu, która kontroluje głośność, która jest wyprowadzana. Pomoże w tym zwiększenie tej objętości. Przeczytaj Metodę 5, aby dowiedzieć się więcej o rozwiązaniu.
***
Mamy nadzieję, że powyższy artykuł o tym, jak naprawić niedziałający zestaw słuchawkowy SADES, okazał się pomocny i udało Ci się rozwiązać problem. Daj nam znać, która z metod zadziałała dla Ciebie. Jeśli masz jakieś sugestie lub pytania, możesz zostawić komentarz poniżej.

