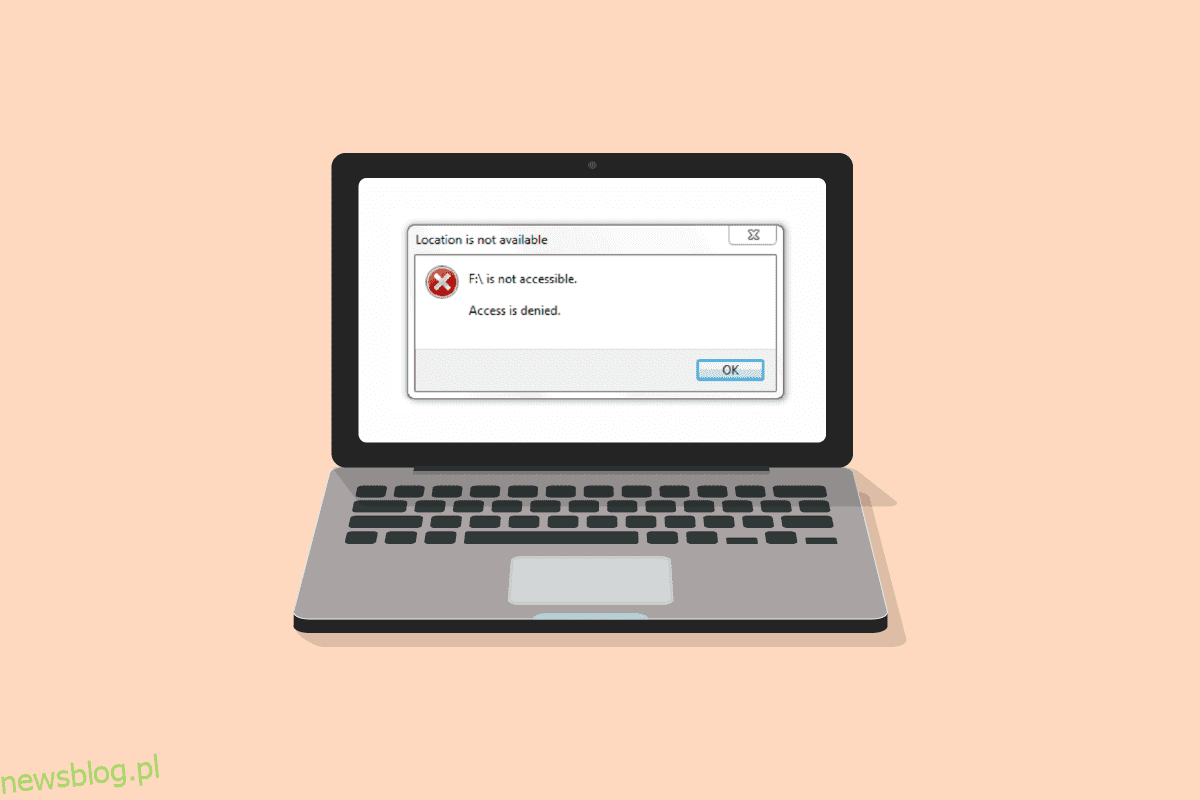Zewnętrzny dysk twardy jest niedostępny, nawet myślenie o nim sprawia, że czuję się tak zdenerwowany. Znam ból utraty tak cennych danych wiele lat temu. Od tego czasu nigdy nie lekceważyłem zewnętrznego dysku twardego; Kupiłem dobry twardy pokrowiec, regularnie go czyściłem i upewniłem się, że się nie przegrzewa. Dyski twarde są zazwyczaj delikatne i wrażliwe. Jeśli dowiedziałeś się, że twój dysk nie działa lub nie łączy się z komputerem, przede wszystkim nie panikuj. Nie wykonuj też żadnych ekstremalnych metod, aby to naprawić, zanim będzie to pewne, w przeciwnym razie stracisz swoje dane. Musisz pomyśleć, czy zewnętrzne dyski twarde można naprawić, a odpowiedź brzmi: tak, może. Jednak identyfikacja problemu w pierwszej kolejności ułatwi ten proces. Zacznijmy więc od kilku podstawowych i średnich metod; wypróbuj je i miejmy nadzieję, że nie będziesz musiał odwiedzać warsztatu.
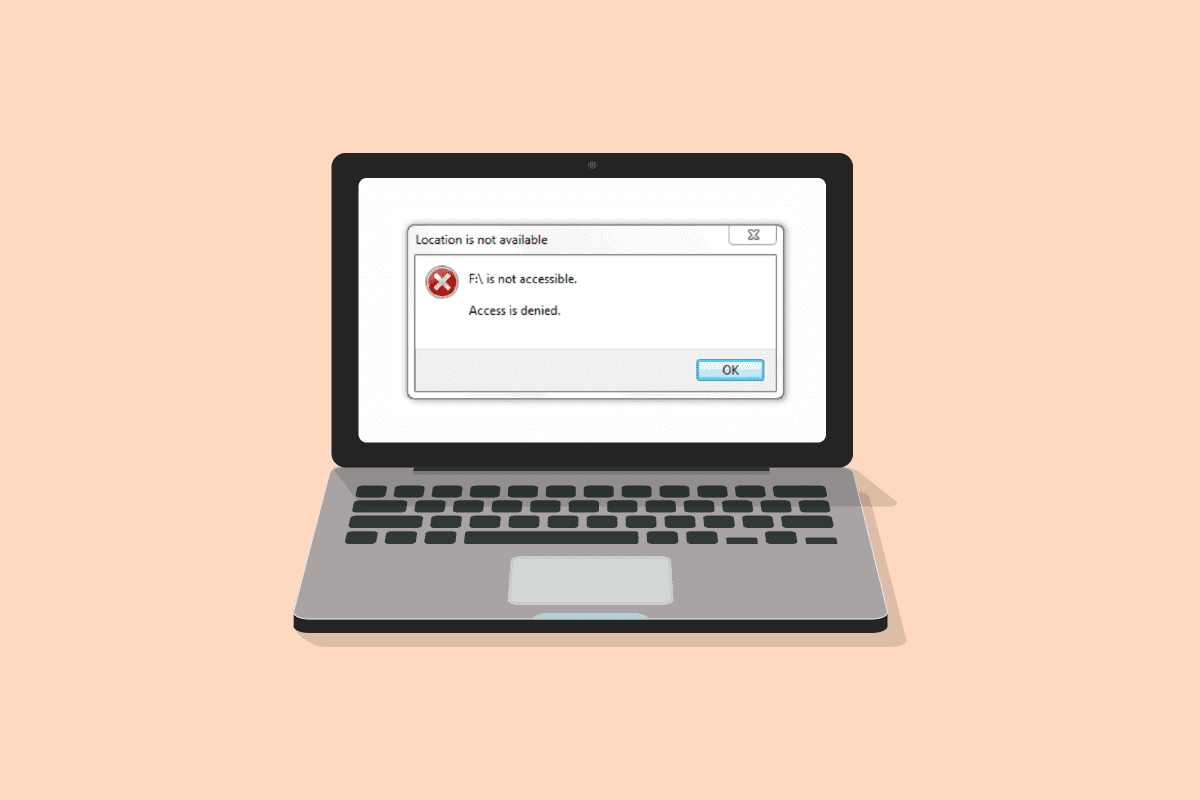
Spis treści:
Jak naprawić zewnętrzny dysk twardy niedostępny w systemie Windows 10?
Problemy z zewnętrznym dyskiem twardym mogą być spowodowane wieloma przyczynami, w tym:
- Odłączony dysk twardy bez prawidłowego wysuwania.
- Nieobsługiwany lub nieaktualny sterownik.
- Niedawno upadły lub uszkodzony.
- Błąd w portach urządzenia lub kablu USB dysku twardego.
- Uszkodzony z powodu wirusów lub złośliwego oprogramowania.
Uwaga: Zanim zaczniemy rozwiązywać Twoje pytanie dotyczące możliwości naprawy zewnętrznych dysków twardych, nie próbuj nawet uderzać, delikatnie stukać ani nie potrząsać dyskiem twardym. Mechanizm stukania i uderzania może działać z innymi urządzeniami elektronicznymi, ale zrobienie tego na dysku twardym pogorszy problem. Ponadto podczas wykonywania tych metod lub jeśli w dowolnym momencie możesz uzyskać dostęp do dysku twardego na komputerze, wykonaj kopię zapasową lub przenieś wszystkie ważne dane.
Metoda 1: Podstawowe kroki rozwiązywania problemów
Wykonaj te podstawowe czynności, aby rozwiązać problemy z zewnętrznym dyskiem twardym w Okna 10.
-
Uruchom ponownie system, a następnie spróbuj podłączyć go z powrotem.
-
Wyjmij dysk z obudowy lub obudowy i umieść go na płaskiej powierzchni przed podłączeniem.
-
Odłącz i wypróbuj na innych portach komputera. Jeśli używasz portu USB 3.0, wypróbuj USB 2.0.
- Spróbuj też połączyć się z innymi urządzeniami zewnętrznymi, takimi jak klawiatura, drukarka lub mysz. Jeśli masz również problemy z podłączeniem tych urządzeń, problem może dotyczyć portów lub sterowników.
-
Sprawdź kabel USB z obu końców. Sprawdź, czy nie jest uszkodzony lub uszkodzony. Ponadto podczas podłączania dysku twardego wypróbuj inny kabel USB; problem może być w kablu.
-
Przetestuj dysk twardy na innym komputerze. Jeśli to działa, oznacza to, że problem dotyczy urządzenia lub portów.
Metoda 2: Sprawdź format dysku twardego
Istnieją dwa główne formaty dysków, ExFAT, które działają zarówno w systemach operacyjnych Mac, jak i Windows, podczas gdy NTFS jest kompatybilny tylko z systemem Windows. Jeśli podłączasz dysk twardy w formacie Mac OS, system Windows go nie wykryje. Dlatego, aby podłączyć dysk twardy do systemu Windows, musisz sformatować go w formacie ExFAT. Wykonaj 8 kroków metody, aby zmienić format dysku twardego. Aby sprawdzić format dysku twardego, wykonaj następujące czynności:
1. Otwórz Eksplorator plików, naciskając jednocześnie klawisze Windows + E.
2. Kliknij Ten komputer, a następnie kliknij prawym przyciskiem myszy dysk twardy i kliknij Właściwości.

3. Format dysku twardego zostanie zapisany w zakładce Ogólne, obok Systemu plików.

Metoda 3: Zaktualizuj sterowniki urządzeń
Jednym z głównych powodów pojawienia się komunikatu o błędzie niedostępności zewnętrznego dysku twardego może być wadliwy lub nieaktualny sterownik, który nie obsługuje Twojego urządzenia. Postępuj zgodnie z naszym przewodnikiem, jak zaktualizować sterowniki urządzeń w systemie Windows 10.

Metoda 4: Zainstaluj ponownie sterowniki urządzeń
Opcja Skanuj w poszukiwaniu zmian sprzętu zidentyfikuje cały sprzęt podłączony do komputera i na podstawie tego zostanie zainstalowany domyślny sterownik. Aby naprawić błąd, musisz tymczasowo odinstalować dyski i sterownik USB, a następnie zainstalować je ponownie. Przeczytaj nasz przewodnik, aby odinstalować i ponownie zainstalować sterowniki w systemie Windows 10.

Metoda 5: Uruchom skanowanie CHKDSK
Chkdsk oznacza Sprawdź dysk. Jest to wbudowany skaner dysku, który zidentyfikuje i naprawi wszystkie błędy spowodowane złośliwym oprogramowaniem, uszkodzonymi plikami systemowymi lub nieprawidłowym zamknięciem. Postępuj zgodnie z naszym przewodnikiem, aby sprawdzić błędy dysku za pomocą polecenia chkdsk.

Metoda 6: Przetestuj dysk twardy w trybie awaryjnym
Istnieje duże prawdopodobieństwo, że możesz uzyskać dostęp do dysku w trybie awaryjnym, jeśli zewnętrzny dysk twardy nie jest dostępny w trybie normalnym. Prawdopodobnie plik lub ustawienia mogą zakłócać normalny tryb Windows. W trybie awaryjnym funkcjonalność jest ograniczona i ładowany jest tylko sterownik podstawowy. Wykonaj poniższe czynności, aby włączyć tryb awaryjny i rozwiązać problemy z zewnętrznym dyskiem twardym.
1. Naciśnij klawisz Windows, wpisz Konfiguracja systemu i naciśnij klawisz Enter.

2. Następnie przejdź do zakładki Boot, kliknij Bezpieczny rozruch i kliknij OK.

3. Następnie kliknij Uruchom ponownie.

4. Po ponownym uruchomieniu systemu w trybie awaryjnym uruchom Eksplorator plików i sprawdź, czy zewnętrzny dysk twardy jest dostępny, czy nie.
5. Następnie wróć do Konfiguracji systemu i kliknij Normalne uruchomienie, aby uruchomić normalnie, w przeciwnym razie uruchomi się w trybie awaryjnym. A następnie kliknij OK.

6. Kliknij Uruchom ponownie.

Metoda 7: Zmień literę dysku
Błąd braku dostępu do zewnętrznego dysku twardego występuje, jeśli istnieją dwa dyski o podobnej nazwie, co może powodować zamieszanie między ścieżkami. Upewnij się, że każdy dysk ma swoją unikalną nazwę/literę. Oto jak to zmienić:
1. Naciśnij klawisz Windows, wpisz Zarządzanie dyskami i naciśnij klawisz Enter.

2. Kliknij dysk prawym przyciskiem myszy, a następnie kliknij Zmień literę dysku i ścieżki….

3. Kliknij Zmień….

4. Następnie wybierz nową literę z rozwijanego menu i kliknij OK.

5. Na koniec uruchom ponownie komputer.
Metoda 8: Utwórz partycję dla nowego dysku twardego
Jeśli próbujesz podłączyć nowy lub sformatowany dysk twardy i napotykasz problemy z niedostępnym zewnętrznym dyskiem twardym, przyczyną może być to, że dysk nie ma żadnej partycji. Partycja służy do udostępnienia miejsca do przechowywania i przydziału. Wykonaj następujące czynności, aby utworzyć partycję:
1. Podłącz dysk twardy.
 Zdjęcie: Immo Wegmann na Unsplash
Zdjęcie: Immo Wegmann na Unsplash
2. Uruchom aplikację Zarządzanie dyskami.
3. Kliknij prawym przyciskiem myszy dysk twardy, na którym widać czarny pasek i kliknij opcję Nowy prosty wolumin….

4. Kliknij przycisk Dalej >.

5. Ustaw rozmiar i nazwę napędu, a następnie kliknij Dalej.

6. Następnie wybierz opcję Formatuj ten wolumin i wybierz format pliku NTFS dla systemu Windows lub ExFat, który jest również kompatybilny z komputerami Mac. I kliknij Dalej>.
7. I kliknij Zakończ.
Uwaga: wybranie opcji formatu spowoduje usunięcie wszystkich danych z zewnętrznego dysku twardego.
Metoda 9: Włącz wyświetlanie ukrytych urządzeń
W większości systemów operacyjnych Windows opcja ukrywania pustego sterownika jest domyślnie włączona. Lub, jeśli omyłkowo ta opcja została włączona, może to być przyczyną problemów z zewnętrznym dyskiem twardym. Wykonaj następujące czynności, aby się go pozbyć:
Opcja I: Włącz ukryte urządzenie
1. Naciśnij klawisz Windows, wpisz Wiersz polecenia i kliknij Uruchom jako administrator.

2. Kliknij Tak, aby udzielić pozwolenia.

3. Następnie wpisz następujące polecenie i naciśnij klawisz Enter.
set devmgr_show_nonpresent_devices=1

4. Teraz naciśnij klawisz Windows, wpisz Menedżer urządzeń i kliknij Otwórz.

5. Następnie kliknij Widok i kliknij Pokaż ukryte urządzenia.

6. Podłącz zewnętrzny dysk twardy i sprawdź, czy jest dostępny, czy nie.
Opcja II: Sprawdź ukryte pliki
1. Naciśnij klawisze Windows + E, aby uruchomić Eksplorator plików.
2. Następnie kliknij kartę Widok i kliknij Opcje.

3. Przejdź do zakładki Widok, odznacz opcję Ukryj puste dyski i kliknij OK.

Często zadawane pytania (FAQ)
Q1. Dlaczego muszę wysunąć dysk twardy przed odłączeniem?
Odp. Mówiąc najprościej, musisz nakazać komputerowi zatrzymanie dowolnego procesu, który wykonuje na dysku twardym. Jeśli odłączysz go bez wysuwania dysku, pliki mogą ulec uszkodzeniu, powodując uszkodzenie dysku twardego.
Q2. Jak mogę utrzymać mój dysk twardy w lepszym stanie?
Odp. Przechowuj go w dobrym etui, aby chronić go przed kurzem i przypadkowymi wypadkami. Utrzymuj go w chłodzie i odłącz go, gdy nie jest używany; im częściej jest używany, tym krótsza będzie jego żywotność. To bardzo czułe urządzenie, nie upuszczaj go ani nie potrząsaj. Podczas użytkowania umieść na płaskiej powierzchni i unikaj kładzenia drżących lub wibrujących powierzchni, takich jak głośniki lub głośniki. Często czyść go suchą szmatką i unikaj używania go na zewnątrz w bezpośrednim świetle słonecznym.
***
Mamy nadzieję, że ten przewodnik był pomocny i udało Ci się naprawić problem niedostępności zewnętrznego dysku twardego, a także wiedzieć, że zewnętrzne dyski twarde można naprawić, czy nie. Daj nam znać, która metoda zadziałała najlepiej. Jeśli masz jakieś pytania lub sugestie dotyczące jakichkolwiek problemów związanych z technologią, możesz je umieścić w sekcji komentarzy poniżej.