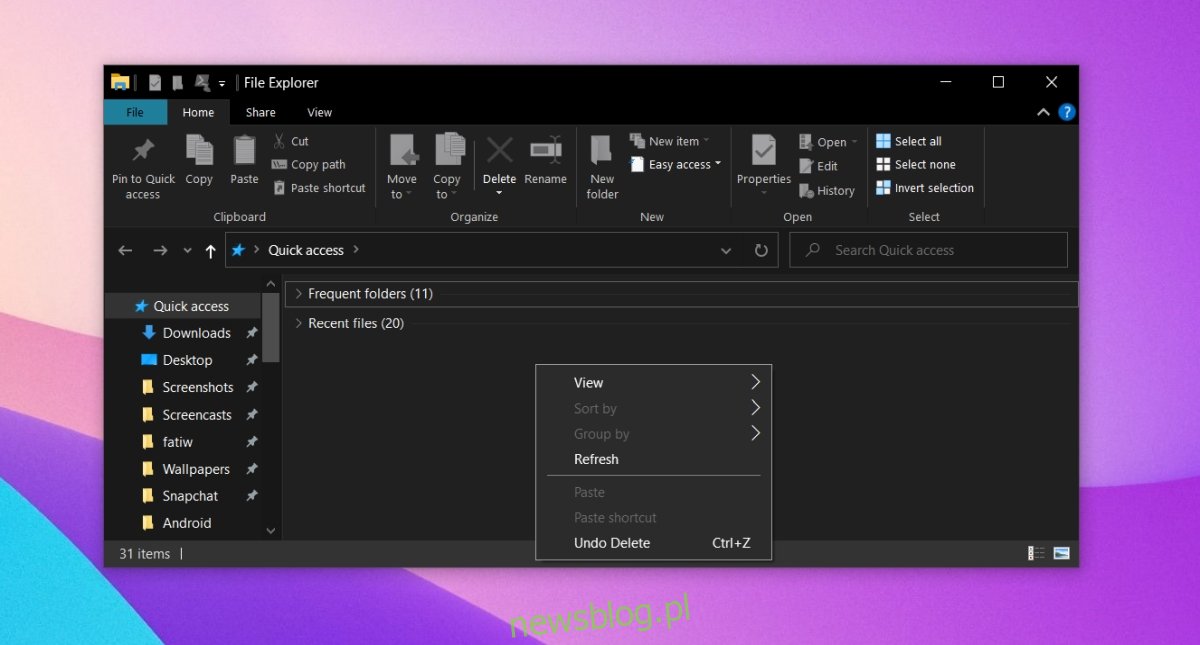Eksplorator plików to jedna z najbardziej stabilnych aplikacji w systemie Windows 10. Od lat jest częścią systemu Windows i wraz z każdą nową wersją systemu operacyjnego aplikacja ulegała poprawie.
W systemie Windows 10 Eksplorator plików ma nowy interfejs użytkownika, który jest szczególnie zauważalny, jeśli pochodzisz z systemu Windows 7 i obsługuje tryb ciemny w systemie Windows 10.
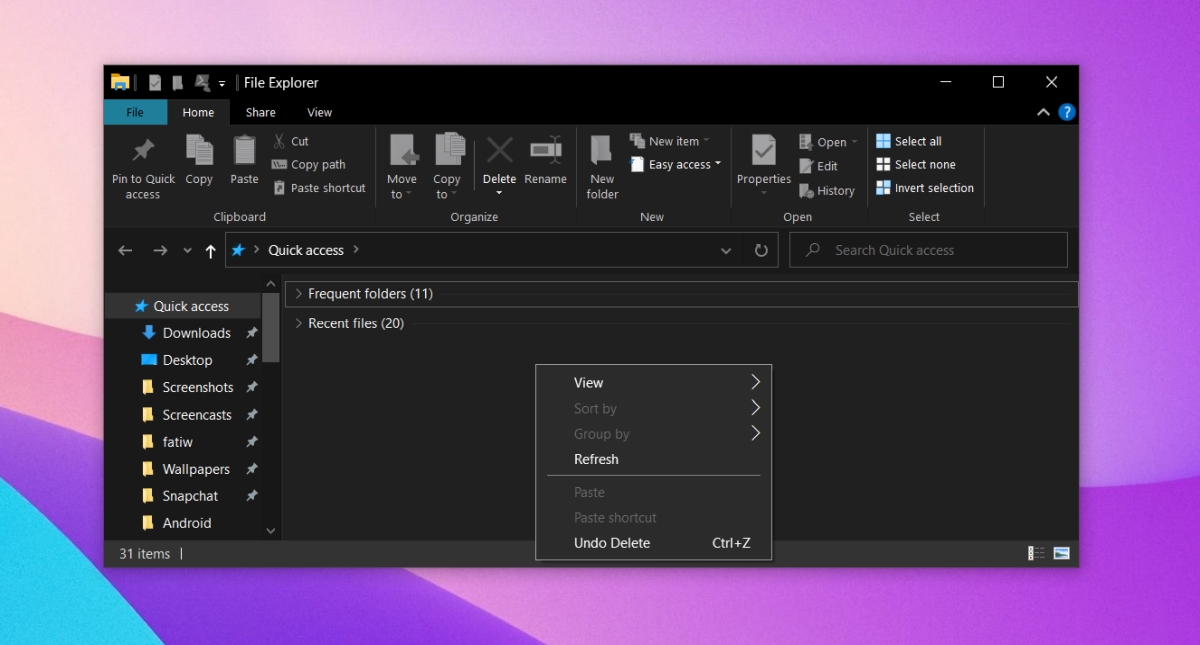
Spis treści:
Czy Eksplorator Windows ulega awarii po kliknięciu prawym przyciskiem myszy
Eksplorator plików to stabilna aplikacja i jeśli często się zawiesza, nie ma dla niej charakteru. Zwykle problemy z Eksploratorem plików mają związek z niedziałającą usługą systemową lub problematycznym rozszerzeniem powłoki. W niektórych przypadkach może to mieć związek z nową aplikacją innej firmy, która została zainstalowana.
Jeśli Eksplorator plików ulega awarii po każdym kliknięciu w nim prawym przyciskiem myszy lub po kliknięciu folderu lub pliku prawym przyciskiem myszy, wypróbuj poniższe rozwiązania.
1. Uruchom komputer w trybie awaryjnym
Samo uruchamianie w trybie awaryjnym nie jest poprawką, ale określa, czy problem dotyczy Eksploratora plików, czy jest to aplikacja innej firmy.
Otwórz menu Start.
Kliknij przycisk zasilania.
Przytrzymaj klawisz Shift i kliknij Uruchom ponownie.
Na ekranie startowym przejdź do Rozwiązywanie problemów> Opcje zaawansowane> Zobacz więcej opcji odzyskiwania> Ustawienia uruchamiania> Uruchom ponownie.
Wybierz opcję Tryb awaryjny.
Uruchom komputer.
Kliknij prawym przyciskiem myszy w Eksploratorze plików.
Jeśli aplikacja nie ulega awarii, przyczyną problemu są aplikacje innych firm.
2. Odinstaluj nowe aplikacje
Jeśli niedawno zainstalowałeś lub zaktualizowałeś aplikację, która modyfikuje menu kontekstowe prawego przycisku myszy, np. Odtwarzacz VLC, Dropbox, WinRAR, OpenShell itp., Odinstaluj ją.
Otwórz Panel sterowania.
Wybierz Programy> Odinstaluj program.
Wybierz aplikację, którą niedawno zainstalowałeś lub zaktualizowałeś.
Kliknij przycisk Odinstaluj.
Uruchom ponownie system.
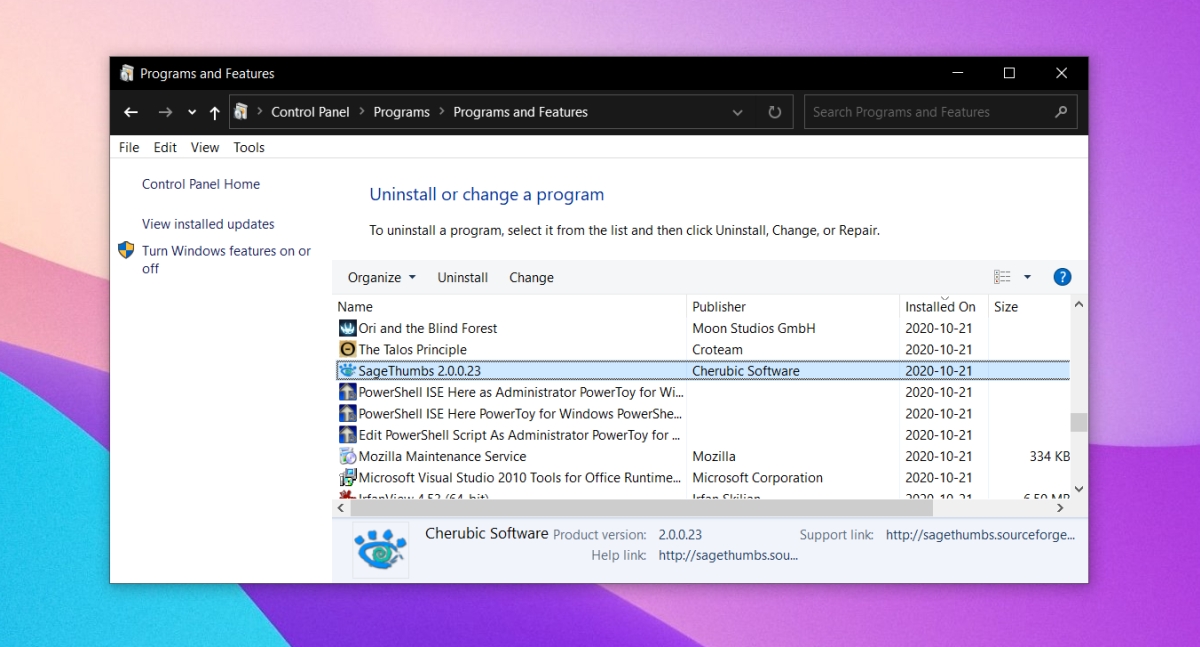
3. Odinstaluj rozszerzenia powłoki
Rozszerzenia powłoki instalują się podobnie jak inne aplikacje, ale znacznie częściej powodują problemy z Eksploratorem plików.
Otwórz Panel sterowania.
Wybierz Programy> Odinstaluj program.
Wybierz zainstalowane rozszerzenie powłoki i kliknij przycisk odinstalowania u góry.
Zezwól na odinstalowanie rozszerzenia.
Uruchom ponownie system.
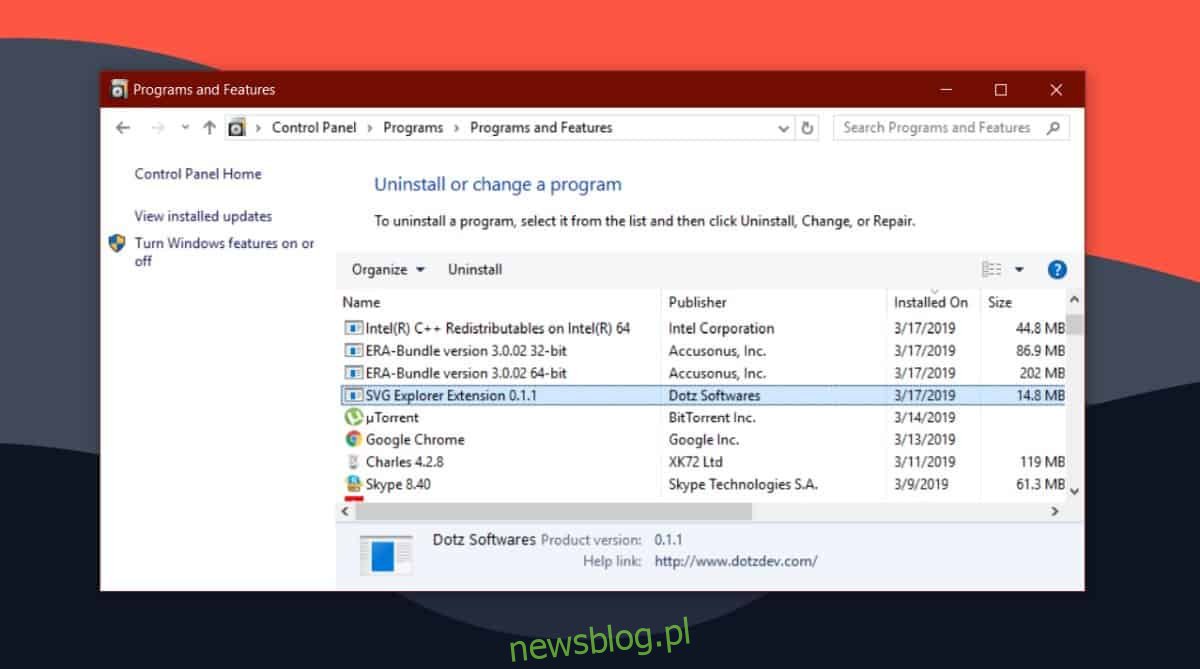
4. Uruchom skanowanie SFC
Możliwe, że awaria jest spowodowana problemami z Eksploratorem plików. Aplikacja może być uszkodzona i może powodować problemy. Jest stabilny, ale nie jest odporny.
Otwórz wiersz polecenia z uprawnieniami administratora.
Uruchom to polecenie: sfc / scannow.
Pozwól komendzie zakończyć i naprawić wszelkie znalezione problemy.
Uruchom ponownie system.
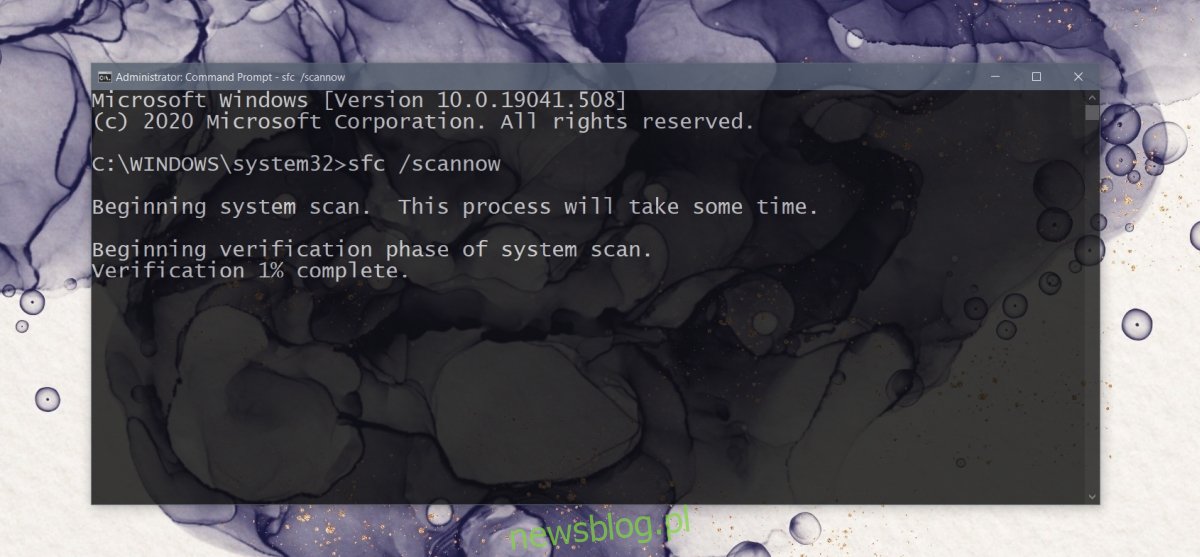
Eksplorator plików ulega awarii po kliknięciu prawym przyciskiem myszy: WNIOSEK
Powyższe są poprawkami, które możesz wypróbować, jeśli chcesz szybko naprawić. Powinny działać, jeśli system operacyjny nie jest zbytnio uszkodzony.
W takim przypadku możesz spróbować przywrócić system, jeśli zostało skonfigurowane, gdy system nadal działał. Jeśli nie, możesz spróbować utworzyć nowe konto użytkownika i przeprowadzić migrację do niego.
Jest mało prawdopodobne, aby nowe konto miało ten sam problem.