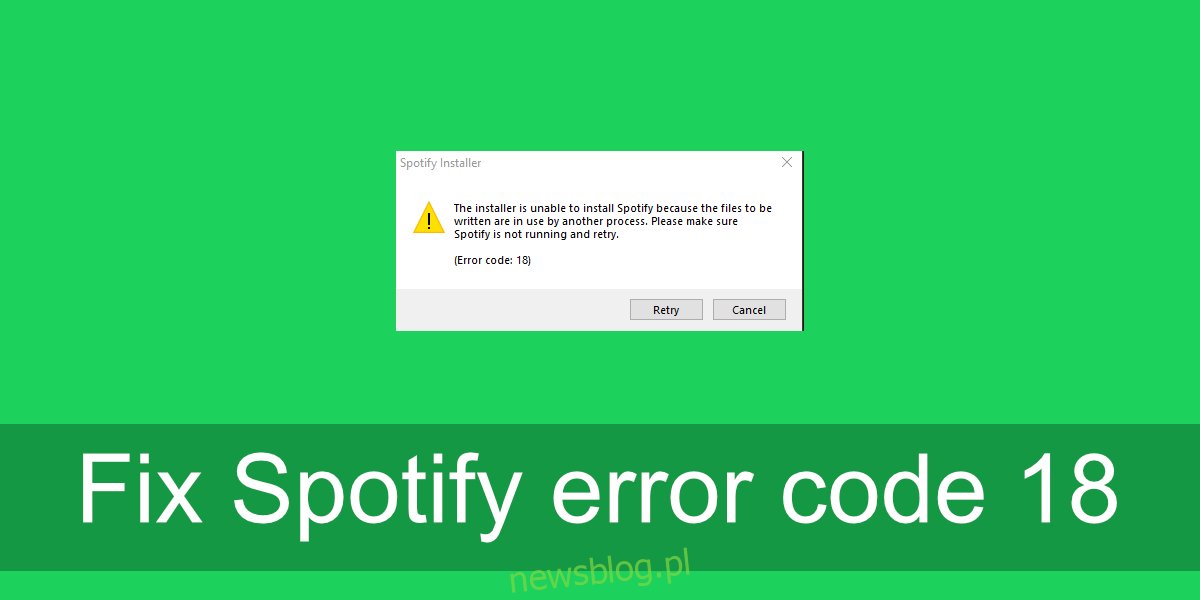Spotify jest dostępne dla systemu Windows 10 jako aplikacja komputerowa i jako aplikacja UWP w sklepie Microsoft Store. Wersja aplikacji UWP działa równie dobrze jak wersja na komputery stacjonarne, ale wielu użytkowników nadal preferuje wersję na komputery stacjonarne.
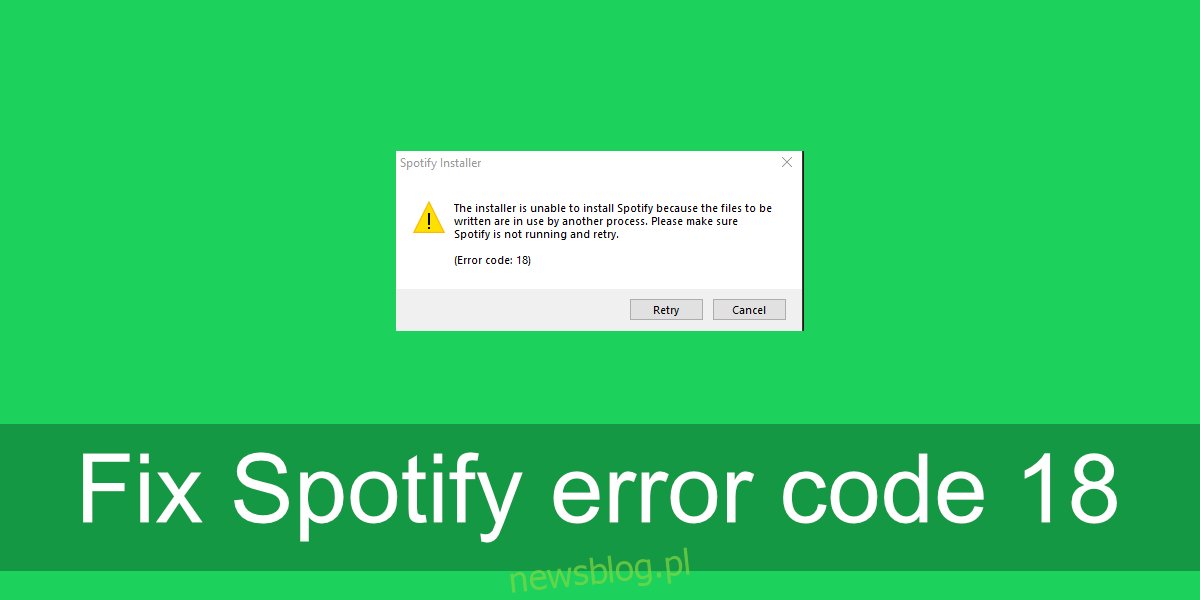
Wersja Spotify dla komputerów stacjonarnych jest nadal aktywnie utrzymywana, więc nie ma powodu, aby ktokolwiek przełączał się na aplikację UWP. To powiedziawszy, gdy Spotify napotyka problemy, ponowna instalacja jest często najlepszym rozwiązaniem. Ponowna instalacja Spotify jest łatwa, ale podczas instalacji możesz napotkać kod błędu Spotify 18.
Spis treści:
RÓWNIEŻ PRZECZYTAJ: Masz problem z otwarciem Spotify? Wypróbuj te poprawki.
Kod błędu Spotify 18
Podczas próby zainstalowania Spotify pojawia się kod błędu Spotify 18. Może to nastąpić po odinstalowaniu aplikacji lub podczas jej pierwszej instalacji. Zwykle dzieje się tak, gdy aplikacja nie może zapisywać plików, ponieważ są one używane. Oto jak to naprawić.
1. Uruchom ponownie system
Jeśli niedawno odinstalowałeś Spotify lub zainstalowałeś / odinstalowałeś inne aplikacje, uruchom ponownie system. System Windows 10 zwykle nie wymaga ponownego uruchamiania po zainstalowaniu lub odinstalowaniu aplikacji, ale zawsze są wyjątki. Uruchom ponownie system, a następnie spróbuj zainstalować Spotify.
2. Usuń katalog Spotify
Jeśli ponownie instalujesz Spotify, najpierw ręcznie usuń wszystkie jego katalogi.
Otwórz Eksplorator plików.
Wklej to w pasku adresu:% AppData%.
Poszukaj folderu o nazwie Spotify i usuń go.
Przejdź do tego komputera.
W pasku wyszukiwania wpisz Spotify i naciśnij Enter.
Usuń wszystkie wyniki, tj. Wszystkie pliki i foldery.
Uruchom ponownie system.
Zainstaluj Spotify.
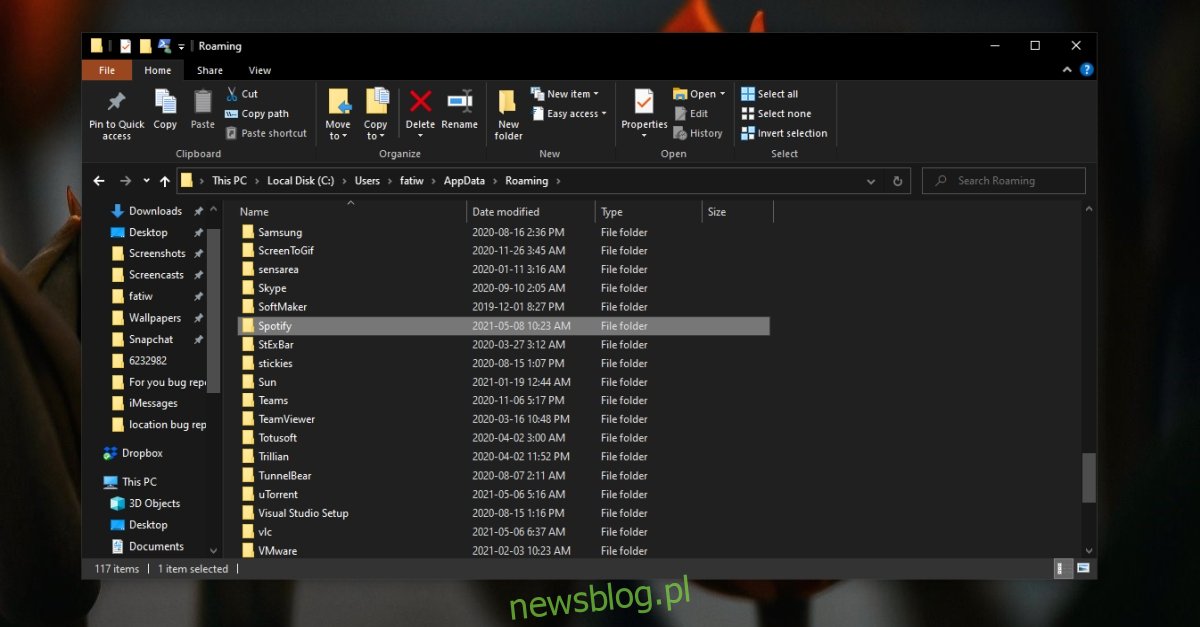
3. Zamknij aplikacje związane ze Spotify
Istnieje wiele nieoficjalnych klientów Spotify i aplikacji pomocniczych, które użytkownicy uruchamiają w swoim systemie. Te aplikacje pozwalają użytkownikom kontrolować Spotify w sposób, który nie jest obsługiwany przez aplikacje natywne. Jeśli zainstalowałeś takie aplikacje;
Zamknij wszystkie aplikacje związane ze Spotify
Uruchom ponownie system i upewnij się, że żadna z tych aplikacji nie działa podczas uruchamiania.
Zainstaluj Spotify.
Uwaga: niektórzy użytkownicy mogli zainstalować Spotify po odinstalowaniu iTunes. Upewnij się również, że Steam nie działa, gdy próbujesz zainstalować Spotify.
4. Zainstaluj w trybie awaryjnym (sieć włączona)
Jeśli nadal nie możesz zainstalować Spotify, spróbuj zainstalować go w trybie awaryjnym.
Otwórz menu Start.
Kliknij przycisk Zasilanie.
Przytrzymaj klawisz Shift i kliknij Uruchom ponownie.
Uruchomisz menu Rozwiązywanie problemów.
Przejdź do Opcje zaawansowane> Ustawienia uruchamiania> Uruchom ponownie.
Z listy opcji wybierz opcję Tryb awaryjny z obsługą sieci.
Zainstaluj Spotify.
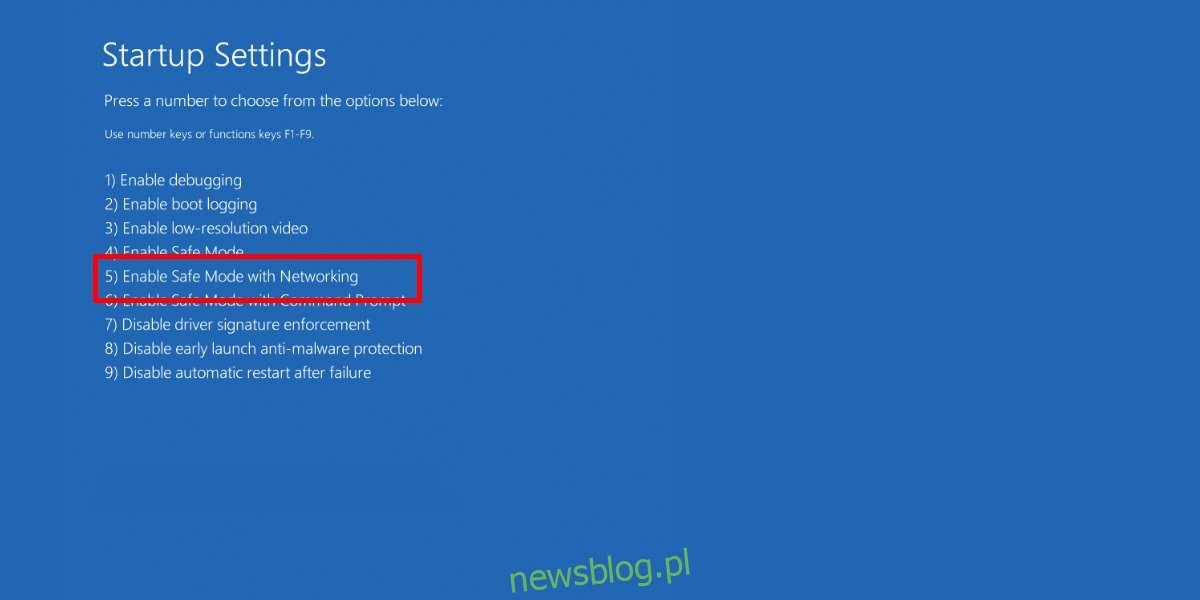
5. Użyj wersji Microsoft Store
Jeśli wszystko inne zawiedzie, możesz zainstalować Spotify ze sklepu Microsoft Store. Ta wersja nie wyświetla kodu błędu Spotify 18, ponieważ nie tworzy katalogu w folderze AppData. To aplikacja UWP, która działa inaczej.
Wizyta ten link w Twojej przeglądarce.
Kliknij Pobierz.
Po wyświetleniu monitu otwórz aplikację Microsoft Store.
Kliknij Pobierz, a następnie Zainstaluj.
Spotify zostanie zainstalowany w twoim systemie.
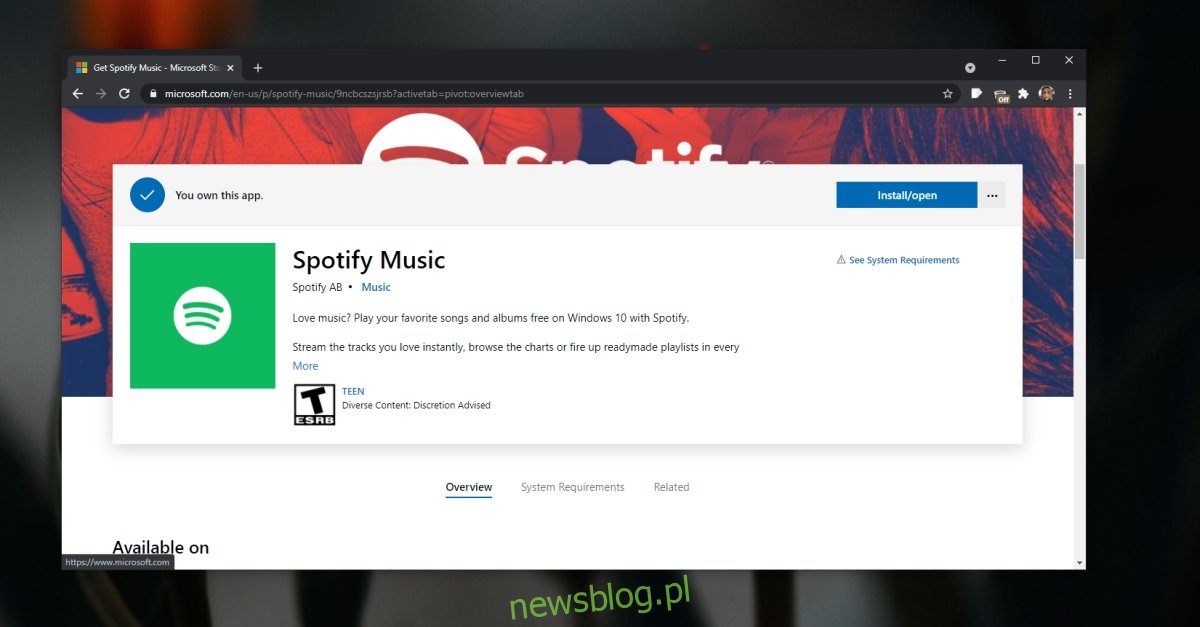
Wniosek