Gniazdo audio w laptopie lub komputerze stacjonarnym jest jednym z najprostszych w użyciu portów. Sterowniki dla tego portu są automatycznie instalowane wraz ze sterownikami audio. Jeśli masz dźwięk z głośników, sterowniki gniazda audio również zostały zainstalowane. Wystarczy, że podłączysz do niego urządzenie.
Gniazdo audio w laptopie jest zwykle używane do podłączania słuchawek lub zewnętrznego mikrofonu, ale można go również użyć do podłączenia pary zewnętrznych głośników lub do rozdzielenia dźwięku na dwa różne urządzenia. Do systemu można podłączyć dowolne urządzenie audio, które można podłączyć za pomocą wtyczki 3,5 mm.

Spis treści:
Gniazdo audio nie działa (Windows 10)
Gniazdo audio w laptopie z systemem Windows 10 może łączyć zarówno urządzenia wejściowe, jak i wyjściowe. Zostaną one natychmiast wykryte i nie będziesz musiał instalować dodatkowych sterowników, bez względu na to, jak niejasne jest urządzenie. Jeśli gniazdo audio nie działa na Twoim laptopie z systemem Windows 10, przeprowadź następujące podstawowe testy, a następnie wypróbuj rozwiązania wymienione poniżej.

Jak naprawić niedziałające gniazdo słuchawkowe (PEŁNY PRZEWODNIK)
Podstawowe testy
Te testy pozwolą ustalić, czy masz problem ze sprzętem, czy z oprogramowaniem. Określą również, czy problem dotyczy laptopa, czy urządzenia, którego próbujesz użyć.
Uruchom ponownie system.
Sprawdź urządzenie audio w kilku różnych aplikacjach, aby zobaczyć, czy działa w którejkolwiek z nich.
Podłącz urządzenie audio (mikrofon, głośniki, słuchawki) do innego urządzenia np. Innego laptopa i sprawdź, czy działa. Celem tego sprawdzenia jest sprawdzenie, czy urządzenie działa, czy nie.
Podłącz inne urządzenie do gniazda audio, np. Inny mikrofon lub słuchawki, i sprawdź, czy działa. Jeśli tak się nie stanie, problem prawdopodobnie dotyczy gniazda audio. Może to być problem sprzętowy, ale nie musi.
Aby ustalić, czy problem jest związany ze sprzętem, czy nie, wyczerp wszystkie poniższe poprawki oprogramowania. Jeśli nie działają, należy zabrać laptopa do sprawdzenia.
1. Włącz wejście liniowe audio
Jest to ustawienie, które musisz włączyć w niektórych systemach, aby korzystać z gniazda audio, jednak może nie działać we wszystkich systemach.
Otwórz Panel sterowania.
Idź do Sprzęt i dźwięk.
Wybierz Dźwięk.
Przejdź do zakładki Nagrywanie.
Poszukaj urządzenia o nazwie „Line”.
Kliknij go dwukrotnie, aby otworzyć jego właściwości.
Przejdź do zakładki Poziomy.
Włącz opcję „Słuchaj tego urządzenia”.
Jeśli nie widzisz opcji „Linia”, a zamiast tego masz Stereo wymienione jako urządzenie, ta poprawka nie będzie dotyczyła Twojego systemu. Przejdź do innych poprawek.
2. Uruchom narzędzie do rozwiązywania problemów
Windows 10 ma narzędzie do rozwiązywania problemów zarówno z wejściem, jak i wyjściem audio. Może być w stanie podłączyć urządzenie do gniazda audio, aby zaczęło działać.
Otwórz aplikację Ustawienia (skrót klawiaturowy Win + I).
Przejdź do Aktualizacja i zabezpieczenia> Rozwiązywanie problemów.
Kliknij Dodatkowe narzędzia do rozwiązywania problemów.
Uruchom po kolei narzędzia do rozwiązywania problemów z odtwarzaniem i nagrywaniem dźwięku i zastosuj zalecane przez nie poprawki.
Uruchom ponownie system.
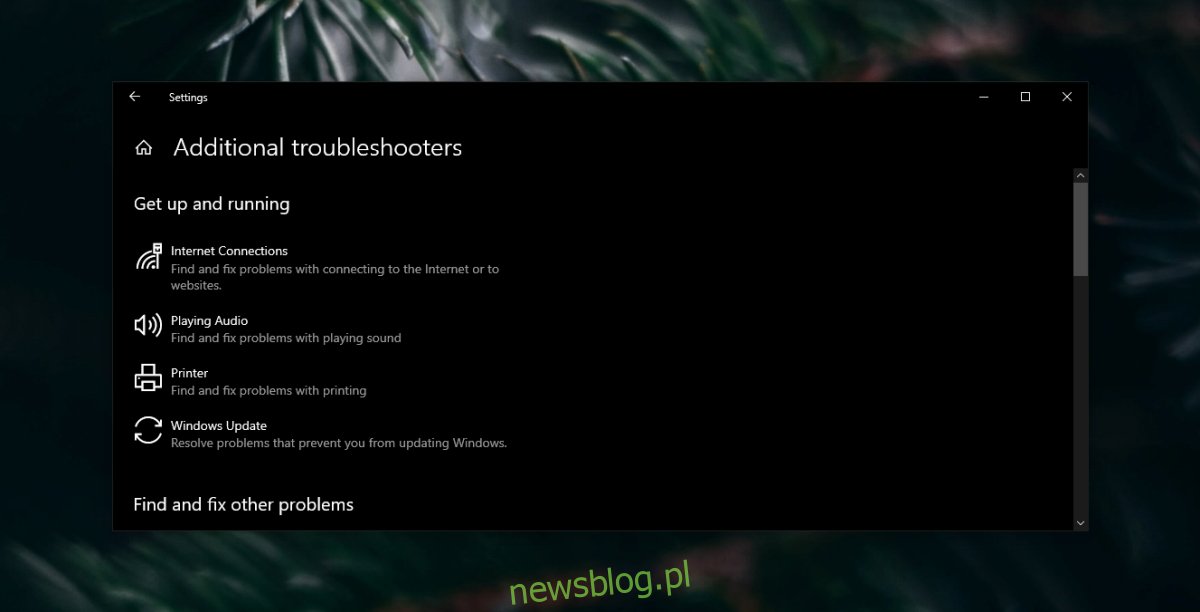
3. Wyłącz ulepszenia dźwięku
Ulepszenia dźwięku poprawiają dźwięk w systemie za pośrednictwem oprogramowania, ale mogą również powodować problemy. Jeśli gniazdo audio w laptopie z systemem Windows 10 nie działa, spróbuj wyłączyć ulepszenia dźwięku.
Otwórz Panel sterowania.
Idź do Sprzęt i dźwięk.
Wybierz Dźwięk.
Przejdź do zakładki Odtwarzanie.
Kliknij dwukrotnie urządzenie odtwarzające.
Przejdź do zakładki Ulepszenia.
Wyłącz wszystkie ulepszenia.
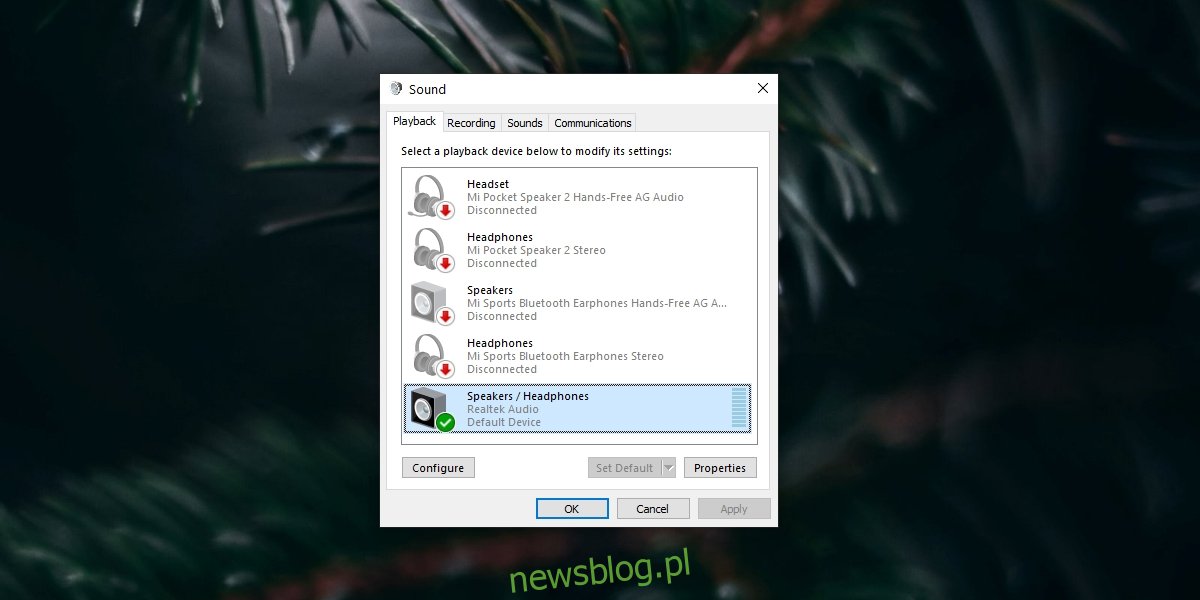
4. Odinstaluj wirtualne sterowniki audio
Jeśli masz zainstalowane wirtualne sterowniki audio, wyłącz je lub odinstaluj.
Otwórz Panel sterowania.
Wybierz Programy> Odinstaluj program.
Poszukaj wirtualnych sterowników audio i kliknij przycisk Odinstaluj.
Uruchom ponownie system.
5. Sprawdź urządzenie audio w aplikacji
Aplikacje, które mogą nagrywać dźwięk, często mają opcję wyboru jednego z urządzeń audio podłączonych do systemu. Przykładem takiej aplikacji jest Audacity, która jest często używana do nagrywania.
W Audacity możesz otworzyć listę rozwijaną obok ikony mikrofonu i / lub ikony głośnika i wybrać inne urządzenie.
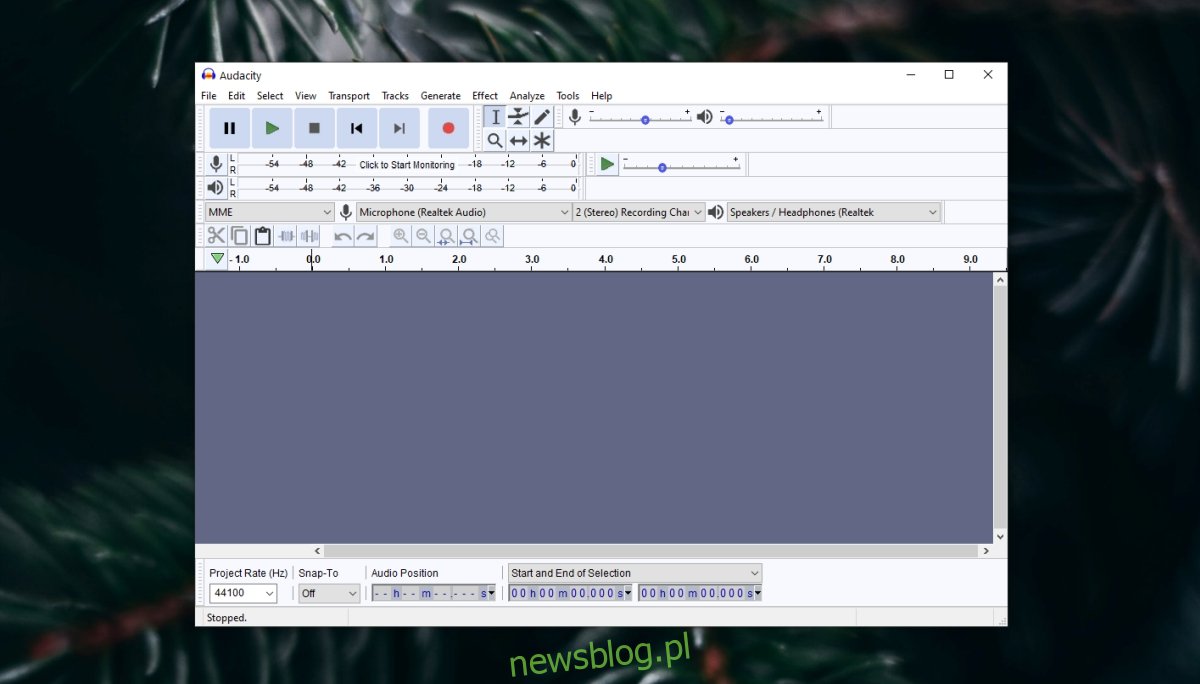
6. Zmień aktywne urządzenie audio
Windows 10 umożliwia użytkownikom przełączanie się między różnymi podłączonymi urządzeniami audio. W niektórych systemach, w zależności od posiadanego sterownika, gniazdo audio oraz wbudowany mikrofon i głośniki będą traktowane jako urządzenie kompozytowe, podczas gdy w innych będą traktowane jako oddzielne urządzenia.
Kliknij ikonę dźwięku w zasobniku systemowym.
Rozwiń menu, klikając przycisk strzałki.
Wybierz urządzenie podłączone do gniazda audio.
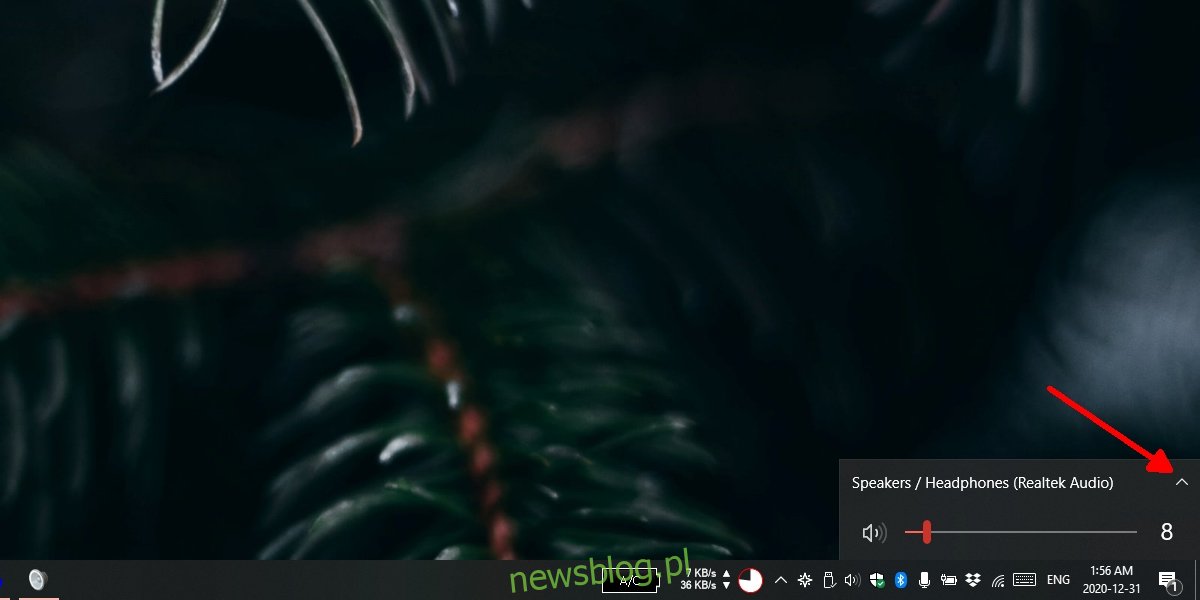
7. Zaktualizuj sterownik audio
Spróbuj zaktualizować sterownik audio. Może to rozwiązać problemy z gniazdem audio.
Otwórz Menedżera urządzeń.
Rozwiń Kontrolery dźwięku, wideo i gier.
Kliknij prawym przyciskiem myszy kartę dźwiękową i wybierz Aktualizuj sterownik z menu kontekstowego.
Wybierz opcję wyszukiwania w trybie online aktualizacji i zainstaluj wszystkie dostępne aktualizacje.
Uruchom ponownie system.
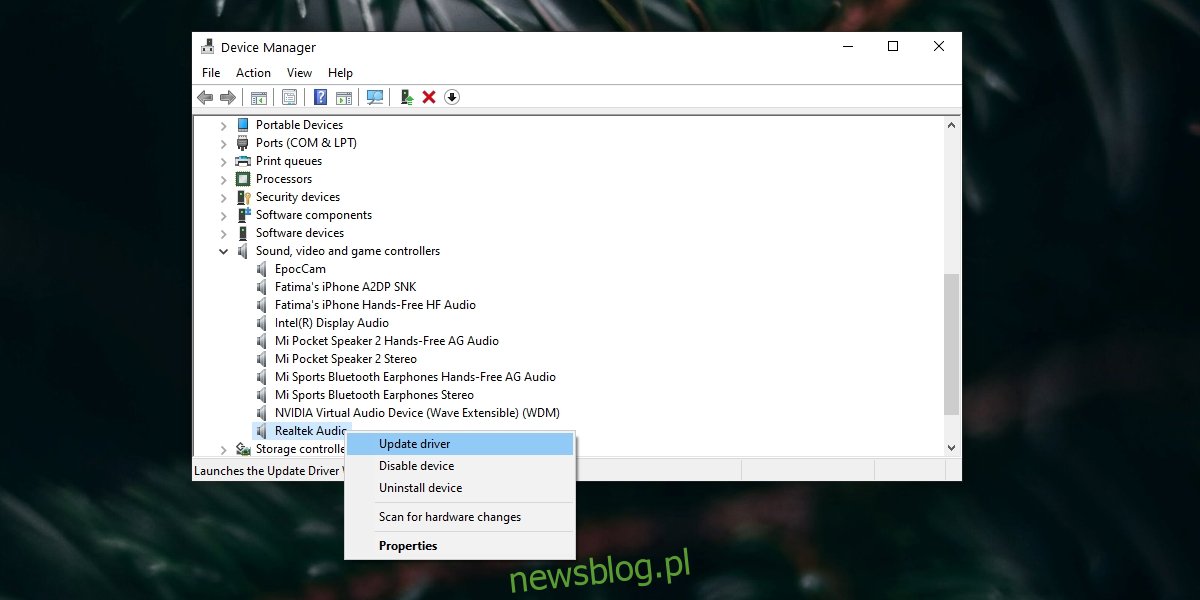
Słuchawki nie działają na laptopie? Wniosek
Powyższe poprawki rozwiązują problemy związane z oprogramowaniem, z którymi może się spotkać gniazdo audio. Jeśli nie działają, prawdopodobnie masz problem ze sprzętem.
Często zdarza się, że gniazdo audio się poluzowuje. Jest to port jak inne porty, a przy laptopie jest większa szansa, że nie będzie go używać.
Poprawka może być prosta i tania, ale upewnij się, że spojrzysz na nią profesjonalnie, zamiast otwierać ją samodzielnie.

