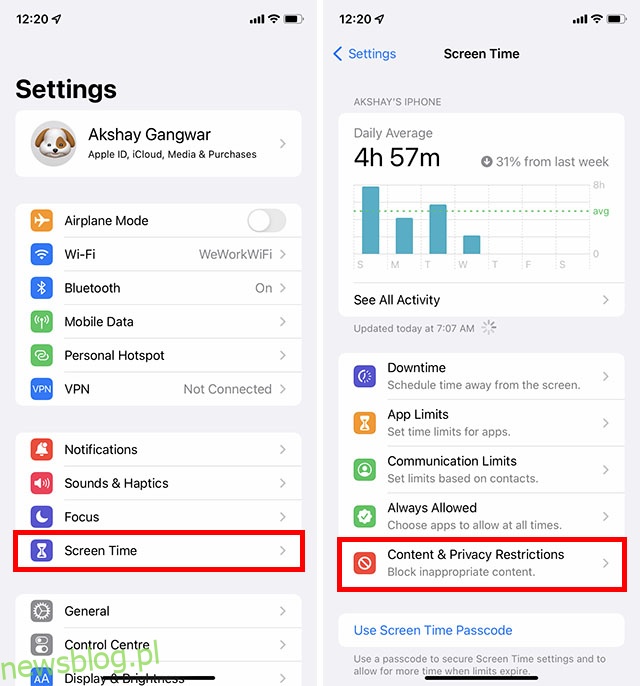Czasami napotykasz dziwny problem, który jest nie tylko trudny do wyjaśnienia, ale także trudny do uwierzenia. Niemożność usuwania aplikacji na iOS 15 to jeden z takich problemów, który w pewnym momencie niepokoił wielu użytkowników iPhone’a. Uwierz mi, kilka razy byłem odbiorcą tego wydania. Więc mogę odnieść się do frustracji, przez którą możesz przechodzić. Na szczęście istnieje kilka realnych wskazówek, jak rozwiązać problem „Nie można usunąć aplikacji na iPhonie i iPadzie”. Mając to na uwadze, porozmawiajmy o sposobach i środkach rozwiązania problemu!
Spis treści:
10 wskazówek, jak rozwiązać problem „Nie można usunąć aplikacji na iPhonie lub iPadzie”
Dobre zrozumienie tego, jakie aplikacje można / nie można usunąć na urządzeniu z systemem iOS, może zapewnić ci dobrą pozycję. Lepiej więc najpierw rzucić okiem na historię nadużywania oprogramowania na iOS.
Jakie aplikacje możesz / nie możesz usunąć na iPhonie i iPadzie?
Każda firma technologiczna chce mieć jak największą kontrolę nad swoim oprogramowaniem. A Apple nie jest wyjątkiem od tej odwiecznej tradycji. Dlatego otrzymujemy mnóstwo nadprogramów (wbudowanych aplikacji), czy tego chcemy, czy nie. Tak więc, jeśli natknąłeś się na wbudowane aplikacje, których prawie / nigdy nie używasz na swoim iPhonie i zastanawiałeś się, dlaczego, u diabła, istnieją one na twoim urządzeniu, nie jesteś sam, aby zadać to od dawna istniejące pytanie. W końcu powinieneś mieć absolutne prawo do decydowania, które aplikacje powinny lub nie powinny istnieć na Twoim iPhonie.
W systemie iOS 12 i nowszych firma Apple zaoferowała nieco większą swobodę w usuwaniu wbudowanych aplikacji. Jeśli nie jesteś fanem bloatware, będziesz zadowolony z tego posunięcia.
Lista aplikacji własnych, które można usunąć na iPhonie i iPadzie
Lista wbudowanych aplikacji, których nie można usunąć na iPhonie lub iPadzie
Jeśli nadal korzystasz ze starszych wersji iOS, takich jak iOS 10 lub 11, nie pozostaje Ci nic innego, jak żyć z niechcianymi aplikacjami. Aby zapobiec pojawianiu się tych aplikacji raz po raz, możesz utworzyć folder aplikacji i zrzucić tam wszystkie bezużyteczne aplikacje własne.
Wyłącz ograniczenie usuwania aplikacji
Pierwszą rzeczą, którą powinieneś zrobić, aby rozwiązać problem „Nie można usunąć aplikacji na iPhonie lub iPadzie”, jest upewnienie się, że nie ma ograniczeń dotyczących usuwania aplikacji. Możesz mieć wcześniej ograniczone usuwanie aplikacji na swoim urządzeniu przy użyciu funkcji Czas przed ekranem i zapomnieć o wyłączeniu go później. Upewnij się więc, że nie blokuje ci ścieżki.
- Przejdź do aplikacji Ustawienia na urządzeniu z systemem iOS lub iPadOS -> Czas przed ekranem -> Ograniczenia dotyczące treści i prywatności.
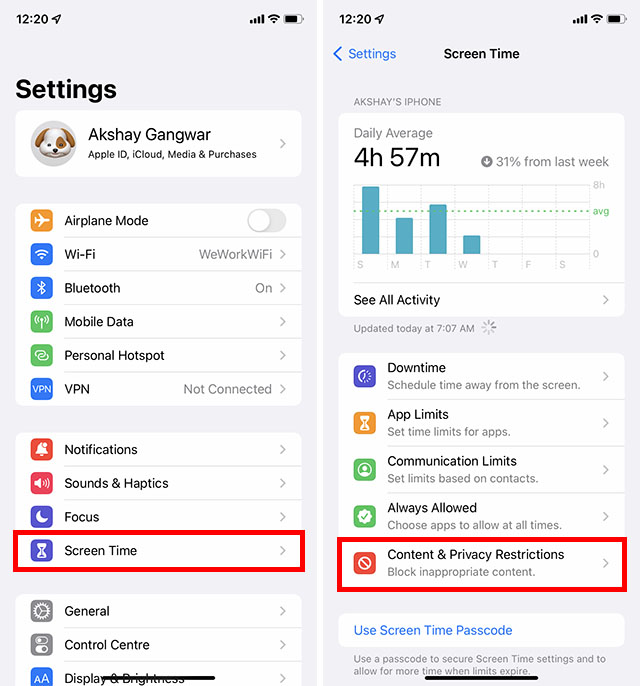
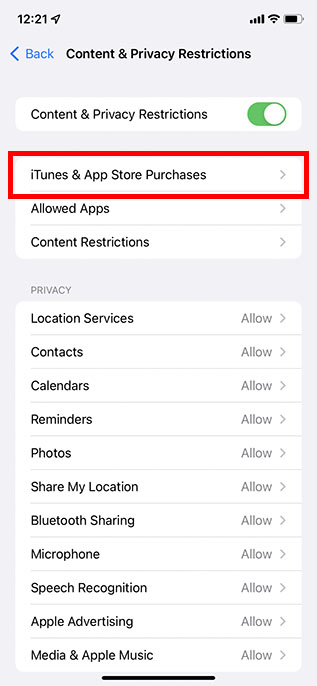
- Teraz dotknij Usuwanie aplikacji i wybierz Zezwól.
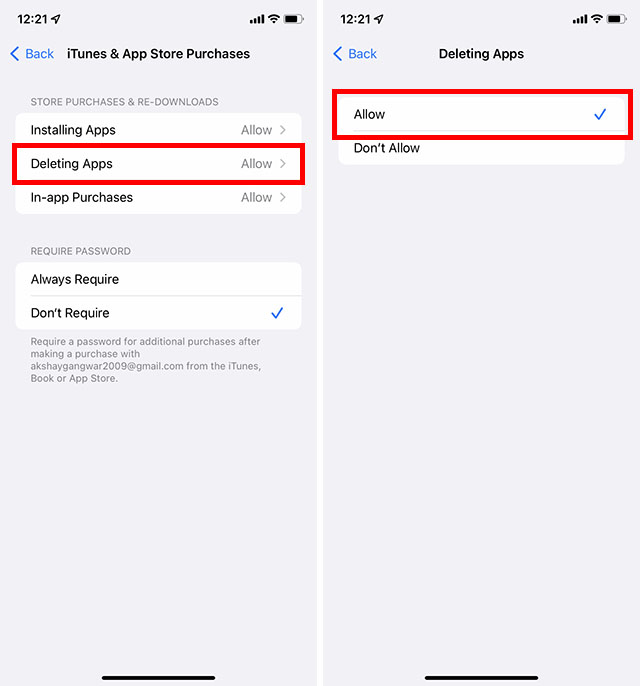
Następnie przejdź do ekranu głównego, a następnie spróbuj usunąć dowolną aplikację, aby sprawdzić, czy problem zniknął. Najprawdopodobniej powinno to rozwiązać problem.
Usuń aplikacje z ekranu głównego i biblioteki aplikacji
Proces usuwania aplikacji z ekranu głównego i biblioteki aplikacji jest nieco inny. Jeśli jesteś nowy w ekosystemie Apple, możesz się trochę zdezorientować.
Usuń aplikacje na ekranie głównym
- Dotknij i przytrzymaj ikonę aplikacji, którą chcesz usunąć -> Usuń aplikację -> Usuń aplikację. Na koniec dotknij Usuń w menu podręcznym, aby potwierdzić.
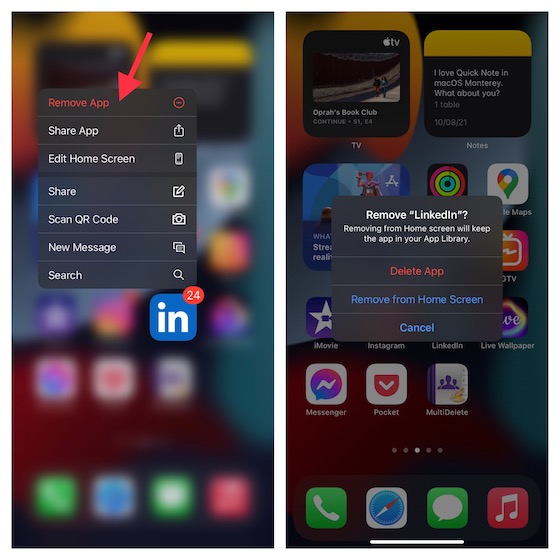
Usuń aplikacje z biblioteki aplikacji
- Przejdź do aplikacji, którą chcesz usunąć -> dotknij i przytrzymaj ikonę aplikacji -> Usuń aplikację -> Usuń.
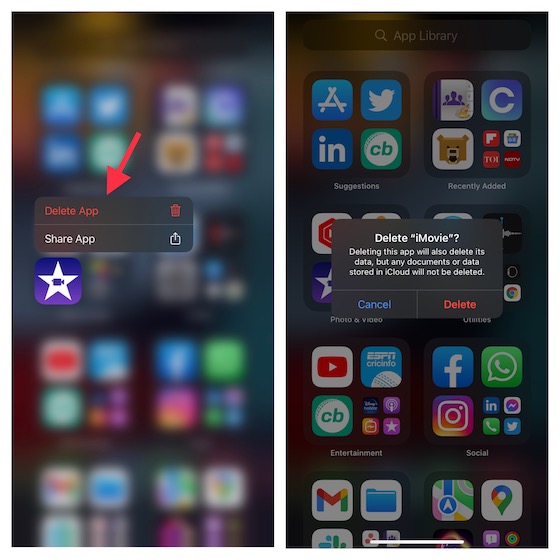
Szybsze usuwanie aplikacji na iPhonie i iPadzie
Istnieje całkiem fajny sposób na szybsze usuwanie wielu aplikacji na urządzeniach z systemem iOS i iPadOS. Zapisz ten fajny hack na czasy, w których chcesz usunąć kilka aplikacji bez marnowania czasu.
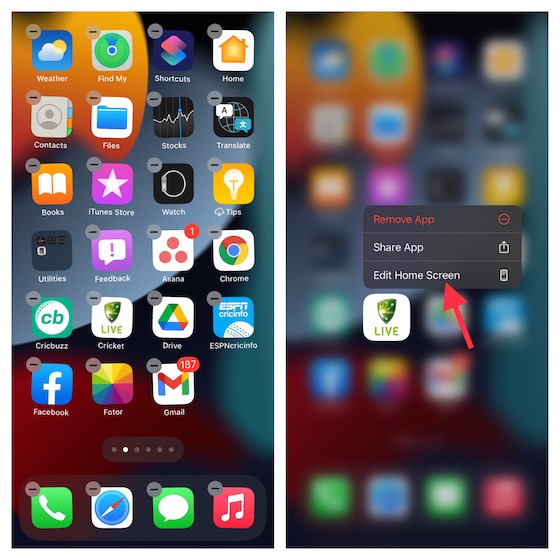
- Dotknij i przytrzymaj ikonę aplikacji, a następnie wybierz Edytuj ekran główny z menu kontekstowego. Teraz wszystkie aplikacje na twoim urządzeniu zaczną się trząść i pokażą przycisk usuwania „-”.
- Po prostu naciśnij przycisk „-” -> Usuń aplikację i gotowe!
Wymuś ponowne uruchomienie iPhone’a lub iPada
Kiedy mam do czynienia z dziwnymi lub nieoczekiwanymi problemami, wypróbuję sztuczkę twardego resetu. Na szczęście niejednokrotnie mi to uratowało. Przypominam więc o skuteczności tego hacka i proponuję spróbować.
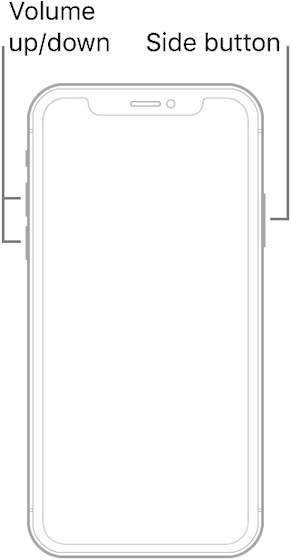 Zdjęcie dzięki uprzejmości: Apple
Zdjęcie dzięki uprzejmości: Apple
- Na iPhonie 8 lub nowszym i iPadzie bez przycisku Home: naciśnij i szybko zwolnij przycisk zwiększania głośności. Następnie naciśnij i szybko zwolnij przycisk zmniejszania głośności. Następnie naciśnij i przytrzymaj przycisk boczny / górny, aż logo Apple pojawi się na ekranie.
- Na iPhonie 7/7 Plus: Przytrzymaj jednocześnie przycisk zmniejszania głośności i przycisk boczny, aż logo Apple pojawi się na ekranie.
- Na iPhonie 6s lub starszym lub iPadzie z przyciskiem Home: Przytrzymaj przycisk Home i przycisk boczny/górny, aż na ekranie pojawi się logo Apple.
Dostosuj czułość dotyku/dotyku 3D
Nieco pochowana w ustawieniach ułatwień dostępu istnieje opcja dostosowania czułości 3D Touch/Haptic Touch. Jeśli nie możesz wyświetlić menu kontekstowego, które pojawia się po długim naciśnięciu ikony aplikacji, dostosowanie czułości 3D lub dotykowego dotyku może pomóc w rozwiązaniu problemu.
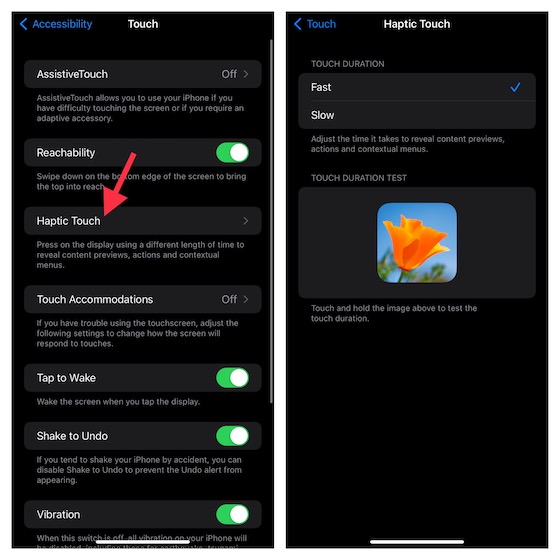
- Przejdź do aplikacji Ustawienia na iPhonie -> Ułatwienia dostępu -> Dotyk -> Dotyk 3D/dotykowy (w zależności od posiadanego modelu iPhone’a). Teraz wybierz opcję Fast lub Slow.
- Następnie dotknij i przytrzymaj obraz na ekranie, aby przetestować czas trwania dotyku.
Próbujesz usunąć aplikację, która wciąż się pobiera? Zamiast tego anuluj pobieranie
Jeśli próbujesz usunąć aktualnie pobieraną aplikację, zamiast tego anuluj pobieranie. Zobaczysz „Ładowanie”/„Oczekiwanie” poniżej aplikacji, jeśli pobieranie jest nadal w toku. A gdy długo przyciśniesz ikonę aplikacji, opcja usunięcia będzie niedostępna. Jeśli nie chcesz pobierać aplikacji, wybierz „Anuluj pobieranie” w menu kontekstowym, aby się jej pozbyć.
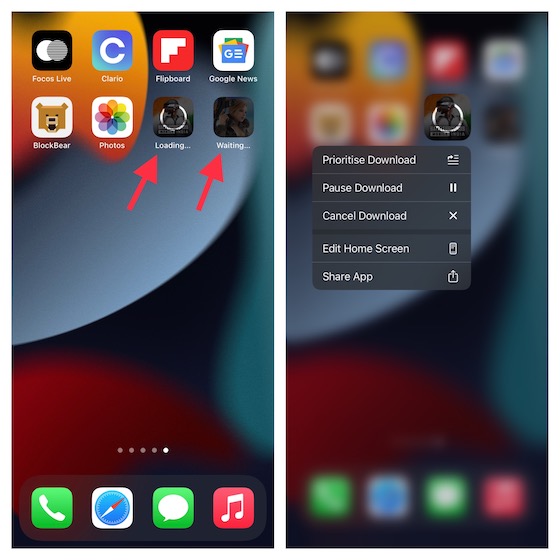
Usuń aplikacje z aplikacji Ustawienia
Wiele osób może nie zdawać sobie sprawy z tego, że iOS oferuje również dość prosty sposób usuwania aplikacji bezpośrednio z aplikacji Ustawienia. Możesz przewijać wszystkie aplikacje zainstalowane na urządzeniu, dowiedzieć się, ile miejsca zużyła każda z nich, i usunąć te, które nie są już potrzebne.
Prawdopodobnie najlepszą częścią tej metody jest to, że pozwala ona usuwać aplikacje wraz z powiązanymi z nimi dokumentami i danymi, co może być bardzo pomocne w czasach, gdy chcesz uporządkować swoje urządzenie.
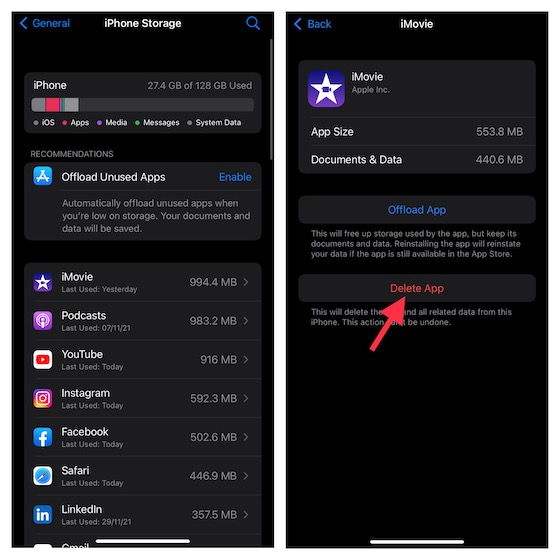
- Otwórz aplikację Ustawienia -> Ogólne -> Pamięć iPhone’a / iPada -> Teraz znajdź aplikację, którą chcesz usunąć i dotknij jej. Następnie naciśnij Usuń aplikację i potwierdź akcję.
Zaktualizować oprogramowanie
Jeśli usuwanie aplikacji nadal nie działa, spróbuj zaktualizować oprogramowanie. Nawet jeśli w normalnych okolicznościach nie będziesz musiał zajść tak daleko, niewytłumaczalne problemy nie są nowe w iOS.
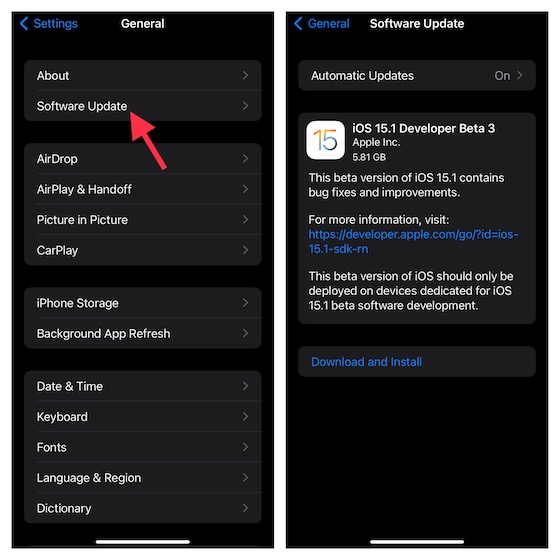
- Zanurz się w aplikacji Ustawienia na iPhonie lub iPadzie -> Ogólne -> Aktualizacja oprogramowania. Teraz pozwól iOS sprawdzić dostępną aktualizację. Jeśli jest jakaś dostępna aktualizacja, od razu ją przejdź.
Wyloguj się z Apple ID i zaloguj ponownie
Nie masz jeszcze rozwiązania? Nie przejmuj się, teraz wylogujemy się z Apple ID i zalogujemy ponownie. Ponieważ jest to bezpieczna metoda, nie powinieneś się martwić o utratę jakichkolwiek multimediów ani danych.
- Otwórz aplikację Ustawienia na swoim urządzeniu -> Baner Apple ID w górnym środku. Teraz przewiń w dół i dotknij Wyloguj się. Teraz iOS daje możliwość przechowywania kopii ważnych danych, takich jak kalendarz, kontakty itp.
- Dla dodatkowego bezpieczeństwa włącz przełączniki dla każdej opcji przed wylogowaniem się z Apple ID. Następnie zaloguj się ponownie, używając swojego Apple ID i hasła.
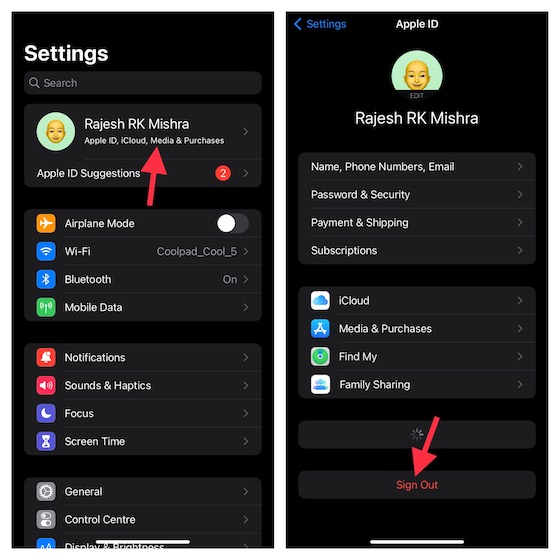
Zresetuj wszystkie ustawienia
Przywracanie ustawień fabrycznych jest jak rozwiązanie nuklearne, które przydaje się do rozwiązywania złożonych problemów z iOS. Jeśli więc nadal nie możesz usuwać aplikacji na urządzeniu z systemem iOS, nie powinieneś tego nie wypróbować. Pamiętaj, że usuwa wszystkie istniejące ustawienia, przywracając wszystko, od Wi-Fi po VPN do czystego stanu. Nie szkodzi to jednak Twoim mediom i danym.
- W systemie iOS 15 lub nowszym: Przejdź do aplikacji Ustawienia na iPhonie/iPadzie -> Ogólne -> Przenieś lub zresetuj iPhone’a/iPada -> Resetuj -> Resetuj wszystkie ustawienia.
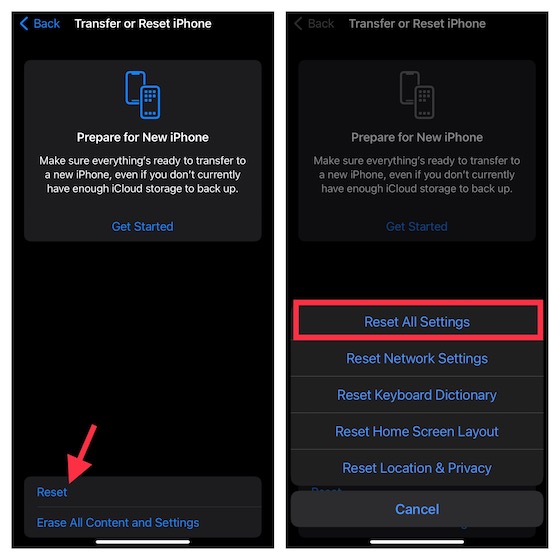
- W systemie iOS 14 lub starszym: Wejdź do aplikacji Ustawienia na swoim urządzeniu -> Ogólne -> Resetuj -> Resetuj wszystkie ustawienia.
Naprawiono problem „Nie można usunąć aplikacji na iPhonie”
To wszystko! Przy tak wielu zaufanych rozwiązaniach wydaje mi się, że problem nadal istnieje na Twoim urządzeniu. Jak wspomniano powyżej, bardziej prawdopodobne jest rozwiązanie problemu, dbając o ustawienie usuwania aplikacji. Jeśli to nie pomoże, twardy reset i możliwość usuwania aplikacji z aplikacji Ustawienia to inne niezawodne wskazówki, które możesz spróbować rozwiązać. W każdym razie, który z tych hacków pomógł ci rozwiązać problem z usuwaniem aplikacji na urządzeniu z systemem iOS? Przekaż nam swoją opinię.