Jeśli masz dość otwierania zawartości w przeglądarce, aby otrzymać komunikat o błędzie informujący o zablokowaniu treści Adobe Flash, jest to przewodnik dla Ciebie. Bez względu na to, jakiej przeglądarki używasz na swoim laptopie lub komputerze z systemem Windows, pokażemy Ci, jak odblokować zawartość Adobe Flash, abyś mógł znów cieszyć się filmem i animacją.

Adobe Flash był niegdyś podstawowym oprogramowaniem do wideo online i treści animowanych oraz wielu innych rzeczy. Ale w ostatnim czasie spotkała się z dużą krytyką, przede wszystkim z powodu postrzeganej podatności na problemy bezpieczeństwa.
Spis treści:
Czy możesz odblokować zawartość Adobe Flash w przeglądarce?
Z tego powodu został zablokowany przez wiele przeglądarek internetowych, takich jak Mozilla, Google, a nawet Microsoft, ściągając obsługę Flasha ze swoich przeglądarek na rzecz HTML 5.
W wyniku stopniowego spadku użytkowania Adobe faktycznie ogłosiło w 2017 r., Że pod koniec 2020 r. Przestanie obsługiwać Adobe Flash, a oprogramowanie zostanie automatycznie usunięte z urządzeń Windows za pośrednictwem Windows Update 31św Grudzień.
Ale na razie Adobe Flash wciąż jest bardzo żywy i jest powszechnie używany na wielu stronach internetowych. Ponieważ jednak większość głównych przeglądarek nie obsługuje Adobe Flash, błąd „Adobe Flash jest zablokowany” jest jednym z najczęstszych problemów online.
W tym przewodniku wyjaśnimy, jak odblokować zawartość Adobe Flash we wszystkich głównych przeglądarkach internetowych i nadal cieszyć się znaczną ilością treści opartych na technologii Flash, które istnieją w Internecie.
Jak odblokować Adobe Flash w Google Chrome
Google Chrome jest jedną z najpopularniejszych przeglądarek internetowych na urządzeniach z systemem Windows, ale jest na czele starań, aby zakończyć korzystanie z Flasha.
Zawartość Flash jest automatycznie blokowana w Google Chrome, a przeglądarka automatycznie podświetla ją ikoną układanki.
Jeśli chcesz odblokować zawartość Flash w Google Chrome, zazwyczaj możesz to zrobić, wykonując następujące proste czynności:
- Kliknij na Puzzle ikona kawałka.
- Wybierz Dopuszczać
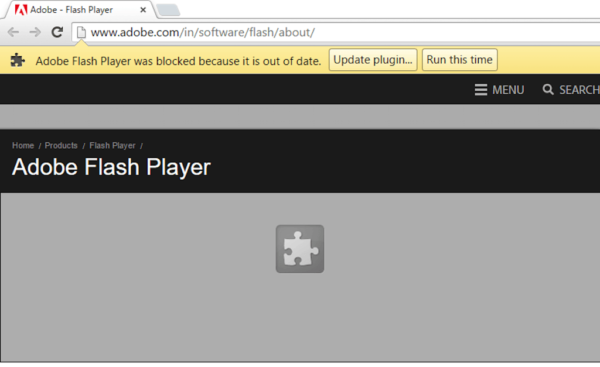
W większości przypadków powinno to pozwolić na uruchomienie treści Flash, ale jeśli przycisk Zezwól nie jest dostępny, musisz ręcznie skonfigurować ustawienia Flash Google Chrome. Ten proces nie jest skomplikowany, ale należy wykonać kilka różnych kroków:
- Kliknij Dostosuj Google Chrome przycisk, aby otworzyć menu przeglądarki.
- Następnie kliknij Ustawienia.
- Przewiń w dół do dołu tej strony, a następnie kliknij
- W tym menu musisz kliknąć Ustawienia treści a następnie wybierz Lampa błyskowa.
- Spowoduje to otwarcie menu ustawień Flash. Aby odblokować zawartość Flash w Chrome, musisz przełączyć Blokuj witryny od uruchomienia ustawienia Flash do Zapytaj pierwszy (Zalecana).
Po zapisaniu tej zmiany, zamiast automatycznie blokować dostęp do treści Flash, Google Chrome powinien zamiast tego poprosić Cię o pozwolenie na uruchomienie tej zawartości. Tak długo, jak się zgadzasz, możesz cieszyć się dowolną zawartością Flash, którą lubisz w Google Chrome.
Jeśli jest tylko kilka witryn, z których regularnie korzystasz i które zawierają treści Flash, a chcesz zablokować inne witryny, istnieje inna opcja w menu ustawień Flash w Google Chrome, z której możesz skorzystać.
Pod paskiem przełączania blokowania witryn lub proszenia o pozwolenie znajduje się sekcja, w której możesz określić określone witryny, na które chcesz automatycznie zezwolić na korzystanie z Flasha bez zgody.
Jak odblokować Adobe Flash w Microsoft Edge
Microsoft Edge jest domyślną przeglądarką w systemie Windows i jest preferowanym wyborem wielu użytkowników. Ale podobnie jak Google Chrome, automatycznie blokuje dostęp do treści Flash.
Gdy odwiedzisz witrynę korzystającą z Flasha, pojawi się okno dialogowe z informacją, że treść Adobe Flash została zablokowana. Następnie pojawi się pytanie „Czy chcesz zezwolić Adobe Flash na działanie na tej stronie?”.
Istnieją dwie opcje do wyboru:
- Pozwolić raz – Pozwoli to na uruchomienie treści Adobe Flash przy tej okazji, ale zostaniesz o to poproszony przy następnej wizycie na stronie.
- Pozwól zawsze – To powie Microsoft Edge, że zawsze chcesz zezwolić na uruchomienie Flasha podczas odwiedzania tej strony. Edge zapamięta przy następnej wizycie i automatycznie odtworzy zawartość Flash.
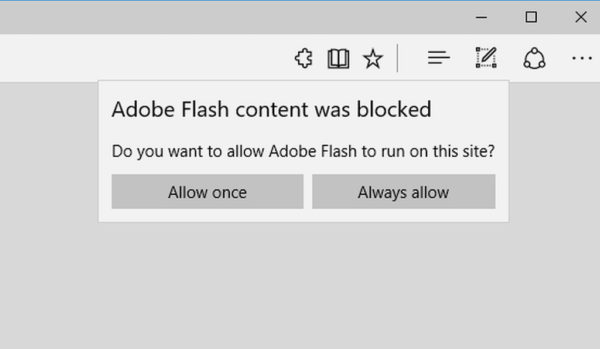
Jeśli to okno dialogowe nie otworzy się automatycznie podczas odwiedzania witryny za pomocą Flasha, musisz włączyć ustawienie Adobe Flash Player Edge'a. Jest to dość łatwe do zrobienia. Wystarczy wykonać następujące proste kroki:
- Kliknij Ustawienia i Więcej przycisk w prawym górnym rogu ekranu Edge.
- Wybierz Ustawienia śledzony przez Zobacz zaawansowane.
- Na liście ustawień będzie jedna opcja do Użyj Adobe Flash. Przełącz ten przycisk na Na.
Po wprowadzeniu tej zmiany program Microsoft Edge powinien zacząć zezwalać na korzystanie z programu Adobe Flash, chociaż nadal pojawi się okno dialogowe z ostrzeżeniem, gdy jesteś.
Jak odblokować Adobe Flash w Firefoksie
Mozilla zmieniła konfiguracje przeglądarek Firefox dla Adobe Flash już w 2017 roku. Domyślnym ustawieniem dla wszystkich użytkowników Firefox jest teraz Zapytaj o aktywację.
Oznacza to, że Firefox nie będzie automatycznie uruchamiał treści Flash, ale najpierw poprosi użytkowników o zgodę na zrobienie tego.
Robi to, wyświetlając ikonę informującą, że odwiedzana witryna korzysta z Adobe Flash i prosi o kliknięcie Zezwól, zanim uruchomi odpowiednią treść.
Mozilla Firefox daje również użytkownikom opcję automatycznego zezwalania stronom na uruchamianie treści Adobe Flash, ale trzeba je włączyć ręcznie. Jeśli chcesz to zrobić, wystarczy wykonać kilka prostych kroków:
- Kliknij Otwórz menu w prawym górnym rogu okna Mozilla Firefox.
- Wybierz Dodatki. To powinno otworzyć nową kartę z menu dodatków.
- Wybierz Wtyczki
- Obok Shockwave Flash Zakładka to jedno pole oznaczone opcjami i kolejne menu rozwijane, które będzie wyświetlane jako Poproś o aktywację.
- Kliknij strzałkę w dół i wybierz Zawsze aktywuj.
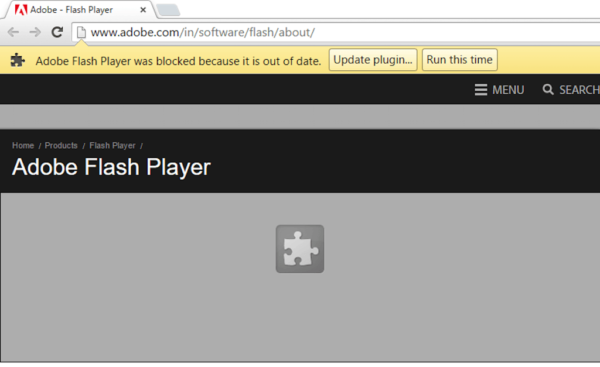
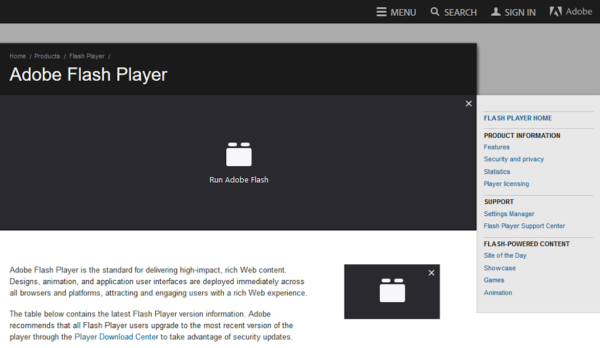
Po zapisaniu tych zmian Mozilla Firefox powinna również umożliwić automatyczne uruchamianie całej zawartości Flash.
Inne typowe błędy Adobe Flash na urządzeniach z systemem Windows
Chociaż błąd blokowania Flash jest prawdopodobnie najczęstszym błędem napotykanym przez użytkowników systemu Windows, pojawiają się również inne typowe problemy.
Dwa typowe komunikaty o błędach, które najczęściej czytają u nas czytelnicy, to:
- Treść na tej stronie wymaga nowszej wersji programu Adobe Flash Player – jest to częsty błąd, gdy witryna zawiera treści korzystające ze starszej wersji programu Adobe Flash. Jeśli odwiedzasz witrynę przy użyciu nowoczesnej przeglądarki, która automatycznie blokuje zawartość Adobe Flash, nie jest niczym niezwykłym, że pojawia się ten błąd, a nie zwykła wiadomość blokująca. Naprawienie tego błędu należy do właściciela witryny. Chociaż mogą zaktualizować używaną wersję Flasha, zdecydowanie lepiej jest jak najszybciej przejść na natywny HTML i JavaScript.
- Aby wyświetlić tę zawartość, musisz włączyć Adobe Flash. Jest to inny rodzaj komunikatu o błędzie blokowania i oznacza to samo, co komunikat informujący, że treść Adobe Flash jest zablokowana w tej przeglądarce. Aby poradzić sobie z tym komunikatem o błędzie, należy postępować zgodnie ze wskazówkami wyszczególnionymi powyżej dla wybranej przeglądarki. Po udzieleniu zgody przeglądarki na korzystanie z Adobe Flash ten błąd nie powinien się ponownie pojawiać.
streszczenie
Mimo że Adobe Flash jest wycofywany pod koniec tego roku, zaskakująca liczba stron internetowych wciąż go używa. Ale wszystkie najpopularniejsze przeglądarki domyślnie blokują Adobe Flash, co oznacza, że jeden z najczęstszych błędów, które ludzie popełniają podczas odwiedzania stron internetowych, ostrzega przed zablokowaniem Adobe Flash.
Jest to prosty błąd i na szczęście również łatwy do naprawy, bez względu na to, jakiej przeglądarki używasz. W tym przewodniku szczegółowo opisaliśmy najprostszy sposób naprawienia błędu zablokowania Flasha w trzech najpopularniejszych przeglądarkach Windows; Google Chrome, Microsoft Edge i Mozilla Firefox.
Nasz przewodnik wyjaśnia, jak włączyć Flasha w poszczególnych witrynach, a także jak zmienić ustawienia w przeglądarce, aby automatycznie zezwalać na uruchamianie treści Flash.
Czy masz problemy z uruchomieniem zawartości Flash? Czy masz jakieś wskazówki, jak odblokować Flasha, których nie omawialiśmy w tym przewodniku? Jakieś inne wskazówki lub porady dla naszych czytelników, których nie omawialiśmy w tym przewodniku? Zawsze pomocne jest zapoznanie się z opiniami i doświadczeniami czytelników, dlatego podziel się z nami swoją opinią w polu komentarza poniżej.

